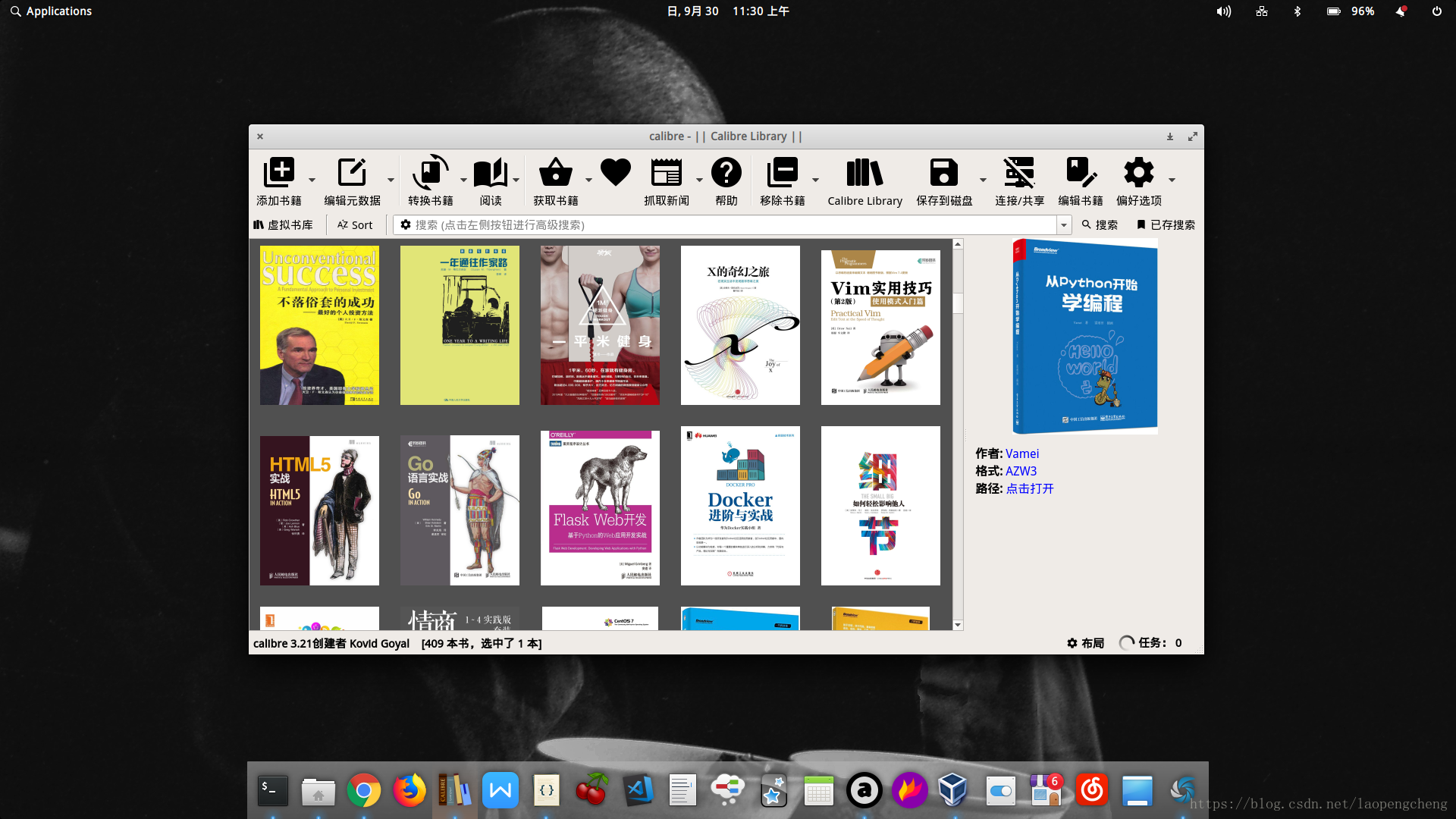elementary OS 5 (Pantheon) 安装后配置总结(干货)
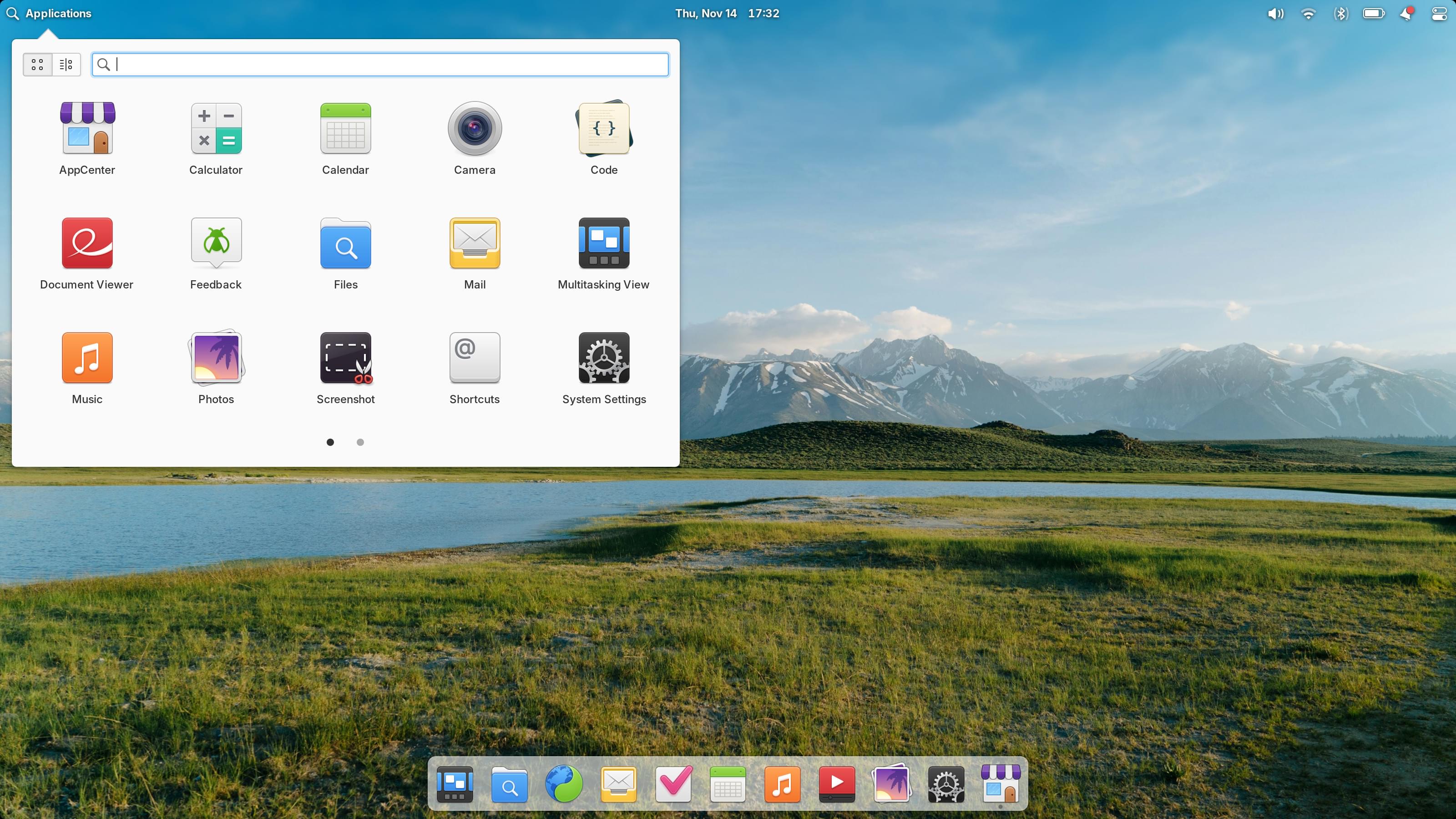
前言
elementary OS 是 Ubuntu 阵营中兼具实用和美观的发行版,的确值得安装尝试。这是一篇长文,我精简了一些内容,但说得越详细,篇幅就会越大。已经克制了,能用文字表达清楚的地方就不放图片。吹牛逼地说,看完这 1 篇文章胜过看 10 篇同类文章。
适宜读者
- 喜欢 elementary OS 的新手
- Linux 老玩家
新手照着说明直接复制命令粘贴执行就行了,对于老手基本都是干货。
elementary OS 5 Juno (Pantheon) 简介
- Elementary 最早是 Ubuntu 的一个美化主题项目,后来太受欢迎演变成了独立的发行版。
- elementary OS 是基于 Ubuntu 的 Linux 发行版。它使用一个自己开发的基于 GNOME 的名为 Pantheon 的桌面环境。
- elementary OS 由设计师主导开发,在风格上有点类似 macOS (panel+dock),并且使用了 Chrome OS 的应用菜单设计,所以能在 elementary OS 里面看到 macOS+ChromeOS+Ubuntu+Gnome Shell 的身影,而系统的核心依然是 Ubuntu,完全兼容该系统的所有软件包。
- Elementary OS 的重点目标是改善 Linux 的外观和用户体验。提供一个快速、开源的 Windows / macOS 替代方案。
- elementary OS 5 Juno 于 2018/10/16 发布,基于 Ubuntu 18.04 LTS 进行开发。
下面进入正题,elementary OS (Pantheon) 安装后配置总结。
设置 root 密码
使用 Win+T 组合快捷键快速打开终端,使用 Ctrl+Shift+T 新建标签页:
边学边练,这里故意展示新建标签页的快捷键。
sudo passwd root
切换到 root 用户的标准命令为:
su - root
一般情况还可以使用 su - 快速切换到 root。使用 Ctrl+D 快速退出当前用户。
修改软件源
因为官方默认的软件源,速度「可能会」不尽人意。这里我修改为 华为开源镜像站 提供的镜像源:
-
备份配置文件:
cp -a /etc/apt/sources.list /etc/apt/sources.list.bak或者
cp -a /etc/apt/sources.list{,.bak}。 -
修改 sources.list 文件,将 http://archive.ubuntu.com 和 http://security.ubuntu.com 替换成 http://mirrors.huaweicloud.com,参考如下命令:
sed -i "s@http://.*archive.ubuntu.com@http://mirrors.huaweicloud.com@g" /etc/apt/sources.list sed -i "s@http://.*security.ubuntu.com@http://mirrors.huaweicloud.com@g" /etc/apt/sources.list
常用镜像站(提供软件源 / 下载系统镜像):
华为开源镜像站 / 网易开源镜像站 / 清华大学开源镜像站 / 中国科学技术大学开源软件镜像 / 阿里云开源镜像 等
升级系统
终端执行命令:
# 升级系统
sudo apt update && sudo apt upgrade && sudo apt dist-upgrade
# 重启系统
sudo reboot
sudo是普通用户的提权操作,临时获得 root 权限;
为了方便复制代码块中的命令,所以终端提示符 $ # 不写在命令中。(多条命令可以一起复制,然后粘贴执行,命令中带 # 号的为注释,执行时会被忽略)
普通用户的终端提示符为
$;
root 用户也就是超级管理员的终端提示符为#。
注意:本文默认是在普通用户下执行命令。
设置 sudo 免密码
因为普通用户执行 sudo 命令需要输入密码,非常影响效率。作为个人使用,没有太大的安全风险,所以设置 sudo 免密码。一次性把事情做对,减少时间浪费!
sudo visudo
在 %sudo ALL=(ALL:ALL) ALL 下添加 $USER ALL=(ALL) NOPASSWD: ALL:
# Allow members of group sudo to execute any command
%sudo ALL=(ALL:ALL) ALL
$USER ALL=(ALL) NOPASSWD: ALL
$USER 变量改为你的用户名。
另外,Linux 一切皆文件,visudo 命令就是直接修改 /etc/sudoers 文件。
详细操作访问:elementary OS 设置 sudo 免密码
因为下文我们还会用到 Linux 的环境变量,这里先解释一下,$+大写英文 这样表示一个变量,比如这些变量名:
-
LOGNAME:指当前用户的登录名。
查看当前登陆用户:echo $USER或echo $LOGNAME -
HOSTNAME:指主机的名称,许多应用程序如果要用到主机名的话,通常是从这个环境变量中来取得的。
查看当前主机名:echo $HOSTNAME -
PATH:指定命令的搜索路径。
查看命令的搜索路径:echo $PATH
输入命令前半部分,然后用 Tab 健补全命令时,系统就会在 $PATH 下搜索是否有相关命令。 -
HOME:指定用户的主工作目录(即用户登陆到 Linux 系统中时默认的目录)。
查看当前用户的主工作目录:echo $HOME -
SHELL:指当前用户用的是哪种 Shell。
查看当前用户使用哪种 Shell:echo $SHELL -
LANG/LANGUAGE:和语言相关的环境变量,使用多种语言的用户可以修改此环境变量。
查看当前用户的语言:echo $LANG -
MAIL:指当前用户的邮件存放目录。
查看当前用户的邮件存放目录:echo $MAIL
修改 HOSTNAME
$HOSTNAME 就是主机名,用于其他人或其他设备识别这台主机。取一个自己喜欢的名字:
hostnamectl set-hostname $HOSTNAME
hostname -F /etc/hostname
安装常用命令
sudo apt -y install vim net-tools tree \
rar p7zip unrar unzip unar \
wget git \
tlp \
fonts-wqy-microhei fonts-wqy-zenhei
sudo tlp start
老版本 Ubuntu 使用 apt-get 来管理软件包,16.04 之后直接使用 apt 命令 就行了。
- vim:vi 的加强版,另外 neovim 也出现了。由于用惯了 vim 所以用来替代默认的 nano。
- net-tools:网络相关的工具,比方可以使用
ifconfig命令。 - tree:能够展示文件夹结构。
- tlp:这是一个电源管理软件。
- fonts-wqy:是文泉驿字体。这个选择安装就好,默认有 Google 的
Noto Sans CJK SC,也是非常不错的免费字体(CJK 为中日韩的英文缩写,SC 为简体中文)。
知识点 如果一条命令太长,可以使用反斜杠
\进行换行。
配置静态 IP
对于技术人员,IP 不稳定可不是什么好事。虽然图形界面可以配置 IP,但推荐直接修改文件,就当练习技术。
使用 ifconfig 命令查看网卡名:enp0s31f6,然后根据网卡名修改文件,
sudo vim /etc/netplan/02-network-manager-enp0s31f6.yaml:
# Let NetworkManager manage enp0s31f6 devices on this system
network:
version: 2
renderer: NetworkManager
ethernets:
enp0s31f6:
addresses: [192.168.0.123/24]
gateway4: 192.168.0.1
nameservers:
addresses: [119.29.29.29, 223.5.5.5, 8.8.8.8]
注意:严格保持结构层次,一般人修改 IP:192.168.0.123 后面的 123 为 2~253 中的某个数就行了。
执行以下命令使配置即时生效:
sudo netplan apply
这里同时配置了 DNS 和 ipv4 地址,可不用再单独配置 DNS。 当然单独配置 DNS 的方法还是介绍一下:
sudo vim /etc/systemd/resolved.conf
[Resolve]
DNS=119.29.29.29 223.5.5.5 8.8.8.8
重启服务生效:
systemctl restart systemd-resolved.service
将个人文件夹转移到其他分区
在 Windows 上有很多人会将默认在 C 盘的个人文件夹 ( Downloads/Documents/Music/Videos 等) 转移至 D 盘,
- 一部分是减少对系统盘读写资源的占用
- 一部分是减少系统盘空间的占用
- 还有一部分是避免系统坏了 C 盘资料恢复的麻烦
Linux 上我主要是为了避免重装系统时备份个人文件夹的麻烦,所以将个人文件夹转移到其他分区。
UEFI 方式安装系统,我一般分四个区(/boot/efi、/、/DATA、swap),非常有必要将个人文件夹转移到存储个人数据的 /DATA 分区下,重装系统不格式化 /DATA 分区,省去备份资料的麻烦。
先备份系统文件,然后修改:
cd ~/.config/
cp -a user-dirs.dirs{,.bak}
vim user-dirs.dirs
知识点
~代表当前用户的家目录,~=$HOME。
删除默认值,添加下面自定义值:
XDG_DOWNLOAD_DIR="/DATA/Downloads"
XDG_TEMPLATES_DIR="/DATA/Templates"
XDG_PUBLICSHARE_DIR="/DATA/Public"
XDG_DOCUMENTS_DIR="/DATA/Documents"
XDG_MUSIC_DIR="/DATA/Music"
XDG_PICTURES_DIR="/DATA/Pictures"
XDG_VIDEOS_DIR="/DATA/Videos"
XDG_DESKTOP_DIR="/DATA/Desktop"
执行 source user-dirs.dirs 使配置生效,否则只能重登用户生效。
elementary OS 开启用户自动登录
警告! 这里因为是在虚拟机中体验,图方便,所以开启了自动登录。个人电脑请不要设置自动登录。
两种方法:
1、图形操作
打开 设置 > 用户账号 > 首先打开解锁按钮并输入您的管理密码。将自动登录开关转到 ON 位置。
2、命令操作
sudo vim /etc/lightdm/lightdm.conf
[Seat:*]
autologin-guest=false
autologin-user=root
autologin-user=$USER
autologin-user-timeout=0
将环境变量 $USER 替换为你的用户名,上面示范的是设置 root 和普通用户都自动登录!
如何取消自动登录?
删除对应那条配置即可。比如取消 root 自动登录,将光标移动到 autologin-user=root 所在行,按 dd 删除,输入 :wq 保存退出!(或者使用快捷键 shift-Z-Z 保存退出)
安装 elementary-tweaks 工具
sudo apt install software-properties-gtk
sudo add-apt-repository ppa:philip.scott/elementary-tweaks
sudo apt update
sudo apt install elementary-tweaks
然后进行一些个性化配置:
System Settings > tweaks >
- Appearance > Window Controls 打开最小化按钮 > Minimize Right。最小化窗口的快捷键是 Win+H。
- Fonts > Font Settings 设置为:WenQuanyi Micro Hei 系列字体,调节到舒服的大小。
- Launcher > 调整应用菜单显示为4行(Rows)6列(Columns),其实默认就蛮好,我是坚持能默认就默认,少折腾。
System Settings > Displays >
- 双屏用户可根据显示器的实际位置,拖动调整显示器的相对位置;顺道打开夜灯 Night Light。
System Settings > Security & Privacy >
- 打开 Housekeeping
- 关闭 Location Services
安装搜狗拼音输入法
搜狗拼音输入法适合大众,如果你属于小众可以去了解一下 RIME 输入法。
官网 下载搜狗拼音输入法 最新安装包:
sudo dpkg -i sogoupinyin_2.2.0.0108_amd64.deb
sudo apt -y --fix-broken install
sudo dpkg -i sogoupinyin_2.2.0.0108_amd64.deb
sudo apt -y --fix-broken install修复依赖可简化为sudo apt -y -f install
快捷组合键 Win+Space 打开应用菜单搜索 fcc 打开 Fcitx Configuration:
取消勾选 Only Show Current Language,然后搜索 Sogou 进行添加!无法添加的话注销账号重登一下。添加成功还是需要注销账号重登一下, Shift 切换中英文就可使用输入法。
然后进行一些个性化配置:
当然,也有其他 Fcitx 中文输入法:五笔、googlepinyin 可供选择。
sudo apt remove ibus scim
sudo apt purge ibus
sudo apt -y autoremove
sudo apt install fcitx fcitx-config-gtk fcitx-sunpinyin fcitx-module-cloudpinyin fcitx-googlepinyin fcitx-table-wbpy
sudo apt -y -f install
打开 fcitx configuration 删除不用的输入法,Ctrl+Shift 切换输入法。
如果默认的 ibus 输入法能满足你的需求,我更推荐用 ibus-rime。
Alias 简化指令提高效率
如果每天敲很多重复的命令,那样效率不高,很浪费时间,不妨使用 alias 简化命令。
alias 命令用来设置指令的别名,可以将一些较长的命令进行简化。使用 alias 时,用户必须使用单引号 ' 将原来的命令引起来,防止特殊字符导致错误。
为了每次登入都能使用,需将相应的 alias 命令存放到/etc/bashrc中,或者新建一个/etc/profile.d/alias.sh(所有用户可用)。也可放到~/.bashrc或/root/.bashrc下(单用户可用)。
sudo vim /etc/bashrc
alias c='clear' # 快速清屏
alias vi='vim'
alias up='sudo apt update'
alias upg='sudo apt upgrade'
alias dup='sudo apt dist-upgrade'
alias fix='sudo apt -y --fix-broken install' # 修复依赖,可简写为:apt -y -f install
alias arm='sudo apt -y autoremove'
使用命令立即生效:source /etc/bashrc 或者 . /etc/bashrc。
安装 Lantern
这是个敏感话题,如果不能用了就找其他方法吧。
wget https://raw.githubusercontent.com/getlantern/lantern-binaries/master/lantern-installer-64-bit.deb
sudo dpkg -i lantern-installer-64-bit.deb
- 快捷组合键 Win+Space 打开应用菜单搜索 lan 不出意外 enter 打开 lantern 。
- 连接上之后,System Settings > Network > Proxy 将是开启状态。
不想使用 lantern 的话,可把 Proxy 关闭! - 每次开机,都需要打开 lantern 软件才能上网!所以最好设置为开机启动:
打开 System Settings > Applications > Startup > 左下角搜索 lantern 并添加。
安装浏览器
Chrome:
wget https://dl.google.com/linux/direct/google-chrome-stable_current_amd64.deb
sudo dpkg -i google-chrome-stable_current_amd64.deb
Firefox:
sudo apt -y install firefox
Install Flash Player Plugin(安装 flash 插件播放视频):
sudo apt -y install flashplugin-installer browser-plugin-freshplayer-pepperflash
sudo apt -y install pepperflashplugin-nonfree
现代的浏览器异常强大,很多事情其实一个浏览器就够了,证据就是 Google Chrome OS。
既然大家每天都在浏览网页,就不能不推荐一个插件 Stylus:Firefox / Google Chrome,安装好后配套下面样式:
- BaiduX 极简百度+动态多栏+去下划线+毛玻璃导航栏+关键词高亮
- 百度网盘 - 屏蔽和优化
- 百度经验-屏蔽和优化
- 百度知道-屏蔽与排版
- 百度文库-屏蔽
- Better Outlook Mail
- 简易邮箱(Simple-Mailboxes)
- CSDN去XX(保留原来样式) - 编辑样式,在 Code 3 里面注释此项 /* .report-box{ ... */,屏蔽作者二维码
(只是推荐,根据需求自行搜索)
另外一个更加强大的插件 Tampermonkey (油猴脚本)。
- 比如对 CSDN 感兴趣则搜索 CSDN ,看到 CSDN-Beautify 比较感兴趣,安装后再浏览 CSDN 文章,神奇的事情发生了;
- 对微博感兴趣,则搜索 微博;
- 对百度感兴趣,则搜索 百度;
- 对什么感兴趣,就搜什么,没有的话可以考虑自己写一个。这个插件用上后,我每天都在偷笑。
- 一个十分重要的事前提醒:恶意脚本可以侵犯你的隐私,并能够代表你来进行其他操作。 你应该只从那些你能够信任的渠道安装脚本。
选择浏览器搜索引擎要慎重,选择什么搜索引擎得到的结果是不一样的,好比选择什么样的老婆人生的结果会不一样。这个大家搜索一下应该会有答案,这里不做推荐。
关于浏览器扩展可参考:Chrome 浏览器必备扩展
Linux 上的其他浏览器:Brave;Vivaldi;Yandex.Browser;Opera;
安装软件
前几步主要是对系统进行配置,下面安装软件将涉及到不同的软件包格式(DEB / Flatpak / Snap / AppImage),先说明一下:
一般的 DEB 包软件,都存在依赖。像前面安装搜狗输入法,下载的 DEB 包第一次安装依赖报错,需要使用 fix 修复依赖!
Snap 和 Flatpak 打包方式包含一个应用程序需要用到的所有文件和库,可以运行在所有 Linux 平台上,解决了应用程序之间的依赖问题,使应用程序之间更容易管理。相应它占用更多的磁盘空间。不过,一般用户都可以算是「土豪」不在乎那点磁盘空间!这种打包方式可以安装同样一个软件的不同版本(比如同时安装 Python 2.7 / Python 3.3)而不造成任何的干扰,很棒!
AppImage 要更加简单帅气!它不需要安装!下载软件包,使其可执行,然后运行即可。有点像 Windows 上的单文件软件包。缺点是不能对其进行升级。如果看中升级功能最好还是安装 Flatpak / Snap / DEB 软件包。
因为网络原因,Flatpak / Snap / AppImage 软件可能下载速度会比较慢,有些 GitHub 上的 AppImage 包下载也有几兆的速度,斟酌使用。不行可换回 DEB 软件。但这是未来发展的方向。
关于 Flatpak / Snap / AppImage 的介绍可访问:中文 ; 英文 ;
安装 WPS Office
每次使用命令安装可能反而效率低,所以我们安装 Eddy 软件(这是一个直接点击 DEB 包即可安装软件的小工具):
sudo apt -y install com.github.donadigo.eddy
去 WPS Office 官网下载 DEB 包,然后点击安装就行了。
会发现报字体缺失,解决办法一搜一大把,字体文件这里可下载 ,还有参考文章。
cd /DATA/Downloads
unzip -o wps_symbol_fonts.zip -d wps_symbol_fonts
sudo mv wps_symbol_fonts/* /usr/share/fonts
sudo mkfontscale && sudo mkfontdir && sudo fc-cache
rm -fr wps_symbol_fonts
当然官网也提供了 snap 包安装 wps-office,软件会安装到了 /snap 目录。了解一下就行,不推荐因为速度慢。
- $ sudo apt install snapd
$ sudo apt install snapcraft
$ sudo snap install wps-office
学习一下 snap 的一些常用命令:- snap list // 列出已经安装的 snap 包
snap find text-to-search // 搜索要安装的 snap 包
snap install <snap_name> // 安装一个 snap 包
snap refresh <snap_name> // 更新一个 snap 包;后面不加包名是更新所有的 snap 包
snap revert <snap_name> // 把一个包还原到以前安装的版本
snap remove <snap_name> // 删除一个 snap 包
snap -h // 查看help
安装音乐软件
安装网易云音乐(在线听)
官网下载安装包,使用命令安装:
sudo dpkg -i netease-cloud-music_1.2.1_amd64_ubuntu_20190428.deb
或者直接点击安装。
除了登录账号外,修改下载目录,指定到自己平时存放音乐的位置。
安装本地音乐播放器(离线听):Audacious
安装方法:
sudo apt -y install audacious
另外 Musique 也可以了解一下。
Musique 播放器「本地文件夹」功能比较特别,把自己的音乐音频都放到一个特定文件夹(比如 /DATA/Music)下,按类别或用途将音频归类,将 Musique 播放器的收藏目录指定到 /DATA/Music,AMAZING!
安装方法:
cd /DATA/Downloads
wget https://flavio.tordini.org/files/musique/musique.deb
sudo dpkg -i musique.deb
sudo apt --fix-broken install
sudo dpkg -i musique.deb
其他:Lollypop;Melody 等
安装 ANoise
是不是经常宅在家?
是不是长时间待在电脑屏幕前?
是不是很久没有出去看看大自然、听听大自然的声音?
好!这个软件能满足你的小小愿望,闭上眼睛听雨、听海、听自然。
sudo add-apt-repository ppa:costales/anoise
sudo apt update
sudo apt -y install anoise
安装视频软件
| 功能 | 软件 | 安装命令 |
|---|---|---|
| 视频播放 | vlc | $ sudo apt -y install vlc |
| 视频录制 | vokoscreen | $ sudo apt -y install vokoscreen |
| 视频剪辑 | kdenlive | $ sudo apt -y install kdenlive |
| Gif 制作 | gifup | $ sudo apt -y install com.github.bharatkalluri.gifup |
安装图片工具
GIMP
GNU Image Manipulation Program(简称 GIMP),俗称 Linux 下的 PS,使用命令安装:
sudo apt -y install gimp libgimp2.0-dev gimp-gmic
- 安装 GIMP Beautify:GIMP Beautify is a set of GIMP plug-ins for quickly and easily beautify photo.
- 安装 GIMP Fx-Foundry Scripts Pack(Installation and Usage Guide)
Flameshot
Powerful and simple to use screenshot software.
sudo apt -y install flameshot
一些简单的截图需求,可直接使用系统快捷键,相当快速方便。
打开 System Settings > Keyboard > Shortcuts > 选择 Screenshots 可看到:
| 快捷键 | 作用 |
|---|---|
| Grab the whole screen | |
| Ctrl+Print | Copy the whole screen to clipboard |
| Alt+Print | Grab the current window |
| Ctrl+Alt+Print | Copy the current screen to clipboard |
| Shift+Print | Select an area to grab |
| Ctrl+Shift+Print | Copy an area to clipboard |
安装微信
选择一:使用网页版 ?
选择二:electronic-wechat ,这里使用 AppImage 包:
# 下载运行 AppImage
wget https://github.com/eNkru/electron-wechat/releases/download/v0.1.1/electron-wechat-0.1.1-x86_64.AppImage
chmod a+x electron-wechat-0.1.1-x86_64.AppImage
./electron-wechat-0.1.1-x86_64.AppImage
安装知识管理软件
CherryTree
A hierarchical note taking application, featuring rich text and syntax highlighting, storing data in a single xml or sqlite file.
sudo apt -y install cherrytree
软件源里面的版本追求稳定,所以一般不是最新版本,最新版要去官网下载。
Anki 记忆软件
学如逆水行舟,不进则退!记忆衰退!
sudo apt show anki
sudo apt -y install anki
最新版本要去官网下载。
Calibre 电子书阅读管理软件
非淡泊无以明志,非宁静无以致远,虽凡夫俗子,亦需学诸葛孔明,远离世事纷扰,在自己的“茅草屋”里读书和研究。
sudo apt -y install calibre
- 启动软件时,记得更改数据库路径到自己存放数据的分区,比如:
/DATA/Calibre Library/ - 右下角的 布局 按钮可以快速更改布局
- 点击右上角 偏好设置 > 界面外观 > 主界面 > 更改图标主题 > 选择 Material;更改字体 > 选择 WenQuanYi Micro Hei [11pt]。
RSS 阅读器
信息爆炸时代,该如何高效获取有价值的信息?这是时代必修课啊,RSS 可以帮助我们节省时间,推荐使用在线版本比如 feeder.co。
其他在线版:Feedly;InoReader;
客户端:Akregator;Liferea;FeedReader;
安装编辑器
Visual Studio Code
elementary OS 已内置一个简洁实用优秀的 Code 编辑器。这里选择一个对天朝友好的 vscode 代码编辑器。官网下载安装。
其他软件:Atom;Sublime Text;
Markdown 编辑器:Typora + Pandoc
wget -qO - https://typora.io/linux/public-key.asc | sudo apt-key add -
sudo add-apt-repository 'deb https://typora.io/linux ./'
sudo apt update
sudo apt -y install typora
wget https://github.com/jgm/pandoc/releases/download/2.3.1/pandoc-2.3.1-1-amd64.deb
sudo dpkg -i pandoc-2.3.1-1-amd64.deb
其他软件:quilter; Marker ; Cmd Markdown ;
笔记软件 Joplin
wget -O - https://raw.githubusercontent.com/laurent22/joplin/master/Joplin_install_and_update.sh \| bash
其他软件:Simplenote ; Boostnote ; notes-up | markdown notes manager ;
思维导图软件:Freeplane
强烈推荐免费的 Freeplane ,可导出 svg 矢量图形。如果有钱请用 XMind。
其他免费软件:MindMaster ; Heimer ; ProcessOn ; minder
虚拟机管理软件 VirtualBox
sudo apt -y install virtualbox
如果不能运行,请确认关闭 BIOS 中的 secure boot(disabled)。
软件源中一般不是最新版,可去 VirtualBox 官网 下载最新版安装包、扩展包、增强功能包手动安装。
比如:
- 安装包:virtualbox-6.0_6.0.12-133076~Ubuntu~bionic_amd64.deb
- 扩展包: Oracle_VM_VirtualBox_Extension_Pack-6.0.12-133076.vbox-extpack
- 增强功能包: VBoxGuestAdditions_6.0.12.iso
首先更改虚拟机文件存放路径,比如改为:/DATA/VirtualBox VMs/。
然后安装扩展包:打开 Virtualbox 软件 > 管理 > 全局设定 > 扩展 > 添加新包 > 安装。
手动下载的增强功能包,可直接像挂载 ISO 系统镜像一样挂载到虚拟机上,然后回到系统内安装。当然最方便的还是直接点击设备中的安装增强功能。
玩系统就离不开安装系统,频繁安装系统就是在浪费时间。OS Boxes 网站就是为了解决这个问题。下载已经制作好的系统镜像 VirtualBox Images,拿来即用,参考教程 How to attach/configure image with VirtualBox? 。
如果嫌下载速度慢,就在开源镜像站下载系统 ISO 镜像,然后自行制作;自行制作需注意几点:(1)硬盘大小可统一给 500G (动态分配)(2)配置好系统后将 VDI 文件压缩做备份,每次要用就解压这个文件。
SSH 连接虚拟机中的系统
首先要在虚拟机中安装 openssh-server 并设置允许 root 登录:
sudo apt -y install openssh-server
sudo vim /etc/ssh/sshd_config
在 #PermitRootLogin prohibit-password 下面添加一行:
#PermitRootLogin prohibit-password
PermitRootLogin yes
最后重启一下服务就可以连接了:
systemctl reload ssh.service
SSH 管理主机 IP
当有很多虚拟机的时候,我们无法记住多个 IP 地址,这时我们可以通过定义本机 SSH config 达到快速管理的目的!一般来说建议大家修改普通用户的 SSH config。
cd ~/.ssh/
vi config
添加如下内容:
Host "master"
Hostname 192.168.0.100
User root
Port 22
host "node01"
Hostname 192.168.0.101
User root
Port 22
host "node02"
Hostname 192.168.1.202
User root
Port 22
然后我们可以这样连接对应的虚拟机:
ssh node01
# 主机名支持 Tab 自动补全哦
# 比如输入 ssh n 后按 tab 键可得 ssh node0 接着输入 1 即可
这样设置确实简化了操作,但是每次登录仍需要验证密码。如果需要 SSH 免密码登陆,可以自行搜索一下,网上很多文章,这里就不再介绍了。
安装 SSH 管理软件
如果上面自定义 SSH config 不能满足需求,可以借助 Putty / EasySSH 等图形管理工具!
EasySSH
sudo apt -y install com.github.muriloventuroso.easyssh
PUTTY
GRAPHICAL TERMINAL & SSH CLIENT FOR LINUX.
sudo apt install putty putty-tools
安装下载工具
qBittorrent
sudo apt install qbittorrent
有一款新软件 Torrential:
sudo apt install com.github.davidmhewitt.torrential
XDM(推荐)
访问官网下载安装包,解压安装:
sudo ./install.sh
还有一款 PyIDM 也不错。
BaiduPCS-Go 百度网盘全速下载
cd /DATA/Downloads
# 下载文件
wget https://github.com/iikira/BaiduPCS-Go/releases/download/v3.5.6/BaiduPCS-Go-v3.5.6-linux-amd64.zip
unzip BaiduPCS-Go-v3.5.6-linux-amd64.zip
cd BaiduPCS-Go-v3.5.6-linux-amd64
# 查看帮助
sudo ./BaiduPCS-Go help
# 更新软件
sudo ./BaiduPCS-Go update
sudo ./BaiduPCS-Go config set -appid 266719
# 设置保存目录, 保存到 /DATA/Downloads
sudo ./BaiduPCS-Go config set -savedir /DATA/Downloads
# 登录
sudo ./BaiduPCS-Go
login
# 新开一个终端,使用 FIM 在终端中显示图像,查看验证码
sudo apt -y install fim
fim -a /tmp/captcha.png
# 选择一种验证方式,推荐: 手机
1
ls
# 进入一个目录,这里举例
cd /我的资源
# 下载一个文件/文件夹
d file
d /Foldername
# 创建目录
mkdir hahaha
# 将本地的 /DATA/1.mp4 和 /DATA/2.mp4 上传到网盘 /hahaha 目录
upload /DATA/1.mp4 /DATA/2.mp4 /hahaha
# 将本地的 /DATA/girls 整个目录上传到网盘 /hahaha 目录
upload /DATA/girls /hahaha
# 移动/重命名文件,可 tab 补全
mv /hahaha/1.mp4 /hahaha/girls
mv /hahaha/2.mp4 /hahaha/girls/3.mp4
# 删除文件/目录
cd /
rm /hahaha
# 只是退出界面
exit
# 如果要退出百度帐号,则执行:
logout
教程访问这里。
下载工具 uGet+aira2
sudo add-apt-repository ppa:uget-team/ppa
sudo apt update
sudo apt -y install uget uget-integrator aria2
打开 uGet 界面:
- 设置 > 编辑 > 插件 > 设为 aria2+curl
- 分类 > 属性 > 默认一般设置 > 配置下载存放位置,配置最大连接数为 16。
安装浏览器默认下载插件:Google Chrome / Firefox
在 elementary OS 上安装一些 windows 软件
QQ/TIM、微信、百度网盘、迅雷极速版等,可直接参考 deepin-wine-for-ubuntu。
安装一些工具
Imageburner
一款系统启动盘制作工具。
sudo apt install com.github.artemanufrij.imageburner
其他软件:balenaEtcher ; Rufus ;
打字训练 : Ktouch
sudo apt -y install ktouch
词典 : GoldenDict
sudo apt -y install goldendict
如何使用可参考:Linux 上安装使用 GoldenDict 查词软件
元素周期表 Periodic Table : gelemental
sudo apt -y install gelemental
其他:kalzium ;
终极系统信息生成器 Neofetch
Neofetch is a command-line system information tool written in bash 3.2+. Neofetch displays information about your operating system, software and hardware in an aesthetic and visually pleasing way.
Ubuntu 17.04 and up, Install it from the official repositories.
sudo apt update
sudo apt install neofetch
或者另外一款软件 ScreenFetch:
sudo apt -y install screenfetch
screenfetch
screenfetch -s
# 你会看到一个文件 ~/Desktop/screenFetch-*.jpg。
screefetch -h
一小波 elementary OS 软件,喜欢哪个带走哪个!
| 软件名 | 描述 |
|---|---|
| com.github.dahenson.agenda | A simple task manager |
| com.github.cassidyjames.palette | View and copy colors from the elementary brand palette |
| com.github.cassidyjames.principles | Remember Dieter Rams' ten principles of good design |
| com.github.alonsoenrique.quotes | Get random quotes for daily inspiration |
| com.github.calo001.fondo | Find the most beautiful wallpapers for your desktop. |
| com.github.philip-scott.wallpaperize | Beautify your oddly-sized wallpapers |
| com.github.lainsce.notejot | A stupidly-simple sticky notes app. |
| com.github.bcedu.shutdownscheduler | Shutdown Scheduler. |
| com.github.artemanufrij.webpin | Simple webpin app |
安装方法:
sudo apt install com.github.alonsoenrique.quotes
其他 AppImage 软件
创建一个文件夹存放包,比如:
mkdir /DATA/AppImage
然后赋予执行权限每次就执行:
chmod +x /DATA/AppImage/*
下面软件可以到这个仓库里搜到:
GitHubDesktop、electron-xiami、dingtalk 等。
下面软件可以到这个仓库里搜到:
Calibre、Sublime-Text、Atom、firefox、Chromium、Blender 等。
更多软件访问
系统美化
这似乎成安装 Linux 后必做的事!(很讽刺啊)Linus Torvalds 是技术大神,当然可以说出「我只关心代码质量,不关心用户界面」类似这样的话。不过一般人可不这么想,普通人更是有大把时间可以挥霍。
其实 elementary OS 本身已经美化得很美了,别具一格。不过再美看腻了也会想换换口味,这就是人呐。对于我,需要安装一个 Plank 主题。
下载安装 Plank 主题 Mac os like dock theme:
tar zxf 'MAC THEME(SQUARE) 3.0.tar.gz'
cp 'MAC THEME(SQUARE) 3.0' ~/.local/share/plank/themes
打开 Plank 设置,设置主题为 MAC THEME(SQUARE) 3.0:
设置快捷键【效率党】
elementary OS 上按 Win 健可以呼出快捷键提示面板,再按一下就还原。看到这个设定,就知道这是一个极其 Geek 的系统!默认 Win+T Open Terminal。
对于一些经常使用的软件,可以自定义快捷键,比如为 Firefox 设置快捷键:
打开 设置 > 快捷键:
Name: Open Firefox
Command: /usr/bin/firefox
Shortcut: Super + F
对于大多数应用其实没有必要自定义快捷键,只需记住 Win+Space 打开应用菜单进行搜索即可,当然前提是记住软件名。因设置过多的快捷键是会记不住的,还有可能造成冲突。
下面是一些常用快捷键:
照着快捷键一个一个的按,先将自己经常操作的快捷键记住。
(这里就不翻译英文解释了,按快捷键就能看到效果,就当顺带学习一下英文也是好事)
| 快捷键 | 作用 |
|---|---|
| Screenshots | |
| Grab the whole screen | |
| Alt Print | Grab the current window |
| Shift Print | Select an area to grab |
| System | |
| win Space | Application Menu |
| win P | Cycle display mode |
| win + | Zoom in |
| win - | Zoom out |
| win L | Lock screen |
| Ctrl Alt Delete | Log out |
| Workspaces | |
| win ↓ | Multitasking View |
| win ← | Switch left |
| win → | Switch right |
| win Home | Switch to first |
| win End | Switch to new |
| win Tab | Cycle workspaces |
| Windows | |
| Alt Tab | Cycle windows |
| win H | Minimize |
| Alt F5 | Unmaximize |
| win ↑ | Toggle maximized |
| win Ctrl ← | Title Left |
| win Ctrl → | Title Right |
| win Alt ← | Move to left workspace |
| win Alt → | Move to right workspace |
| win F | Picture in Picture Mode |
| Application | |
| win T | Open Terminal |
更新系统语言
再次更新一下系统:
sudo apt update && sudo apt upgrade && sudo apt dist-upgrade
sudo apt -y -f install
打开 设置 > 国家和语言 > 提示缺失语言包点击 Complete Installation。
到这里 elementary OS 5 Juno (Pantheon) 安装后配置就完了。
重启一下系统(换个姿势):快捷键 Alt+F2 打开快速命令窗口,输入 reboot 后 enter。
也许想知道
- 应用菜单中图标的位置放在哪里?
拖动图标到终端就会显示位置。 - 默认壁纸放在哪里?
放在 /usr/share/backgrounds/ 下。 - 如何开启 WIFI 热点?
打开 设置 > 网络 > 打开 热点 进行配置。 - 如何更换系统语言?
打开 设置 > 国家和语言 > 选择语言 设置为系统语言。
选择适合自己的 Linux 版本
每一个新手对选择 Linux 版本都存在困惑?
作为日常使用,选择版本看两点:支持周期和软件数量。
- 支持周期要长:支持周期太短的版本需要频繁升级更新(问题频出)不便日常使用,Ubuntu LTS 及其衍生版本可获得长期支持,可以安心使用。
- 软件数量够多:没软件还用个屁?很多软件官方都提供了 Deb 包,Arch 系的 Manjaro 软件管理也方便。
可日常使用的版本(只是个人建议):
| Linux_Logo | 发行版 |
|---|---|
 |
Pop!_OS We believe the computer and operating system are the most powerful and versatile tools ever created. We’re building an OS for the software developer, maker, and computer science professional who uses their computer as a tool to discover and create. |
 |
Deepin 美观易用、安全可靠的国产操作系统 |
 |
Ubuntu Ubuntu is an open source software operating system that runs from the desktop, to the cloud, to all your internet connected things |
 |
Manjaro - enjoy the simplicity Manjaro is a professionally made Linux based operating system that is a suitable replacement for Windows or MacOS. Multiple Desktop Environments are available through our Official and Community editions. We also work with manufacturers to design dedicated hardware. Visit the shop for more information. |
 |
KDE neon The latest and greatest of KDE community software packaged on a rock-solid base. |
 |
elementary OS 快速、开源的 Windows / macOS 替代方案。 |
其他版本(有兴趣,虚拟机中体验一下即可):
| Linux_Logo | 发行版 |
|---|---|
 |
openSUSE Leap 系统管理员、开发者和桌面用户的上上之选。 |
 |
Fedora Workstation Fedora Workstation is a polished, easy to use operating system for laptop and desktop computers, with a complete set of tools for developers and makers of all kinds. Fedora 定制版 ; Fedora 实验室 ; |
常用镜像站(下载系统镜像等):
华为开源镜像站 / 网易开源镜像站 / 清华大学开源镜像站 / 中国科学技术大学开源软件镜像 / 阿里云开源镜像 等
寻找知识的源头,探索宇宙的奥秘。
知识的存放地址:人的大脑里、书里、互联网上、自然界里。
获取知识的最优路径:精品课程 > 精品书籍 > 官方文档 > 优质文章 > 与人交流(互为补充,构建知识体系)。
内外兼修,形神合一。
posted on 2019-09-23 23:21 keatonlao 阅读(9599) 评论(1) 编辑 收藏 举报