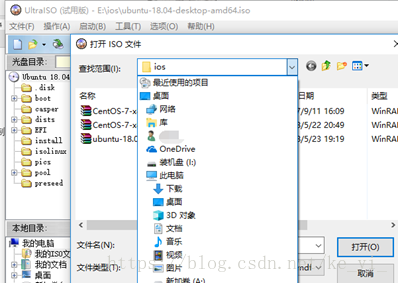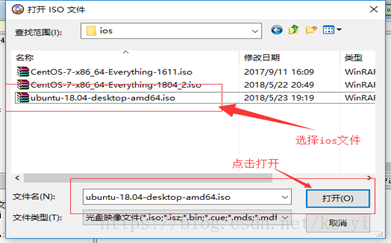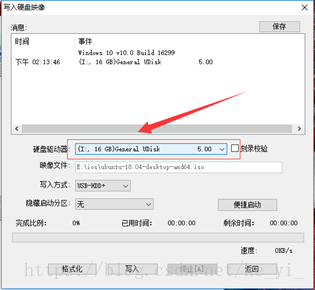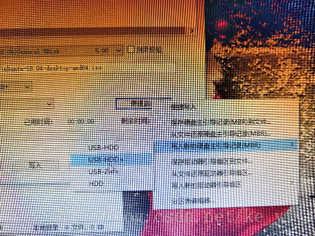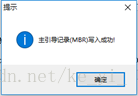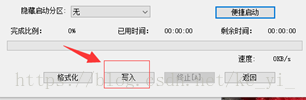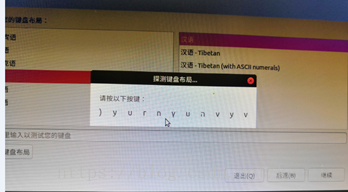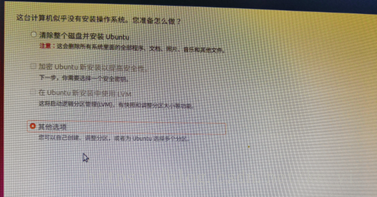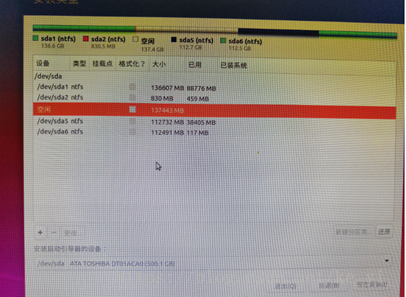ubuntu与windows10双系统安装
第一步将ubuntu写入u盘
安装ultralso软件,选择继续使用软件(安装系统只要制作一次,没有必要买)
进入软件界面,再上面的菜单栏中选择,文件->打开
进入如下界面,然后进入你要写入u盘的ios文件所在的文件夹
选择你要写入的ios文件然后点击打开
再点击菜单栏的启动选项->写入硬盘映像
在磁盘驱动器中选择你要写入ios文件的U盘(如果不要找打开我的电脑,查看u盘的盘符)在写入方式中选择usb-hdd+
然后点击便捷启动->写入新硬盘主引导纪录(MBR)->usb-hdd+
弹出提示窗口,选择是,再弹出提示窗口,选择确认
再在出现的提示窗口选择是。
进入如下界面,等待一段时间。
刻录完成点击返回。
第二步安装系统
u盘插到电脑上重启电脑
//进入bios会根据电脑牌子的不同有不同的进入方式,可以百度。一般是f10或者f2,笔记本的话有fn键就fn+f10或fn+f2,以前我笔记本老是进不去我直接戳复位键进入的。
进入u盘的bios系统,设置电脑的第一启动项为u盘,再重启电脑进入u盘系统如下图
点击桌面的install
然后出现语言选择,找到汉语,点击下一步(continue)
再选择键盘布局,选择汉语或者English都可以

也可以选择下面的测试键盘来测试你的键盘
然后选择继续,接下来真正进入安装系统的重要设置了
如果不是安装双系统可以不要更改,如果是安装双系统就按照上图选择
点击继续
这是分区设置界面,给系统设置分区系统结构,选自空闲,然后点击+号会出现如下弹窗
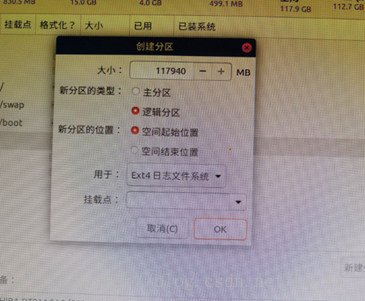
一般的用户没有对系统有过高要求的可以按照我的方式设置分区
我的是设置一个/分区15G,/swap分区1.5G,/boot分区500m,/home分区把剩下的都分给它;其它都是默认选项,然后ok。在选择主分区和逻辑分区的时候我百度了一下,然后我选择了逻辑分区。分区格式是ext4。设置好分区后就可以点击选在安装了
写后感,其实以前就有装过很多次双系统的经历,而且以前在安装双系统的时候由于不是ubuntu系统还会遇到很多的安装问题,而且英文界面看不同,但是其实是大同小异的,先是制作U盘然后再安装系统,安装系统的时候做一些语言时间用户地点的简单设置,还有磁盘分区设置网络设置的一些稍微复杂一点的设置等。以前映像比较深刻的一次是centos在选择分区的时候,它不像ubuntu那样有图形界面的选择,他是通过命令行设置,而且是英文界面又看不懂,如果遇到那样的问题网上也是能找到的设置方法的。其实不能忘记的是安装windows10和centos7双系统的时候,真的是把我的意志给消磨尽了,它不仅出现了各种各样的问题卡住安装的进程,而且在安装成功后居然不能找到window10的引导了,导致安装完成后只能进入centos7系统,如果遇到这种情况也不要急,因为windows中的所有文件是没有丢失的,只要centos7系统文件格式化就可以了。但是后来我在网上找类似的经验的时候,看到一些成功的例子,虽然后来我去测试过那些解决办法,但是最后我还是没有测试成功,因为在安装的时候我又遇到了好多问题让我难以前进。这一次我写这个也有一些是因为它的失败吧。把失败或者成功的经历写下来,以后看到就能更加清晰的回忆起来当时的教训与体会。