“SharePoint 2010应用程序开发指南”节选 - 第二章 使用Visual Studio 2010 - 第一节
关于《SharePoint 2010应用程序开发指南》,我和杜伟同学正在撰写中,希望下半年早点写完。通常书正式出版的时候,出版社都会挑选2、3章,将电子版开放出来以供预览,我想了一下,与其等到定稿后、出版前才提供预览,不如早点将一些节选的章节开放出来,让大家"一起来找茬"…
大家在阅读的过程中,发现内容有任何的问题,都可以给我发邮件(kaneboy [at] gmail.com)告诉我。这次发布的是第二章《使用Visual Studio 2010》的第一节《建立开发环境》。第二章的完整目录如下。
第二章 使用Visual Studio 2010 2
第一节 建立开发环境 2
2.1.1 建立开发环境的可选方案 3
2.1.2 在Windows 7 x64操作系统中安装SharePoint 2010 6
第二节 SharePoint 2010项目模板与项模板 27
2.2.1 项目模板 28
2.2.2 项模板 35
第三节 使用Visual Studio 2010中的SharePoint开发人员工具 40
2.3.1 SharePoint网站连接器 40
2.3.2 SharePoint 2010项目结构 44
2.3.2 Feature设计器与解决方案包设计器 70
第四节 导入解决方案包 80
第五节 总结 100
第一节 建立开发环境
要开发SharePoint 2010应用程序,开发人员必须构建一个SharePoint 2010开发环境。开发SharePoint 2010应用程序有一个基本的需求,就是所有的开发工作几乎都需要依赖于SharePoint 2010系统,换句话说,开发环境中除了Visual Studio 2010之外,还必须直接安装有SharePoint 2010。在本地安装一个Visual Studio 2010,然后使用远程服务器上的一个SharePoint 2010系统,这种方式是不受支持的。
另外需要注意的是,只有Visual Studio 2010专业版以上的版本,才内置了SharePoint 2010开发人员工具,并且SharePoint 2010项目模板只有C#和Visual Basic.Net这两个语言版本。
2.1.1 建立开发环境的可选方案
SharePoint 2010必须使用x64架构,在很多时候,这会给创建SharePoint 2010开发环境带来一些麻烦。但是相比之前的版本,SharePoint 2010除了能被安装到Windows Server 2008 x64和Windows Server 2008 R2 x64这两个服务器操作系统之外,它还能被安装到Windows Vista x64 SP1和Windows 7 x64客户端操作系统之上。所以开发人员可以有多种选择,来建立自己的SharePoint 2010开发环境。表格 2-1列出了开发人员可选的几个主要方法。
| 方法 | 说明 | 优点 | 缺点 |
| 运行在开发人员本地机器上的虚拟机 | 在开发人员的本地机器上使用虚拟机技术,在虚拟机中安装Windows Server 2008/2008 R2 x64、SharePoint 2010、Visual Studio 2010,构建出一个完整的开发环境。所有的开发工作都在这个虚拟机中进行。 如果开发人员本地机器的操作系统是Windows Server 2008/2008 R2 x64,那么可以选择使用操作系统内置的Hyper-V功能,来创建和使用虚拟机。 如果开发人员本地机器的操作系统是Vista SP1 x64或Windows 7 x64,那么可以选择使用其他第三方的虚拟机软件,例如VMware Workstation或Virtual Box。 |
|
|
| 直接在本地机器上安装SharePoint 2010 | 开发人员可以在 自己的本地开发机器上直接安装SharePoint 2010和Visual Studio 2010,然后把开发机器直接作为开发环境使用。 如果开发人员本地机器的操作系统是Windows Server 2008/2008 R2 x64,那么直接安装SharePoint 2010会比较简单,基本上和部署一个单服务器的SharePoint 2010没有什么区别。 如果开发人员本地机器的操作系统是Vista SP1 x64或Windows 7 x64,那么直接安装SharePoint 2010需要特别的操作,和常规的SharePoint 2010部署并不相同。 如果开发人员希望将开发环境和工作环境(用来收发邮件、存储和听MP3等等)分开,可以考虑使用多系统启动,将开发环境安装在一个独立的系统中。在多系统启动时,甚至可以考虑采用VHD Boot系数。 |
|
|
| 使用专用的开发服务器 | 开发团队在专用的服务器上,使用虚拟机技术为每个开发人员创建独立SharePoint 2010开发环境。开发人员可以通过远程桌面的方式连接并使用开发环境。 |
|
|
表格 2-1:创建SharePoint 2010开发环境的可选方法列表
提示 有关VHD Boot的详细信息,请参考http://edge.technet.com/Media/Windows-7-Boot-from-VHD/。
选择何种方式来建立开发环境,基本上取决于开发团队所拥有的资源。如果拥有比较好的硬件资源(比如开发机器拥有8GB的内存),那么推荐使用Hyper-V或其他第三方的虚拟机技术,在虚拟机中构建一个SharePoint 2010开发环境。虚拟机的好处是可以为开发团队创建一个标准、一致的开发环境,并且开发环境不会受到其他杂七杂八软件的干扰。如果开发人员的本地机器并没有那么"强劲",并且习惯使用Windows Vista x64 SP1或Windows 7 x64作为自己的主操作系统,那么可以选择直接将SharePoint 2010安装到本地机器的操作系统中。
提示 无论开发团队最终选择何种方式来为开发人员建立开发环境,但基本原则是每个开发人员都应该有独立的开发环境,而不能多个开发人员(甚至整个开发团队)共享一个开发环境。共享的开发环境通常会导致较低的开发效率。
2.1.2 在Windows 7 x64操作系统中安装SharePoint 2010
使用虚拟机技术,或是直接将SharePoint 2010安装到Windows Server 2008/2008 R2 x64操作系统上,和部署一个单服务器SharePoint 2010系统区别不大,所以在本书中不再单独讲述。但由于直接将SharePoint 2010安装到Windows 7 x64操作系统中是SharePoint 2010的新特性,而且很多开发人员的本地机器上也是使用的此操作系统,所以我们将在本节介绍如何在Windows 7 x64操作系统中安装SharePoint 2010,以构建一个开发环境。我们相信对于很对开发人员而言,这算得上是一种经济且实用的方案。
对准备在Windows 7操作系统上安装SharePoint 2010的开发人员而言,一个好消息是,开发环境不一定需要加入到域中。无论你的开发机器是否已经加入了域,都没有关系。
在安装之前,建议将Windows 7内置的用户帐户控制(UAC)关闭。通过"控制面板 - 系统和安全 – 更改用户帐户控制设置",打开如图 2- 1所示的界面,然后将滑条滑动到最下面的一个选项。
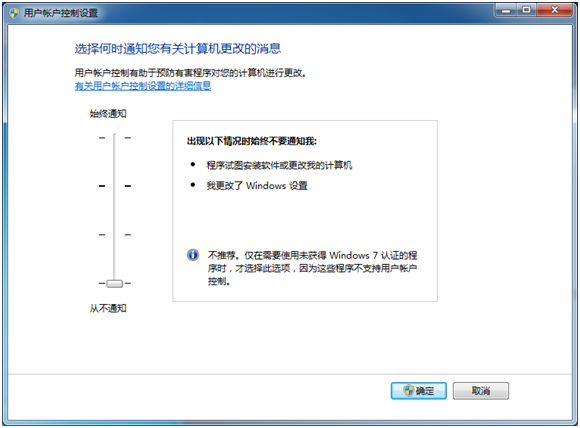
图 2- 1:设置Windows 7中的UAC
提示 虽然SharePoint 2010也可以被安装到Vista SP1 x64操作系统中,但篇幅所限,所以本书仅介绍如何使用Windows 7 x64建立开发环境。如果你使用的是Vista SP1 x64,请参考SharePoint SDK中的相关章节:http://msdn.microsoft.com/en-us/library/ee554869.aspx。
我们将要安装的SharePoint 2010开发环境具有如下特点:
- 我们将直接在Windows 7系统中安装SQL Server 2008 R2,作为SharePoint 2010的数据库。
- SharePoint 2010将以服务器场模式安装。
2.1.2.1 安装所需补丁与组件
首先,我们需要在Windows 7操作系统上安装SharePoint 2010所需要的各种补丁与组件。下面是所有必需补丁与组件的列表以及它们的下载地址,如果在下载页面上显示有多个平台版本(x86、x64、IA64),请确保下载并安装x64版本:
- WCF Hotfix: http://go.microsoft.com/fwlink/?LinkID=166231
以管理员身份打开命令提示符,如图 2- 2所示。
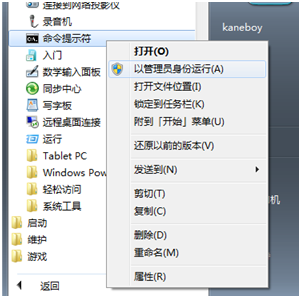
图 2- 2:以管理员身份打开命令提示符
在打开的命令提示符窗口中,输入如下指令,回车并运行。注意,下面的指令文本是一整行,而并非多条指令,在输入指令时,请确保指令文本中间没有换行符。建议先打开记事本,然后将指令先在记事本中输入完整,然后粘贴到命令提示符中后回车运行。
start /w pkgmgr /iu:IIS-WebServerRole;IIS-WebServer;IIS-CommonHttpFeatures;IIS-StaticContent;IIS-DefaultDocument;IIS-DirectoryBrowsing;IIS-HttpErrors;IIS-ApplicationDevelopment;IIS-ASPNET;IIS-NetFxExtensibility;IIS-ISAPIExtensions;IIS-ISAPIFilter;IIS-HealthAndDiagnostics;IIS-HttpLogging;IIS-LoggingLibraries;IIS-RequestMonitor;IIS-HttpTracing;IIS-CustomLogging;IIS-ManagementScriptingTools;IIS-Security;IIS-BasicAuthentication;IIS-WindowsAuthentication;IIS-DigestAuthentication;IIS-RequestFiltering;IIS-Performance;IIS-HttpCompressionStatic;IIS-HttpCompressionDynamic;IIS-WebServerManagementTools;IIS-ManagementConsole;IIS-IIS6ManagementCompatibility;IIS-Metabase;IIS-WMICompatibility;WAS-WindowsActivationService;WAS-ProcessModel;WAS-NetFxEnvironment;WAS-ConfigurationAPI;WCF-HTTP-Activation;WCF-NonHTTP-Activation
等待一会儿,在上面这行指令运行完成后。打开"控制面板 – 程序 – 打开或关闭Windows功能",在打开的窗口中,确认如图 2- 3与图 2- 4所示的Windows功能,都已经启用了。如果有缺失的功能,可以在这个窗口手工启用它们。
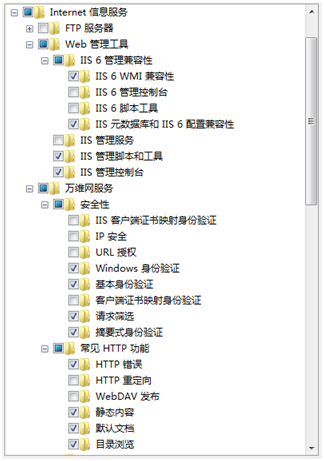
图 2- 3:需要启用的Windows 7功能(1)
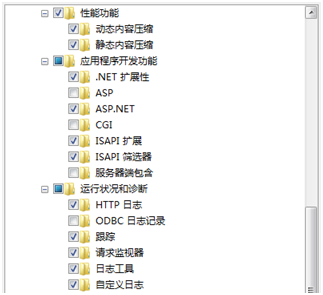
图 2- 4:需要启用的Windows 7功能(2)
2.1.2.2 安装SQL Server 2008 R2
接下来,在Windows 7操作系统中安装SQL Server 2008 R2。在Windows 7中安装SQL Server 2008 R2并没有什么特别的,基本上和在Windows Server 2008/2008 R2操作系统中一样。图 2- 5到图 2- 9展示了笔者在自己的开发环境中安装SQL Server 2008 R2的设置,图片中的"kaneboy-pc\kaneboy"是笔者环境中开发机器的管理员帐户,其中"kaneboy-pc"是机器名。
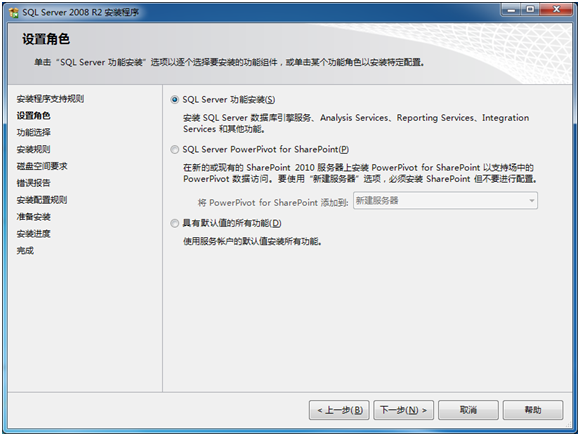
图 2- 5:安装SQL Server 2008 R2(1)
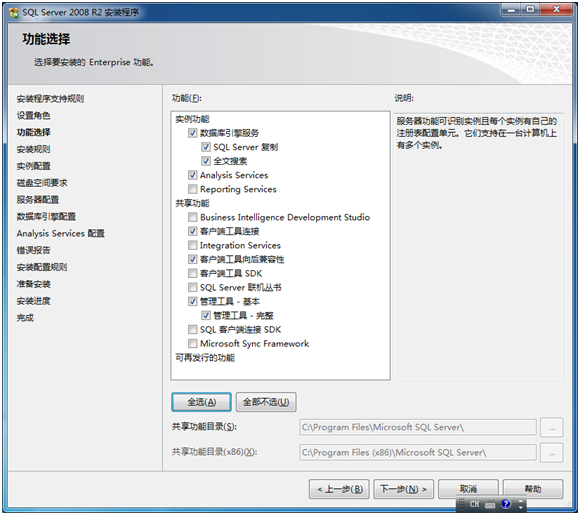
图 2- 6:安装 SQL Server 2008 R2(2)
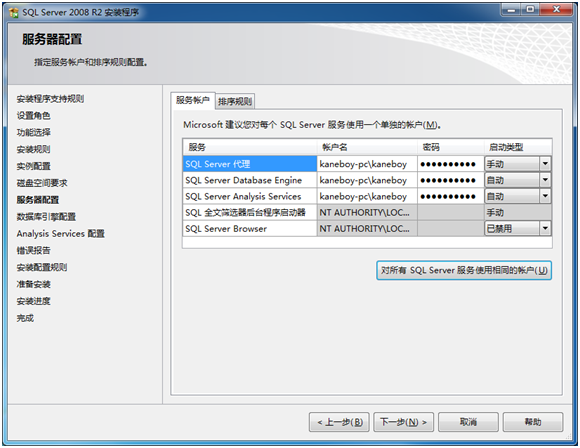
图 2- 7:安装SQL Server 2008 R2(3)

图 2- 8:安装SQL Server 2008 R2(4)

图 2- 9:安装SQL Server 2008 R2(5)
安装完成后,如果一切顺利,在Windows 7的任务管理器中,应该可以看到SQL Server相关服务的进程,如图 2- 10所示。
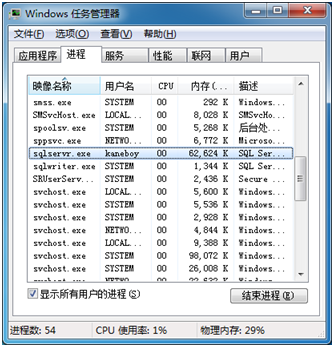
图 2- 10:SQL Server相关服务的进程
提示 如果你选择安装SQL Server 2008,而不是SQL Server 2008 R2,那么在安装完成SQL Server 2008之后,需要继续分别安装下面这两个SQL Server 2008的更新包:
- SQL Server 2008 SP1
- SQL Server 2008 SP1 CU2(积累更新包2,下载地址:http://support.microsoft.com/kb/970315)或更高版本的CU
2.1.2.3 安装SharePoint 2010
为了将SharePoint 2010安装到系统中,建议将SharePoint 2010的安装文件先复制到Windows 7磁盘文件系统中。如果你手里的SharePoint 2010安装介质是光盘或ISO文件,只需直接将光盘或ISO中包含的文件直接复制到Windows 7中即可。如果安装介质是一个.exe可执行文件,那么可以通过在命令提示符中,在安装程序的后面加上"/extract"参数(例如:"SharePointServer2010.exe /extract")运行安装程序,就能将安装程序解压到指定的磁盘文件夹中。

图 2- 11:将安装文件复制到Windows 7磁盘文件系统中
打开"PrerequisiteInstallerFiles\FilterPack"文件夹,双击并运行"FilterPack.msi"。这是唯一一个内置在SharePoint 2010安装文件中的额外必需组件,它包含了SharePoint 2010搜索引擎将用到的各种iFilter。
打开"Files\SetupFarm"文件夹中的"config.xml"文件,在"<Configuration>"节点中增加一个新的XML节点:
<Setting Id="AllowWindowsClientInstall" Value="True"/>
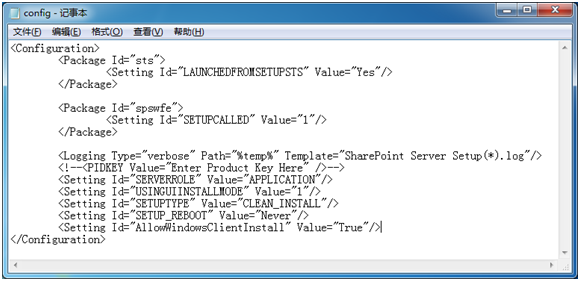
图 2- 12:修改后的"config.xml"文件
以管理员身份打开命令提示符(如图 2- 2所示),将当前文件夹设置为放置SharePoint 2010安装文件的目录,然后执行"setup.exe /config Files\SetupFarm\config.xml"指令,启动SharePoint 2010安装程序,如图 2- 13所示。
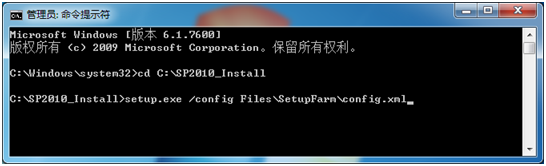
图 2- 13:执行SharePoint 2010安装程序
在如图 2- 14所示的安装类型选择界面中,选择"服务器场"类型。在如图 2- 15所示的服务器类型选择界面中,选择"完整"类型。
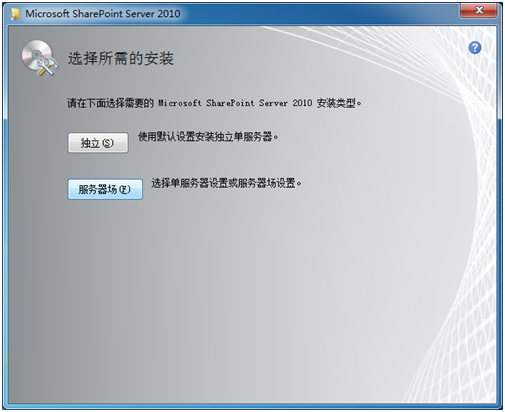
图 2- 14:安装类型选择界面

图 2- 15:服务器类型选择界面
耐心等待SharePoint 2010安装完成,当出现如所示的提示界面时,不要选择"立即运行SharePoint产品配置向导"复选框,直接点击"关闭"按钮即可,如图 2- 16所示。
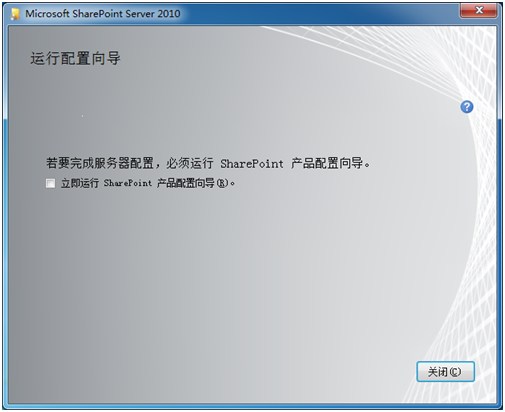
图 2- 16:SharePoint 2010安装完成
以管理员身份打开命令提示符窗口,将当前目录设置为"Program Files\Common Files\Microsoft Shared\Web Server Extensions\14\BIN"目录,然后在命令提示符窗口中输入"psconfig.exe –cmd configdb –create –server <开发机器的机器名> -database SharePoint_Config –user <开发机器管理员帐户> -password <开发机器管理员帐户的密码> -passphrase <指定一个用来加密SharePoint服务器场通讯的密码>"指令并运行,这将为SharePoint 2010系统创建配置数据库。图 2- 17是运行此指令后的输出结果。虽然在执行过程中,会输出"本地帐户应只能在独立模式中使用"之类的信息,但这并不会阻止成功创建配置数据库。

图 2- 17:在命令行使用SharePoint配置向导创建配置数据库
然后,直接从开始菜单中打开SharePoint 2010产品配置向导,配置向导会发现我们之前通过命令行所创建的配置数据库,在图 2- 18所示的界面上,选择"不断开与此服务器场的连接",点击"下一步"。

图 2- 18:运行SharePoint 2010产品配置向导(1)
在图 2- 19所示的界面中,为SharePoint管理中心手工指定一个端口号或是使用默认的随机端口号,然后连续点击"下一步",完成SharePoint 2010产品配置向导的运行。如果一切顺利,你将看到如图 2- 20所示的界面。

图 2- 19:运行SharePoint 2010产品配置向导(2)
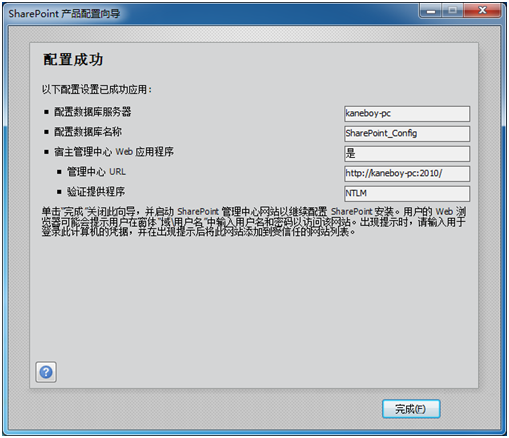
图 2- 20:SharePoint 2010配置成功
SharePoint 2010产品配置向导运行成功完成之后,会自动打开SharePoint 2010管理中心。第一次打开管理中心网站时,会提示管理员运行服务器场配置向导。建议管理员使用这个配置向导,对服务器场进行初始设置、安装必要的服务并创建第一个网站集。如何对SharePoint 2010服务器场进行配置管理已经超出了本书的范围,读者可以参考/*《SharePoint 2010管理员指南》*/一书。
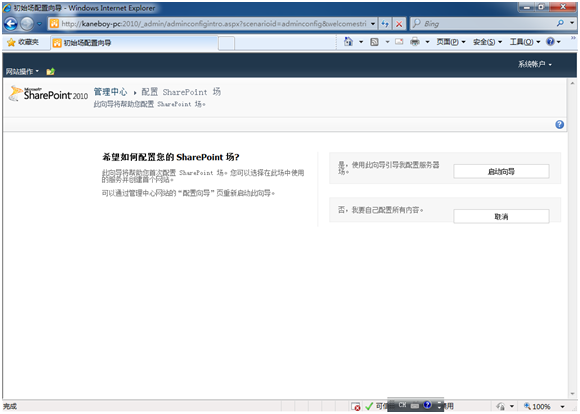
图 2- 21:SharePoint 2010服务器场配置向导
提示 在Windows 7操作系统上运行完成配置向导,第一次打开SharePoint 2010管理中心网站时,有可能无法正常打开。如果遇到这样的情况,建议将当前浏览器关闭,然后使用"IISReset"指令重新启动IIS,然后再尝试通过开始菜单打开SharePoint 2010管理中心。
提示 在Windows 7操作系统上,无法安装Office Web Applications组件。
2.1.2.4 安装其他软件
在成功安装SharePoint 2010之后,开发人员可以继续在






 浙公网安备 33010602011771号
浙公网安备 33010602011771号