Deskreen 将任何设备转换为计算机的辅助屏幕
安利一个好玩的工具Deskreen,把电脑屏幕上的东西,投屏到同一wifi下,其他设备的浏览器上。
Github 地址:https://github.com/pavlobu/deskreen
下载地址:https://github.com/pavlobu/deskreen/releases
官网地址:https://deskreen.com
01. Deskren 功能特性
Deskreen 具有以下的功能特性:
第二屏幕:使用任何带有 Web 浏览器的设备作为计算机的第二个屏幕
共享屏幕视图:将你的计算机整个屏幕
共享应用程序视图:将 Deskreen 限制为仅与任何具有 Web 浏览器的设备共享单个应用程序视图。
任何设备上的提词器
WiFi 兼容:Deskreen 可以通过 WiFi 分享屏幕视频。不需要电缆。
多台互联设备:同时连接任意数量的设备。把电脑屏幕分享给他们所有人。
高级视频质量控制:你可以在共享屏幕的同时更改画质。支持自动质量更改。
易用:连接 Deskreen 的三个简单步骤。用户友好的设计,具有你需要的功能。
安全:Deskreen 在设计时就考虑到了安全问题。它使用端到端加密的行业标准。
快速:根据你的 WiFi 速度,Deskreen 可以快速工作,为你提供良好的用户体验
02. Deskreen 的使用
Deskreen 的使用也很简单,主要有以下三步:
第一步:连接
当你的计算机运行 Deskreen 时 - 用平板电脑或手机扫描二维码 (QR),或手动在网页浏览器地址栏中键入二维码 (QR) 下面的蓝色按钮。这将在你的平板电脑上打开一个带有连接状态的页面。
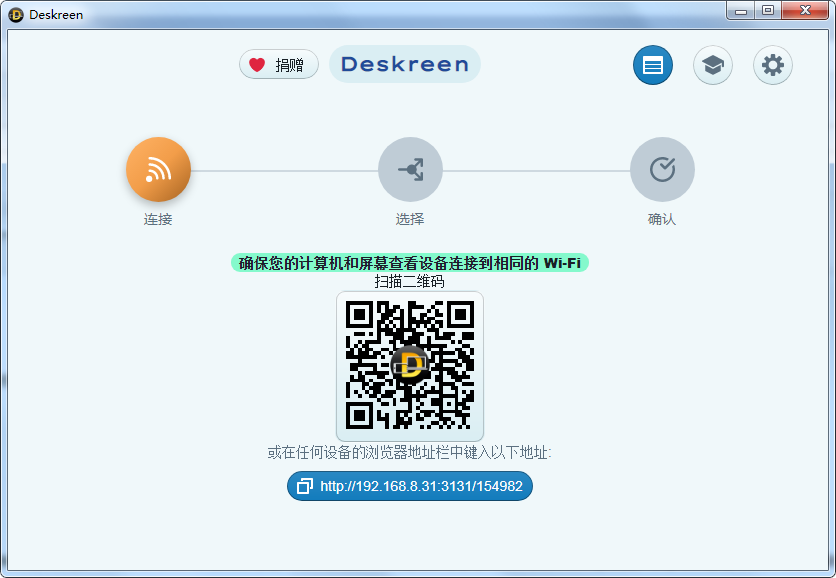
如果你没有相机扫描二维码 (QR),点击二维码 (QR) 下面的蓝色按钮将地址复制到剪贴板上。然后,你可以共享复制的地址并将其粘贴到 Web 浏览器地址栏以打开 Deskreen 查看器。你也可以在任何设备的浏览器地址栏中手动键入蓝色按钮的地址,以打开 Deskreen 查看器。
当你通过二维码 (QR) 跟踪链接,或者在浏览器地址栏中手动输入时,将看到如下所示的消息框。以绿色突出显示的地址应与你在计算机、Deskreen 应用程序和你尝试连接的设备上看到的地址相匹配 (例如:手机、平板电脑)。如果地址匹配,则可以单击允许按钮。这将引导你进入第二步。
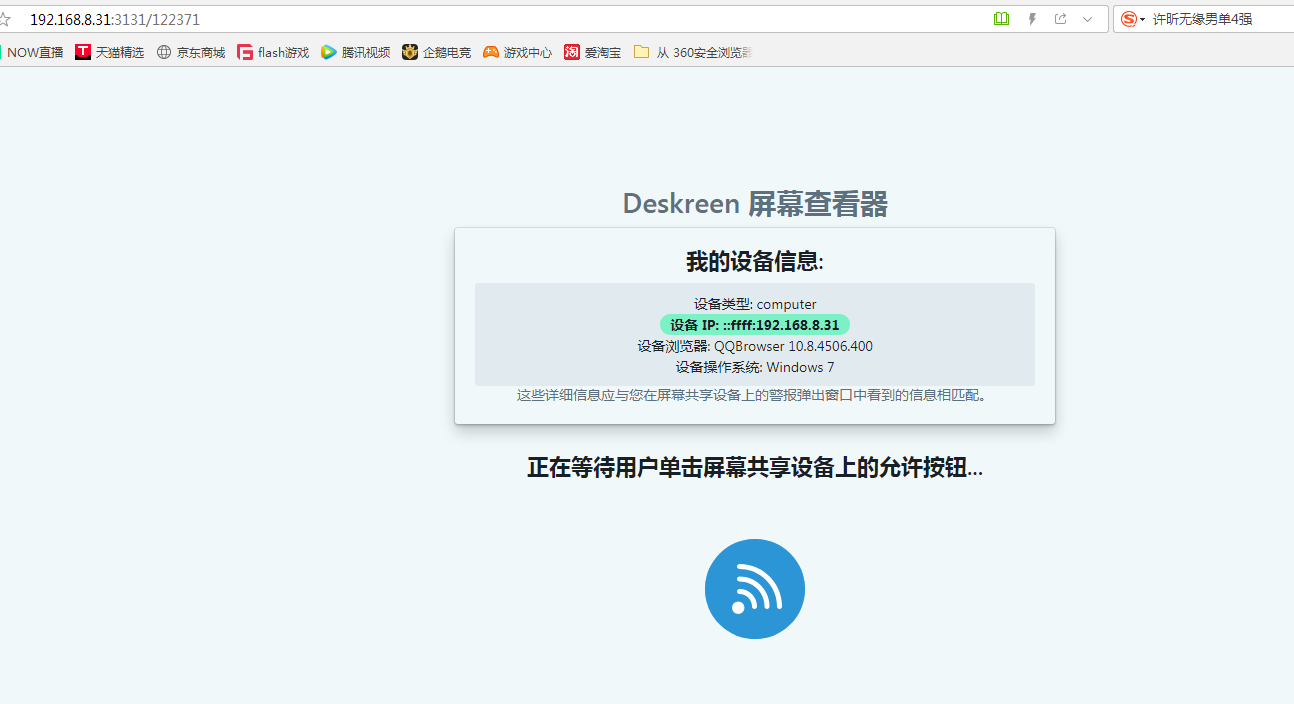

第二步:选择
单击 “允许” 按钮时,系统将要求你选择要共享的屏幕源。系统将提示你选择以下两个选项之一:共享整个屏幕或共享应用程序窗口。如下图所示。
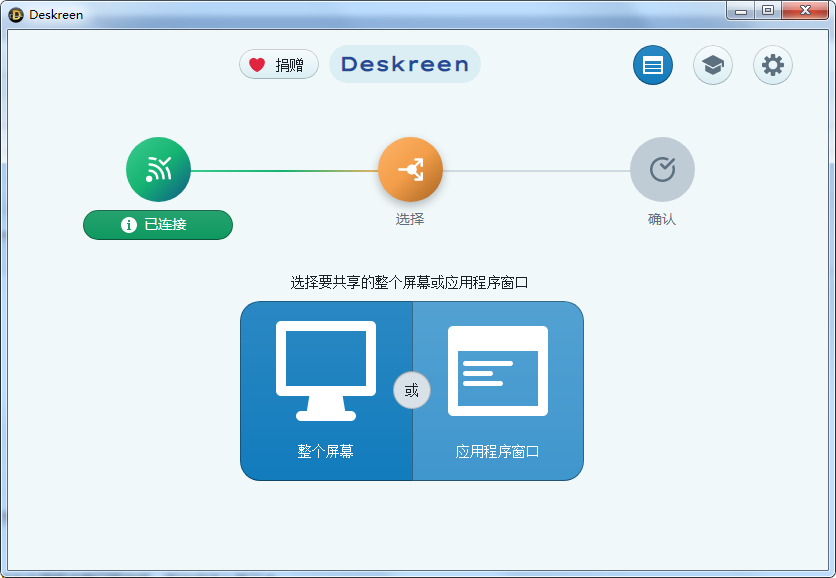
当你点击应用程序窗口按钮时,你可以在下图中选择要共享的应用程序窗口。点击应用程序窗口预览框,那你将进入第三步。
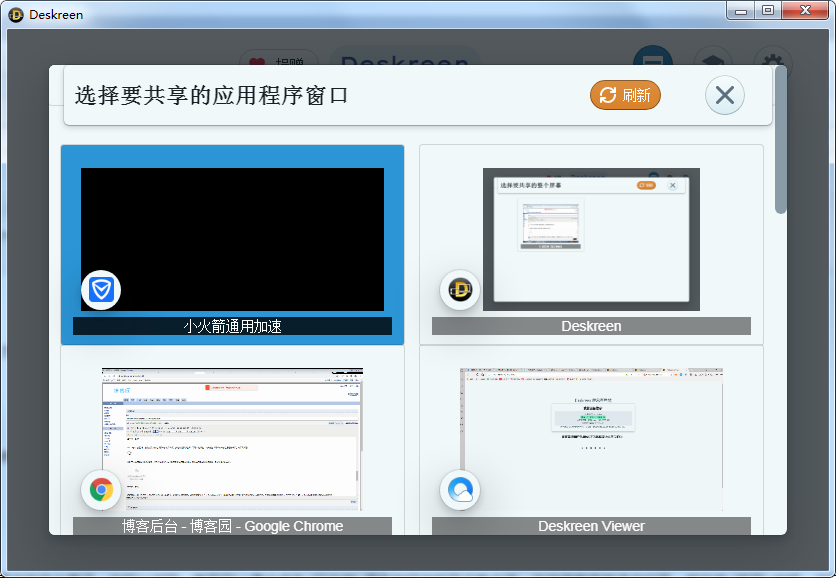
第三步:确认
这是最后一步。在这里,你只需再检查一遍,以确保一切都符合你的要求。如果你改变主意了,你可以返回,甚至可以通过点击 “已连接” 绿色按钮来断开设备连接,连接信息菜单将会打开,其中有 “断开” 按钮,你可以点击该按钮来断开设备连接。
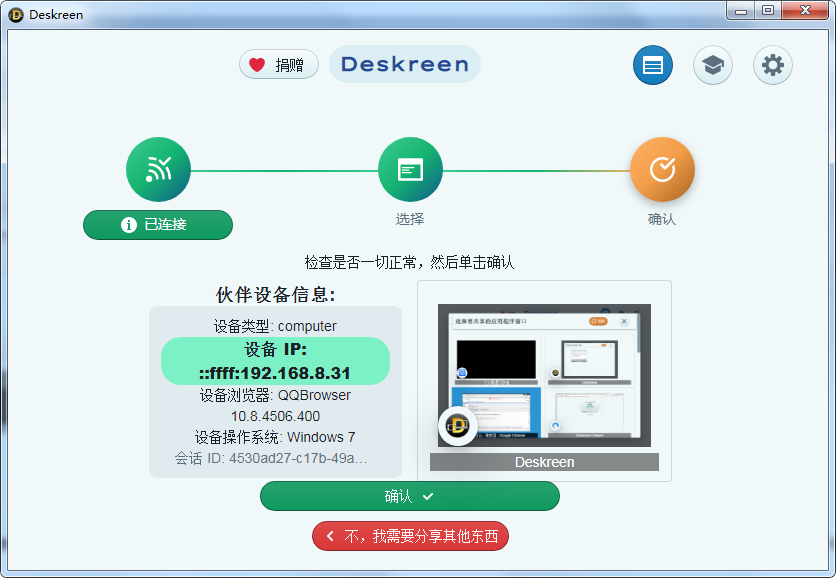
完成所有操作后,你将看到 “完成!” 消息,你可以重复此过程以连接另一台设备。
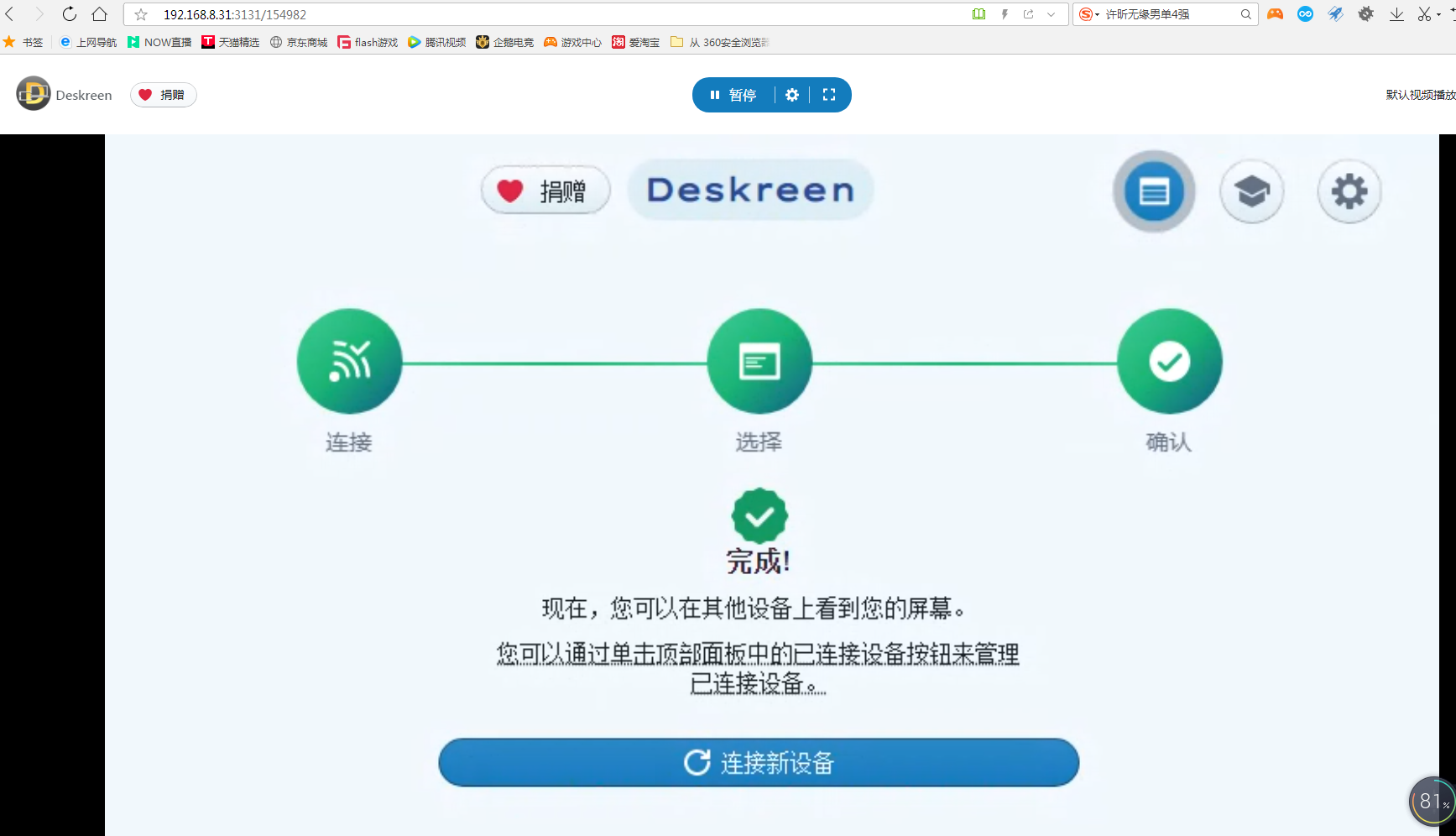
你将能够在其他设备的 Web 浏览器中查看你的计算机屏幕。你可以在下图中看到应用程序窗口共享的示例。
03. Deskreen 的系统要求
操作系统:Windows, Linux, MacOS
可用磁盘空间:210MB
内存:在一个屏幕共享会话中运行应用程序的平均大小为 250MB。每个新的屏幕共享会话平均需要高达 100MB 的额外内存才能流畅运行。
CPU (Windows):任何现代双核 CPU、较弱的 CPU 在 Windows 上的当前版本都可能出现性能问题。我们将来会把它修好的。
CPU (MacOS):任何现代 CPU
CPU (Linux):任何现代 CPU,甚至支持单核 ARM,例如 Raspberry Pi



