Vue + ElementUI的电商管理系统实例02 主页
1、打开Element网站,找到主页需要的布局格式
修改Home.vue:
<template> <el-container class="home-container"> <!-- 头部 --> <el-header> Header <el-button type="info" @click="logout">退出</el-button> </el-header> <!-- 主体 --> <el-container> <!-- 侧边栏 --> <el-aside width="200px">Aside</el-aside> <!-- 右侧内容主体 --> <el-main>Main</el-main> </el-container> </el-container> </template> <script> export default { methods: { logout() { // 清空token window.sessionStorage.clear('token') // 跳转到登录页 this.$router.push('/login') } } } </script> <style lang="less" scoped> .home-container { height: 100%; } .el-header { background: #373d41; color: #fff; } .el-aside { background: #333744; } .el-main { background: #eaedf1; } </style>
效果图如下:

2、美化Header区域布局样式
<template> <el-container class="home-container"> <!-- 头部 --> <el-header> <div> <img src="../assets/heima.png" alt=""> <span>电商后台管理系统</span> </div> <el-button type="info" @click="logout">退出</el-button> </el-header> <!-- 主体 --> <el-container> <!-- 侧边栏 --> <el-aside width="200px">Aside</el-aside> <!-- 右侧内容主体 --> <el-main>Main</el-main> </el-container> </el-container> </template> <style lang="less" scoped> .home-container { height: 100%; } .el-header { background: #373d41; color: #fff; display: flex; justify-content: space-between; padding-left: 0; align-items: center; font-size: 20px; > div { display: flex;align-items: center; span {margin-left: 15px;} } } .el-aside { background: #333744; } .el-main { background: #eaedf1; } </style>
3、左侧导航菜单
菜单分为二级,并且可以折叠
找到Element里的导航菜单代码:
<!--左侧导航菜单--> <el-menu default-active="2" class="el-menu-vertical-demo" @open="handleOpen" @close="handleClose" background-color="#545c64" text-color="#fff" active-text-color="#ffd04b"> <el-submenu index="1"> <template slot="title"> <i class="el-icon-location"></i> <span>导航一</span> </template> <el-menu-item-group> <template slot="title">分组一</template> <el-menu-item index="1-1">选项1</el-menu-item> <el-menu-item index="1-2">选项2</el-menu-item> </el-menu-item-group> <el-menu-item-group title="分组2"> <el-menu-item index="1-3">选项3</el-menu-item> </el-menu-item-group> <el-submenu index="1-4"> <template slot="title">选项4</template> <el-menu-item index="1-4-1">选项1</el-menu-item> </el-submenu> </el-submenu> <el-menu-item index="2"> <i class="el-icon-menu"></i> <span slot="title">导航二</span> </el-menu-item> <el-menu-item index="3" disabled> <i class="el-icon-document"></i> <span slot="title">导航三</span> </el-menu-item> <el-menu-item index="4"> <i class="el-icon-setting"></i> <span slot="title">导航四</span> </el-menu-item> </el-menu>
然后在element.js里添加:
import Vue from 'vue' import { Button, Form, FormItem, Input, Message, Container, Header, Aside, Main, Menu, Submenu, MenuItemGroup, MenuItem } from 'element-ui' Vue.use(Button) Vue.use(Form) Vue.use(FormItem) Vue.use(Input) Vue.use(Container) Vue.use(Header) Vue.use(Aside) Vue.use(Main) Vue.use(Menu) Vue.use(Submenu) Vue.use(MenuItemGroup) Vue.use(MenuItem) // 挂载到Vue全局 Vue.prototype.$message = Message
简单修改导航菜单代码:
<!--左侧导航菜单--> <el-menu background-color="#333744" text-color="#fff" active-text-color="#ffd04b"> <!-- 一级菜单 --> <el-submenu index="1"> <!-- 一级菜单模板区域 --> <template slot="title"> <i class="el-icon-location"></i> <span>导航一</span> </template> <!-- 二级菜单--> <el-menu-item index="1-1"> <template slot="title"> <i class="el-icon-location"></i> <span>选项1</span> </template> </el-menu-item> </el-submenu> </el-menu>
4、通过axios拦截器添加token验证
接口说明里:
修改main.js文件:
import Vue from 'vue' import App from './App.vue' import router from './router' import store from './store' import './plugins/element.js' // 导入全局样式表 import './assets/css/global.css' // 导入字体样式 import './assets/fonts/iconfont.css' import axios from 'axios' // 配置请求的根路径 axios.defaults.baseURL = 'http://127.0.0.1:8888/api/private/v1/' // axios请求拦截 axios.interceptors.request.use(config => { console.log(config) // 为请求头对象,添加token验证的Authorization字段 config.headers.Authorization = window.sessionStorage.getItem('token') // 最后必须return config return config }) Vue.prototype.$http = axios Vue.config.productionTip = false new Vue({ router, store, render: h => h(App) }).$mount('#app')
重新退出,再登录,打开浏览器Network会发现:
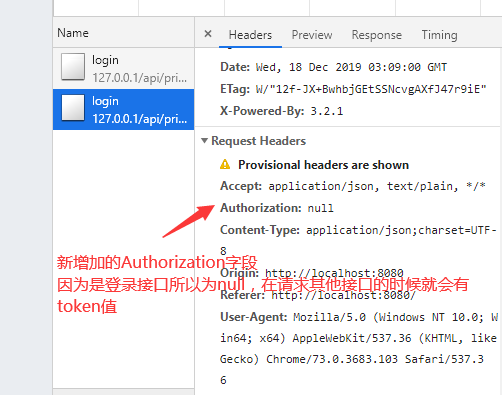
5、获取左侧菜单数据
打开接口文档,发现请求路径:menus,请求方法:get
// 获取左侧菜单数据 async getMenuList() { const { data: res } = await this.$http.get('menus') console.log(res) if (res.meta.status !== 200) return this.$message.error(res.meta.msg) this.menuList = res.data }
控制台:
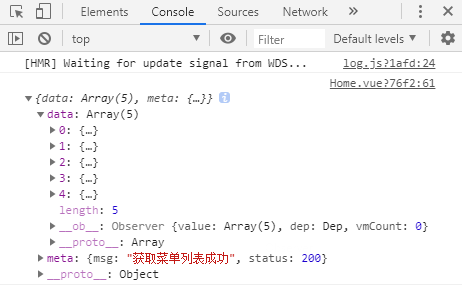
6、双层for循环渲染左侧菜单列表
一级菜单:
<el-submenu :index="item.id + ''" v-for="item in menuList" :key="item.id"> <!--index前面加: 变为动态绑定数据,这时会报错,因为index只接受字符串,最简单的办法是后面 +'' -->
二级菜单:
<el-menu-item :index="subItem.id + ''" v-for="subItem in item.children" :key="subItem.id"> <template slot="title"> <i class="el-icon-location"></i> <span>{{subItem.authName}}</span> </template> </el-menu-item>
效果图:

7、为选中菜单设置字体颜色并添加分类图标
active-text-color="#409eff" //激活的文本颜色 替换成自己想要的颜色就行了
先把二级菜单的图标替换为:
<i class="el-icon-menu"></i>
给每个一级菜单替换不同的图标:
新建一个图标对象,每一个菜单项都有一个唯一的id,我们就以id为key,对应的图标当做value,然后绑定:class
<!-- 一级菜单模板区域 --> <template slot="title"> <i :class="iconsObject[item.id]"></i> <span>{{item.authName}}</span> </template> <script> export default { data() { return { menuList: [], // 左侧菜单数据 iconsObject: { //一级菜单图标对象 125 103这些是menuList一级菜单的id '125': 'iconfont icon-user', '103': 'iconfont icon-tijikongjian', '101': 'iconfont icon-shangpin', '102': 'iconfont icon-danju', '145': 'iconfont icon-baobiao' } } }, } </script> <style lang="less" scoped> .iconfont { margin-right: 10px; } </style>
效果图:

8、每次只允许展开一个一级菜单
Menu Attribute里有个unique-opened属性: 表示是否只保持一个子菜单的展开 默认为false
<el-menu background-color="#333744" text-color="#fff" active-text-color="#409eff" :unique-opened="true"> <!--如果把某个值重置为true的话,可以简写--> <el-menu background-color="#333744" text-color="#fff" active-text-color="#409eff" unique-opened>
注意:如果unique-opened="true"这样写,这个true只是字符串,必须前面加上:才表示布尔值。
边框线问题:
.el-aside { background: #333744; /*el-menu边框线*/ .el-menu { border-right: none; } }
9、实现左侧菜单折叠与展开效果
在侧边栏与左侧菜单之间添加div和样式:
<el-aside width="200px"> <div class="toggle-button">|||</div> <style lang="less" scoped> .toggle-button { background: #4a5064; color:#fff; font-size: 10px; line-height:24px; text-align: center; letter-spacing: 0.2em; cursor: pointer; } </style>
然后添加点击事件:
Menu Attribute里有个collapse属性: 表示是否水平折叠收起菜单(仅在 mode 为 vertical 时可用) 默认为false
<div class="toggle-button" @click="toggleCollapse">|||</div> <el-menu background-color="#333744" text-color="#fff" active-text-color="#409eff" :unique-opened="true" :collapse="isCollapse"> <script> export default { data() { return { isCollapse: false // 菜单是否折叠 } }, methods: { // 点击切换左侧菜单的折叠与展开 toggleCollapse() { this.isCollapse = !this.isCollapse } } } </script>
现在点击按钮已经有切换效果了,不过有点卡顿。
Menu Attribute里有个collapse-transition属性: 表示是否开启折叠动画 默认是true开启状态,我们把它关闭就好了
<el-menu background-color="#333744" text-color="#fff" active-text-color="#409eff" :unique-opened="true" :collapse="isCollapse" :collapse-transition="false">
这时候发现菜单折叠后,效果如下:
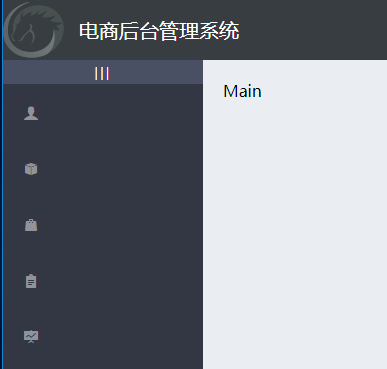
检查代码发现侧边栏宽度是写死的200px,我们想要的效果是,当菜单折叠起来后,侧边栏也跟着缩小。
查看元素发现菜单折叠后的宽度是64px,我们就可以根据是否折叠来动态赋值。当isCollapse为真时宽度64,否则200
<el-aside :width="isCollapse ? '64px' : '200px'">
这时折叠后效果:

10、实现首页路由的重定向
新建Welcome.vue:
<template> <div> <h3>Welcome</h3> </div> </template>
修改路由文件,建立Welcome路由在Home子路由中:
import Welcome from '../components/Welcome.vue' const routes = [ { path: '/', redirect: '/login' }, // 重定向 { path: '/login', component: Login }, { path: '/home', component: Home, redirect: '/welcome', // 重定向 children: [ // 子路由 { path: '/welcome', component: Welcome } ] } ]
修改Home.vue中的main区域代码,添加路由占位符:
<!-- 右侧内容主体 --> <el-main> <!--路由占位符--> <router-view></router-view> </el-main>
此时效果图:重新登录后Home重定向到了Welcome页

11、实现侧边栏的路由链接的改造
Menu Attribute里有个router属性: 表示是否使用 vue-router 的模式,启用该模式会在激活导航时以 index 作为 path 进行路由跳转 默认为false
为侧边栏开启路由模式:
<el-menu background-color="#333744" text-color="#fff" active-text-color="#409eff" :unique-opened="true" :collapse="isCollapse" :collapse-transition="false" :router="true"> <!--或者--> <el-menu background-color="#333744" text-color="#fff" active-text-color="#409eff" unique-opened :collapse="isCollapse" :collapse-transition="false" router>
此时点击二级菜单就发生了跳转。例如:http://localhost:8080/#/110
我们知道110是二级菜单的id值,这时我们要修改二级菜单的index为path的值,不过后端数据没有加/,我们要自己补上:
<!-- 二级菜单--> <el-menu-item :index="'/' + subItem.path" v-for="subItem in item.children" :key="subItem.id">
此时点击二级菜单跳转地址就变成了:http://localhost:8080/#/users




 浙公网安备 33010602011771号
浙公网安备 33010602011771号