Centos6 安装过程
3. 系统安装过程
1、 选择“Install or upgrade an existing system”(安装或升级现存的系统)
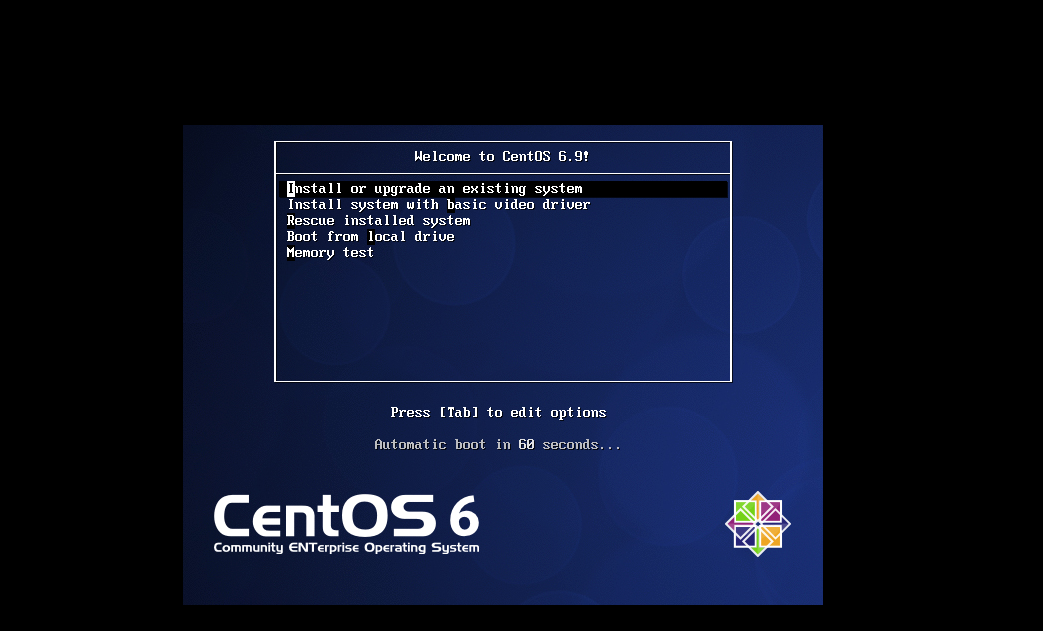
2、 检测光盘有无问题,这里跳过,不检测
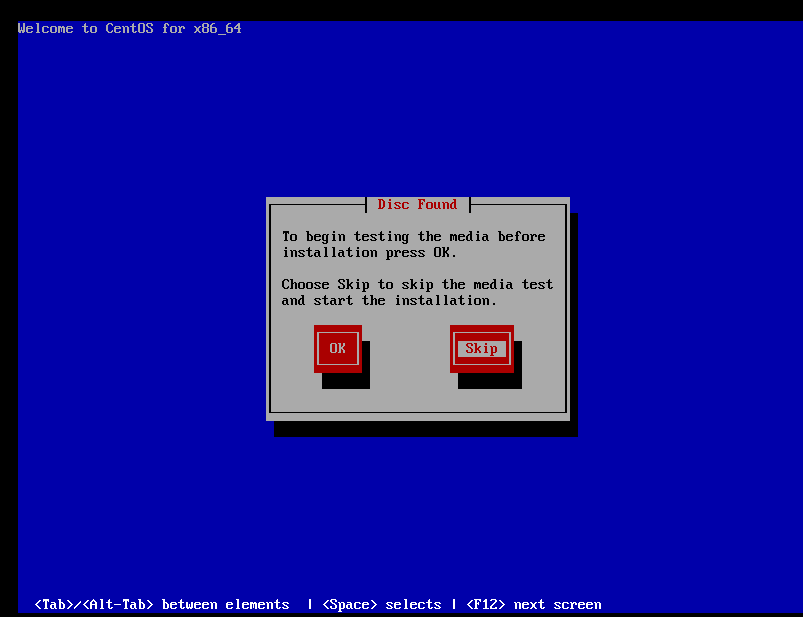
3、 下一步
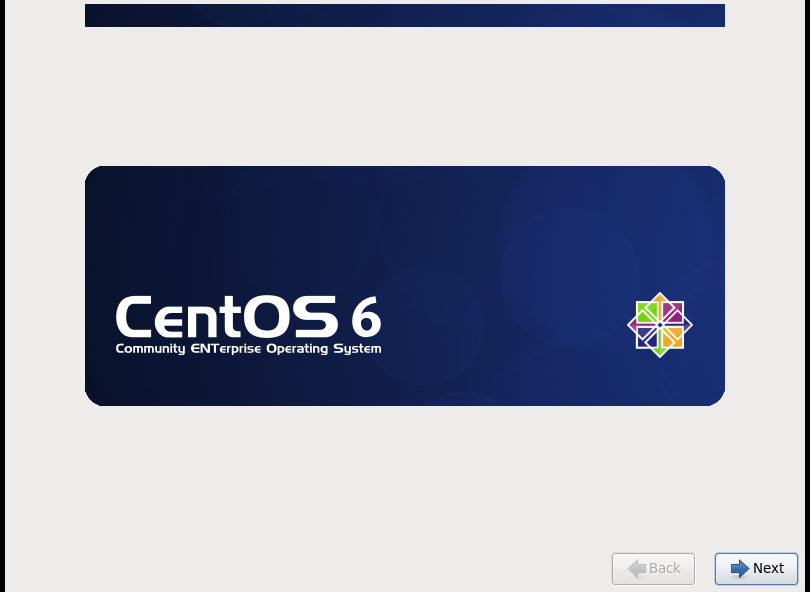
4、 在安装过程中使用的语言,这里选英文
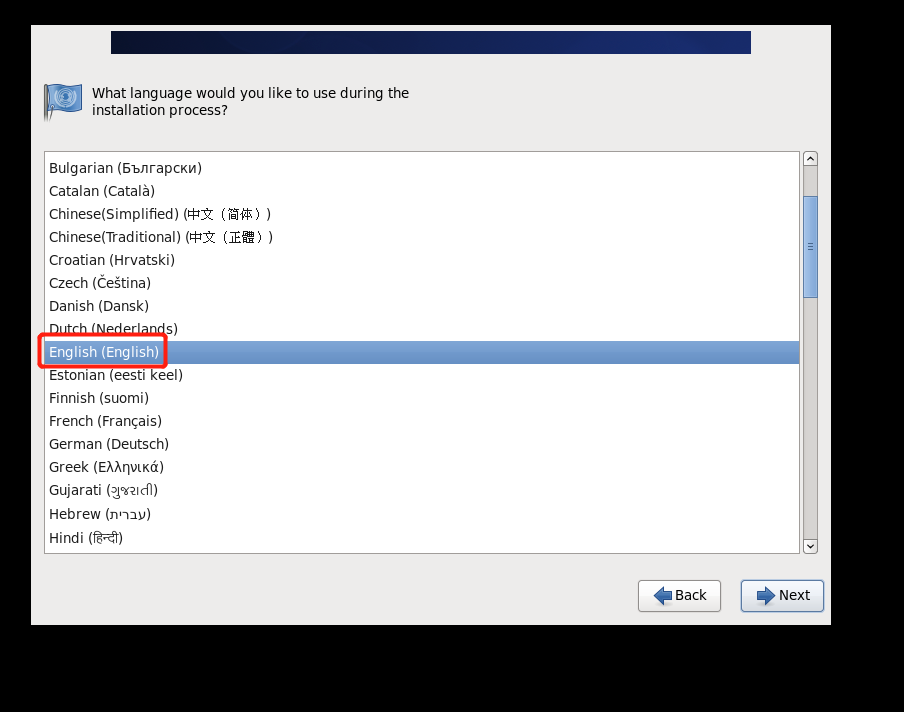
5、 键盘,选择U.S. English
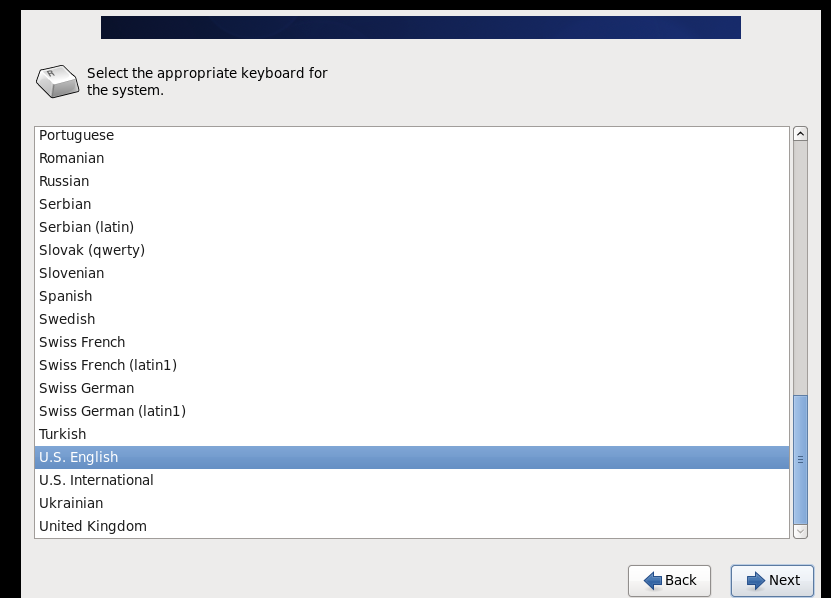
6、 磁盘这里,选择基本存储设备(Basic Storage Devices)
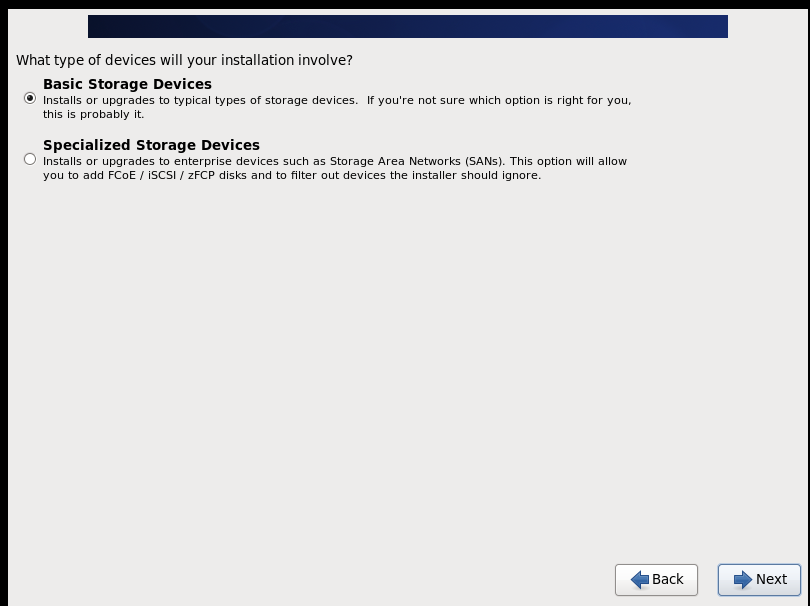
7、 删除磁盘上的分区和文件系统,选Yes, discard any data
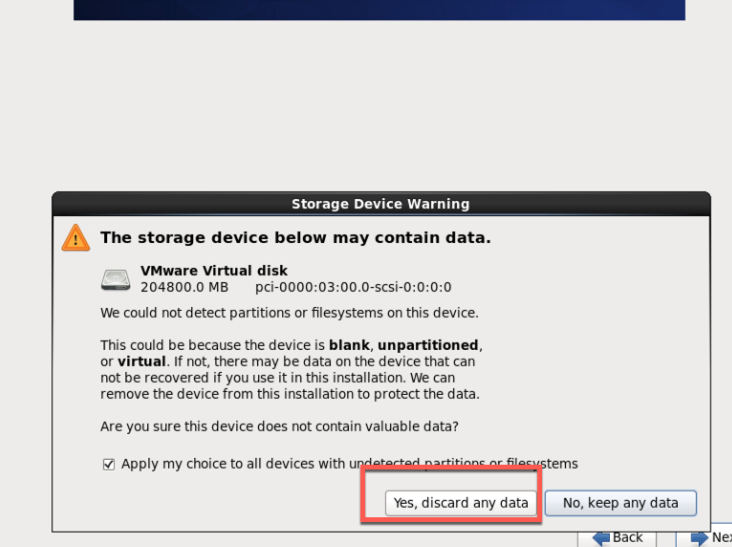
8、 hostname主机名填一个自定义的主机名。
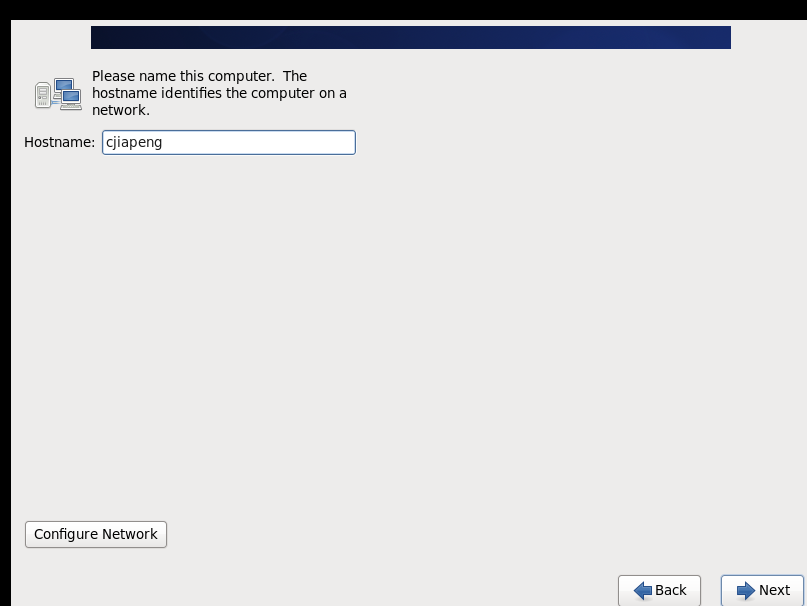
9、 这里我们两个网段都有DHCP,所以可以都自动获取,但是这两个网卡默认都是不启用的,所以要打开自动连接(Connect automatically)
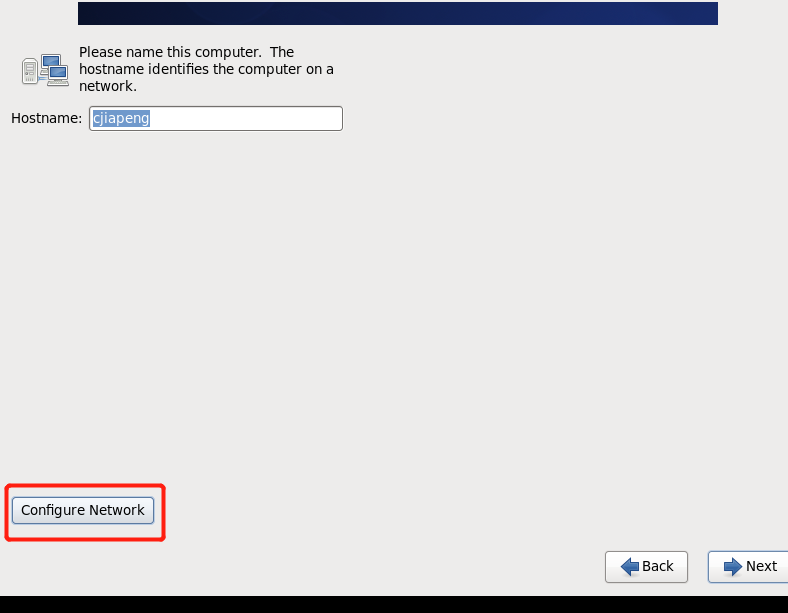
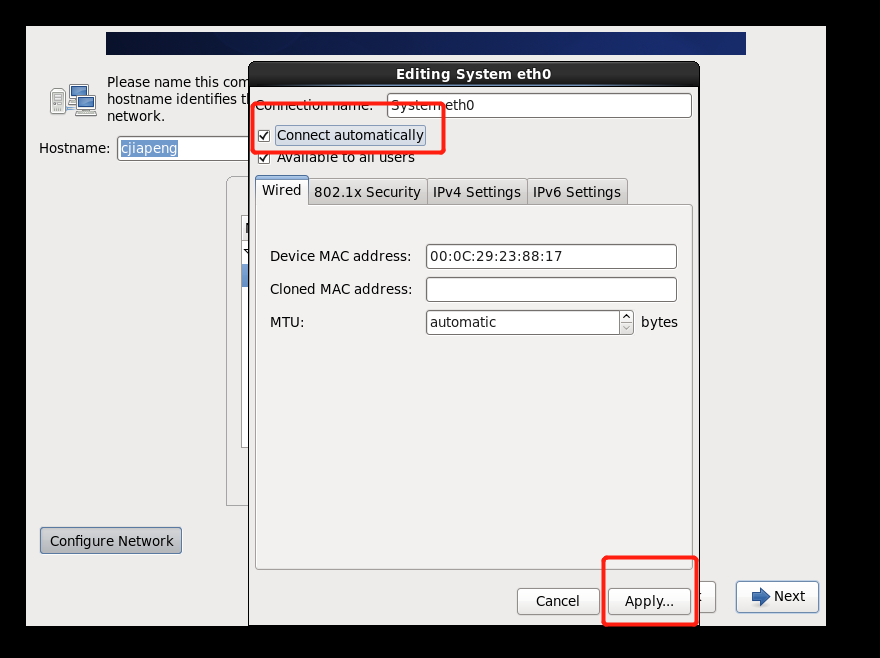
10、 都打开后,点击下一步
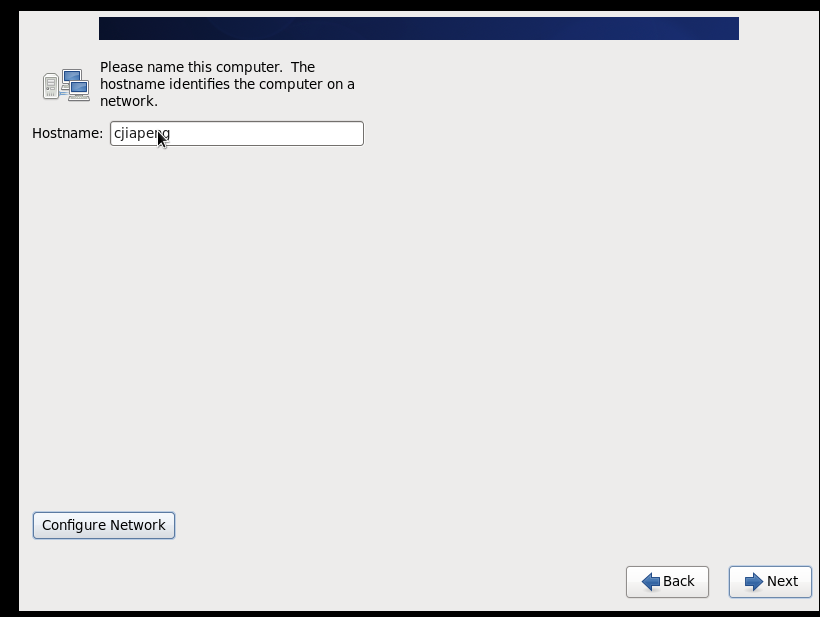
11、 这里选择时区,点地图上的点,点到上海,下面会自动变为Asia/Shanghai,然后关闭UTC时间(System clock uses UTC前面的勾去掉)
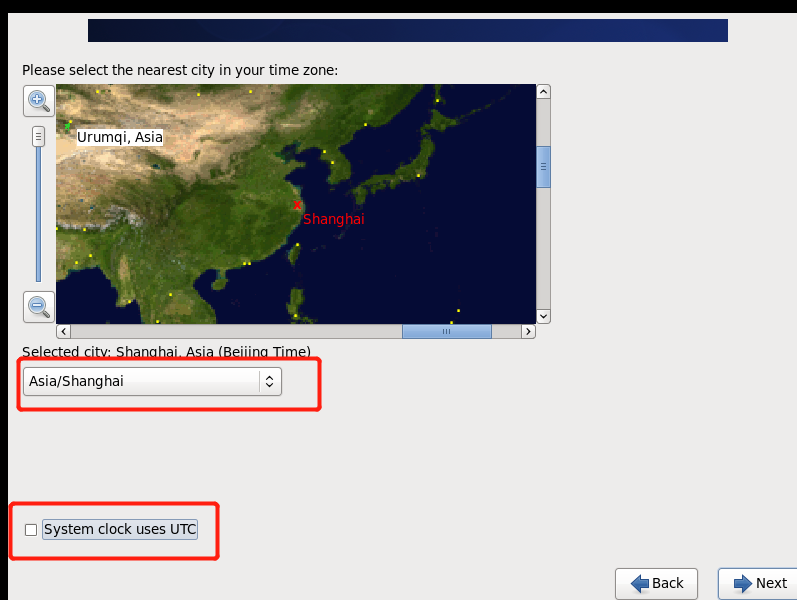
13、 设置root用户密码
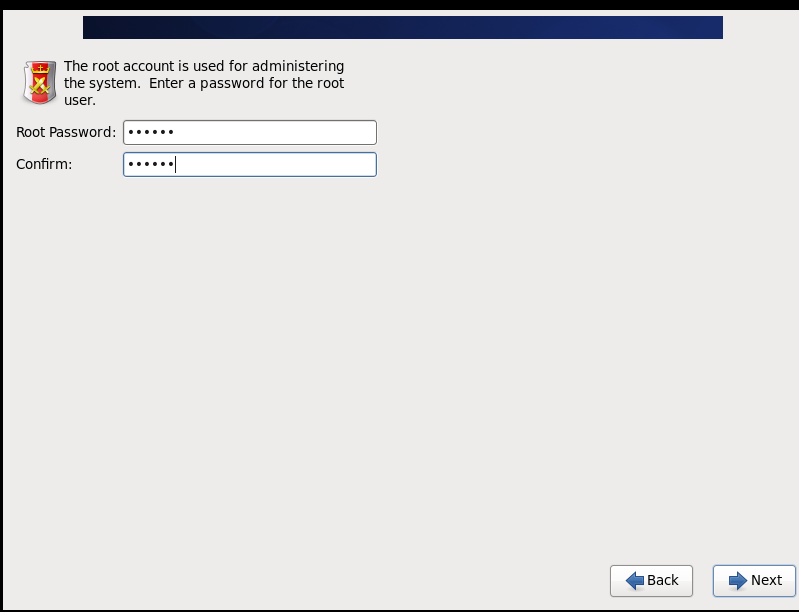
14、 安装方式,选择自定义布局Create Custom Layout
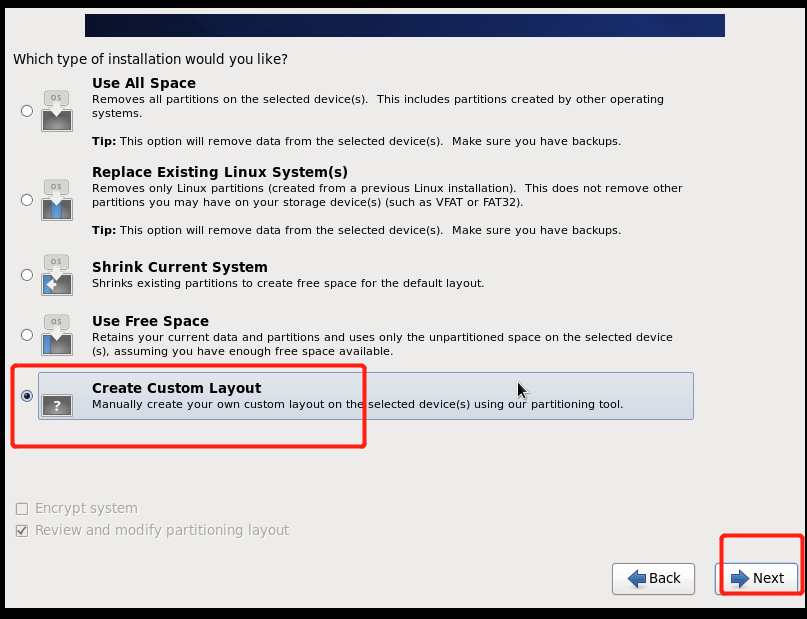
15、 点击sda或者free,然后点Create创建分区。
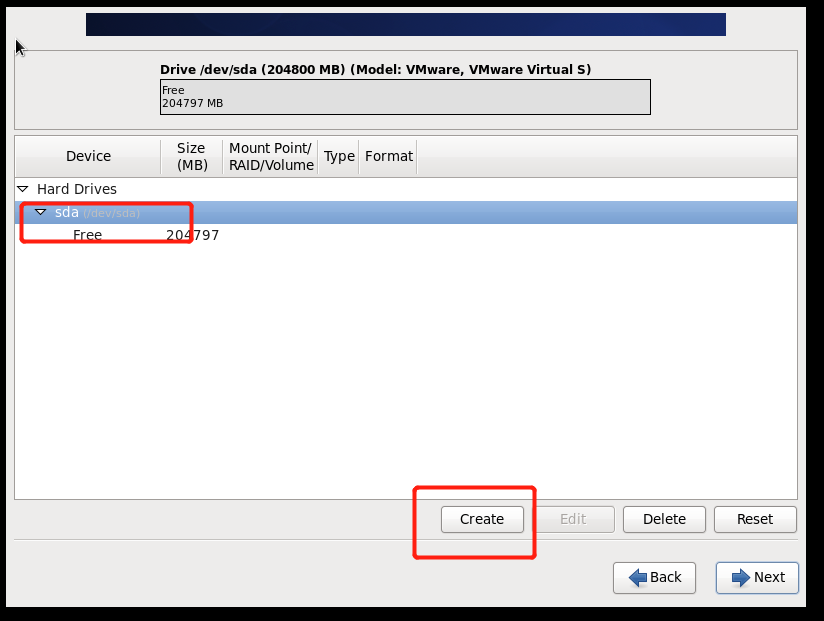
16、 分区,各分区大小(这里给个参考,可跟据自己机器自由选择)
/dev/sda 200G
/dev/sda1 mount /boot 1G mount point
/dev/sda2 mount / 100G
/dev/sda3 mount /data 50G
/dev/sda4 extend 50G
/dev/sda5 逻辑分区 swap 2G
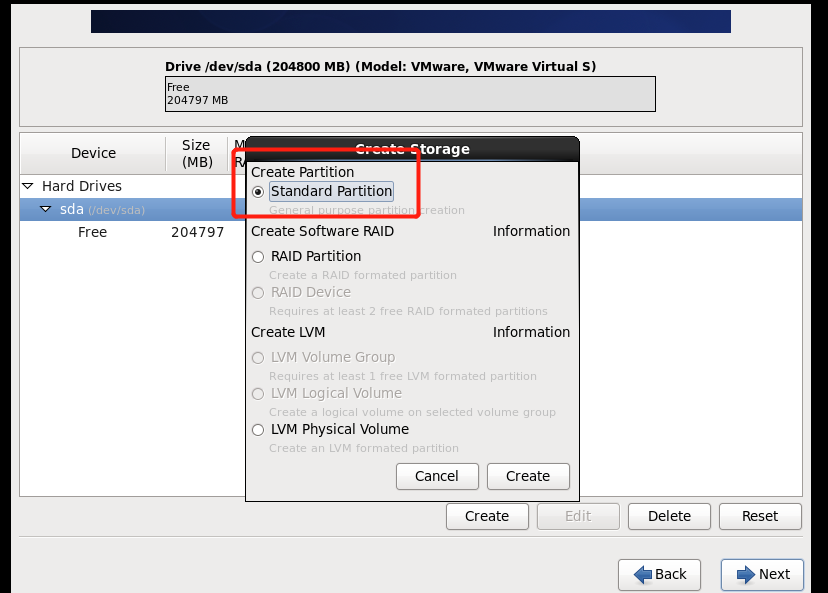
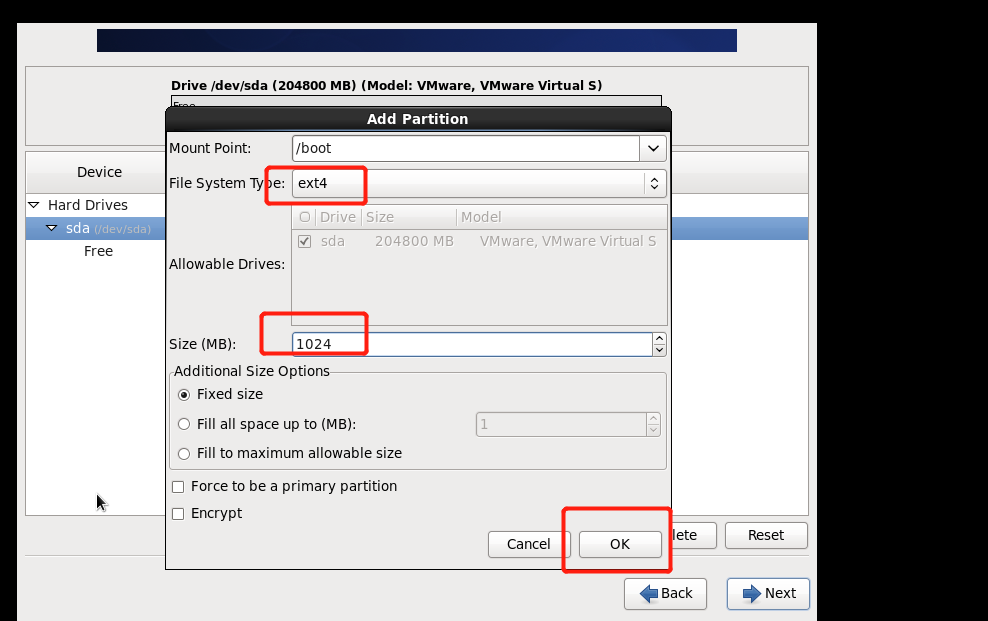
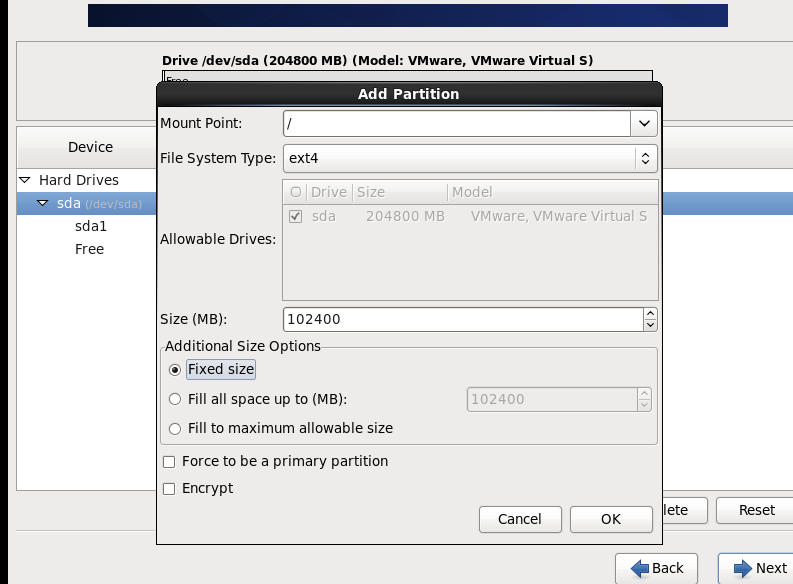
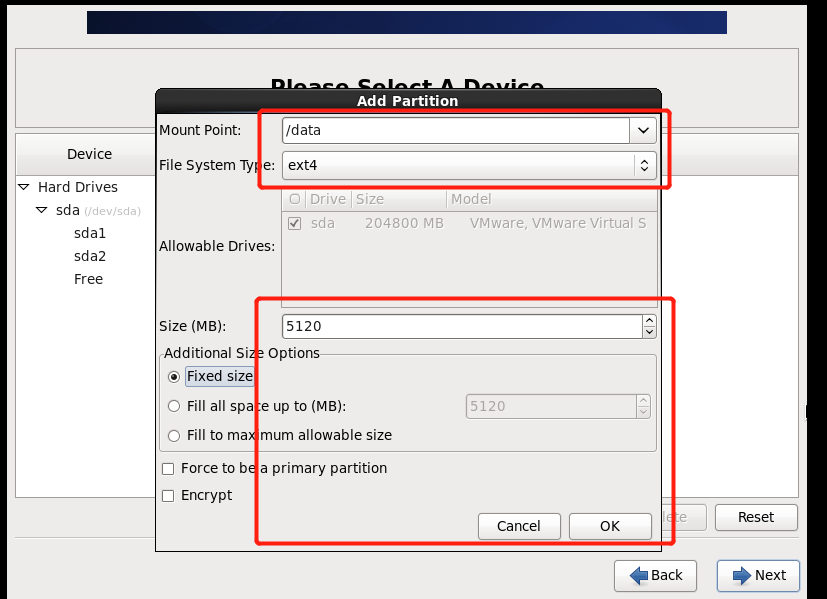
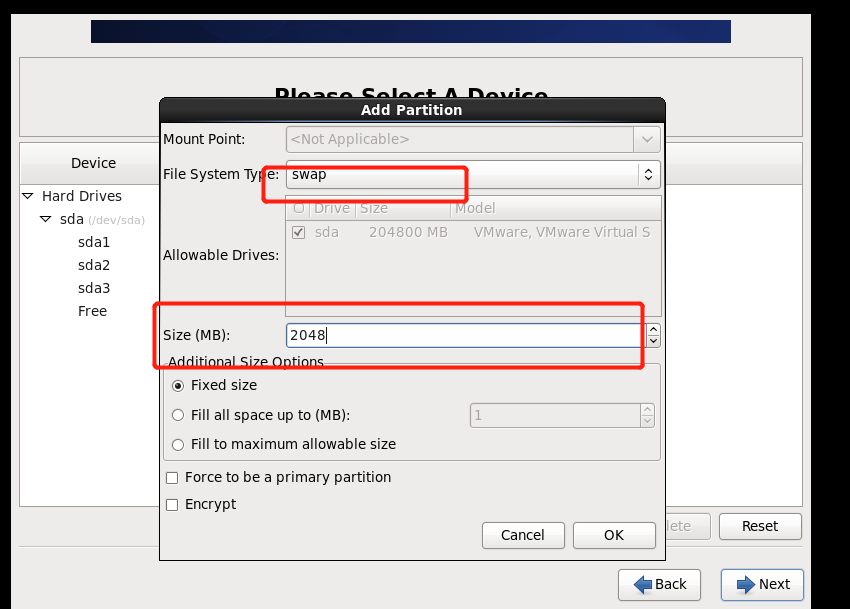
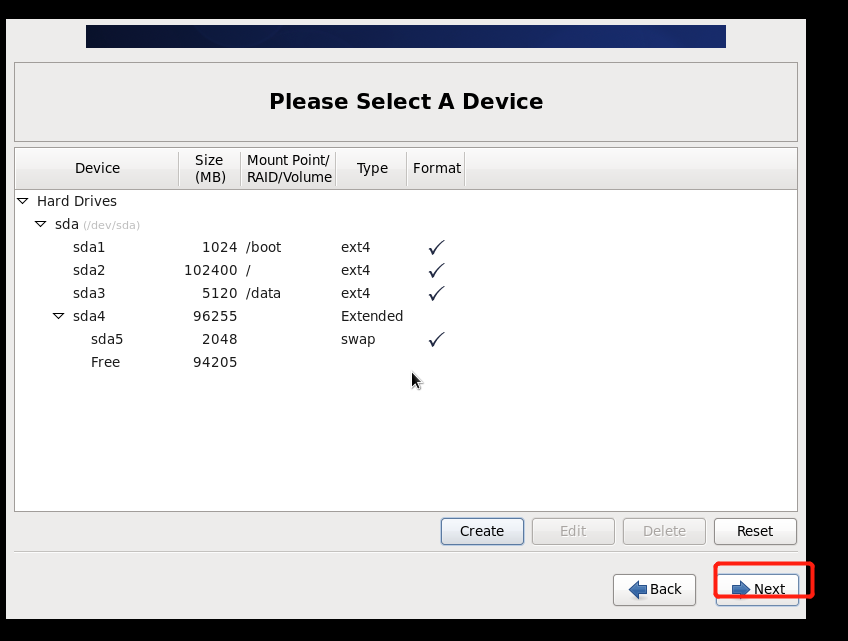
17、 这是让你确认是否开始格式化,点Format格式化
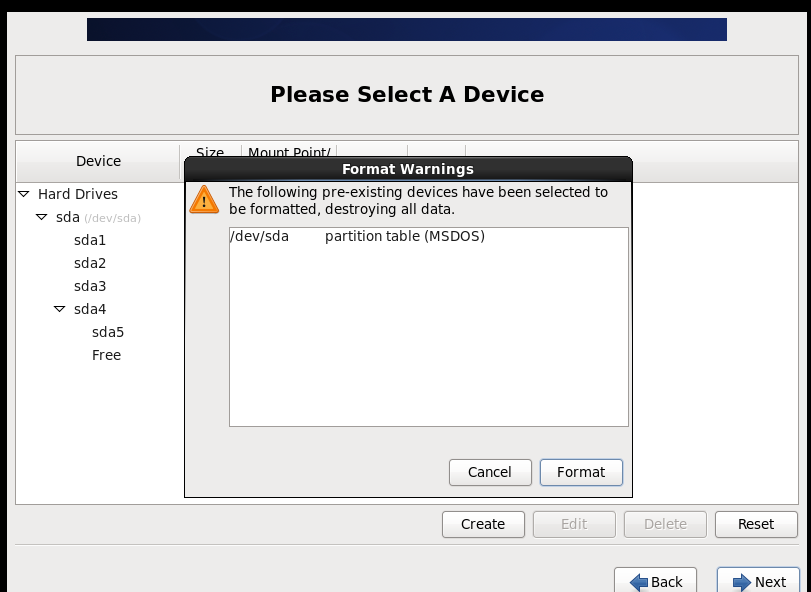
18、 是否开始给硬盘分区,点Write change to disk
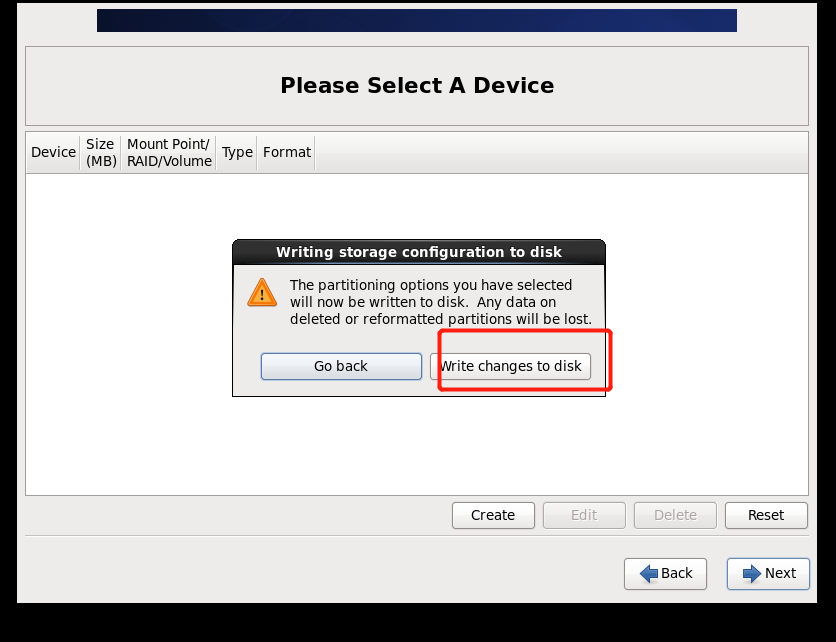
19、 这里选择默认的就好。
tips:生产中有时候用u盘来给服务器装操作系统,这里要看到boot loader(很小的一小段空间,446字节,但很重要)的安装位置是不是/dev/sda,不要不小心把boot loader装到u盘(/dev/sdb)了,这里要手动改一下设备的。如果没注意,很有可能写到u盘里,这样u盘也无法使用了,然后拔掉u盘后,系统也无法启动了。
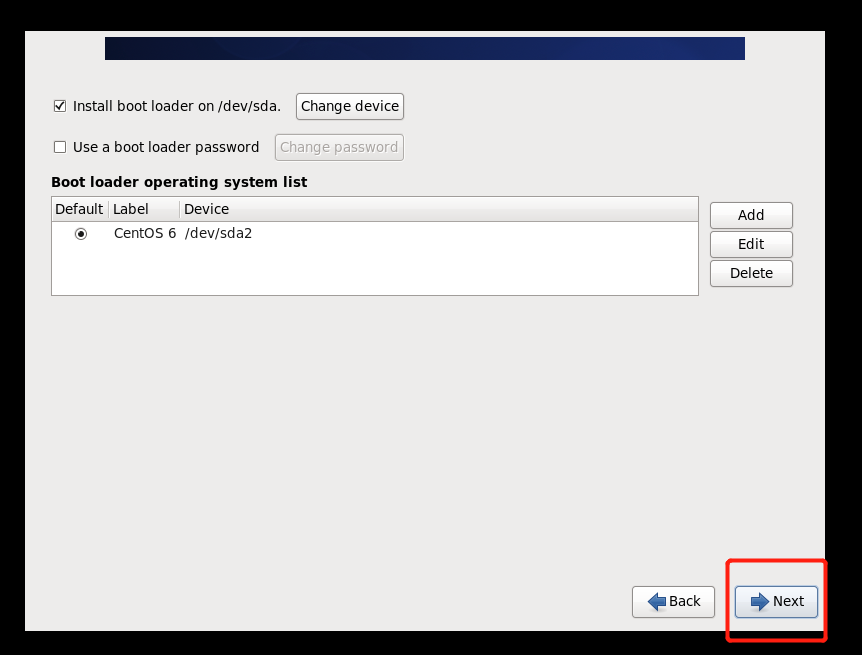
20、 选择安装包,选择Desktop,然后再自定义选择Customize now。
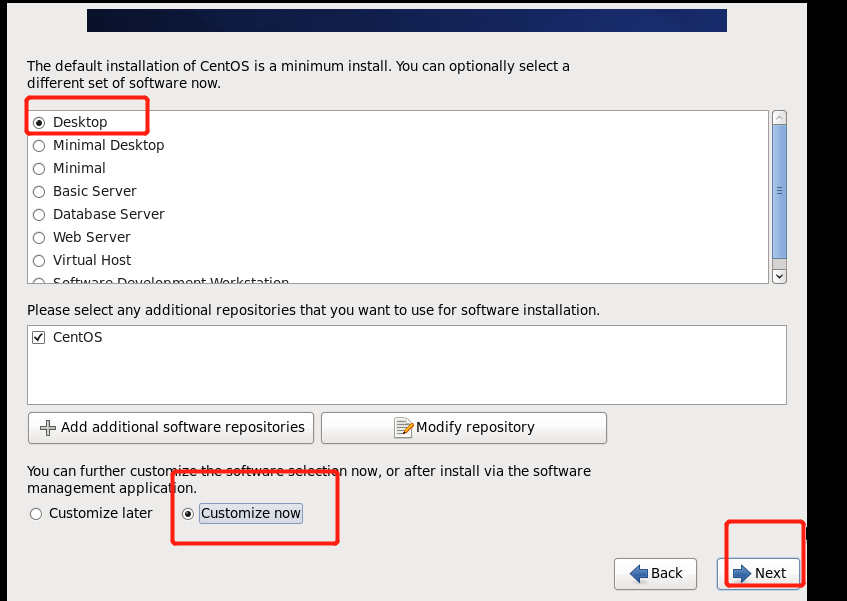
21、 自定义就可以选一些包了,比如选一个中文支持包,选一个KDE桌面包
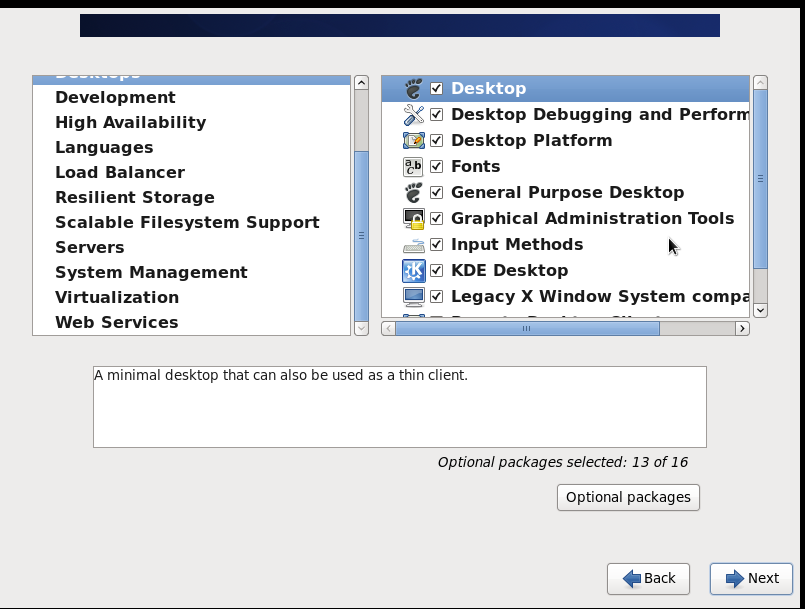
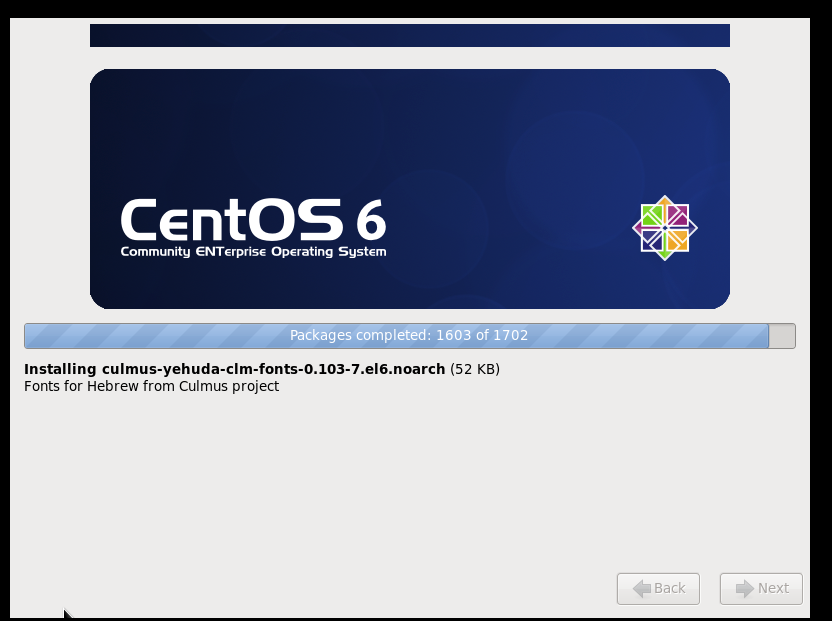
22、 等待安装,安装完后,点击reboot
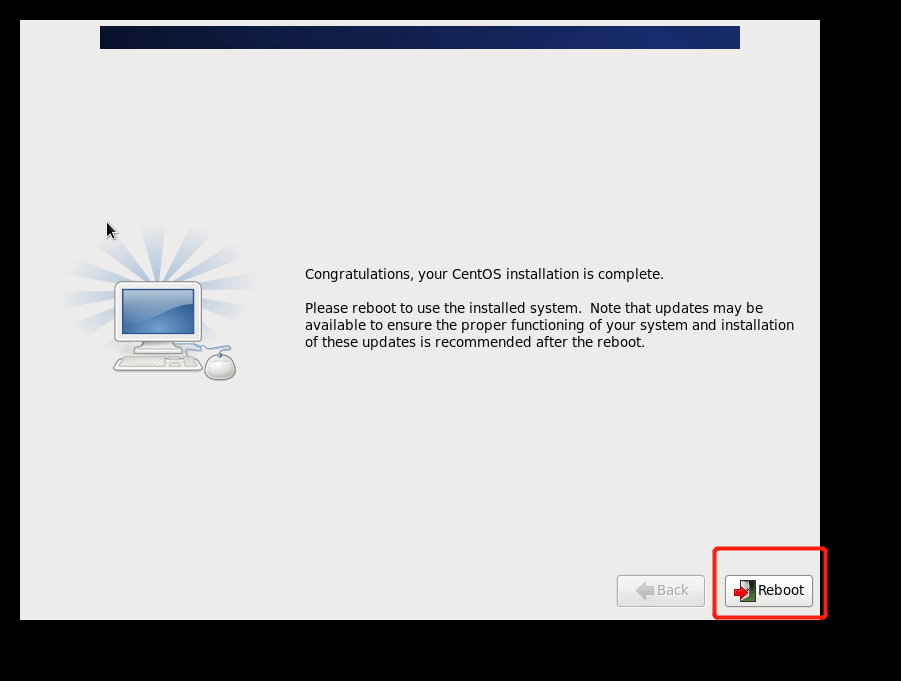
24、 进入一个欢迎界面,还有些设置要设置一下。
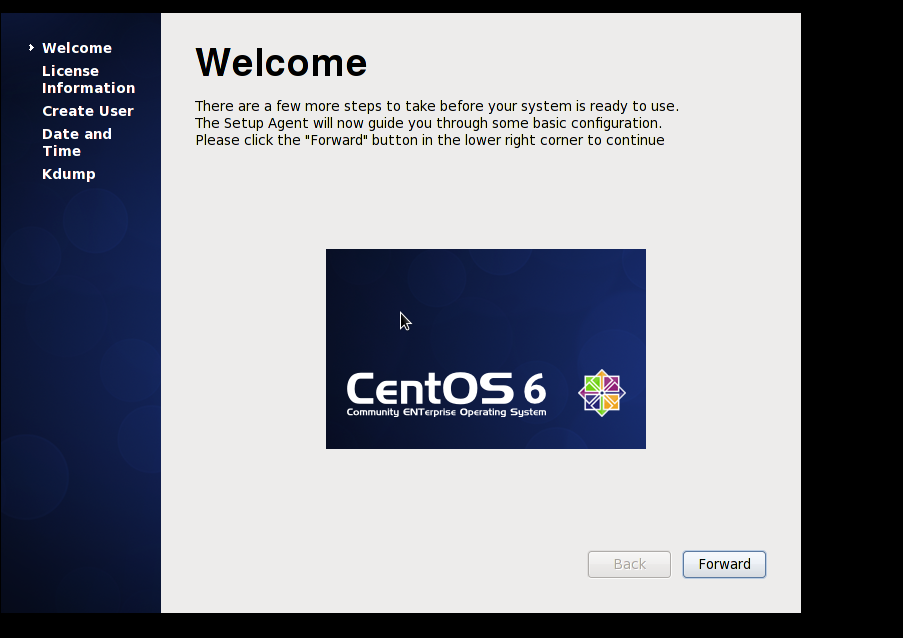
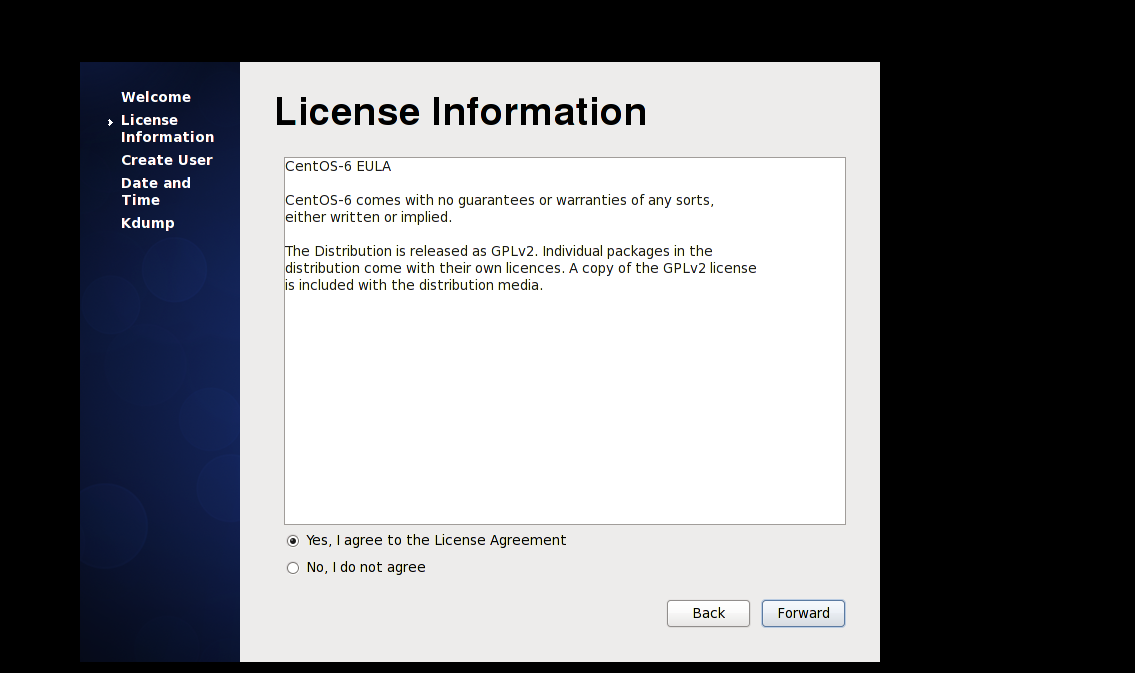
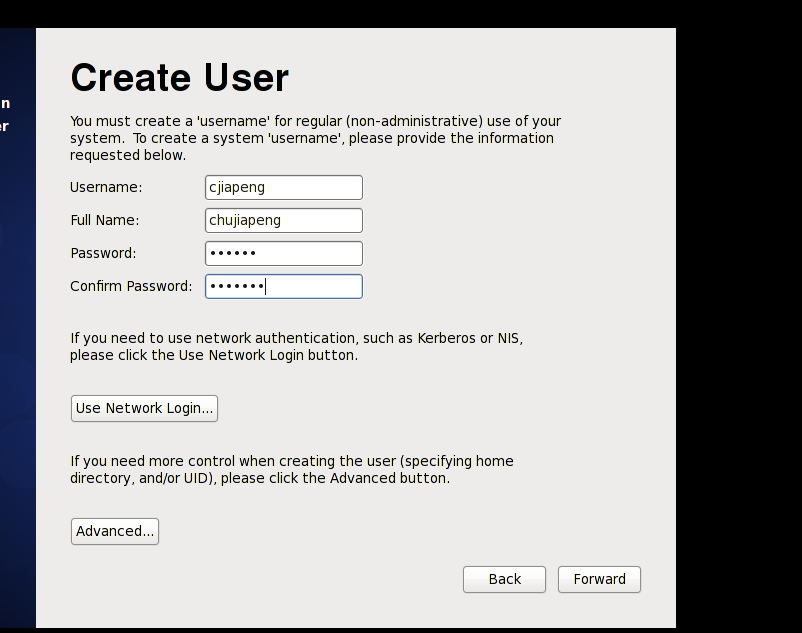
23、 设置时间
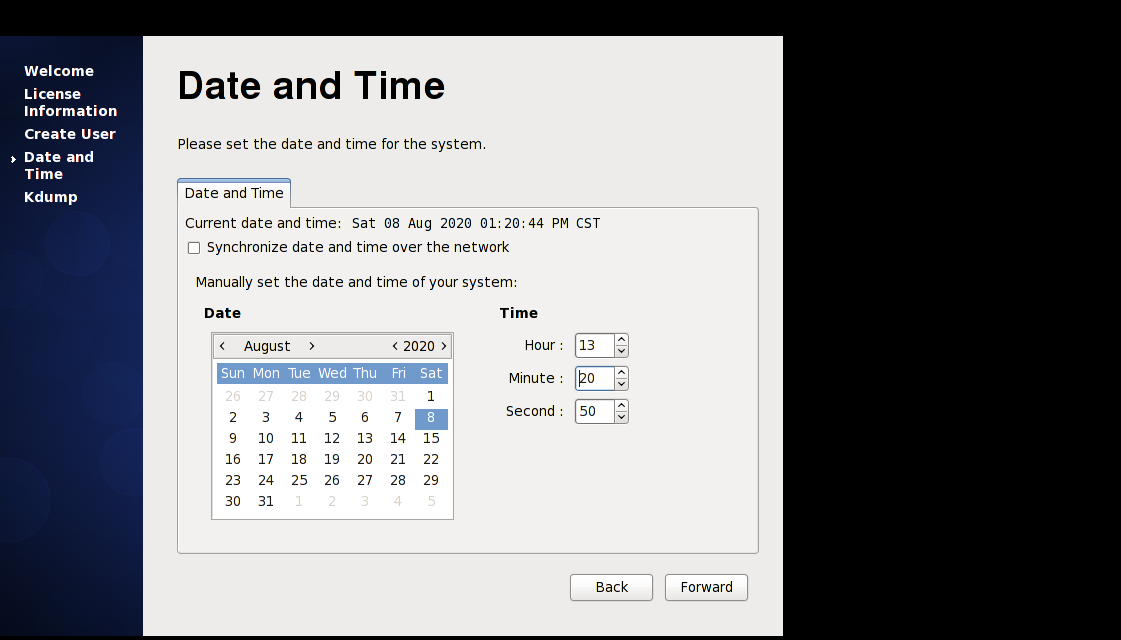
24、 开启kdump,这里选择No,可以不用重启操作系统,如果按Yes,需要重启操作系统
初始化系统
关闭防火墙 selinux,配置yum
关闭防火墙
//临时关闭
service iptables stop
//禁止开机启动
chkconfig iptables off
配置yum

到此结束
posted on 2020-08-08 14:21 jiapengchu 阅读(433) 评论(0) 编辑 收藏 举报

