Eclipse使用入门教程
常用快捷键
- Ctrl + 鼠标左键(类、方法、属性的变量名词):定位跟踪某变量声明或定义的位置
- Ctrl + S:保存当前文件
- Ctrl + X:剪切
- Ctrl + C:复制
- Ctrl + V:粘贴
- Ctrl + D:删除当前行
- Ctrl + F:查找/替换(当前编辑窗口)
- Ctrl + H:全局搜索
- Ctrl + /:注释当前行或多行代码
- Ctrl + Shift + C:注释当前行或多行代码
- Ctrl + Shift + F:格式化当前代码
- Ctrl + Shift + O:缺少的Import语句被加入,多余的Import语句被删除(先把光标定位到需导入包的类名上)
- Ctrl + Shift + S:保存所有文件
- Ctrl + Shift + X:把当前选中的文本全部变为大写
- Ctrl + Shift + Y:把当前选中的文本全部变为小写
- Alt + /:代码智能提示
- Alt + Shift + R:重命名(包括文件名、类名、方法名、变量名等等,非常好用)
- Alt + Shift + J:生成类或方法的注释
- Alt + Shift + S:打开Source窗口(生成get、set方法,实现、覆盖接口或类的方法,很常用)
- Alt + Shift + D, J:如果有main方法入口,则以Debug方式执行代码
- Alt + Shift + X, J:如果有main方法入口,则以Run方式执行代码
注意:有些快捷建可能与你的输入法产生冲突:
Alt + Shift + S 换成了 Alt + Shift + W
eclipse常见配置
- 字体大小
Window→Preferences→General→Appearance→Colors and Fonts→右侧窗口→Basic选项→双击Text Font - 修改编码格式
右击你要修改的项目/包/类→选择Properties→在Resource选项右侧的Text file encoding下选择你需要的编码格式
在Window→Preferences下有许多配置,这里并不可能介绍很全,所以只列出最为常用的,大家有时间可能多进这里看看,再多点点多试试就明白了。
eclipse插件
-
- FindBugs
FindBugs可以帮你找到Java代码中的bug,它使用Lesser GNU Public License的自由软件许可。
- FindBugs
-
- Checkstyle
Checkstyle插件可以集成到Eclipse IDE中去,能确保Java代码遵循标准代码样式。
- Checkstyle
-
- PMD PMD是一款代码分析器,用来检测变量和写得不好的代码。更新网站
-
- M2eclipse (Maven插件)
M2eclipse能够管理简单的项目,也能管理多模块项目,它能在Eclipse中启动maven。它提供依赖管理,能提供自动下载。
- M2eclipse (Maven插件)
-
- color theme
可以直接在eclipse的eclipse marketplace 那里搜索安装
设置:Window->Preferences->General->Appearance->Color Theme
- color theme
常见概念和操作
项目(Project)
Eclipse中所有的可以编译运行的资源必须放在项目中,单独打开文件很多功能不可用。项目表示了一系列相关的文件和设置(例如类路径,编译器级别,发布路径等等的设置)。一般来说目录下的.project和.classpath这两个文件描述了当前项目的信息。打开项目可以先选中单个或者多个项目,然后选择菜单Project -> Open Project,或者点右键选择菜单Open Project。关闭项目可以先选中要关闭的单个或者多个项目,然后选择菜单Project -> Close Project,或者点右键选择菜单Close Project。
工作区(Workspace)
一个Eclipse可以有多个工作区,每个工作区包含了多个项目,以及所有其余的设置信息例如界面布局,文字大小,服务器定义等等。但是一个工作区只能被单个Eclipse进程使用。另外同一个项目也会加入到不同的工作区中。注意删除工作区目录的时候很可能误删位于工作区中的项目文件。工作区目录会有一个名为.metadata的目录来保存所有设置信息。在Eclipse启动的时候会让你选择要使用的工作区。如果输入的工作区目录不存在,Eclipse会自动创建它。
首先我们需要导入、导出Java项目 ,在项目中创建CLASS,在公司可以直接设置连接到SVN,代码更方便管理;
导入项目
当下载了包含Eclipse项目的源代码文件后,我们可以把它导入到当前的Eclipse工作区然后编辑和查看。点击菜单File->Import,然后在弹出的Import对话框中展开General目录,选择Existing Projects into Workspace,接着点击Next按钮。当选中单选钮Select root directory:时可以点击Browse…按钮选中包含项目的文件夹,如果包含项目的话就可以在中间的Projects列表框中显示;而当选中单选钮Select archive file:时可以点击Browse…按钮选中包含项目的ZIP压缩包,如果包含项目的话就可以在中间的Projects列表框中显示。最后点击Finish按钮就可以导入项目并打开了。
导出项目
点击菜单File->Export,然后在弹出的Export对话框中展开General目录,选择Archive File,接着点击Next按钮。然后在To archive file:输出框中选中要保存的文件名,一般写成项目名.zip,然后点击Finish按钮即可导出当前项目。还有一种方式是手工打包,用WinRAR或者WinZIP等工具都可以,先点击工具栏上的 打开项目所在目录,接着就可以用你喜欢的工具来打包代码目录了。
ECLIPSE代码错误提醒机制:
在Eclipse的编辑器中编写代码以及编译后会显示检查出来的错误或者警告并在出问题的代码行首的隔条上显示红色的灯泡。左键点击灯泡或者按下快捷键Ctrl+1 (或者菜单Edit > Quick Fix)可以显示修正意见,并在修正前显示预览。如下图所示:
代码提醒非常名了!!!
优化导入列表
代码中经常会导入无用的包和类,通过菜单Source -> Organize Imports或者在编辑器的上下文菜单中选择菜单项Source -> Organize Imports,或者按下快捷键Ctrl+Shift+O也可以来重新组织并去掉无用的类和包。
添加,修改,删除JRE
通过菜单Window -> Preferences,然后选择Java > Installed JREs,可以打开供在Eclipse编写程序所使用的JRE列表。复选框选中的JRE是默认的JRE,它被项目里面所有的项目来作为编译和启动的JRE(除非在项目的Build Path中指定了其它的JRE)。可以通过Add…按钮来添加新的JRE定义(在弹出的对话框中选择Browse…按钮然后选中JDK的安装目录,之后点击OK即可),Edit…按钮来修改JRE定义,Remove按钮来删除JRE定义,选中不同的JRE前面的复选框来把它作为默认JRE。虽然MyEclipse能够自动找到并显示一个JRE,但是强烈建议大家添加一个JDK来进行开发,便于查看JDK类源码和编码时能够显示提示信息。如下图所示:
查看类定义,层次和源码
查看类定义或者其源码,可以在编辑器的上下文菜单中选择Open Declaration,或者选择菜单Navigate -> Open Declaration,或者按下F3键。如果这个类关联了源码(例如JDK里面的类),就可以看到源代码,否则只能看到类的方法和成员信息。
查看类的继承层次,可以在编辑器的上下文菜单中选择Open Type Hierarchy,或者选择菜单Navigate -> Open Type Hierarchy,或者按下F4键,或者将类或者包拖放到Hierarchy视图,就可以在Hierarchy视图看到类的继承层次,之后就可以点击对应的类看到定义了。
查找类文件(Open Type)
要快速找到某个类型的定义,选择菜单Navigate -> Open Type,或者按下Ctrl+Shift+T键,或者按下工具栏按钮。这时候可以出现Open Type对话框,在Enter type name prefix or pattern输入框中键入类的头几个字母,或者也可以使用?和*这样的通配符来模糊查找,对话框下面的列表中将会显示匹配的类文件,选中列表中显示的单个或者多个类定义来打开它。如果这个类关联了源码(例如JDK里面的类),就可以看到源代码,否则只能看到类的方法和成员信息。如下图所示:
[

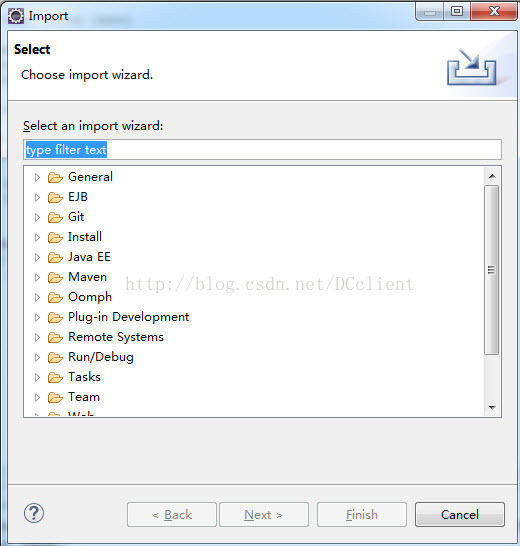
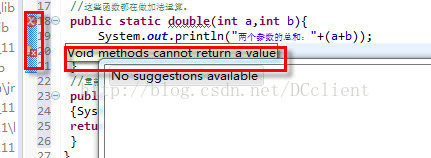

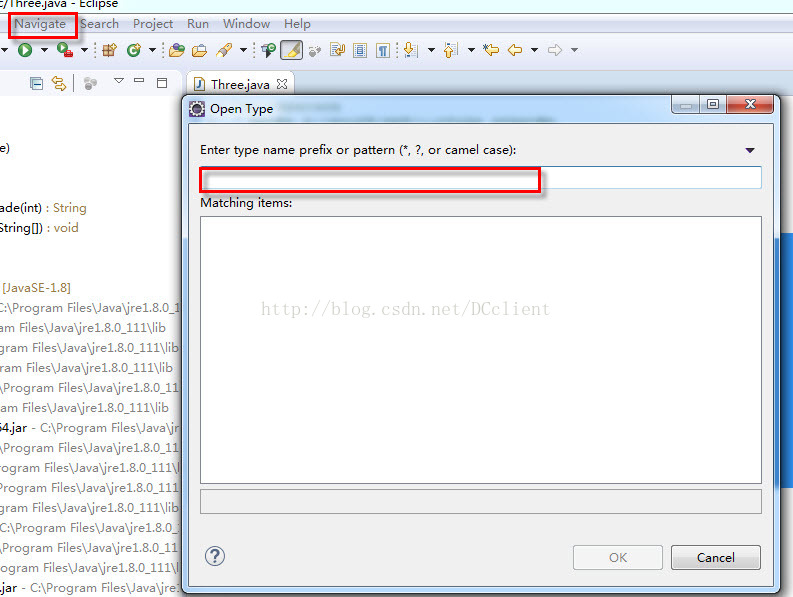
 posted on
posted on
