Blazor 组件入门指南
翻译自 Waqas Anwar 2021年3月19日的文章 《A Beginner’s Guide to Blazor Components》 [1]

Blazor 应用程序是组件的组合,这些组件不仅负责呈现用户界面,还协同工作以促进用户交互。它们是 Blazor 应用程序的主要构建块,大多数 Blazor 功能都是围绕组件展开的。在本教程中,我将向您详细介绍组件,并向您展示在 Blazor 应用程序中创建和使用组件的多种技术。
Blazor 组件概述
Blazor 组件是 UI 的一个自包含部分,例如一个页面、一个侧边栏菜单、一个联系人表单或仪表盘小工具等。它包括用于呈现 UI 的 HTML 标签和用于处理数据或处理用户事件的 C# 代码。组件可以相互嵌套,也可以在项目中重用,甚至可以跨多个项目重用。Blazor 组件是作为 Razor 组件实现的,这正是它们使用 Razor 语法并具有 .razor 文件扩展名的原因。

为了理解 Blazor 组件的结构及其工作方式,让我们回顾一下 Counter.razor 组件(如果您在 Visual Studio 2019 中使用 Blazor App 模板,它会自动为我们生成)。下面是 Counter.razor 的完整代码。
@page "/counter"
<h1>Counter</h1>
<p>Current count: @currentCount</p>
<button class="btn btn-primary" @onclick="IncrementCount">Click me</button>
@code {
private int currentCount = 0;
private void IncrementCount()
{
currentCount++;
}
}
文件中的第一行使用了 Razor @page 指令来指定组件的路由。这意味着 Counter 组件是页面级或可路由组件,可以在浏览器中使用 URL 末尾的 /counter 路径来访问它。如果我们不指定 @page 指令,则该组件将变为子组件,可以通过将其嵌套在其他组件中来使用它。
@page "/counter"
如下所示,我们还可以声明多个 @page 级别的指令。这将允许我们使用两个 URL 访问组件。
@page "/counter"
@page "/mycounter"
在 @page 指令之后,是用于指定该组件 UI 的 HTML 标记。这些标记可以使用 Razor 语法动态地使用表达式、条件或循环来渲染 HTML。在上述的 Counter 组件示例中,其 UI 包含一个标题 (h1)、一个段落 (p) 和一个按钮 (button) 元素。段落 (p) 元素使用 Razor 语法来输出 C# 代码块中定义的 currentCount 变量的值。
<p>Current count: @currentCount</p>
按钮 (button) 元素通过调用方法 IncrementCount 来响应用户单击操作,该方法也定义在代码块中。
<button class="btn btn-primary" @onclick="IncrementCount">Click me</button>
最后,是一个代码块,每次调用 IncrementCount 方法时,我们简单地将 currentCount 变量的值加 1。
@code {
private int currentCount = 0;
private void IncrementCount()
{
currentCount++;
}
}
当 Blazor 应用程序进行编译时,HTML 标记和 C# 代码将转换成一个组件类,类名称与组件的文件名相对应。该类的成员是我们在 @code 中定义的相同的变量和方法。允许使用多个 @code 块,所有这些代码块在编译后会合并进同一组件类。
在 Visual Studio 2019 中创建 Blazor 组件
如果您要创建一个页面级组件,请右键单击 Pages 文件夹并选择 添加 > Razor 组件... 菜单选项。

您也可以在解决方案资源管理器中右键单击项目名称,然后使用 Razor 组件 模板创建一个组件。

让我们创建一个文件名为 Calculator.razor 的组件,并添加以下代码。
Calculator.razor
@page "/calculator"
<h3>Calculator</h3>
<div class="form-group">
<label for="number1">Number 1</label>
<input type="number" class="form-control" id="number1" @bind="number1">
</div>
<div class="form-group">
<label for="number2">Number 2</label>
<input type="number" class="form-control" id="number2" @bind="number2">
</div>
<div class="form-group">
<label><b>Total: </b>@total</label>
</div>
<button class="btn btn-primary" @onclick="Calculate">Calculate</button>
@code {
private int number1 = 0;
private int number2 = 0;
private int total = 0;
private void Calculate()
{
total = number1 + number2;
}
}
此 @code 块具有三个私有变量和一个 Calculate 方法。Calculate 方法简单地将 number1 和 number2 的和赋值给 total 变量。
HTML 标记中有两个输入框,它们使用 @bind 属性来绑定 number1 和 number2 变量:
<input type="number" class="form-control" id="number1" @bind="number1">
变量 total 的值使用 Razor 语法 @total 渲染在页面上:
<label><b>Total: </b>@total</label>
最后,是一个按钮元素,它将 Calculate 方法绑定到 @onclick 事件。每当用户点击按钮时,就会调用 Calculate 方法,页面上的 total 变量的值将更新。
<button class="btn btn-primary" @onclick="Calculate">Calculate</button>
为了轻松访问您的 Calculator 组件,可以通过在 NavMenu.razor 组件中添加以下标记,在应用程序侧边栏中添加 Calculator 组件。
<li class="nav-item px-3">
<NavLink class="nav-link" href="calculator">
<span class="oi oi-calculator" aria-hidden="true"></span> Calculator
</NavLink>
</li>
按 F5 运行您的应用程序,您应该会看到如下所示的页面。尝试在输入框中输入一些数字,您应该能看到页面上显示的数字之和。点击 Calculate 按钮运行了服务端的 C# 代码,却并没有浏览器回传或页面刷新。一切都感觉那么流畅和快速,就像您在浏览器中使用 JavaScript 进行计算一样。

如果您想检验一下代码是在服务端上运行的,只需尝试在 Calculate 方法中添加一个断点,然后再次按下 F5。这次,当您点击 Calculate 按钮时,您将看到代码执行到断点处停止,您还可以在 tooltips 中看到用户输入,如下图所示:

拆分 Blazor 组件中的标签和代码
如果您创建的是小型组件,那么您可能希望在单个 .razor 文件中编写所有 C# 代码;但如果您有大量的逻辑要写并且为了更好的代码维护,您希望将 C# 代码与 HTML 标签分开,那么可以通过以下两种方式来实现。
使用基类拆分组件
使用这种方式,您可以创建一个独立的类,该类应该从 ComponentBase 类派生。然后,您可以将组件中的属性和方法从 @code 块移动到这个新创建的类,最后,您可以使用 @inherits 指令来指定组件的基类。让我们将这种方式应用于我们上面创建的 Calculator 组件。在项目中创建一个 CalculatorBase 类,并将 C# 代码从 Calculator.razor 移动到这个新类中。
CalculatorBase.cs
public class CalculatorBase : ComponentBase
{
private int number1 = 0;
private int number2 = 0;
private int total = 0;
private void Calculate()
{
total = number1 + number2;
}
}
然后在 Calculator.razor 文件的顶部添加 @inherits 指令,如下:
Calculator.razor
@page "/calculator"
@inherits CalculatorBase
<h3>Calculator</h3>
<div class="form-group">
<label for="number1">Number 1</label>
<input type="number" class="form-control" id="number1" @bind="number1">
</div>
<div class="form-group">
<label for="number2">Number 2</label>
<input type="number" class="form-control" id="number2" @bind="number2">
</div>
<div class="form-group">
<label><b>Total: </b>@total</label>
</div>
<button class="btn btn-primary" @onclick="Calculate">Calculate</button>
@code {
}
此时如果您尝试构建应用程序,则会遇到很多错误抱怨字段和方法的可访问性。

出现上述所有错误的原因是 Calculator 组件继承自 CalculatorBase 类,而我们在 CalculatorBase 类中粘贴的属性和方法是 private。为了确保子组件可以访问这些字段和方法,您需要将它们声明为 public。
public class CalculatorBase : ComponentBase
{
public int number1 = 0;
public int number2 = 0;
public int total = 0;
public void Calculate()
{
total = number1 + number2;
}
}
译者注:
💡 基类中的字段和方法改为protected, 在.razor中也是可以的访问的。
💡 CalculatorBase 类必须包含在一个命名空间中,否则会报错。
使用部分类拆分组件
Blazor 组件生成为部分类,这意味着我们可以创建一个与我们的组件同名的 partial 类,并将所有 C# 代码移动到该部分类中。然后,此部分类将成为代码隐藏文件,该文件中声明的字段和属性可在 Blazor 组件中直接使用。让我们创建一个类 Calculator.razor.cs,并将 Calculator 的代码放在这个新类中。
Calculator.razor.cs
public partial class Calculator
{
public int number1 = 0;
public int number2 = 0;
public int total = 0;
public void Calculate()
{
total = number1 + number2;
}
}
如果启用了文件嵌套,您将看到 Visual Studio 会自动将组件和代码隐藏文件显示在一起。

再次运行应用程序,Calculator 会以前面相同的方式工作。

创建和使用子组件
Blazor 子组件是没有 @page 指令的组件。这些组件可以使用标准的 HTML 语法包含在其他组件中。然后,我们可以通过在页面上添加组件来构建复杂的 UI,我们甚至可以在同一个页面上添加同一子组件的多个实例。如果一个子组件可能在多个父组件或页面中重复使用,那么最好将它放在 Shared 文件夹中。让我们在 Shared 文件夹中创建一个简单的 Heading.razor 子组件,并在其中添加以下代码。
Heading.razor
<h3>Calculator</h3>
接下来,将父组件 Calculator.razor 中的 h3 元素替换为 <Heading /> 元素。运行应用程序,您会看到 h3 标题从子组件中渲染到了页面上。
Calculator.razor
@page "/calculator"
@inherits CalculatorBase
<Heading />
<div class="form-group">
<label for="number1">Number 1</label>
<input type="number" class="form-control" id="number1" @bind="number1">
</div>
<div class="form-group">
<label for="number2">Number 2</label>
<input type="number" class="form-control" id="number2" @bind="number2">
</div>
<div class="form-group">
<label><b>Total: </b>@total</label>
</div>
<button class="btn btn-primary" @onclick="Calculate">Calculate</button>
您甚至可以通过复制和粘贴相同的 <Heading /> 元素来添加子组件的多个实例。
<Heading />
<Heading />
<Heading />
现在,如果您运行应用程序,您将会在页面上看到三个 h3 标题。

自定义带参数的 Blazor 组件
只是生成具有相同内容的静态组件不是很有用。如果我们可以将一些数据传递给组件,而不仅仅是自定义它生成的 UI,还自定义其行为或功能,那就更好了。我们可以使用参数来自定义 Blazor 组件。这些参数可以是简单的 int、bool 等,也可以是复杂的 Customer、Order 等。一旦声明了参数,我们便可以使用属性将数据传递给组件。让我们通过在 Heading 组件中声明一个简单的 Title 参数来学习一下这个概念。要指定一个参数,我们要将 [Parameter] 特性附加到一个属性上。
Heading.razor
<h3>@Title</h3>
@code {
[Parameter]
public string Title { get; set; } = "Default Title";
}
我们还为 Title 属性设置了一个默认值 Default Title,当未提供 Title 时,则显示该默认字符串。

Visual Studio 智能感知也可以提示组件参数,因此我们不需要记忆这些参数,这很有用。

我们可以通过传递任意字符串作为 Title 的值来从外部自定义 Title,Heading 组件将自动渲染传递给它的不同字符串。
<Heading Title="Calculator" />

我们还可以使用表达式从父组件到子组件传递数据。让我们创建另外一个子组件 CalculatorTotal.razor,并向其添加以下代码。
CalculatorTotal.razor
<label><b>Total: </b>@Total</label>
@code {
[Parameter]
public int Total { get; set; }
}
现在,您可以使用我们在父 Calculator 控制器中声明和设置的 @total 字段来传递 Total 的值。
Calculator.razor
@page "/calculator"
<Heading Title="Calculator" />
<div class="form-group">
<label for="number1">Number 1</label>
<input type="number" class="form-control" id="number1" @bind="number1">
</div>
<div class="form-group">
<label for="number2">Number 2</label>
<input type="number" class="form-control" id="number2" @bind="number2">
</div>
<div class="form-group">
<CalculatorTotal Total="@total"/>
</div>
<button class="btn btn-primary" @onclick="Calculate">Calculate</button>
将路由参数传递给 Blazor 组件
Blazor 组件还可以接受在 @page 指令中提供的来自路由模板的参数。路由器使用路由参数自动填充相应的组件参数。
让我们看一个如何通过路由将数据传递给组件的示例。创建一个新的名为 MathTable.razor 的 Blazor 组件并添加以下代码。
MathTable.razor
@page "/MathTable/{number:int}"
<h3>Math Table</h3>
<table class="table table-bordered w-25">
@for (int i = 1; i <= 10; i++)
{
<tr>
<td>@Number</td>
<td>x</td>
<td>@i</td>
<td>=</td>
<td>@(Number * i)</td>
</tr>
}
</table>
@code {
[Parameter]
public int Number { get; set; }
}
我们指定了一个带有 int 参数 number 的路由模板:
@page "/MathTable/{number:int}"
该路由参数将自动映射到以下组件参数:
[Parameter]
public int Number { get; set; }
在 HTML 标记中,我使用 number 参数生成一个数学公式表。运行项目并尝试在路由 URL 中传递不同的数字,您将看到根据每一参数值更新的数学公式表。

总结
在本教程中,我介绍了 Blazor 组件的基础知识。我试图用易于理解的示例来演示每个概念,以便您可以快速学习基本概念。 Blazor 组件提供的功能比我在本教程中介绍的要多得多,而且还有许多其他与 Blazor 组件相关的高级主题。在接下来的几周里,我将尝试写更多关于 Blazor 的文章,因此请继续访问我的网站以学习有关 Blazor 的更多知识。
相关阅读:
- Blazor Server 和 WebAssembly 应用程序入门指南
- Blazor 组件入门指南
- Blazor 数据绑定开发指南
- Blazor 事件处理开发指南
- Blazor 组件之间使用 EventCallback 进行通信
- Blazor 路由及导航开发指南
- Blazor 模板化组件开发指南
- Blazor Server 应用程序中进行 HTTP 请求
- Blazor WebAssembly 应用程序中进行 HTTP 请求
- Blazor 组件库开发指南
https://www.ezzylearning.net/tutorial/a-beginners-guide-to-blazor-components A Beginner’s Guide to Blazor Components ↩︎
© 转载请标明出处 https://www.cnblogs.com/ittranslator
不做标题党,只分享技术干货
公众号『技术译站』,欢迎扫码关注
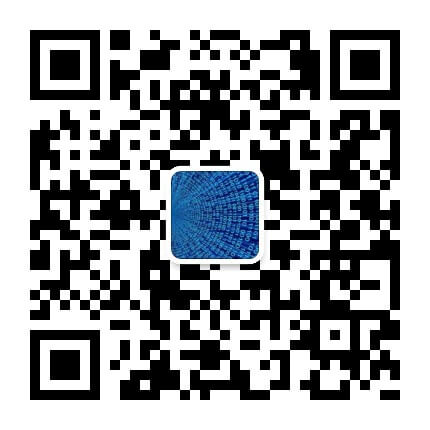


 浙公网安备 33010602011771号
浙公网安备 33010602011771号