windows Server 2016 远程桌面多用户登录
默认情况下,同时最多2个用户通过远程桌面的方式登录Windows Server 2016服务器,通过配置实现多用户登录:
本文仅用于测试目的,不建议用于正式环境
具体步骤:
1. 安装远程桌面服务
【服务器管理器】-【添加角色和功能】
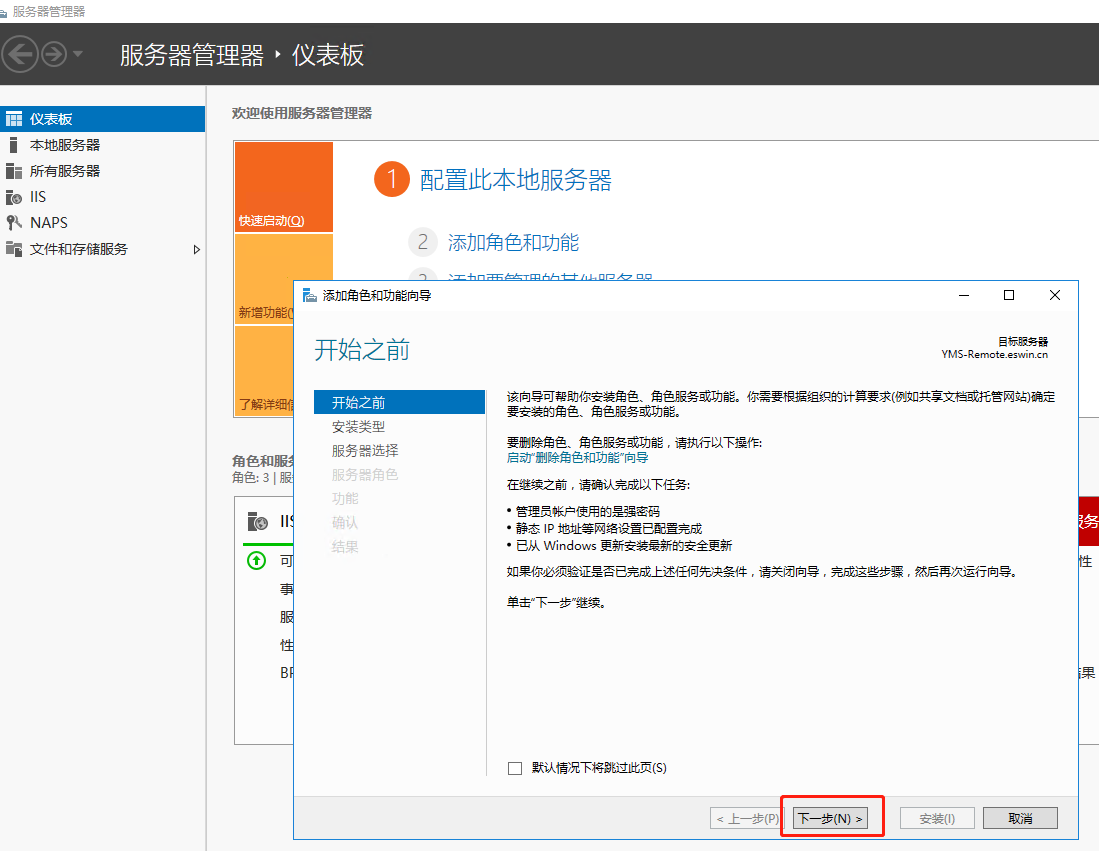

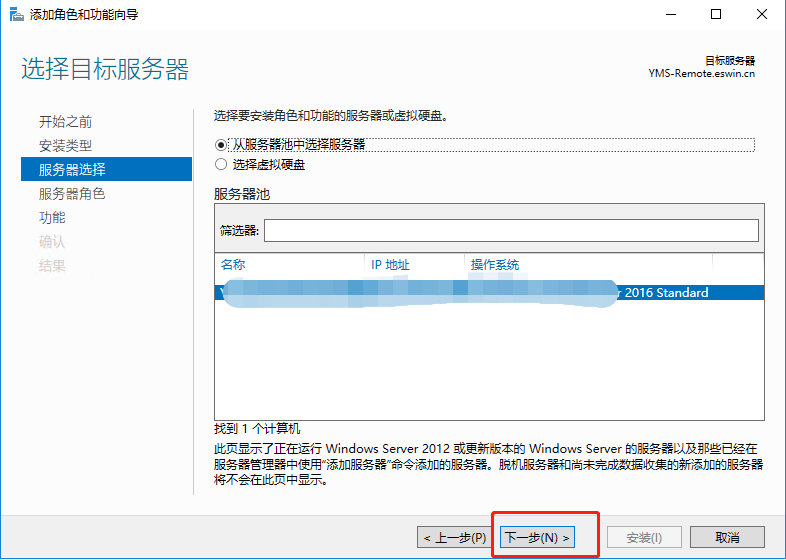
勾选【远程桌面服务】
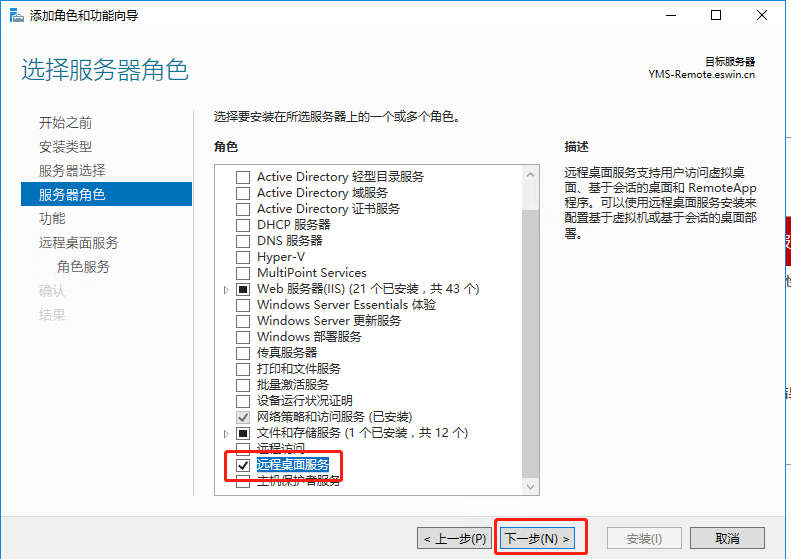
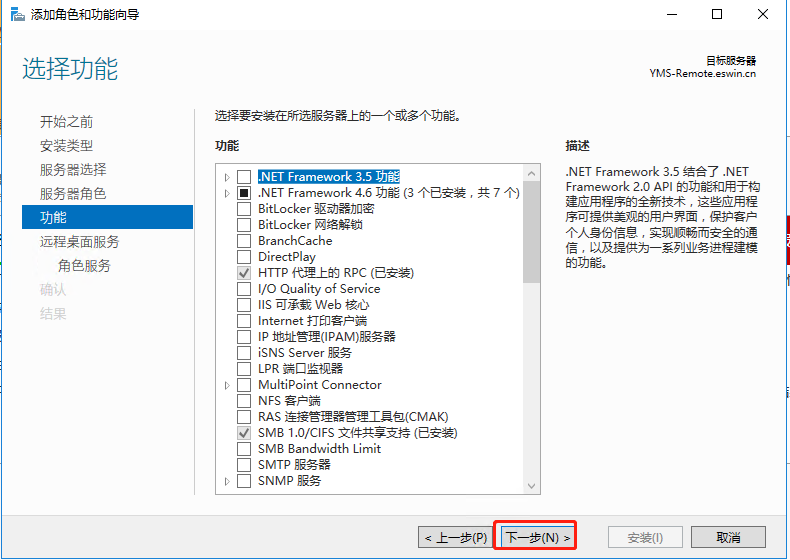


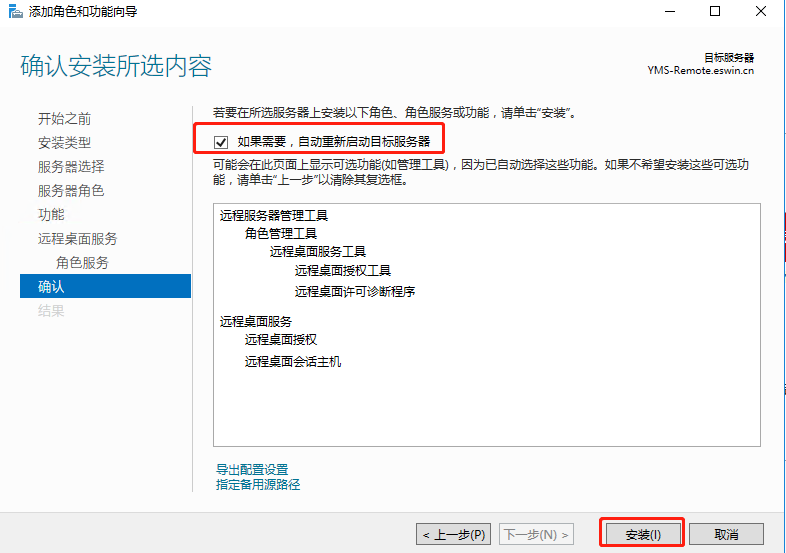
安装过程中,系统会自动重启
重启登录系统后,右下角会弹窗提示,远程桌面授权只有120天的有效期,需要向微软采购激活。
本文为了测试,将按照下面的操作方式,跳过120天的限制。
2.修改注册表
打开【注册表编辑器】,进入表项:
HKEY_LOCAL_MACHINE\SYSTEM\CurrentControlSet\Control\Terminal Server\RCM\GracePeriod
将这个注册表项删除,会提示没有权限进行删除,需要添加权限。
在【GracePeriod】表项上,右键-【权限】
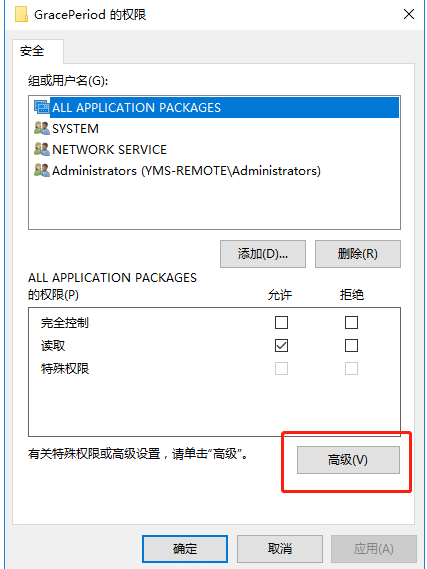
将【所有者】修改为当前登录用户,通常需要使用本地管理员账号administrator
记得勾选【替换子容器及所有者】,然后确定
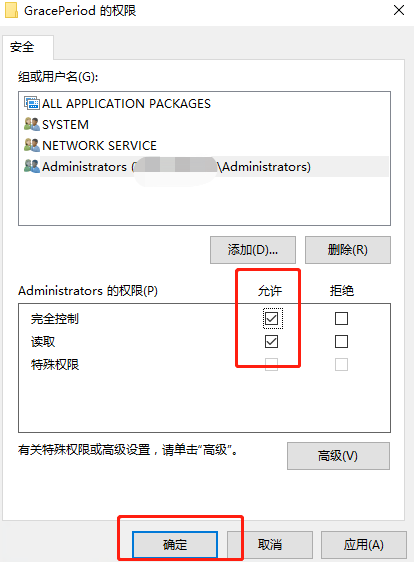
此时,再次删除【GracePeriod】表项,将可以删除。
3.调整操作系统时间
将操作系统的时间调整为未来的某个时间,例如2099年12月31日
调整完时间后,重启操作系统,将时间调整为正确的时间即可。
4.调整组策略
打开【组策略】
进入 【计算机配置】-【管理模板】-【Windows组件】-【远程桌面服务】-【远程桌面会话主机】-【连接】
启用【限制连接数量】,并设置需要限制的连接数,如100
禁用【将远程桌面服务用户将被限制到单独的远程桌面服务会话】
进入 【计算机配置】-【管理模板】-【Windows组件】-【远程桌面服务】-【远程桌面会话主机】-【会话时间限制】
启用 【设置已中断会话的时间限制】为5分钟,表示用户断开连接5分钟后,将删除会话。可通过任务管理器查看到。
至此,所有的配置完成,该Windows server 2016将允许有超过2个以上的用户同时远程桌面连接到该服务器。
