VMware安装Linux系统
1. VMware新建虚拟机
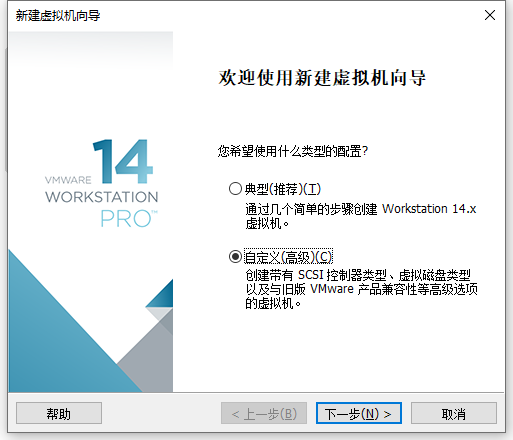 (1)选择“自定义(高级)”,下一步
(1)选择“自定义(高级)”,下一步

(2)下一步;
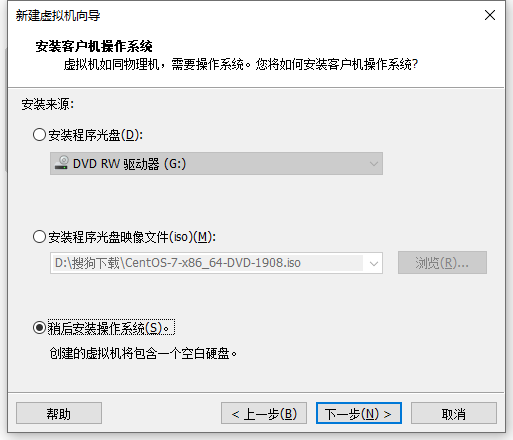
(3)选择“稍后安装操作系统”,下一步;

(4)输入虚拟机名称, 选择安装位置,下一步;

(5)处理器按照自己需求需求,最低建议2核,下一步;
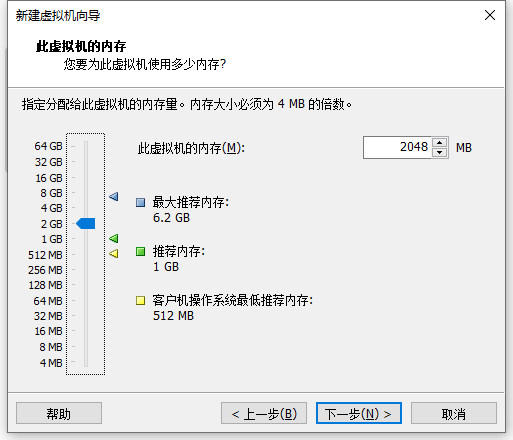
(6)选择系统内存,按自己需求选择,下一步;
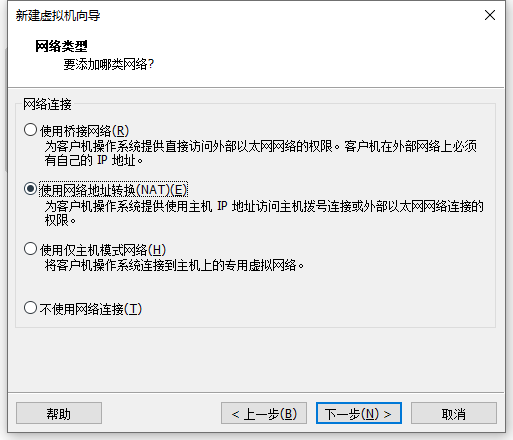
(7)网络类型选择NAT,下一步,后面2步选择默认值就好,直接下一步;

(8)创建新虚拟磁盘,下一步;
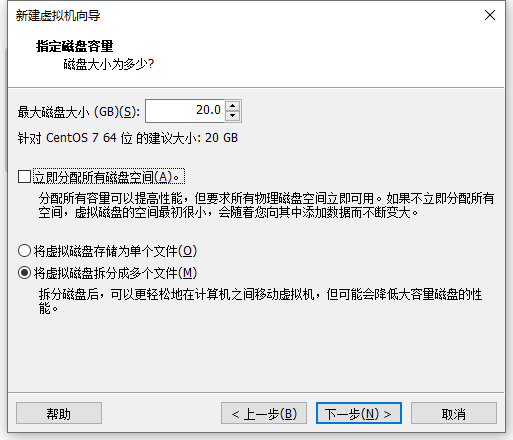
(9)选择自己的硬盘大小,将虚拟磁盘拆分成多个文件,下一步;
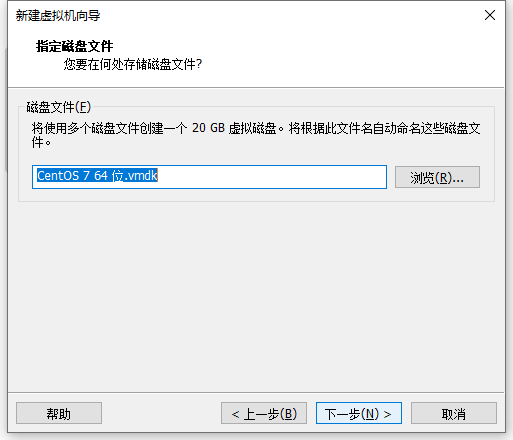
(10)下一步;
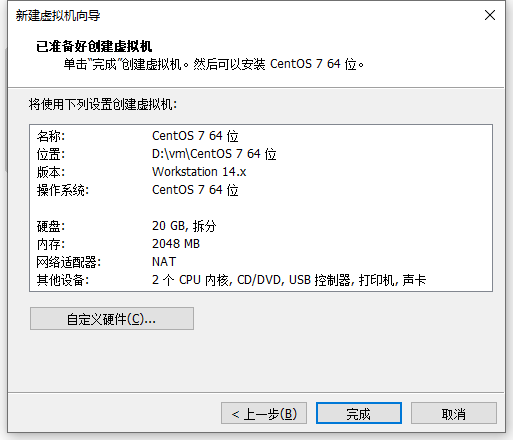
(11)点击“完成”。
2. 安装Linux系统
CentOS官方下载地址:https://www.centos.org/download/
本次安装的版本是CentOS-7-x86_64-DVD-1804.iso ,下载地址:https://www.centoschina.cn/download/10939.html
因为官网已经发布了CentOS-8,CentOS-7就只有CentOS-7-x86_64-DVD-1908.iso版本了,下载地址:http://isoredirect.centos.org/centos/7/isos/x86_64/
另外:
CenOS 8 下载地址:http://isoredirect.centos.org/centos/8/isos/x86_64/
CenOS 6 下载地址:http://isoredirect.centos.org/centos/6/isos/x86_64/
2.1 安装系统

(1)点击“CD/DVD”,弹出“虚拟机设置”窗口;

(2)单击【CD/DVD(IDE)】,右侧选择“使用ISO映像文件”,选择操作系统的镜像文件ISO,并【确定】

(3)点击“启动此虚拟机”;

(4)选择“Install CentOS 7”,点击回车键;
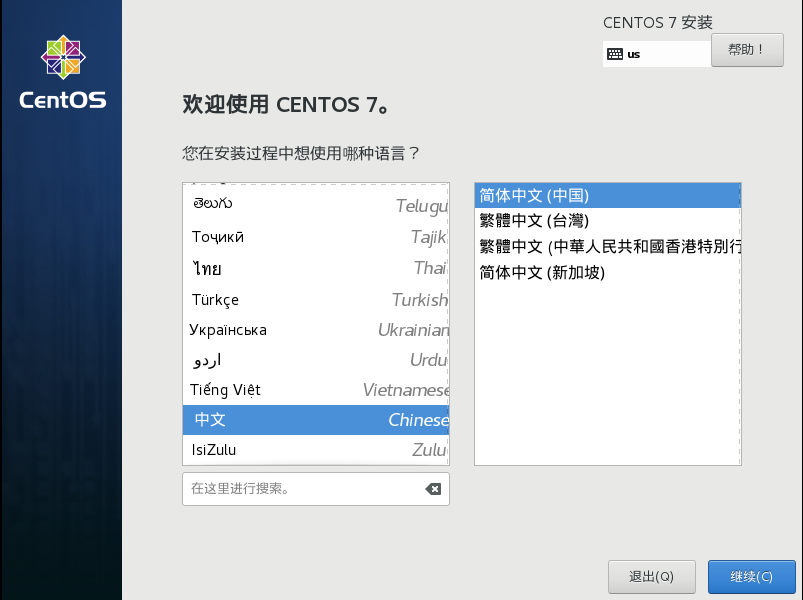
(5)安装提示语,选择“中文”,“简体中文”,点击【继续】
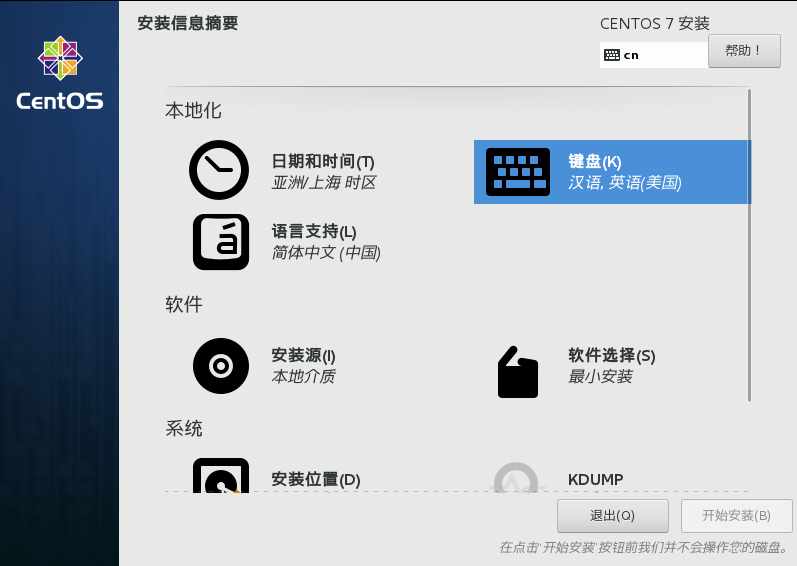
(6)当弹出上面这个页面时,刚开始是不能操作的,需要等一下加载内容。我们在“本地化”里设置:
“本地化”--“日期和时间”,选择“上海时区”,并设置正确的时间;
“本地化”--“键盘”,同时选择“汉语”,“英语(美国)”;
“本地化”--“语言支持”,添加“English”--“English(United States)”;
“软件”--“安装源”,选择“自动检测的安装介质”;
“软件”-“软件选择”,这块可根据实际需要或喜好选择,在此我选择“基础Web服务器”,英文名“Basic Web Server”,并按照自己需要选择“附加选项”;
“系统”--“安装位置”,选择“本地标准磁盘”,根据实际情况添加磁盘;
“系统”--“KDUMP”,选择“启用kdump”和设置内存;
“系统”--“SECURITY POLICY”,选择“Default”,如果没有Default按需要自己选择;
“系统”-“网络和主机名”,选择【打开】,点击下面【设置】这里设置主机名,这个主机名的文件会出现在/etc/sysconfig/network-scripts目录下。然后可以在【个人设置】里设置静态IP。
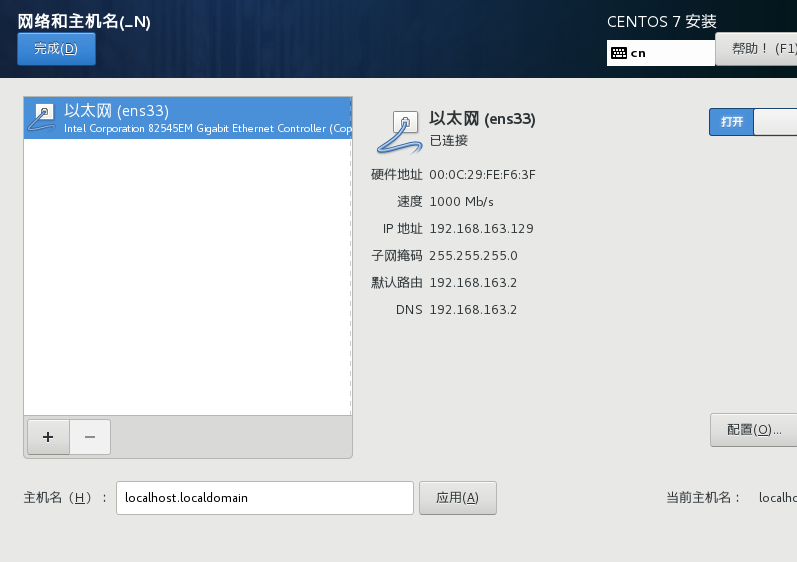
以上这些设置完后,点击“开始安装”;

(7)安装过程中,需要设置root密码,创建其他用户和密码;
(8)等待完成,点击【重启】

(9)重启后,出现初始设置,“LICENSING”里选择同意协议,“网络和主机名”选择开启,点击右下角【完成配置】;
(10) 系统出现,用户名、密码登录界面,输入自己设置的用户名密码登录进去。这时会弹出一些语言的基础设置,按自己需求设置;
3. 关闭防火墙
查看防火墙状态:firewall-cmd --state
停止防火墙:systemctl stop firewalld.service
禁止防火墙开机启动:systemctl disable firewalld.service
4. 配置IP
如果刚才在上面通过界面配置了主机名、静态IP就可以跳过这一步了。
命令:cd /etc/sysconfig/network-scripts
在这里目录下找到IP配置文件,主机名也是网络页的配置的名称,我的文件名:ifcfg-ens33(和上面配置的网络名一致)
命令:vi ifcfg-ens33 ,系统初始的内容很多,我们可以简化一下,就保留这些内容:
TYPE="Ethernet" #配置为互联网网卡
BOOTPROTO="static" # 静态IP
DEFROUTE="yes"
DEVICE="ens33" #网卡硬件名字
NAME="ens33" #配置网卡名字
UUID="82f62980-72f4-453a-a7c5-7a5bd2ac04b7"
ONBOOT="yes" #开启自动重启
IPADDR="192.168.163.10" # IP地址
GATEWAY="192.168.163.2" # 配置网关
NETMASK="255.255.255.0" # 子网掩码
DNS1="192.168.163.2" # DNS
主要填写上IPADDR,NETMAST,GATEWAY,DNS1,并且把BOOTPROTO要改成static或者none
注意:这里要会切换到root用户,并且要会使用vi编辑器,不会的自行百度。
5. 重启网络配置
重启网络的是为了让上面的配置生效。
命令:systemctl restart network
我在执行这个命令时还报错了,报错:Job for network.service failed because the control process exited with error code. See "systemctl status network.service" and "journalctl -xe" for details.
错误原因:和 NetworkManager 服务有冲突
解决办法:关闭 NetworkManger 服务, 命令:systemctl stop NetworkManager,并且禁止开机启动,命令:systemctl disable NetworkManager
之后再重启就OK了。
ping www.baidu.com ,验证网络是否通过。
问题1:ping: www.baidu.com: 域名解析暂时失败
原因:这个是因为网络配置有问题,虚拟机配置的IP,与VM的“虚拟网络编辑器”里面的配置要保持一致
问题2:ping: www.baidu.com: 未知的名称或服务
原因:配置的DNS有问题,我的解决方式是DNS1的IP与网关一样,并配置下面内容:
[root@1~]# vim /etc/resolv.conf nameserver 8.8.8.8 nameserver 8.8.4.4




 浙公网安备 33010602011771号
浙公网安备 33010602011771号