一次性导入:
Bootstrap提供了一个单一的文件,这个文件包含了Bootstrap的所有JavaScript插件,即bootstrap.js(压缩版本:bootstrap.min.js)。
具体使用如下(或见右侧代码编辑器28-29行):
<!—导入jQuery版本库,因为Bootstrap的JavaScript插件依赖于jQuery -->
<script src="http://libs.baidu.com/jquery/1.9.0/jquery.js"></script>
<!—- 一次性导入所有Bootstrap的JavaScript插件(压缩版本) -->
<script src="js/bootstrap.min.js"></script>
特别声明:jQuery版本库也可以加载你本地的jQuery版本。
单独导入:
为方便单独导入特效文件,Bootstrap V3.2中提供了12种JavaScript插件,他们分别是:
☑ 动画过渡(Transitions):对应的插件文件“transition.js”
☑ 模态弹窗(Modal):对应的插件文件“modal.js”
☑ 下拉菜单(Dropdown):对应的插件文件“dropdown.js”
☑ 滚动侦测(Scrollspy):对应的插件文件“scrollspy.js”
☑ 选项卡(Tab):对应的插件文件“tab.js”
☑ 提示框(Tooltips):对应的插件文件“tooltop.js”
☑ 弹出框(Popover):对应的插件文件“popover.js”
☑ 警告框(Alert):对应的插件文件“alert.js”
☑ 按钮(Buttons):对应的插件文件“button.js”
☑ 折叠/手风琴(Collapse):对应的插件文件“collapse.js”
☑ 图片轮播Carousel:对应的插件文件“carousel.js”
☑ 自动定位浮标Affix:对应的插件文件“affix.js”
上述单独插件的下载可到github去下载(https://github.com/twbs/bootstrap)。
模态弹出框--模态弹出窗的使用(data-参数说明)
除了通过data-toggle和data-target来控制模态弹出窗之外,Bootstrap框架针对模态弹出框还提供了其他自定义data-属性,来控制模态弹出窗。比如说:是否有灰色背景modal-backdrop,是否可以按ESC键关闭模态弹出窗。有关于Modal弹出窗自定义属性相关说明如下所示:
JavaScript触发的弹出窗代码:
$(function(){
$(".btn").click(function(){
$("#mymodal").modal();
});
});
模态弹出框--JavaScript触发时的参数设置(一)
使用JavaScript触发模态弹出窗时,Bootstrap框架提供了一些设置,主要包括属性设置、参数设置和事件设置。
属性设置
模态弹出窗默认支持的自定义属性主要有:
比如你不想让用户按ESC键关闭模态弹出窗,你就可以这样做:
$(function(){
$(".btn").click(function(){
$("#mymodal").modal({
keyboard:false
});
});
});
在Bootstrap框架中还为模态弹出窗提供了三种参数设置,具体说明如下:
|
参数 |
使用方法 |
描述 |
|
toggle |
$(“#mymodal”).modal(“toggle”) |
触发时,反转模态弹出窗的状态。如果模态弹出窗是显示的,则关闭;反之,如果模态弹出窗是关闭的,则显示 |
|
show |
$(“#mymodal”).modal(“show”) |
触发时,显示模态弹出窗 |
|
hide |
$(“#mymodal”).modal(“hide”) |
触发时,关闭模态弹出窗 |
事件设置:
模态弹出窗还支持四种类型的事件,分别是模态弹出窗的弹出前、弹出后,关闭前、关闭后,具体描述如下:
|
事件类型 |
描述 |
|
show.bs.modal |
在show方法调用时立即触发(尚未显示之前);如果单击了一个元素,那么该元素将作为事件的relatedTarget属性 |
|
shown.bs.modal |
该事件在模态弹出窗完全显示给用户之后(并且等CSS动画完成之后)触发;如果单击了一个元素,那么该元素将作为事件的relatedTarget事件 |
|
hide.bs.modal |
在hide方法调用时(但还未关闭隐藏)立即触发 |
|
hidden.bs.modal |
该事件在模态弹出窗完全隐藏之后(并且CSS动画漂完成之后)触发 |
调用方法也非常简单:
$('#myModal').on('hidden.bs.modal', function (e) {
// 处理代码...
})
下拉菜单(Dropdown)dropdown.js
(官方发布引用地址:http://cdn.bootcss.com/bootstrap/2.3.1/js/bootstrap-dropdown.js)
<div class="navbar navbar-default" id="navmenu">
<a href="##" class="navbar-brand">W3cplus</a>
<ul class="nav navbar-nav">
<li class="dropdown">
<a href="##" data-toggle="dropdown" class="dropdown-toggle" role="button" id="tutorial">教程<b class="caret"></b></a>
<ul class="dropdown-menu" role="menu" aria-labelledby="tutorial">
<li role="presentation"><a href="##">CSS3</a></li>
<li role="presentation"><a href="##">HTML5</a></li>
<li role="presentation"><a href="##">Sass</a></li>
</ul>
</li>
<li><a href="##">前端论坛</a></li>
<li><a href="##">关于我们</a></li>
</ul>
</div>
被点击的菜单项链接或按钮需要添加自定义属性 data-toggle="dropdown"
Dropdown插件加载时,对所有带 有“data-toggle=dropdown”样式的元素绑定了事件,用户单击带有“data-toggle=dropdown”样式的链接或按钮时, 会触发JavaScript事件代码。当用户点击带有“data-toggle=dropdown”样式的链接或按钮时,下拉菜单的父容器(上面的示例是 “<li class="dropdown">”)会添加一个open类名,此时下拉菜单显示;再次单击时,JavaScript会删除刚添加的open类 名,此时下拉菜单将隐藏。
效果图如下:
使用JavaScript调用dropdown()方法后,单击激活按钮,会弹出下拉菜单,再次单击的时候会收起下拉菜单。
$(function(){
$(".dropdown-toggle").dropdown();
})
还可以使用参数“toggle”。当下拉菜单隐藏时,调用dropdown(“toggle”)方法可以显示下拉菜单,反之,如果下拉菜单显示时,调用dropdown(“toggle”)方法可以让下拉菜单隐藏。
$(function(){
$(".dropdown-toggle").dropdown("toggle");
})
不过使用该参数,每次单击都要两次toggle,就会一直是一个不变的状态。所以,一般情况下,使用示例中不带参数的方法。就算你需要使用参数“toggle”,也建议使用jQuery的one方法:
$(".dropdown-toggle").one("click",function(){
$(this).dropdown("toggle");
})
滚动监控器 scrollspy.js
(官方发布引用地址:http://cdn.bootcss.com/bootstrap/2.3.1/js/bootstrap-scrollspy.js)
1、当用户鼠标滚动时,滚动条的位置会自动更新导航条中相应的导航项
2、用户拖动滚动条,当滚动到@mdo时,上面的@mdo导航项就会高亮显示:
这是因为该插件可以自动检测滚动条到达哪个位置,然后在需要高亮的菜单元素上加了一个“active”样式。
选项卡(Tabs)
插件引用地址:<script src="http://cdn.bootcss.com/bootstrap/2.3.1/js/bootstrap-tab.js"></script>
选项卡Tabs是Web中一种非常常用的功能。用户点击或悬浮对应的菜单项,能切换出对应的内容。如下图所示:
选项卡组件(也就是菜单组件),对应的是 Bootstrap的 nav-tabs)
底部可以切换的选项卡面板,在 Bootstrap 中通常 tab-pane 来表示
一个选项卡主要包括两个部分,其一是菜单项,其二是内容面板。拿下面的示例来做演示。其HTML结构如下:
<!-- 选项卡组件(菜单项nav-tabs)-->
<ul id="myTab" class="nav nav-tabs" role="tablist">
<li class="active"><a href="#bulletin" role="tab">公告</a></li>
<li><a href="#rule" role="tab">规则</a></li>
<li><a href="#forum" role="tab">论坛</a></li>
<li><a href="#security" role="tab">安全</a></li>
<li><a href="#welfare" role="tab">公益</a></li>
</ul>
<!-- 选项卡面板 -->
<div id="myTabContent" class="tab-content">
<div class="tab-pane fade in active" id="bulletin">公告内容面板</div>
<div class="tab-pane fade" id="rule">规则内容面板</div>
<div class="tab-pane fade" id="forum">论坛内容面板</div>
<div class="tab-pane fade" id="security">安全内容面板</div>
<div class="tab-pane fade" id="welfare">公益内容面板</div>
</div>
关键一点,选项卡中链接的锚点要与对应的面板内容容器的ID相匹配。
在Bootstrap框架中选项卡nav-tabs已带有样式,前面在介绍导航一节中有详细介绍。而对于面板内容tab-pane都是隐藏的,只有当前面板内容才是显示的:
/*bootstrap.css文件第3758行~第3763行*/
.tab-content > .tab-pane {
display: none;
}
.tab-content > .active {
display: block;
}
选项卡--触发切换效果
同样的,选项卡也定义data属性来触发切换效果。当然前提你也要先加载bootstrap.js或者是tab.js。声明式触发选项卡需要满足以下几点要求:
1、选项卡导航链接中要设置 data-toggle="tab"
2、并且设置 data-target="对应内容面板的选择符(一般是ID)";
如果是链接的话,还可以通过 href="对应内容面板的选择符(一般是ID)"
主要起的作用是用户点击的时候能找到该选择符所对应的面板内容 tab-pane。
3、面板内容统一放在 tab-content 容器中,而且每个内容面板 tab-pane 都需要设置一个独立的选择符(最好是ID)与选项卡中的 data-target 或 href 的值匹配。
选项卡--为选择卡添加fade样式
为了让面板的隐藏与显示在切换的过程效果更流畅,可以在面板中添加类名 fade,让其产生渐入的效果。
选项卡--胶囊式选项卡(nav-pills)
在Bootstrap除了可以让 nav-tabs 具有选项卡的切换功能之外,还可以对胶囊式 nav-pills 导航也具有选项卡的功能。我们只需要将 nav-tabs 换成 nav-pills,另外关键一点是将 data-toggle="tab"换成data-toggle="pill"。
调用方法:
在每个链接的单击事件中调用tab("show")方法,显示对应的标签面板内容。针对上面的示例,删除HTML中自定义的 data-toggle="tab" 或 data-toggle="pill" 的属性,然后通过下面的脚本来调用:
$(function(){
$("#myTab a").click(function(e){
e.preventDefault();
$(this).tab("show");
});
})
提示框(Tooltip)
插件源文件:tooltip.js
(引用地址:<script src="http://cdn.bootcss.com/bootstrap/2.3.1/js/bootstrap-tooltip.js"></script>)
提示框--结构
Bootstrap框架中的tooltip的插件提供了四种不同的风格:
提示信息在左边:
在Bootstrap框架中的提示框,结构非常简单,常常使用的是按钮<button>标签或者链接<a>标签来制作。不管是使用按钮还是链接来制作提示框,他们都有一个共性:
- 通过 title 属性的值来定义提示信息(也可以使用自定义属性 data-original-title 来设置提示信息)。
- 通过 data-placement 自定义属性来控制提示信息框的位置,根据四种不同的位置,data-placement具有四个值:top、right、bottom和left,分别表示提示框出现的位置在顶部、右边、底部和左边。
- 还有一个最重要的参数不可缺少,data-toggle="tooltip"。
<button type="button" class="btnbtn-default" data-toggle="tooltip" data-placement="left" data-original-title="提示框居左"> 提示框居左 </button>
提示框--其他的自定义属性
除此之外,提示框还有其他的自定义属性,每个自定义属性都具自身存在的意义,如下表所示:
提示框--JS设置参数方法
除了在 html 代码中使用 data- 设置提示框参数,还可以使用 JavaScript 来设置提示框参数,主要包括:
弹出框(Popover)
插件源文件:popover.js
(引用地址:<script src="http://cdn.bootcss.com/bootstrap/2.3.1/js/bootstrap-popover.js"></script>)
样式文件:
☑ LESS版本:对应的源文件是 popovers.less
☑ Sass版本:对应的源文件是 _popovers.scss
☑ 编译后的Bootstrap:对应bootstrap.css文件第5595行~第5714行
弹出框(Popover)仅从外表上看,和前面介绍的提示框(Tooltip)长得差不多,如下所示:
不同的是:弹出框除了有标题 title 以外还增加了内容 content 部分。这个在提示框中是没有的。而对于两者有何区别呢?稍后我们会介绍,先来了解如何制作Bootstrap框架中的弹出框。
弹出框--自定义结构属性
同样在弹出框制作时,可以在HTML中定义下表所列的自定义属性:
弹出框--提示框和弹出框的异同
从之前的学习可知,弹出框中HTML自定义的 data 属性和提示框中的自定义的 data 属性基本相同,只不过在其基础上增加了一个 data-content 属性,用来设置弹出框的内容。其实两插件也有略微的不同:
- 提示框 tooltip 的默认触发事件是 hover 和 focus,而弹出框 popover 是 click
- 提示框 tooltip 只有一个内容(title),而弹出框不仅可以设置标题(title)还可以设置内容(content)
警告框(Alert)
插件源文件:alert.js
引用地址:
http://cdn.bootcss.com/bootstrap/2.3.1/js/bootstrap-alert.min.js
警告框--使用声明式触发警告框
如果通过自定义的HTML属性(声明式)来触发警告框,需要在关闭按钮上设置自定义属性data-dismiss="alert",如下所示:
<div class="alert alert-success" role="alert">
<button class="close" data-dismiss="alert" type="button" >×</button>
<p>恭喜您操作成功!</p>
</div>
运行效果如下:
点击X会关闭整个警告框。
其实关闭按钮,不一定非要用X号,也可以是普通的按钮元素或者链接元素,只需要保证关闭元素带有自定义属性data-dismiss="alert"即可
警告框--JavaScript触发警告框
除了通过自定义data-dismiss="alert"属性来触发警告框关闭之外,还可以通过JavaScript方法。只需要在关闭按钮上绑定一个事件。如下所示:
html代码:
<div class="alert alert-warning" role="alert" id="myAlert">
<h4>谨防被骗</h4>
<p>请确认您转账的信息是你的亲朋好友,不要轻意相信不认识的人...</p>
<button type="button" class="btn btn-danger" id="close">关闭</button>
</div>
通过下面的JavaScript代码来触发:
$(function(){
$("#close").on("click",function(){
$(this).alert("close");
});
});
运行效果如下:
按钮插件(Button)
插件源文件:button.js
引用地址:
<script src="http://cdn.bootcss.com/bootstrap/2.3.1/js/bootstrap-button.min.js"></script>
按钮插件--按钮加载状态
通过按钮可以设计状态提示,当单击按钮时,会显示loading状态信息。例如,点击“加载”按钮,会触发按钮的加载的状态。如下所示:
<button class="btnbtn-primary" data-loading-text="正在加载中,请稍等..." type="button" id="loaddingBtn">加载</button>
通过data-loading-text属性定义加载的文本信息,然后通过JavaScript给按钮绑定一个事件,并给按钮添加一个button("loading")方法来激活按钮的加载状态行为。如下所示:
$(function(){
$("#loaddingBtn").click(function () {
$(this).button("loading");
});
});
运行效果如下:
点击前:
点击后:
按钮插件--模拟单选择按钮
模拟单选择按钮是通过一组按钮来实现单选择操作。使用按钮组来模拟单选按钮组,能够让设计更具个性化,可以定制出更美观的单选按钮组。
在Bootstrap框架中按钮插件中,可以通过给按钮组自定义属性data-toggle="buttons",如下所示:
<div class="btn-group" data-toggle="buttons">
<label class="btn btn-primary">
<input type="radio" name="options" id="options1">男
</label>
<label class="btn btn-primary">
<input type="radio" name="options" id="options2">女
</label>
<label class="btn btn-primary">
<input type="radio" name="options" id="options3">未知
</label>
</div>
运行效果如下:
按钮插件--模拟复选按钮
使用按钮组来模拟复选按钮和模拟单选按钮是一样的,具有同等效果,也是通过在按钮组上自定义data-toggle="buttons"来实现。唯一不同的是,将input[type="radio"]换成input[type="checkbox"],如下所示:
<div class="btn-group" data-toggle="buttons">
<label class="btn btn-primary">
<input type="checkbox" name="options" id="options1">电影
</label>
<label class="btn btn-primary">
<input type="checkbox" name="options" id="options2">音乐
</label>
<label class="btn btn-primary">
<input type="checkbox" name="options" id="options3">游戏
</label>
<label class="btn btn-primary">
<input type="checkbox" name="options" id="options4">摄影
</label>
</div>
运行效果如下:
手风琴(Collapse)
插件源文件:collapse.js
引用地址:
<script src="http://cdn.bootcss.com/bootstrap/2.3.1/js/bootstrap-collapse.min.js"></script>
Bootstrap 框架中 Collapse插件(折叠)其实就是我们常见的手风琴效果。点击标题,可以让其对应的内容显示或隐藏。如下图所示:
图片轮播(Carousel)
插件对应的文件:carousel.js
引用地址:
<script src="http://cdn.bootcss.com/bootstrap/2.3.1/js/bootstrap-carousel.min.js"></script>
要显示的效果就是多幅图片轮回播放,如下图所示:
上面的轮播效果是6张广告图从右向左播放,鼠标悬停在图片时会暂停播放,如果鼠标悬停或单击右下角圆点时,会显示对应的图片。这种图片轮播效果,在Bootstrap框架中是通过Carousel插件来实现,在下面小节中我们将要介绍的是如何使用Carouse插件实现图片轮播效果。
第一步:设计轮播图片的容器。在 Bootstrap 框架中采用 carousel 样式,并且给这个容器定义一个 ID 值,方便后面采用 data 属性来声明触发。
<div id="slidershow" class="carousel"></div>
第二步:设计轮播图片计数器。在容器 div.carousel 的内部添加轮播图片计算器,采用 carousel-indicators 样式,其主要功能是显示当前图片的播放顺序(有几张图片就放置几个li),一般采用有顺列表来制作:
<div id="slidershow" class="carousel">
<!-- 设置图片轮播的顺序 -->
<ol class="carousel-indicators">
<li class="active">1</li>
<li>2</li>
<li>3</li>
<li>4</li>
<li>5</li>
...
</ol>
</div>
除了data-ride="carousel"、data-slide、data-slide-to 以外,轮播组件还支持其他三个自定义属性:
|
属性名称 |
类型 |
默认值 |
描述 |
|
data-interval |
number |
5000 |
幻灯片轮换的等待时间(毫秒)。如果为false,轮播将不会自动开始循环 |
|
data-pause |
string |
hover |
默认鼠标悬停留在幻灯片区域即停止播放,离开即开始播放 |
|
data-wrap |
布尔值 |
true |
轮播是否持续循环
|
图片轮播--JavaScript触发方法
默认情况之下,如果 carousel 容器上定义了 data-ride="carousel" 属性,页面加载之后就会自动加载轮播图片切换效果。如果没有定义 data-ride 属性,可以通过 JavaScript 方法来触发轮播图片切换。具体使用方法如下:
$(".carousel").carousel();
也可以通过容器的 ID 来指定:
$("#slidershow").carousel();
在 carousel() 方法中可以设置具体的参数,如:
|
属性名称 |
类型 |
默认值 |
描述 |
|
interval |
number |
5000 |
幻灯片轮换的等待时间(毫秒)。如果为false,轮播将不会自动开始循环 |
|
pause |
string |
hover |
默认鼠标悬停留在幻灯片区域即停止播放,离开即开始播放 |
|
wrap |
布尔值 |
true |
轮播是否持续循环 |
使用时,在初始化插件的时候可以传关相关的参数,如:
$("#slidershow").carousel({
interval: 3000
});
实际上,当我们给carousel()方法配置参数之后,轮播效果就能自动切换。但 Bootstrap 框架中的 carousel 插件还给使用者提供了几种特殊的调用方法,简单说明如下:
- .carousel("cycle"):从左向右循环播放;
- .carousel("pause"):停止循环播放;
- .carousel("number"):循环到指定的帧,下标从0开始,类似数组;
- .carousel("prev"):返回到上一帧;
- .carousel("next"):下一帧
固定定位(Affix)
插件文件:源文件 affix.js
地址:http://cdn.bootcss.com/bootstrap/2.3.1/js/bootstrap-affix.js
Affix 效果常见的有以下三种:
☑ 顶部固定
☑ 侧边栏固定
☑ 底部固定
固定定位--声明式触发固定定位
Affix 插件可以对任何元素进行固定定位,其中比较简单的方法,就是通过自定义属性 data 来触发。其主要包括两个参数:
1、data-spy:取值 affix,表示元素固定不变的。
2、data-offset:整数值,比如 90,表示元素 top 和 bottom 的值都是 90px,其包括两种方式:data-offset-top 和 data-offset-bottom。
- data-offset-top 用来设置元素距离顶部的距离。比如 90,表示元素距离顶部 90px,当用户从顶部向下拖动滚动条,当滚动的距离大于 90px 时,affix 元素不再滚动,就会固定在浏览器窗口顶部。
- data-offset-bottom 刚好与 data-offset-top 相反。
具体使用如下:
<div data-spy="affix" data-offset="90">affix元素</div>
分开设置 data-offset 值方式:
<div data-spy="affix" data-offset-top="90" data-offset-bottom="150">affix元素</div>
我们来看一个简单的示例:
<nav class="navbar navbar-default" role="navigation">
…
</nav>
<div class="container">
<div class="row">
<div class="col-md-3" id="sidebarMenu">
<ul class="navnav-pills nav-stacked" data-spy="affix" data-offset-top="20">
…
</ul>
</div>
<div class="col-md-9">
…
</div>
</div>
</div>
注意,在 body 要声明滚动监控。
<body data-spy="scroll" data-target="sidebarMenu">
运行效果如下:
注意,请在宽屏模式下查看效果。据我测试下来,使用声明式,就算设置了 data-offset-top 的值也会失效,需要在样式中给 affix 设置一个top值,与 data-offset-top 值相等。data-offset-bottom一样。
在线自定义设置--Bootstrap组件
在 Bootstrap 组件设置这一部分,提供了公共样式(Common CSS),UI 组件(Components)和 JavaScript 组件(JavaScript components)三个部分,如下图所示:
每个部分都有对应的列表清单,在自定义配置时候,可以根据自己需求进行选择,比如,我自己的 Bootstrap 框架中,不需要打印样式、code、Glyphicons、等等,那么只需要不选中它们:




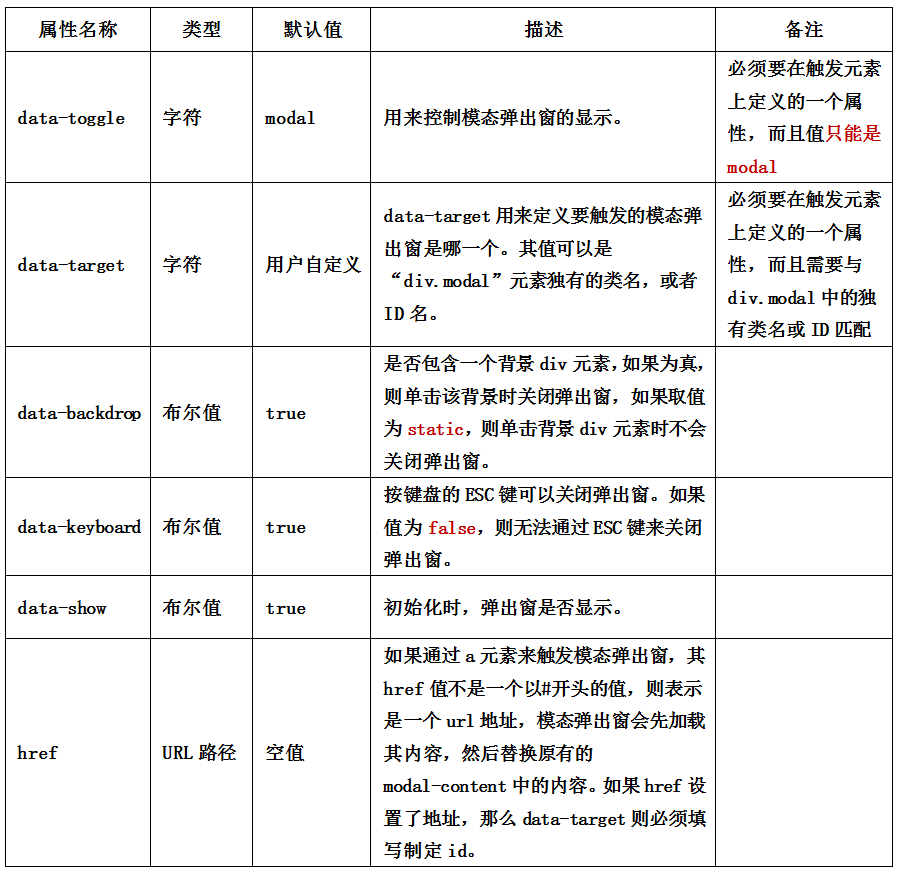
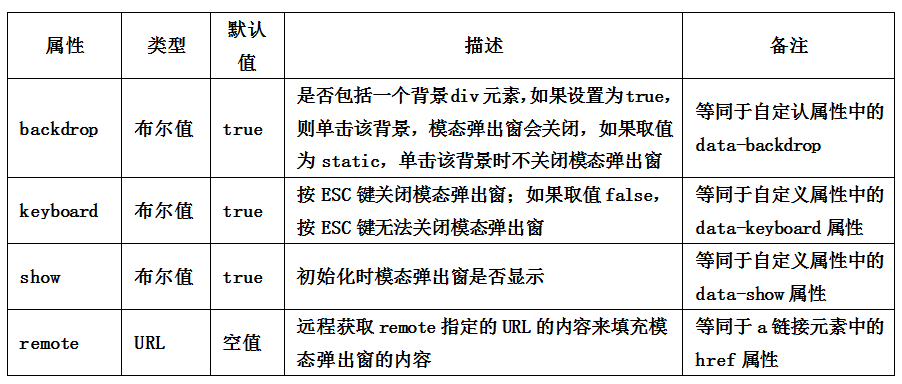

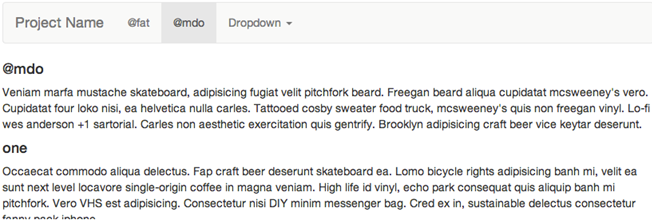
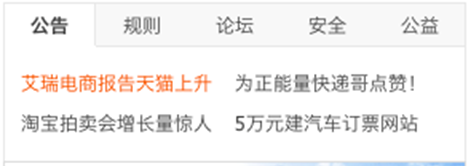
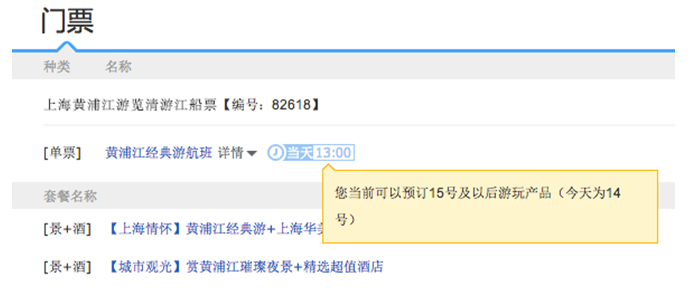
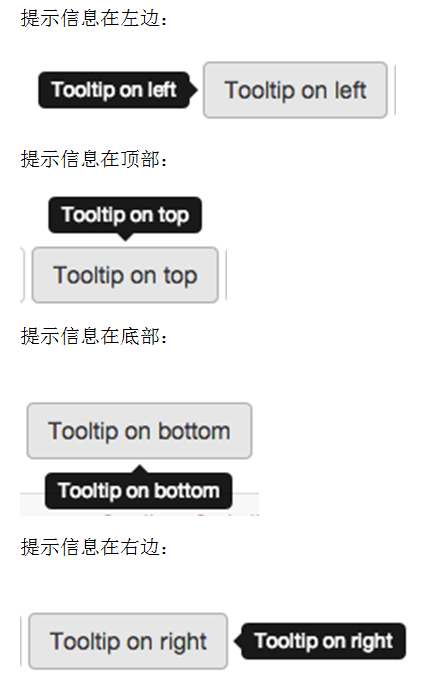
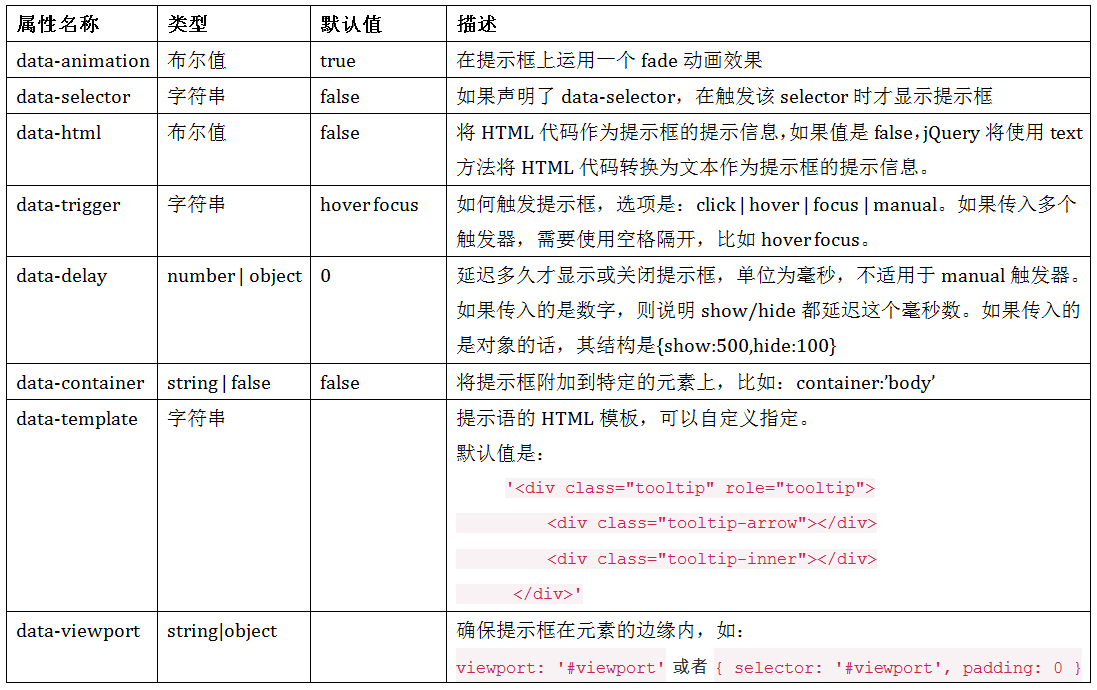
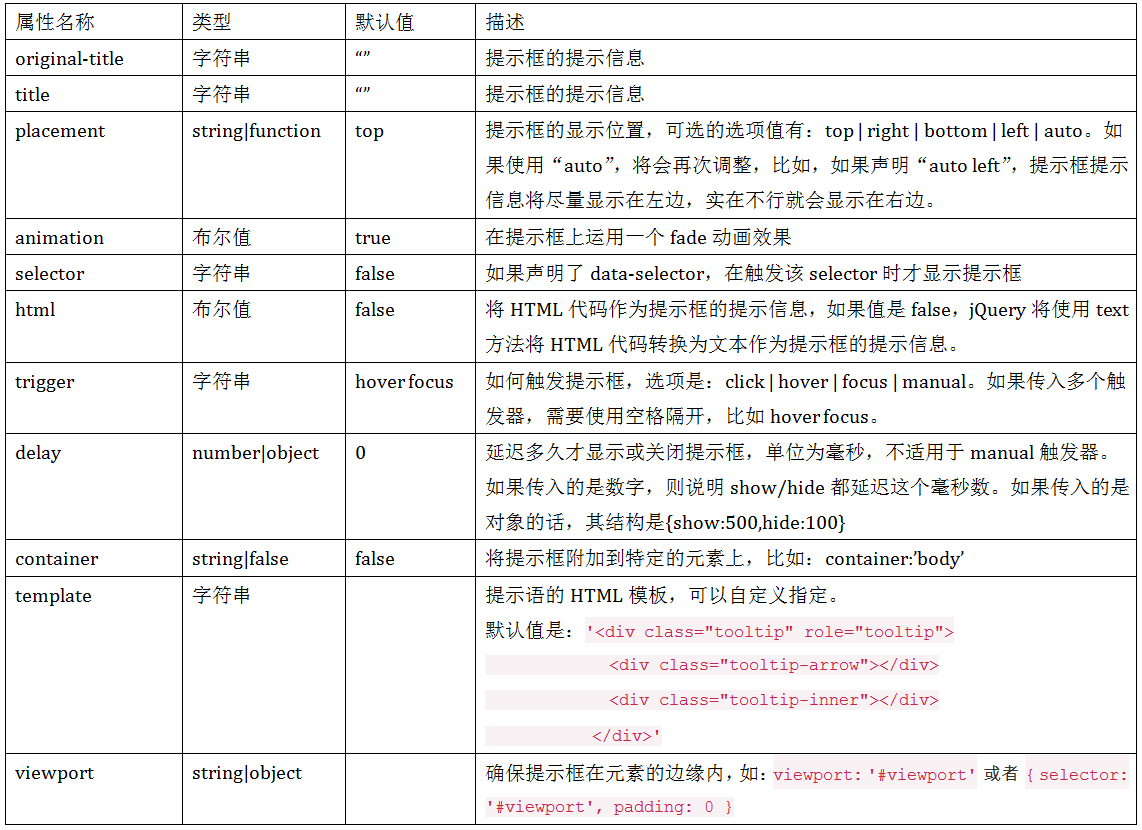
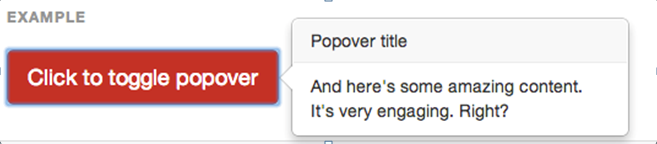
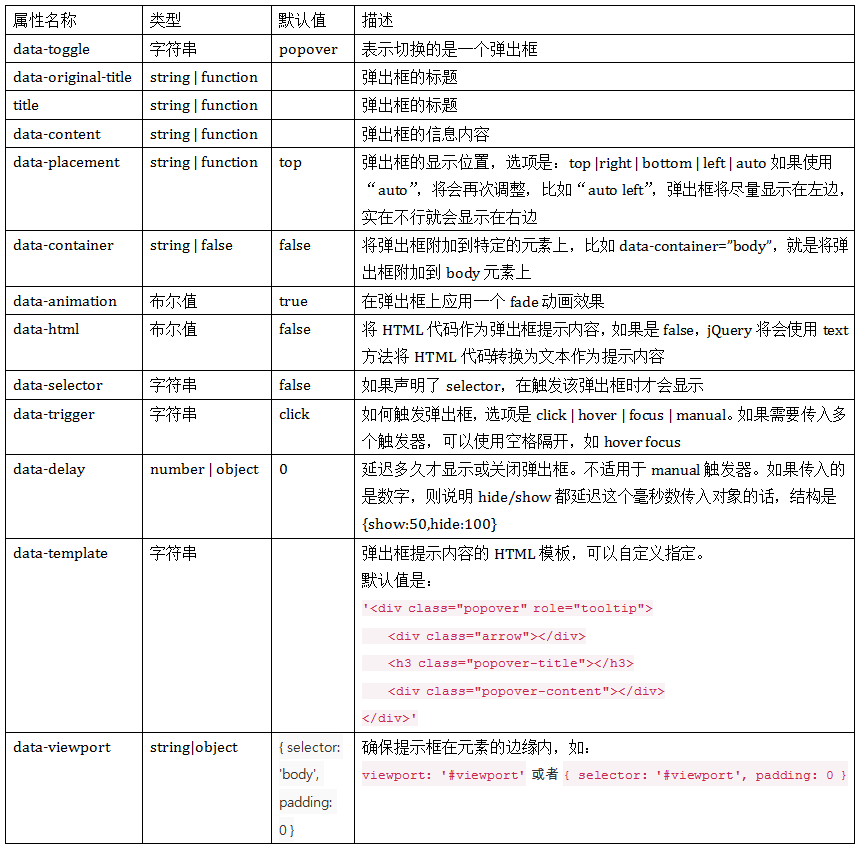





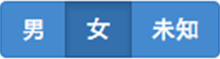

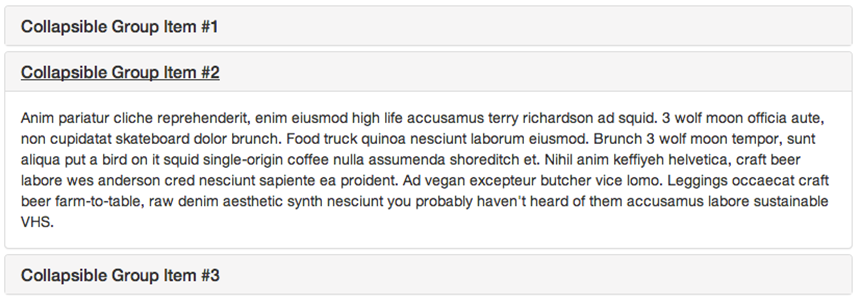

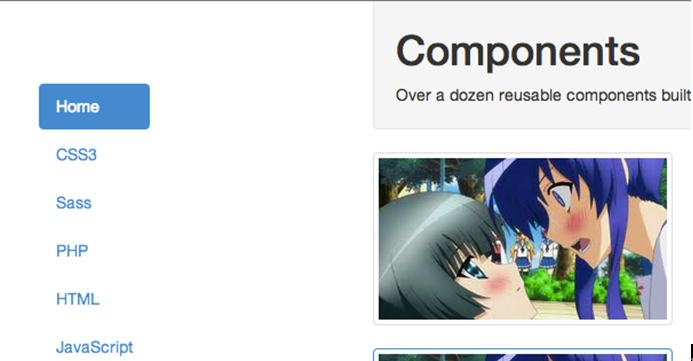
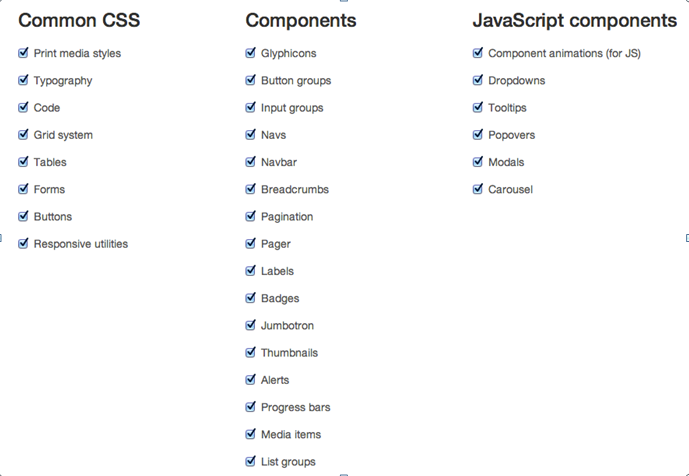


 浙公网安备 33010602011771号
浙公网安备 33010602011771号