win7 下安装虚拟机,虚拟机中装多个ubuntu系统
2015-08-07 11:12 想打架的蜜蜂 阅读(1613) 评论(0) 编辑 收藏 举报首先下载软件,我下载的是VMware-workstation-full-9.0.1-894247.exe
下载完成后点击exe
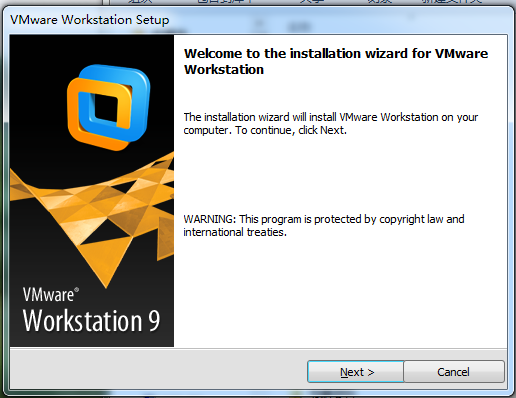
在点击next,得到界面

选择典型安装,Typical,然后修改安装路径
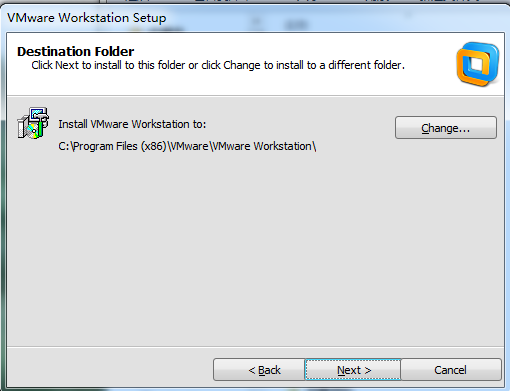
我选择安装在了E盘,新建一个文件夹下面
然后next,next,next....然后continue
然后需要输入密钥,我网上搜的,然后输入JF09R-AU34Q-7Z6R8-JKAN0-9C7QJ,好了,安装完毕,现在你可以再虚拟机中安装各个系统啦
打开我刚安装的虚拟机
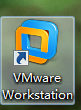
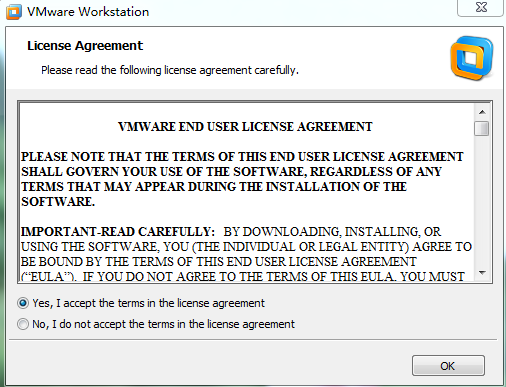
点击ok,
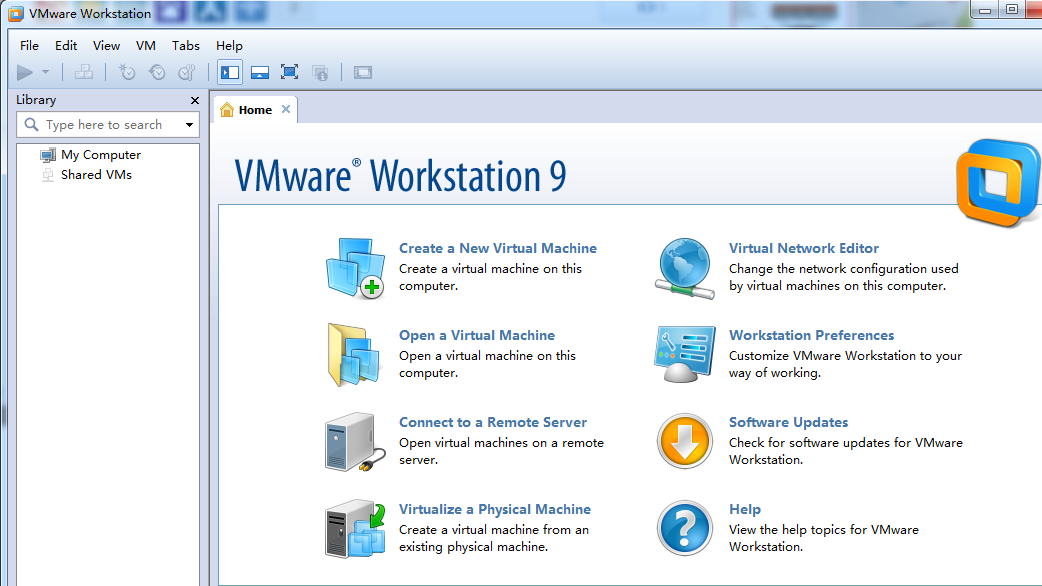
打开后点击“Create a New Virtual Machine”。
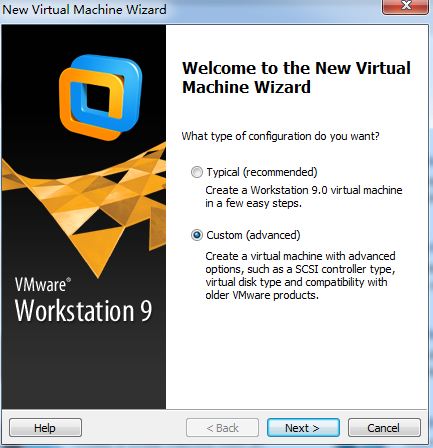
点击“Custom(自定义)”,然后next
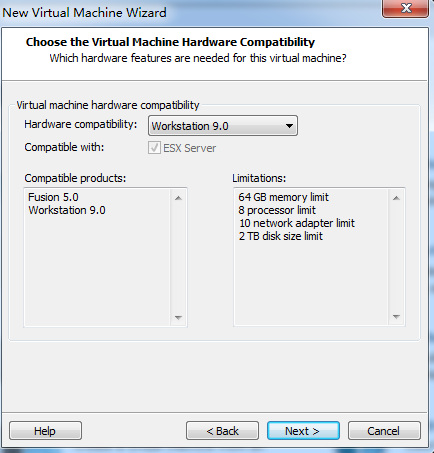
无需选择,直接Next(上方是选Workstation版本的兼容性的,这里默认为当前版本8.0,之前版本的不合在于Limitations局限,如内存更少,不支撑HD Audio等)。
选择“I will install the operating system later”。

5、在Version下选择“Ubuntu”(注:64位Ubuntu须要选下面那个“Ubuntu 64-bit”)。next
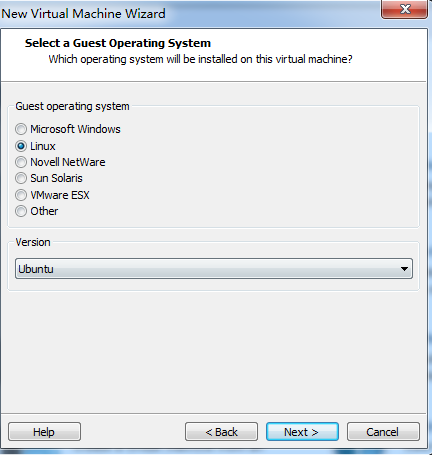
设置虚拟机名称和安装路径
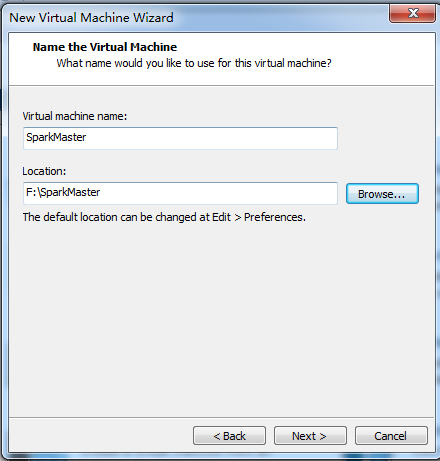
Number of processors(处理器个数)选择为2。
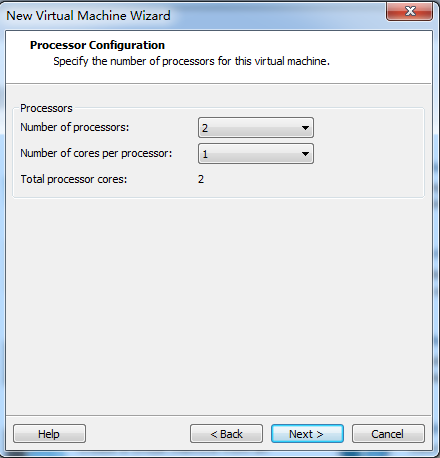
内存大小选择,应用主动推荐的1G内存(本机内存4G)
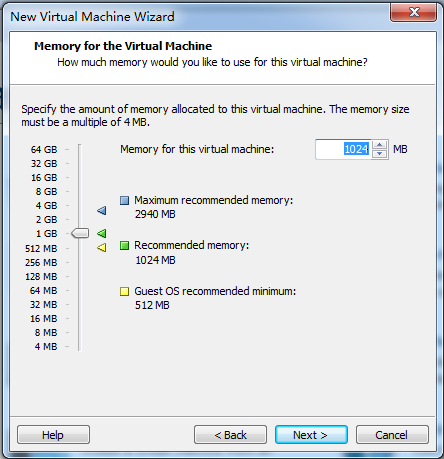
Network Type收集类型选择,本次选择默认的“NAT”
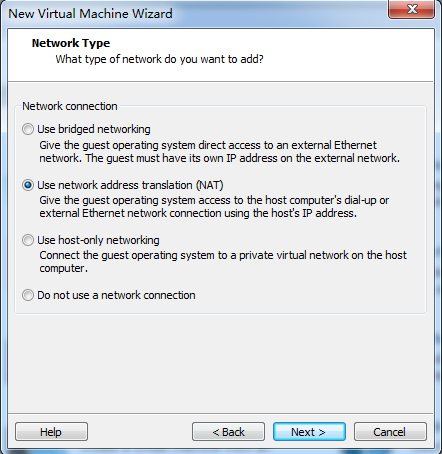

选择create a new virture disk
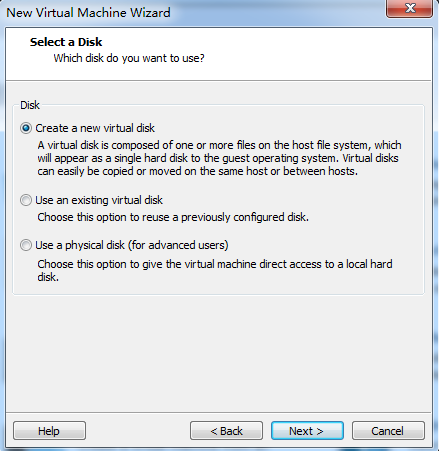

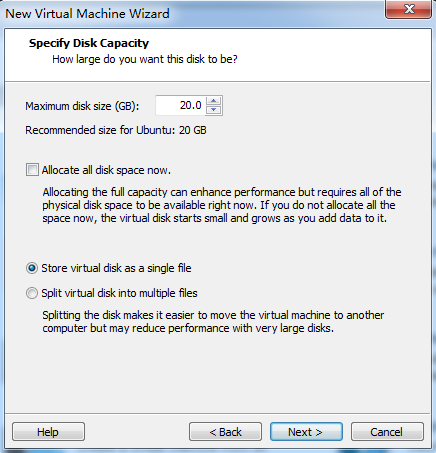
虚拟机文件的名称,按照本身爱好,这里为默认,而默认路径(Browse里可选)是前面step 5的那个文件夹下面
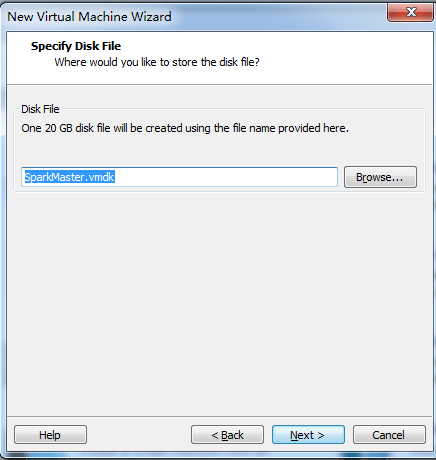
“Finish”,完成了虚拟机的设备工作。
完成后,可以看到左上角多出了“SparkMaster”,先别急着Power on,还没装ubuntu呢,点击“Edit virtual machine settings”。
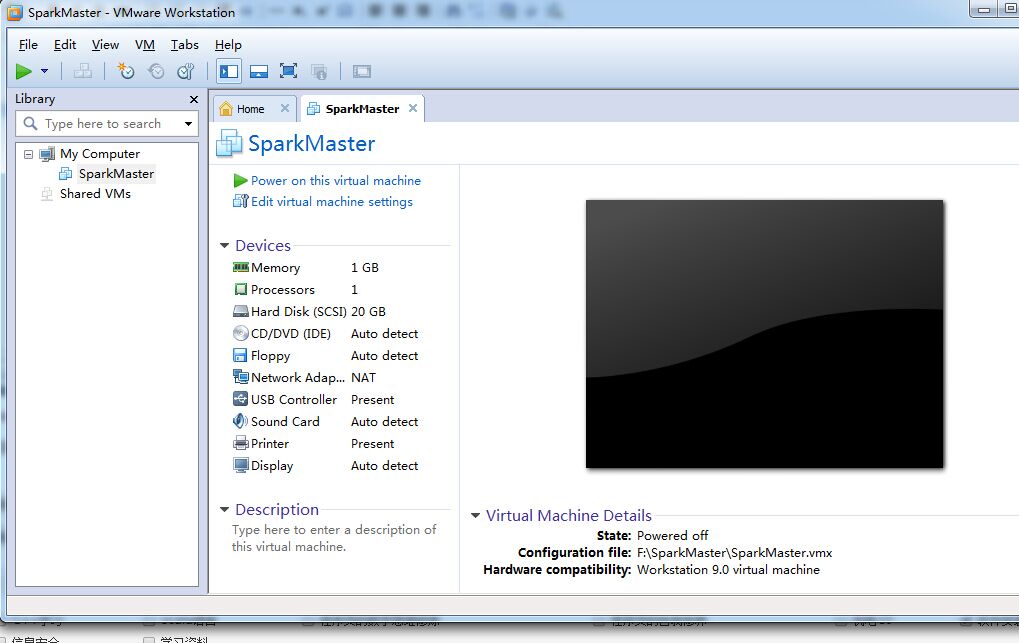
在弹出的settings里,点击“CD/DVD(IDE)”,然后在右侧点击“Use physical drive”,然后点“OK”。
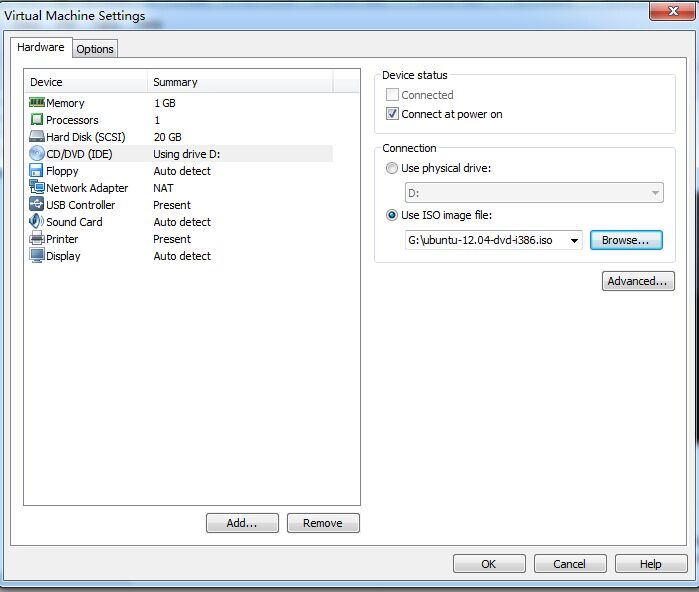
启动虚拟机,即点击上面的的“Power on this virtual machine”,开始安装 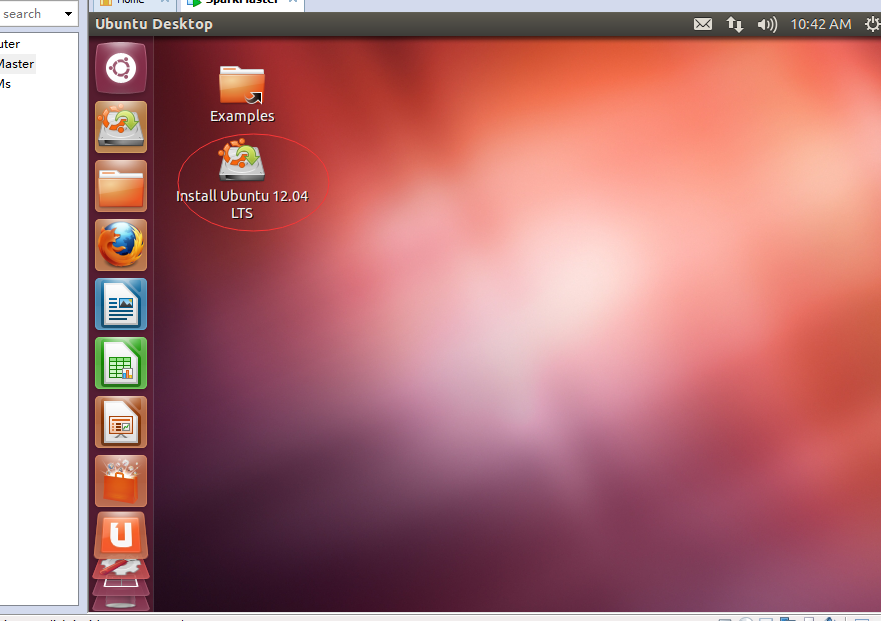
选择英语,continue
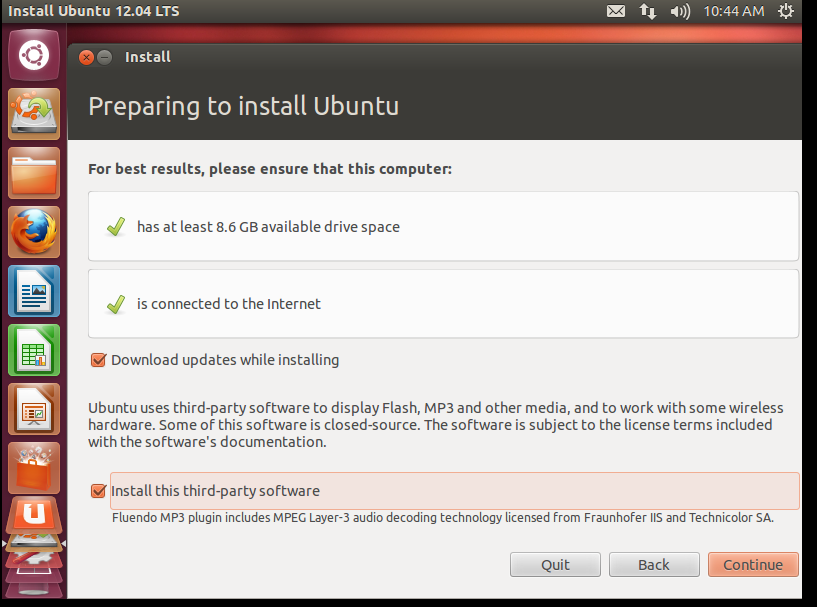
选择“Erase disk and install Ubuntu”。然后continue
点击“Install now”,这里一切皆为默认,无可选项
选择你地点的时区,主动调剂时候,夏令时什么的手动调不便利,之后都点击“Continue”。
键盘选择US。
之后安装都为主动,安装ubuntu过程中都很是简单,安装成功,其他的也是这么安装。

