Windows 8 - 如何安装到Virtual Box虚拟机上(x86)
I:介绍本次安装环境下的物理机配置情况及其他软件信息情况
1.硬件配置
操作系统: Windows Server 2003 (x86)
CPU: AMD 4200+ 2.2GHz
内存: 单条 DDR2 2GB
硬盘: 希捷 160GB SATA接口
显卡: 七彩虹镭风4350-gd2 CF黄金版 HM512M N25
2.下载Windows 8 开发者预览版(x86)
下载页面地址:
64位(带开发者工具)[英] 4.8 GB | 64位[英] 3.6 GB
32位[英] 2.8 GB 由于我的OS是x86所以我就下这个了,各位根据自己的情况去选择对应的版本进行下载
系统需求:
Windows Developer Preview works great on the same hardware that powers Windows Vista and Windows 7:
1 gigahertz (GHz) or faster 32-bit (x86) or 64-bit (x64) processor
1 gigabyte (GB) RAM (32-bit) or 2 GB RAM (64-bit)
16 GB available hard disk space (32-bit) or 20 GB (64-bit)
DirectX 9 graphics device with WDDM 1.0 or higher driver
Taking advantage of touch input requires a screen that supports multi-touch
To run Metro style Apps, you need a screen resolution of 1024 X 768 or greater
3.下载Virtual Box
下载地址(32位/64位均用同一个版本) 下载页面
由于本人很早以前就已经安装过了,所以也就没有相关安装VBOX的截图了,这个安装过程相信各位搞IT的都会操作的.
II:Virtual Box安装 Windows 8 前的准备工作
配置VBox虚拟机设置
我安装 Windows 8 使用的是Version 4.1.2 r73507, 以下为配置图解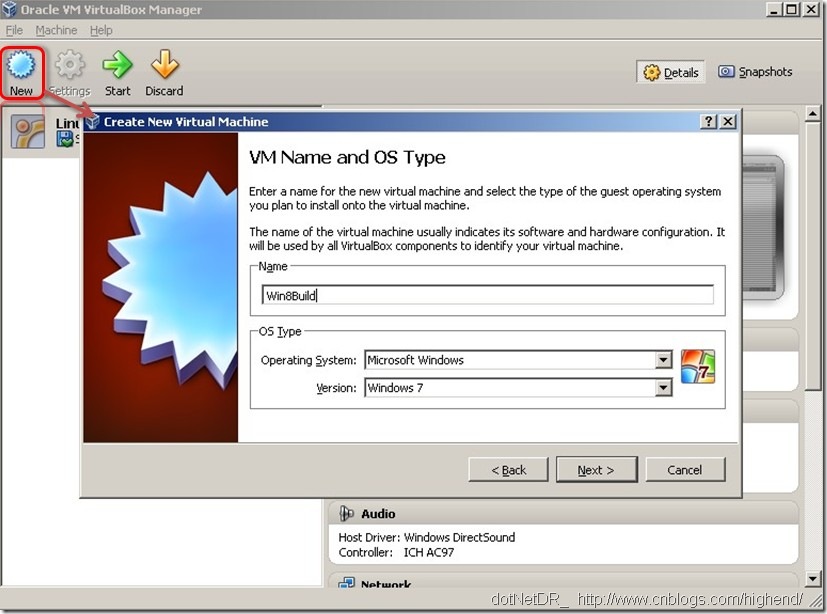
输入你的虚拟机名称及待安装的虚拟机的操作系统类型,这里我的虚拟机名为Win8Build然后选择Win7,如果你的是Win7 64位那么可以选另外一个Windows 7 (64bit)的选项.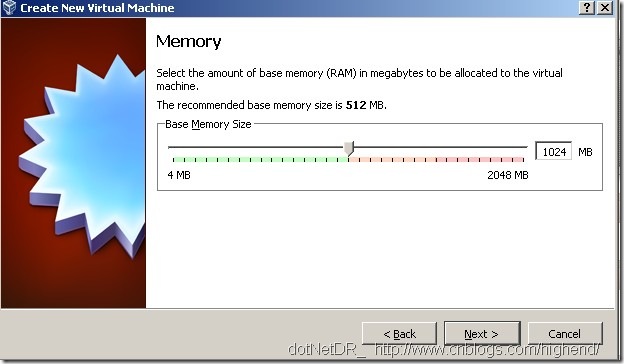
设置1G虚拟内存..我2G的内存都分了一半过去了.汗喔~~~这里说下为什么要1G内存.因为系统需求里说明1 gigabyte (GB) RAM (32-bit) or 2 GB RAM (64-bit),如果你是64位的话,那么得拨个2G过去了..~而我没装过64位所以具体的得看你自己去衡量了.这个文章只是介绍32位的安装.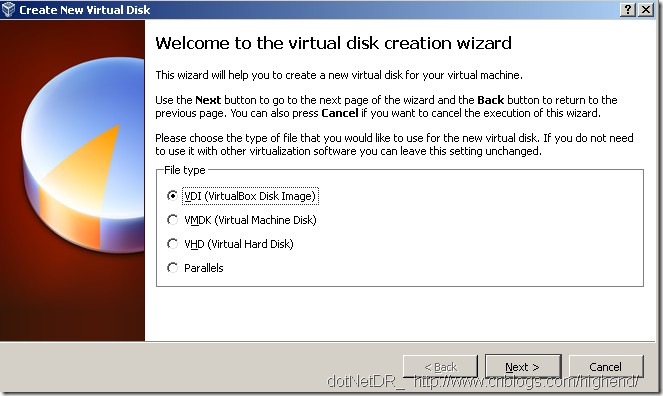
选择虚拟机硬盘的文件类型,这里我是按照老外的教程去选了第一个.
选择动态分配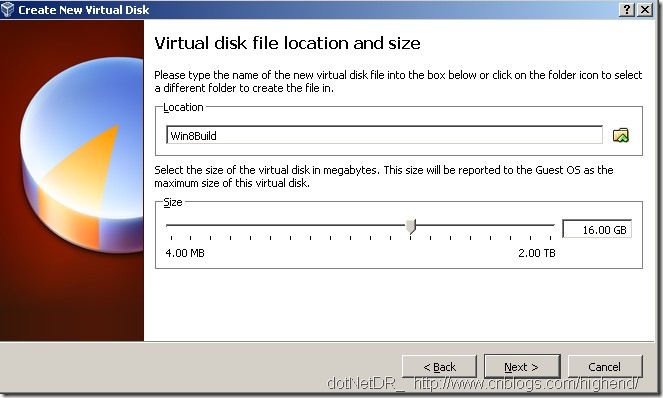
设置硬盘大小为16G (32位), 20G (64位)
确认硬盘信息
确认虚拟机信息
然后再次配置VBox下刚刚建立好的 Windows 8 虚拟机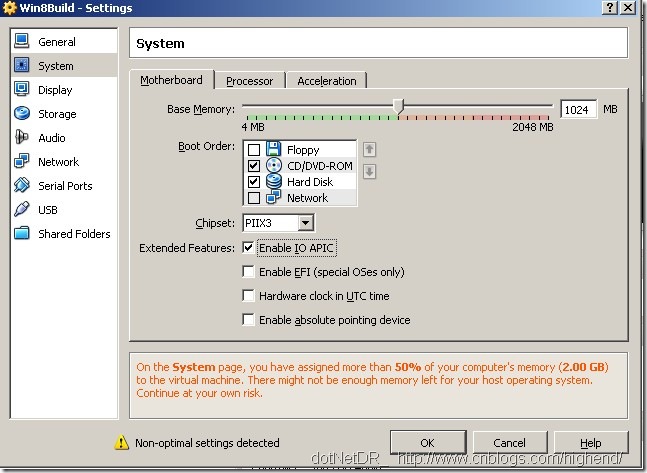
配置为如图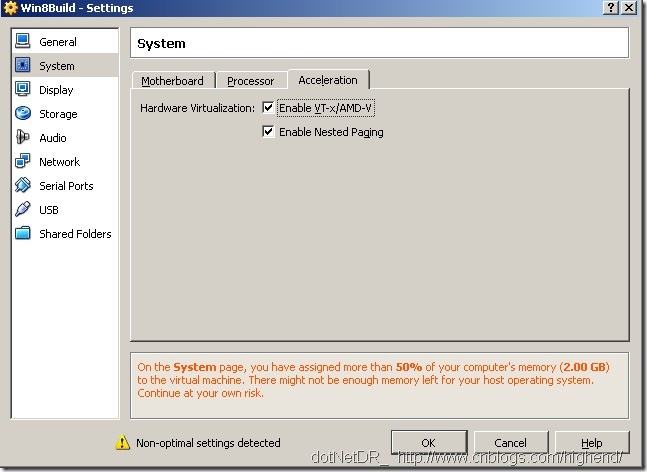

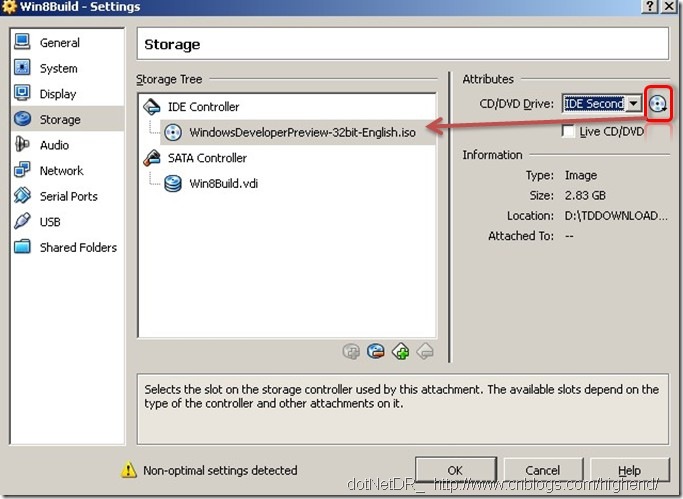
这里是设置光盘文件的.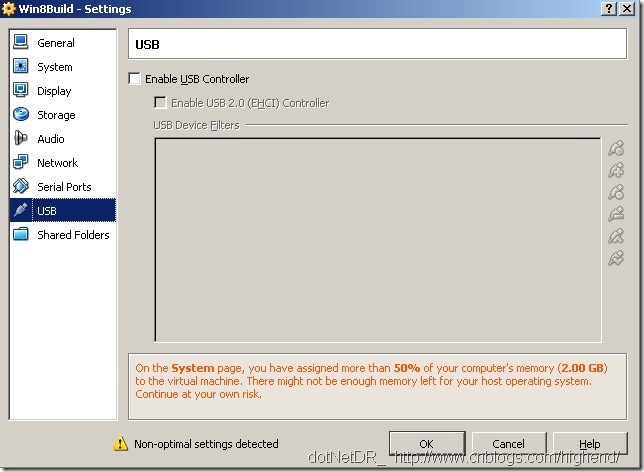
关掉USB控制器(我的物理机硬件配置有限,所以能关的功能就关掉了,节省些资源)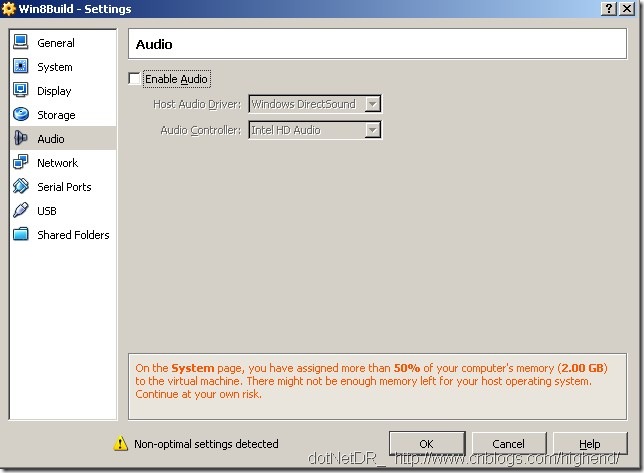
关声音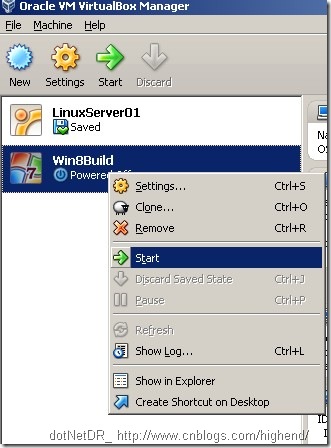
好了~~可以继续进行下一部门的安装了
III:安装Windows 8
是不是很激动啊?开始安装 Windows 8 了噢.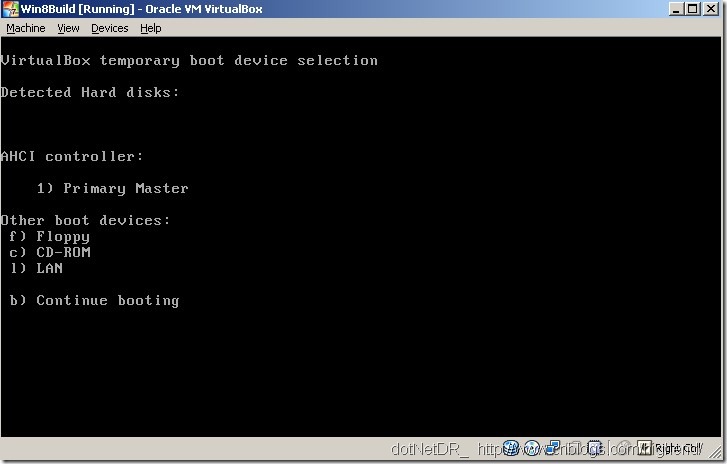
当VBox开始后,按F12就会进入上图的画面,然后我们轻轻地按下 c 键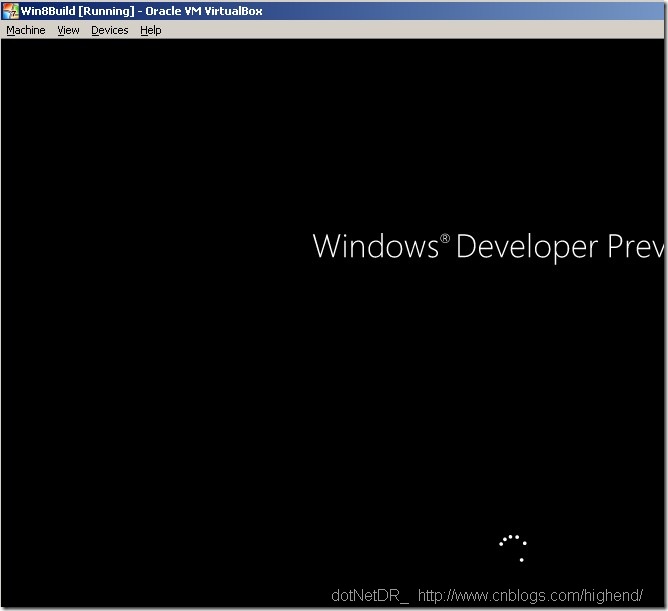
开始进入Win8安装了
直接Next了,因为都木有Chinese可选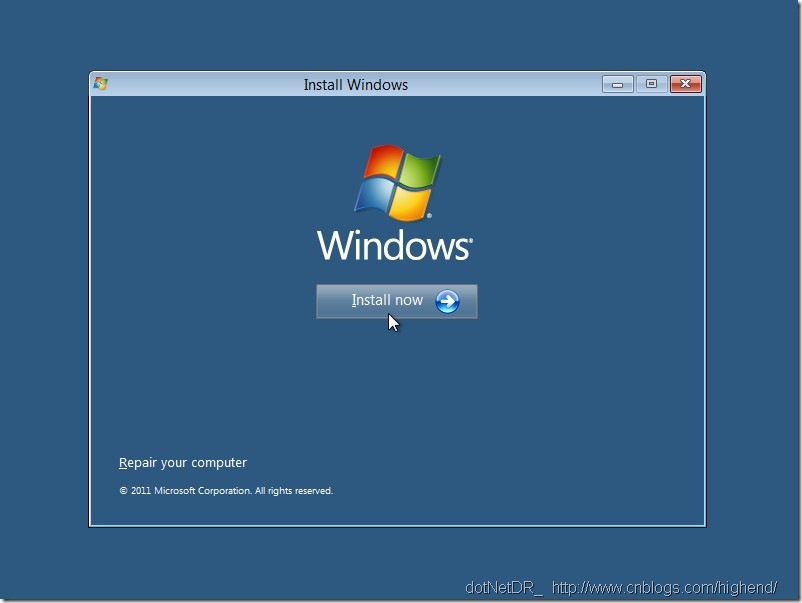
点一下
等待安装开始
产品授权之类,接着下一步
我们选择下面的自定义安装,点击鼠标位置
点击鼠标位置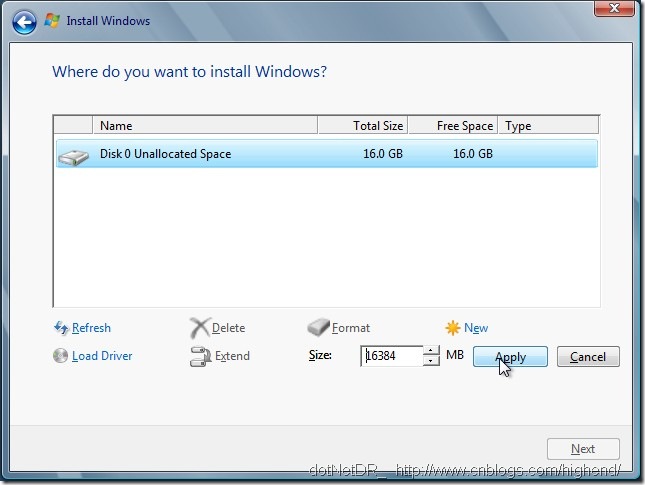
然后在点New, 接着可以看到可以设置硬盘空间大小的,这里我就用了默认值然后应用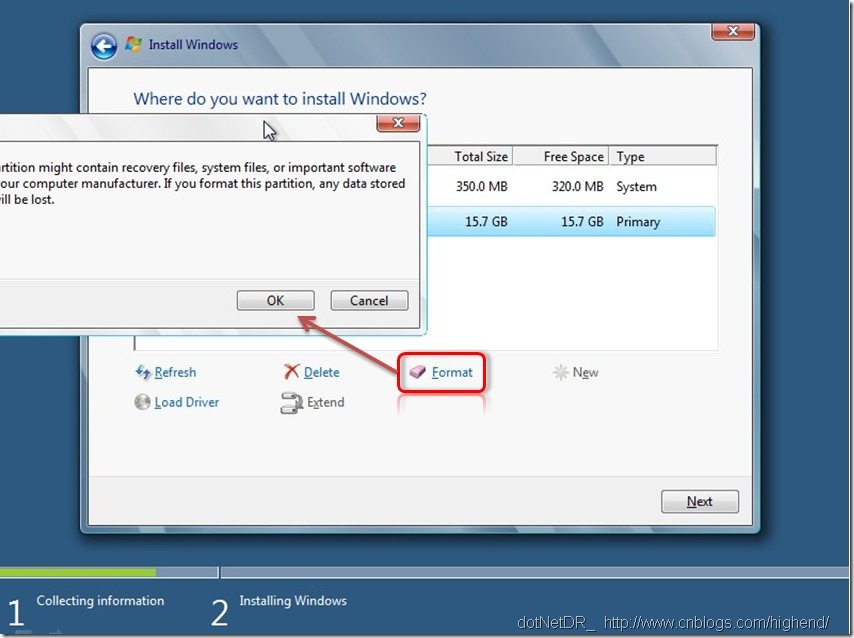
接着格式化硬盘
OK完了以后点下一步
等待咯
VBOX占用内存,CPU,和线程数量的情况.看来目前无压力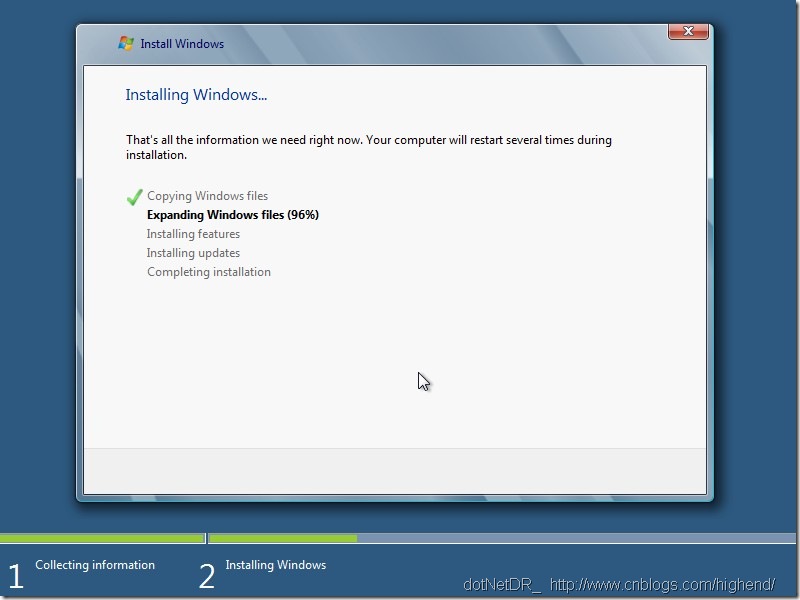
等了很久终于96%了
接下来的几步都很快速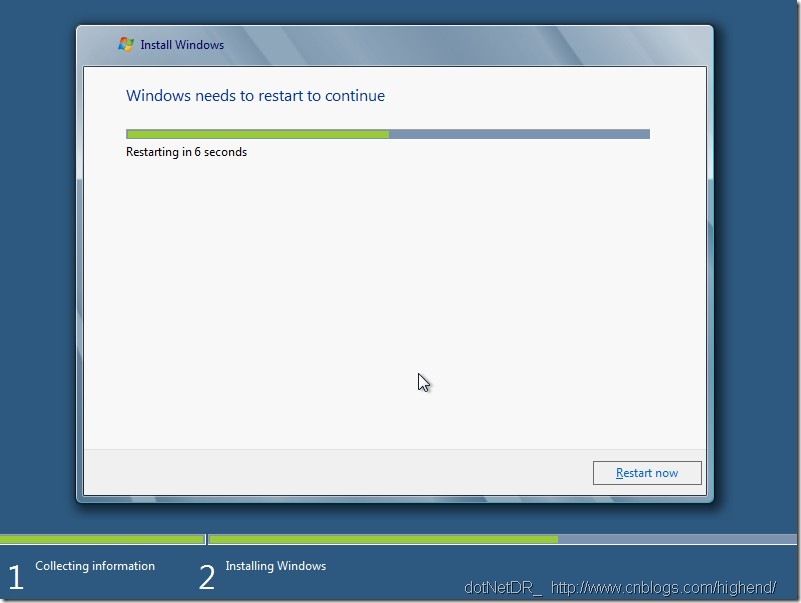
提示重启了.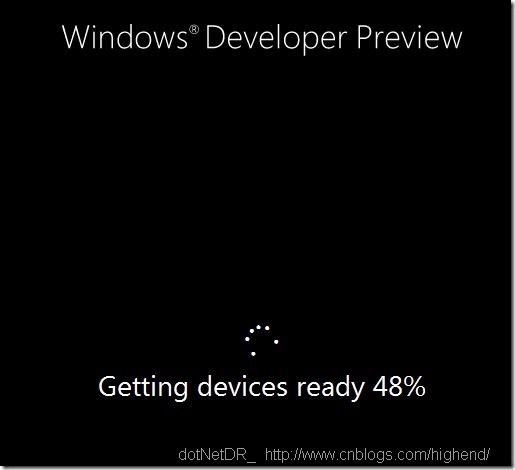
重启后就别选择从光盘启动了噢.你如果不太懂这些,就什么都不用按就可以了~过后会重启
设置计算机名称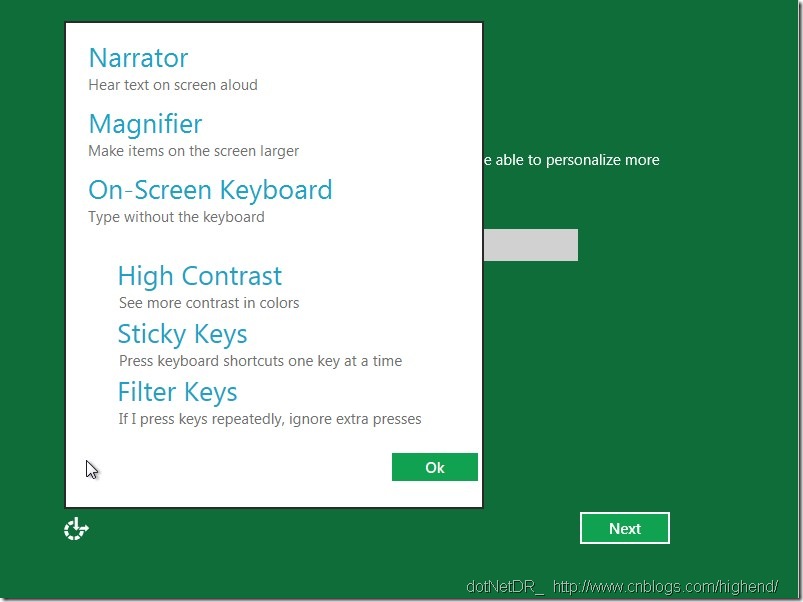
双击左下角的那个图标可以出一个菜单,这个是提供给平板电脑安装系统时用的,可以打开一个屏幕键盘
屏幕键盘的样子
记住,到Settings 配置界面的设置时选自定义,别选使用快速设置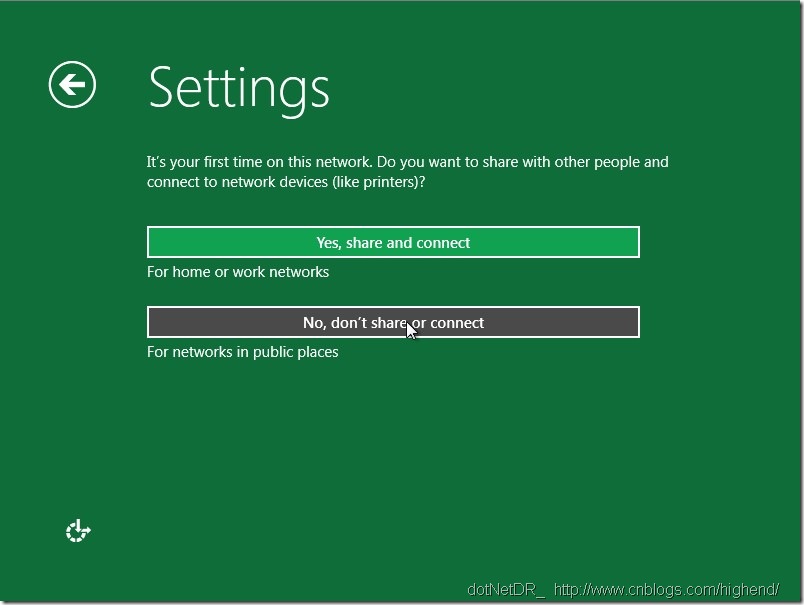
好了~接着一些设置,我英语的水平你也知道的~反正我是点了下面那个.~所以就不多解释了,评论应该会有人补充,耐心看看吧.
根据个人喜好设置吧.
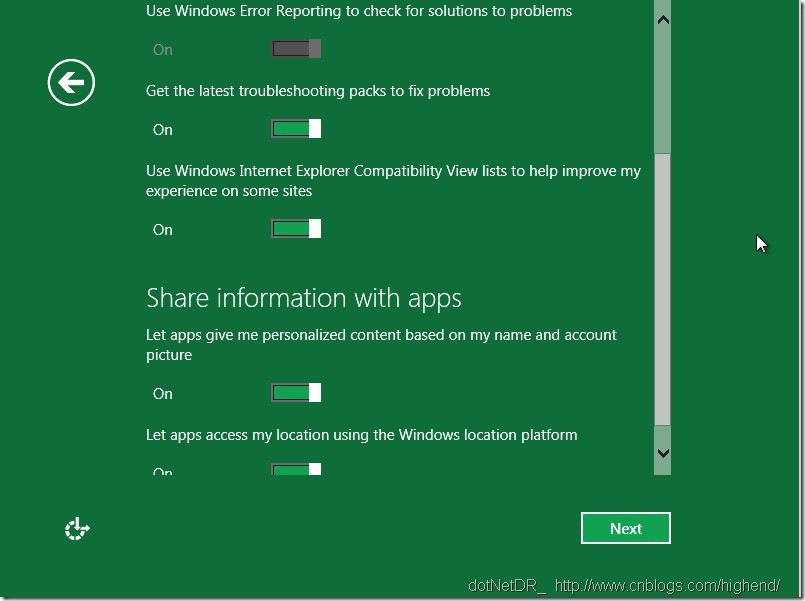

一般微软都会逼一些不会安装的人使用那个什么Live ID登陆~所以这里你可以选择使用本地用户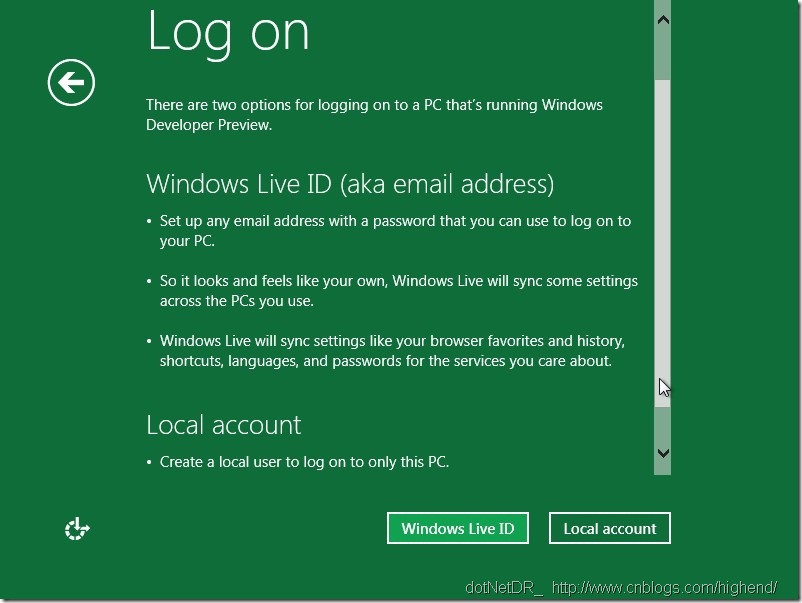
选择右边的Local account即可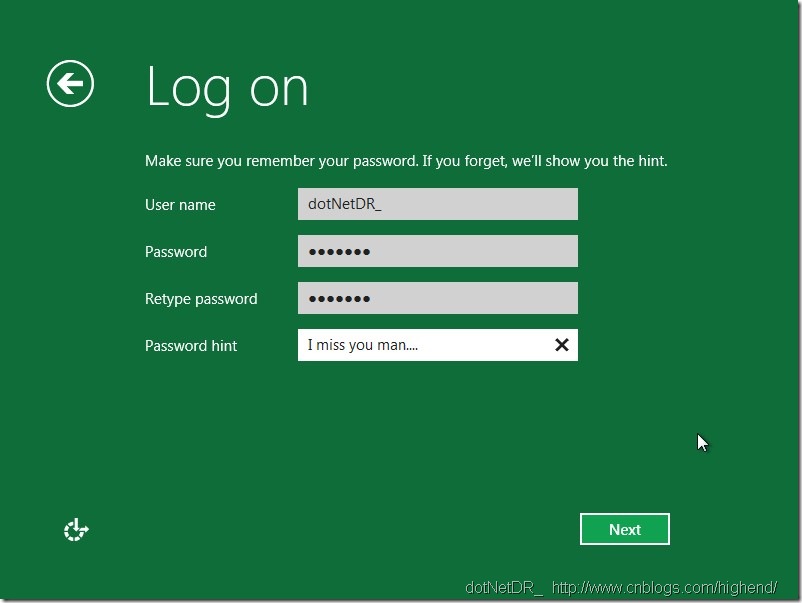
输入用户名,密码,还有密码提示
漫长的等待又开始了
OK好了
配置个人文件夹之类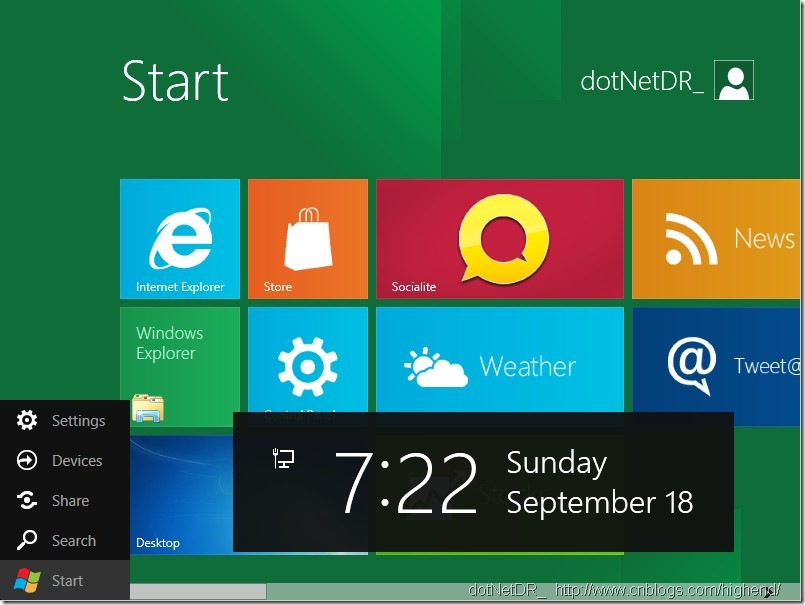
好了可以进入桌面了.博主的RP一路高涨,没遇到什么错误及难题的.一路顺风顺水啊~~~所谓情场失意,XX得意啊!
这里说下,Win8可以识别部分鼠标姿势,比如我这里看下图
然后就会出现这个菜单了, OK安装已经介绍完了...
IV:如何关机...

点一下用户头像那里,然后会出个菜单然后选 Log off 即可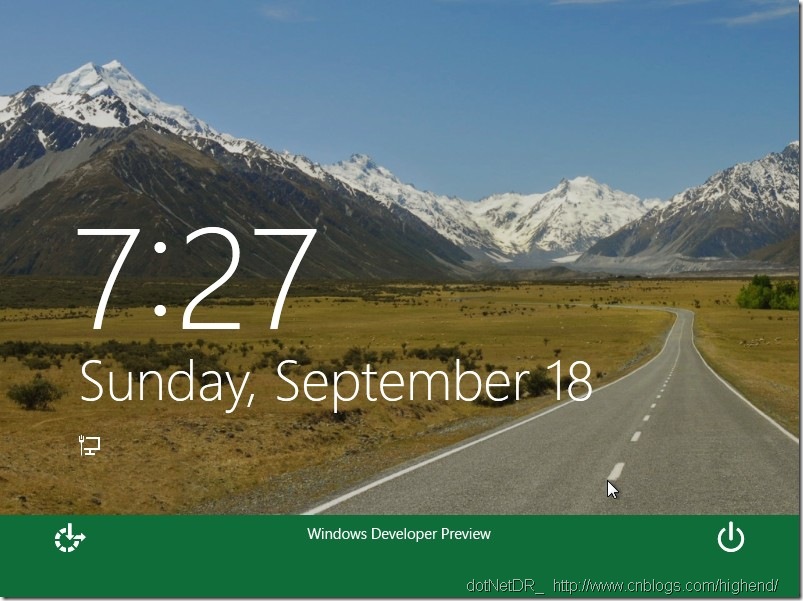
到锁屏画面那里在按着左键往上滑然后按右下角的图标
End……Thanks!
参考: 外国文章





 浙公网安备 33010602011771号
浙公网安备 33010602011771号