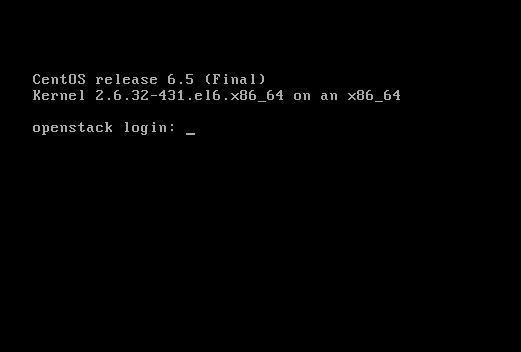在vmware下安装CentOS 6.5 操作系统
CentOS 6.5 安装过程
1.使用vmware安装虚拟机
2.打开vmware,点击新建虚拟机
3.出现如下界面,单击自定义(高级),然后点击下一步,如图
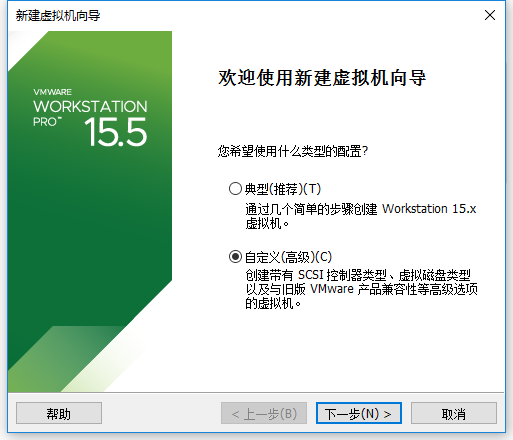
4.选择默认,点击下一步,如图
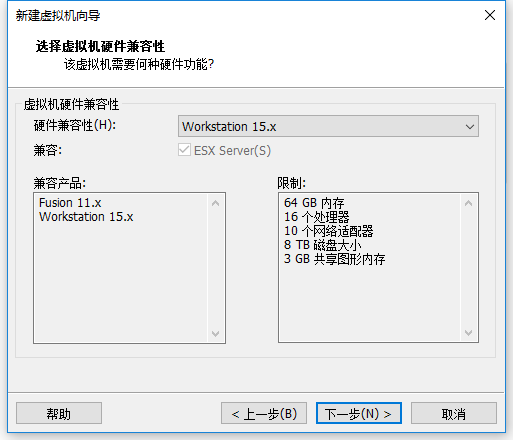
5.选择“稍后安装操作系统”,点击下一步,如图
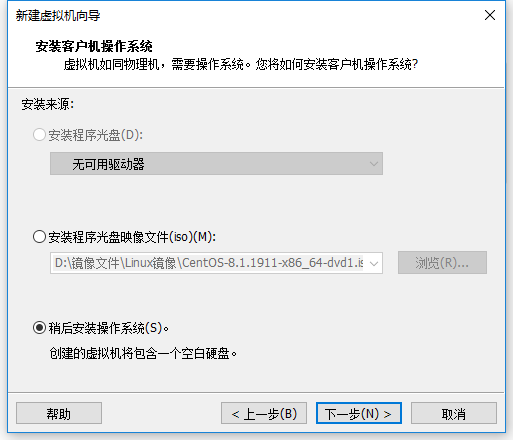
6.选择客户机操作系统为Linux(L),版本选择CentOS 6 64 位,点击下一步,如图
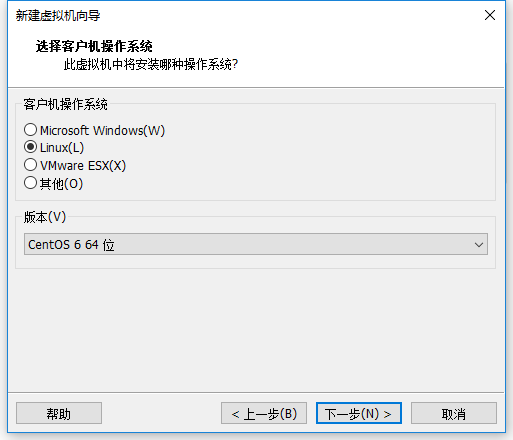
7.虚拟机名称可以自己自定义,位置默认为C盘,建议放在其他盘,点击下一步,如图
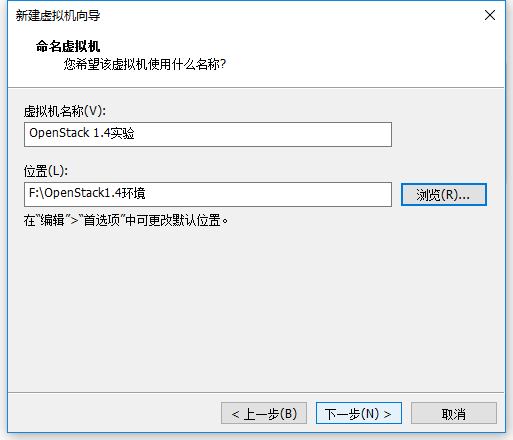
8.处理器的数量,根据自己的需求来配置,点击下一步,如图
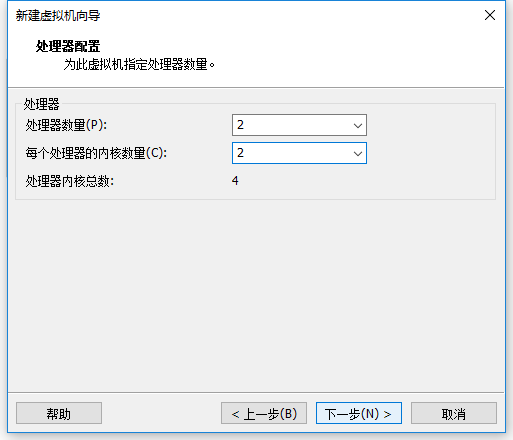
9.虚拟机的内存根据自己的需求进行配置,点击下一步,如图
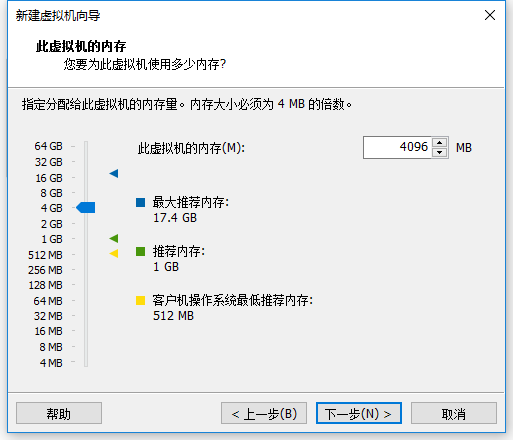
10.网络类型选择网络地址转换(NAT),点击下一步,如图
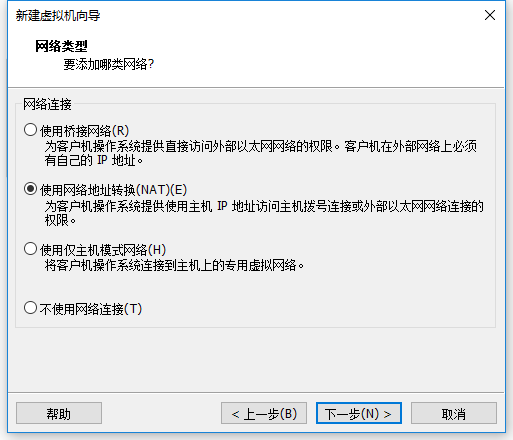
11.默认选择(推荐),点击下一步,如图
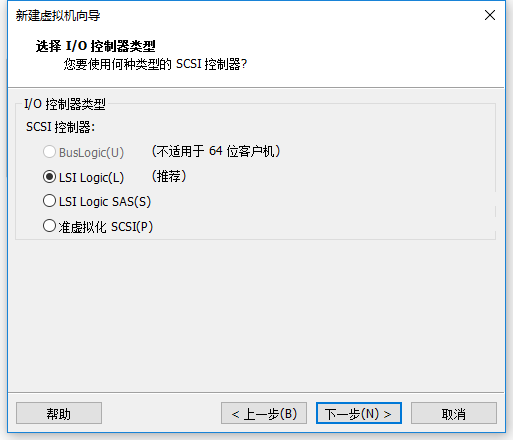
12.默认选择(推荐),点击下一步,如图
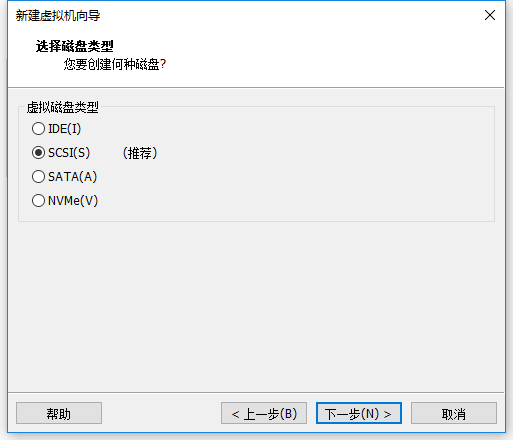
13.选择“创建新虚拟磁盘”,点击下一步,如图
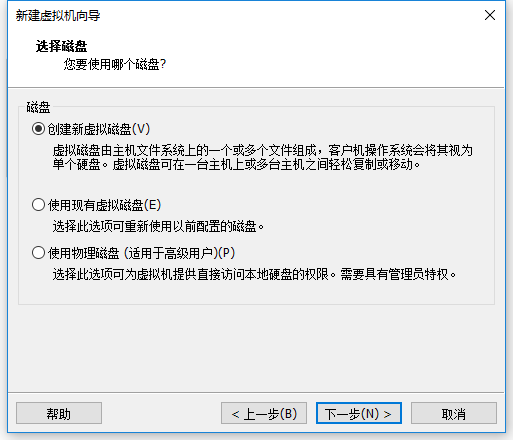
14.磁盘容量大小为70G,点击下一步,如图
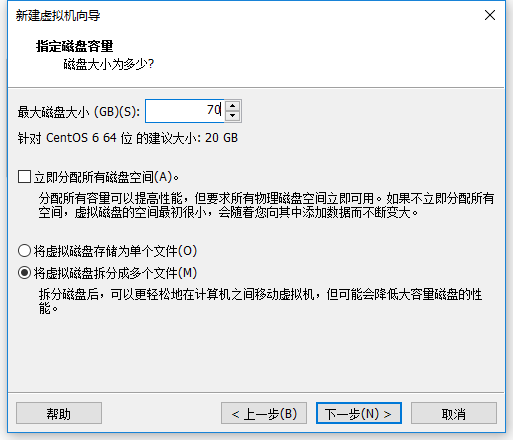
15.磁盘文件默认即可,点击下一步,如图
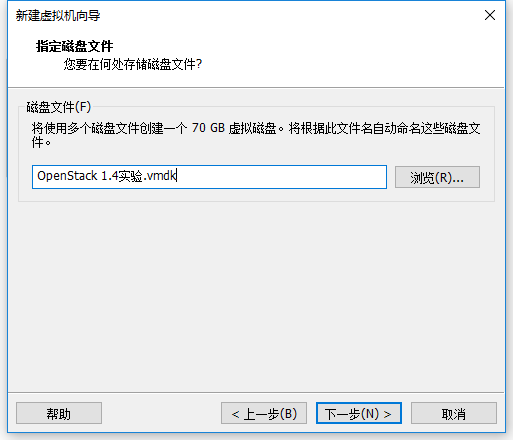
16.选择“自定义硬件”,如图
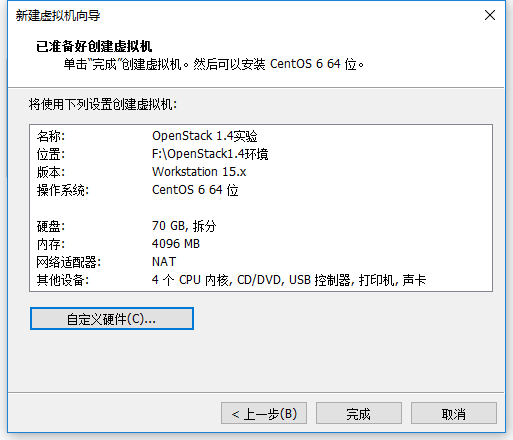
17.点击“新 CD/DVD(IDE)”,选择“使用ISO镜像文件”,如图
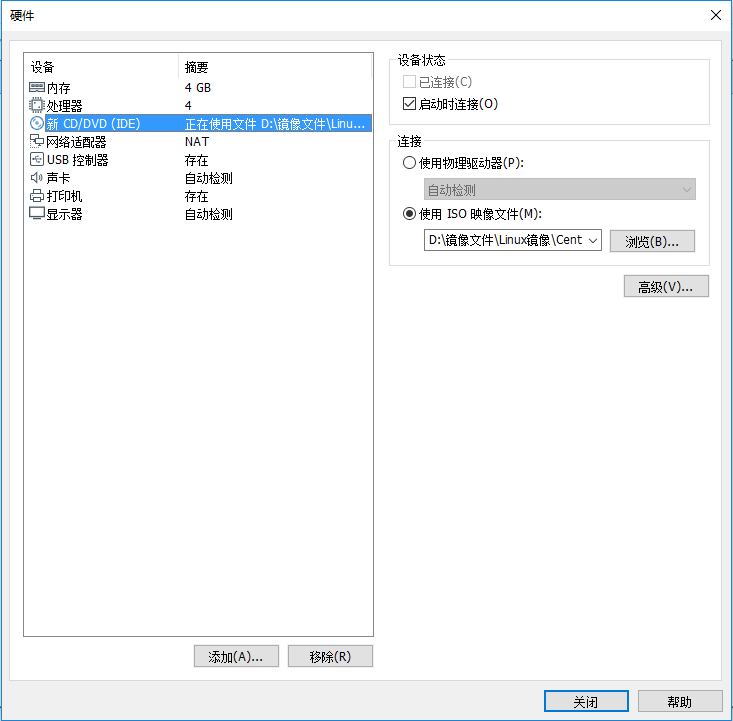
18.点击“添加”按钮,选择“网络适配器”,如图
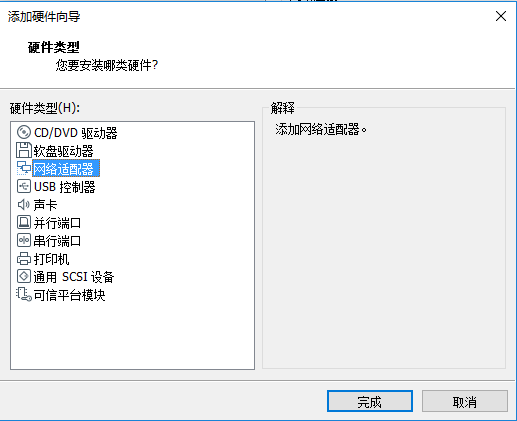
19.将“网络适配器”修改为“仅主机模式”,点击关闭
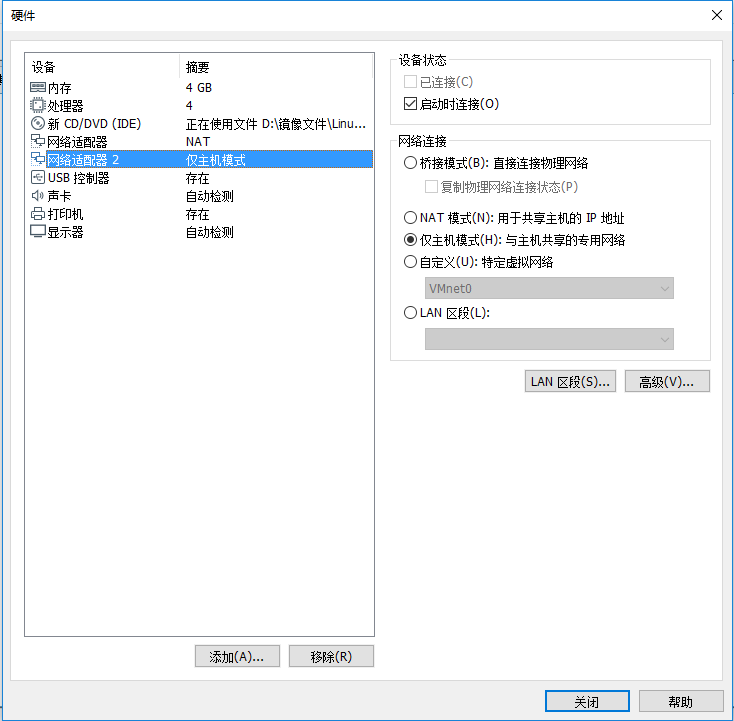
20.配置完成后,点击完成,如图
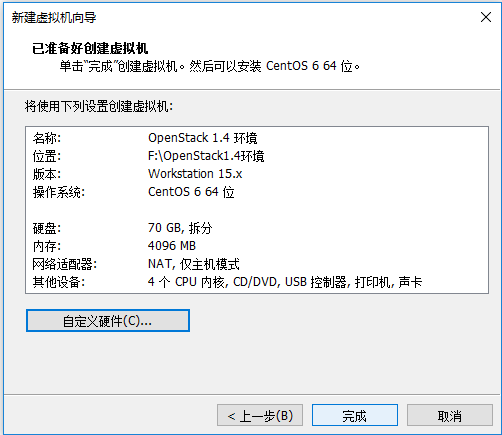
21.点击“开启此虚拟机”,进入安装界面,如图
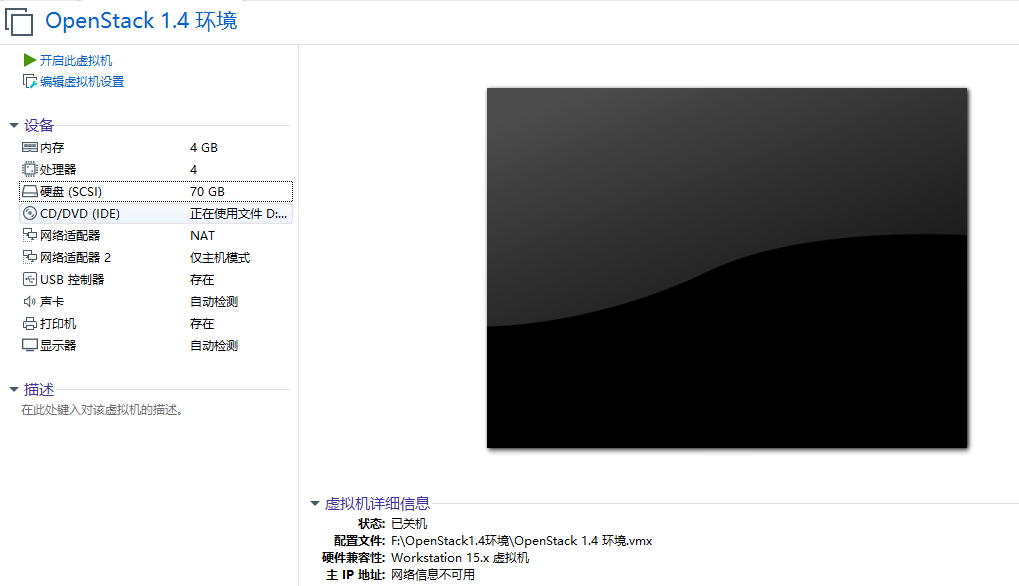
22.选择第一个选项,开始安装,如图

23.这里选择Skip跳过,如图
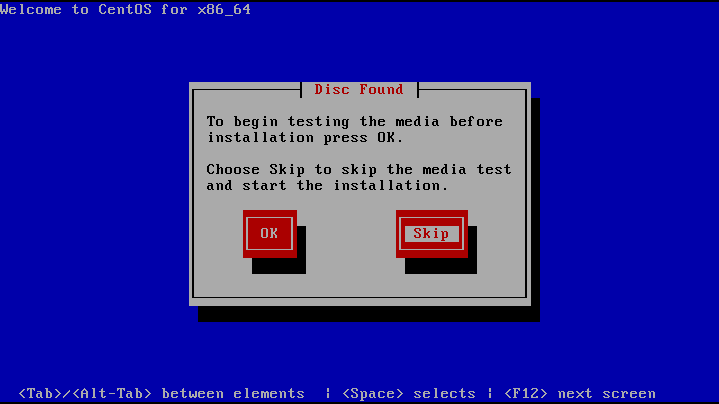
24.点击OK即可,如图
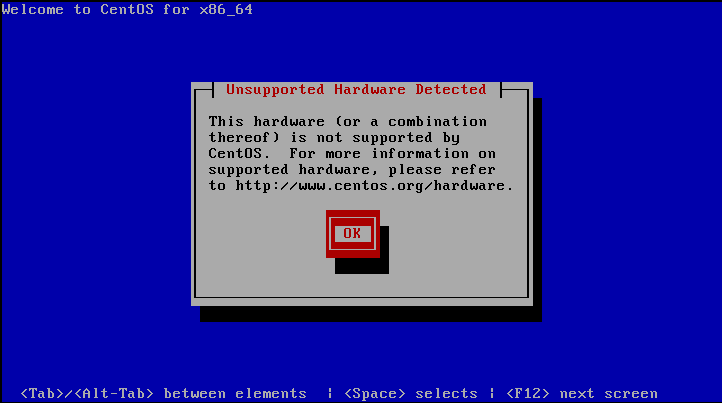
25.点击Next,如图
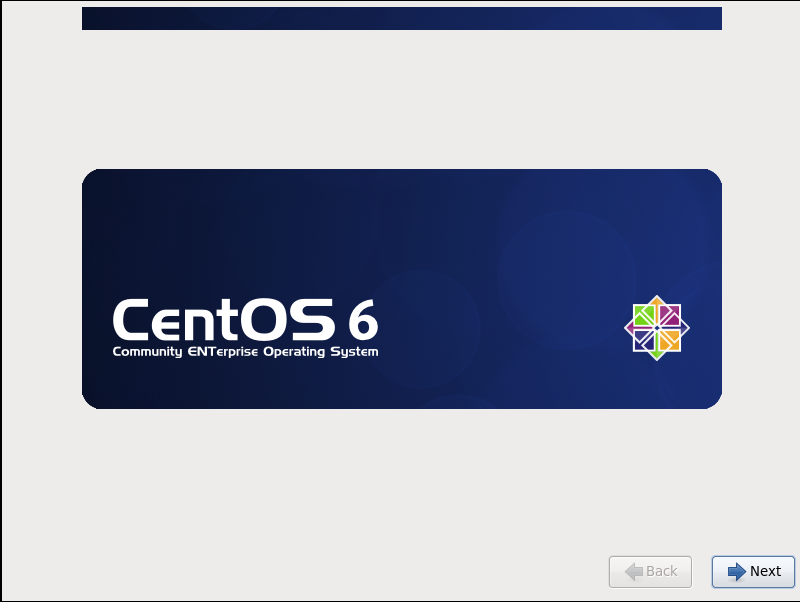
26.选择English,点击Next,如图
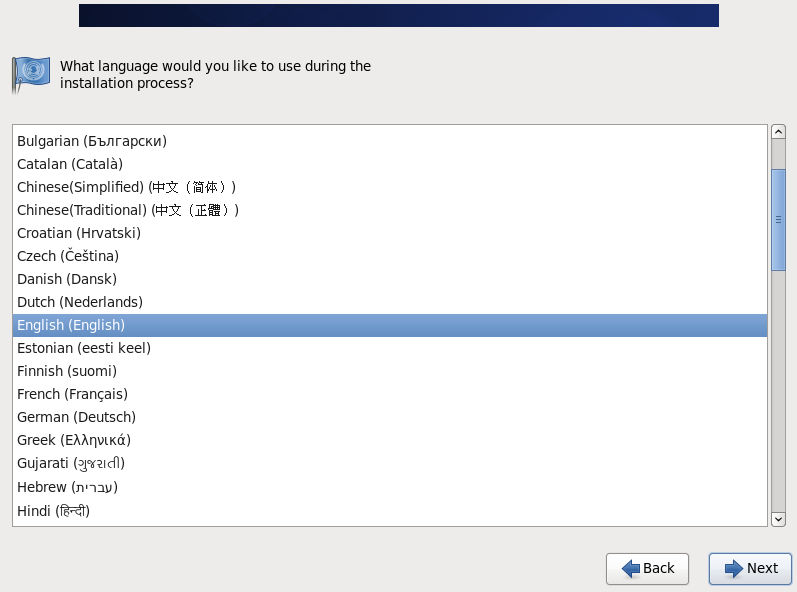
27.默认选择U.S.English,点击Next,rutu
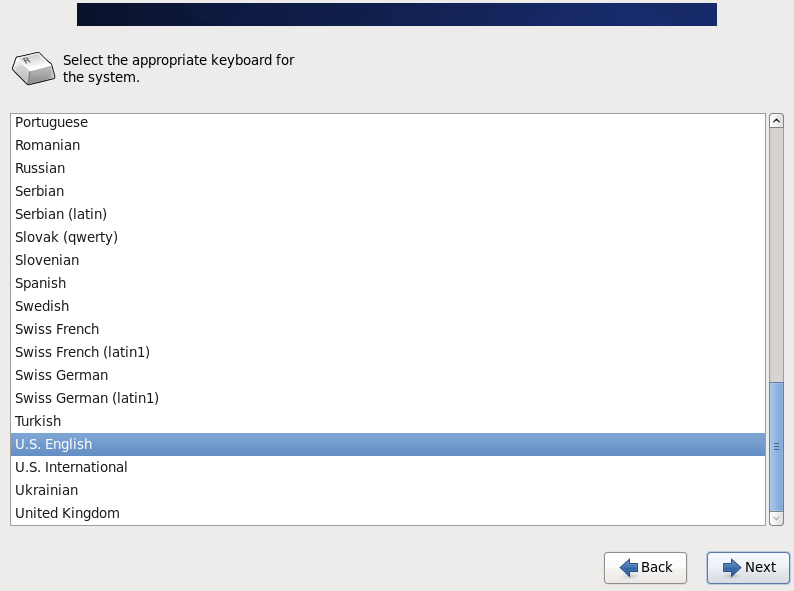
28.默认选择第一项,点击Next,如图
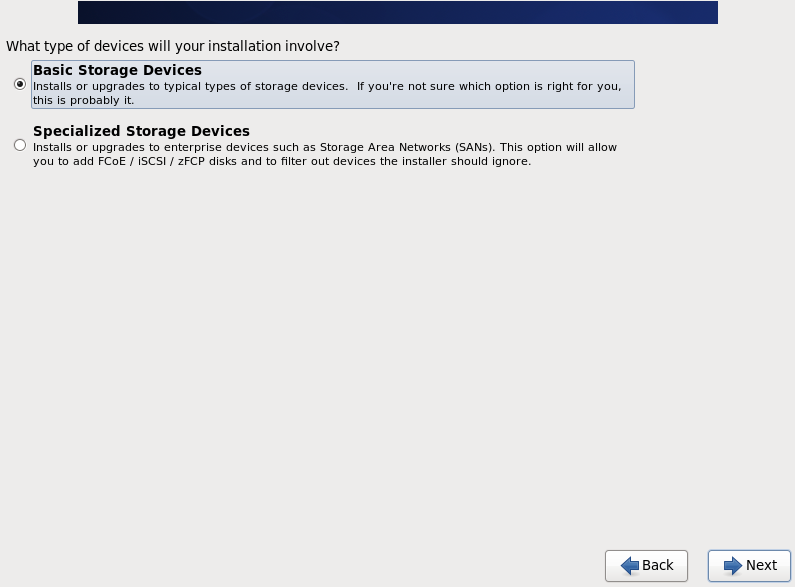
29.选择第一项,忽略数据,如图
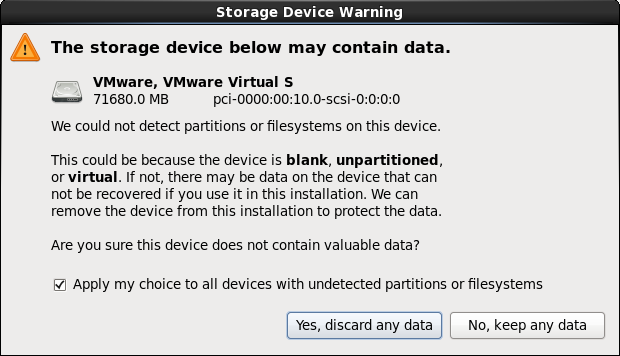
30.设置主机名,点击Next,如图
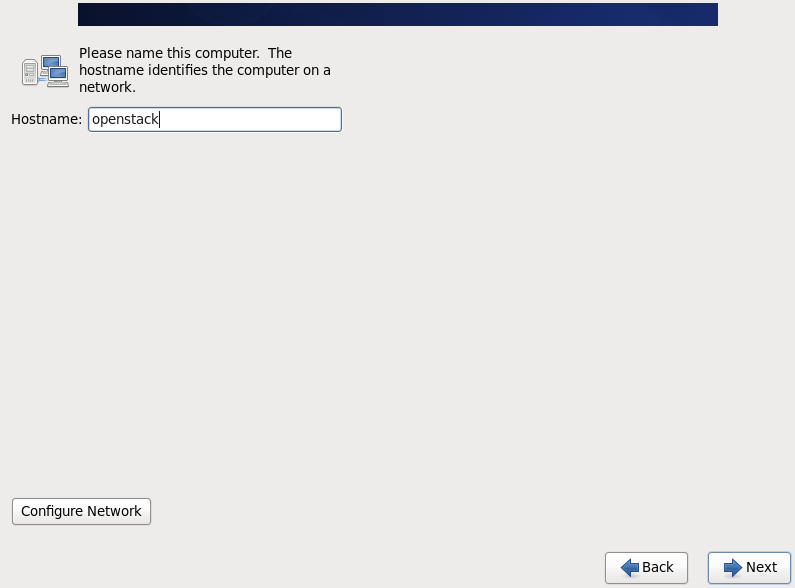
31.选择时区为Asia/Shanghai,点击Next,如图
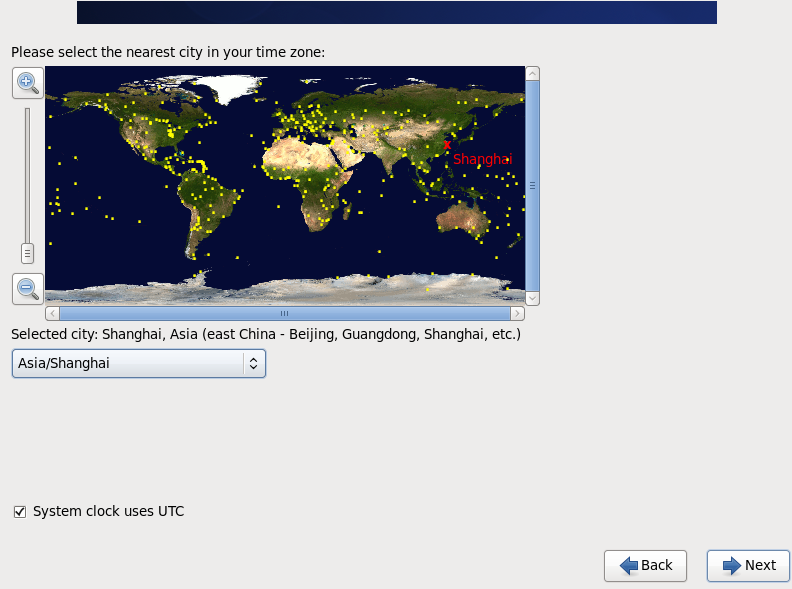
32.设置root密码,点击Next,如图
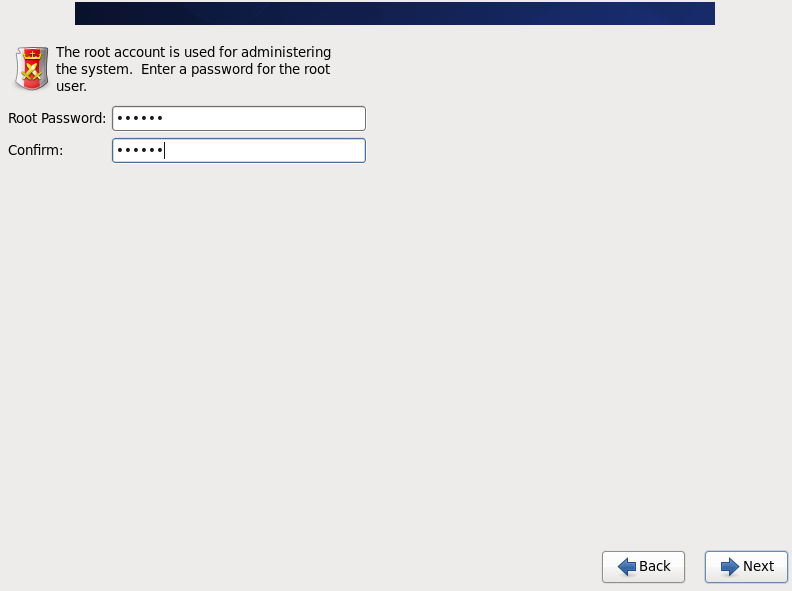
33.注意:如果你使用的密码过于简单,系统会自动提示:您的密码不够安全,过于简单化/系统化 这里选择“Use Anyway" 无论如何都使用 ,生产环境必须设置强壮复杂的密码。如图
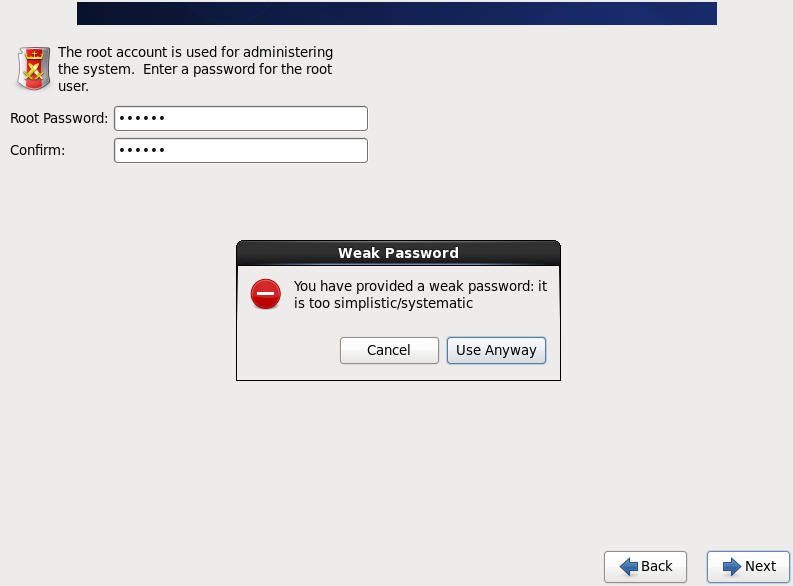
34.这里选择默认即可,点击Next,如图
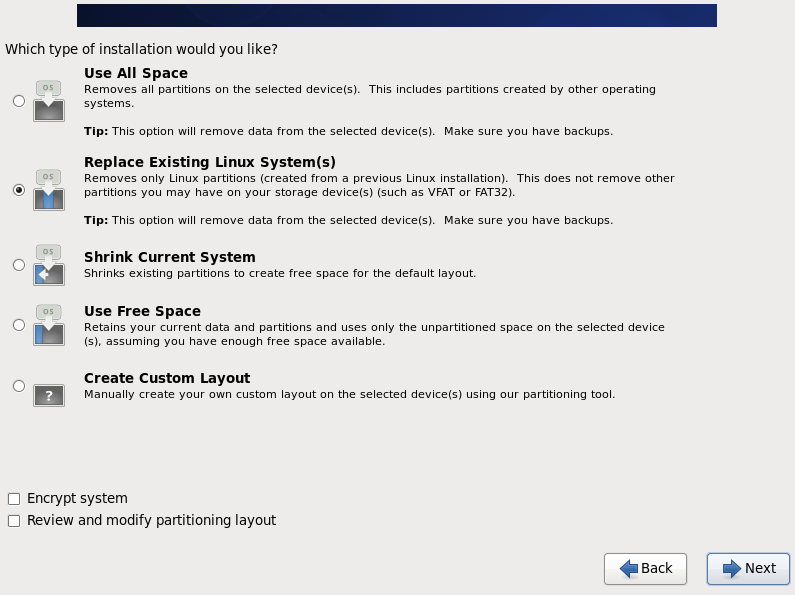
35.选择“Write changes to disk”将修改写入磁盘 ,如图
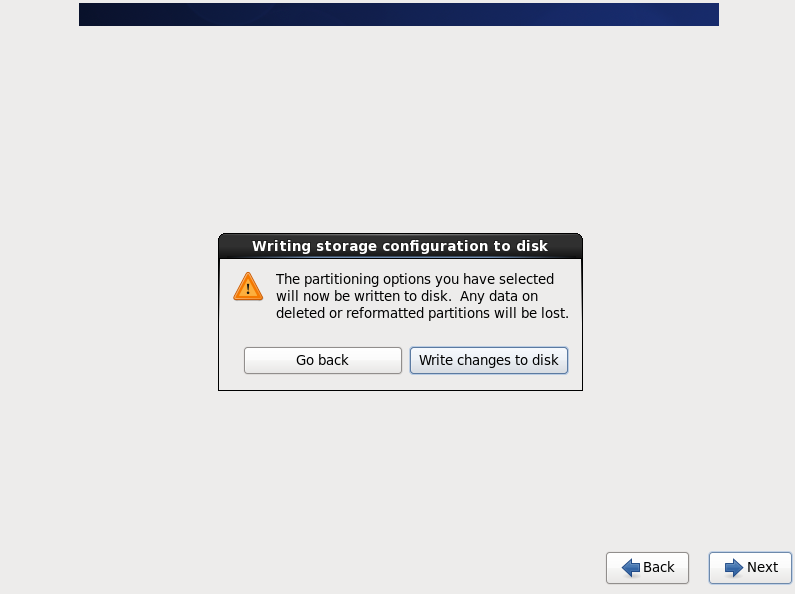
36.选择”Minimal“最小化安装,点击Next,如图
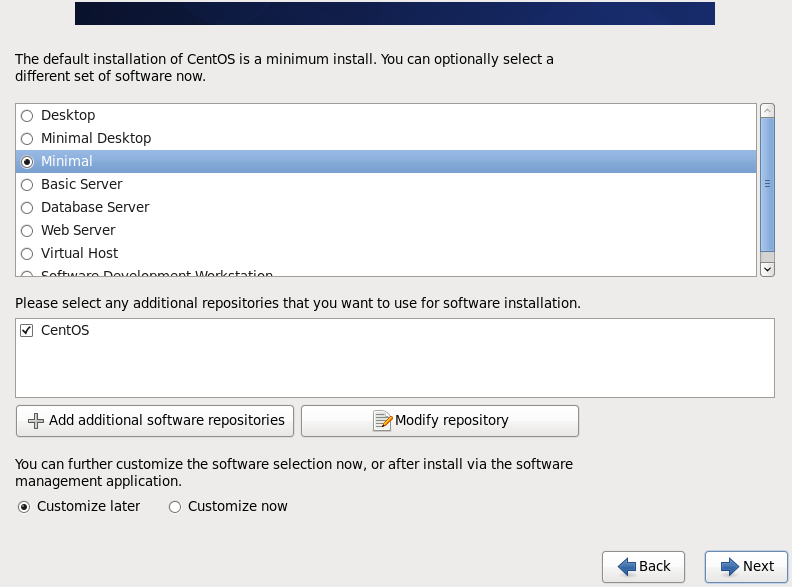
37.安装完成后,点击Reboot即可,如图
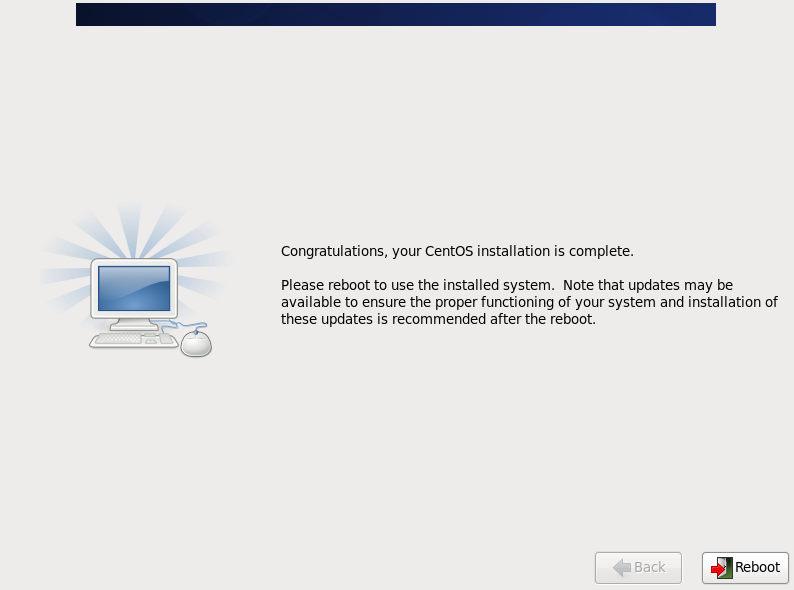
38.至此,CentOS 6.5 操作系统安装成功,如图