windows中添加gcc
在进行go编辑的时候提示报错信息为: exec:"gcc" executable file not found in %PATH%报错问题
百度大部分就是说去:
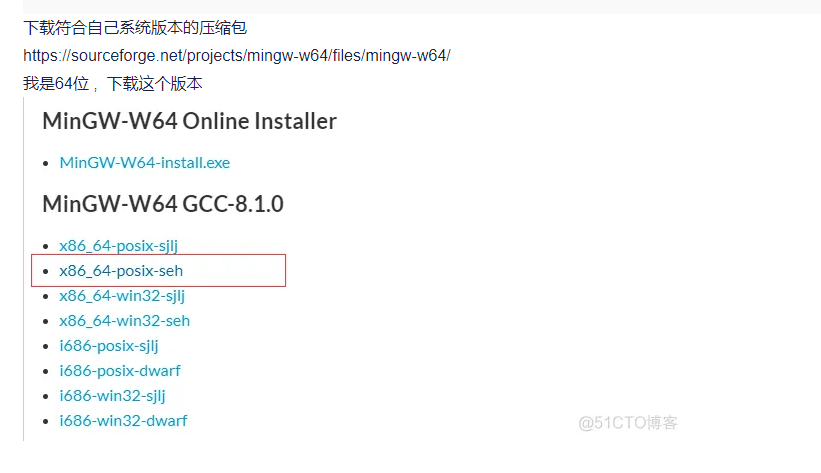
但是实践过是不行的!
解决办法是:
在Windows上,要解决"C compiler 'gcc' not found"错误,你需要安装一个C编译器并确保它在系统PATH中。你可以按照以下步骤进行操作:
-
安装MSYS2:
-
下载MSYS2安装器:前往MSYS2官方网站,( https://www.msys2.org/) 下载安装器。选择与你的系统架构(32位或64位)相对应的版本。
-
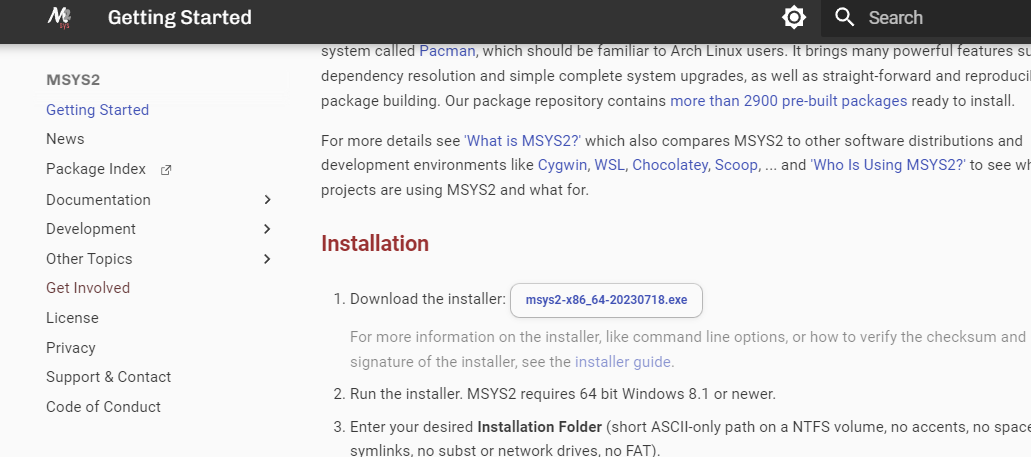
-
运行安装器:运行下载的安装器并按照安装向导的指示完成安装。在安装过程中,你可以选择MSYS2的安装目录,通常建议保留默认设置。
-
初始化MSYS2:安装完成后,在开始菜单中找到MSYS2的启动器(一般为"Msys2 MSYS"),运行它。这将打开一个命令行终端。
-
-
安装GCC:
在MSYS2的命令行终端中,使用以下命令来安装
gcc:pacman -S mingw-w64-x86_64-gcc
这将安装64位版本的
gcc。如果你需要32位版本的gcc,可以使用以下命令:pacman -S mingw-w64-i686-gcc
-
设置环境变量:
在Windows中,需要将
gcc添加到系统的PATH中,以便你可以从任何位置访问它。这可以通过以下步骤完成:- 打开控制面板。
- 转到“系统与安全” > “系统”。
- 在左侧面板中,点击“高级系统设置”。
- 在系统属性对话框中,点击“高级”选项卡,然后点击“环境变量”按钮。
- 在“系统变量”部分,找到名为“Path”的变量,并编辑它。
- 在编辑环境变量对话框中,点击“新建”并添加
gcc的安装路径,通常是C:\msys64\mingw64\bin。 - 确保保存所有更改。
-
重启终端或编辑器:如果你已经安装了
gcc并将其添加到PATH中,请关闭并重新打开你的命令行终端或编辑器以使更改生效。
一旦你完成了这些步骤,你应该能够在Windows上使用gcc编译C代码,并且你的Go项目也应该能够找到gcc并继续构建。


 浙公网安备 33010602011771号
浙公网安备 33010602011771号