goland中配置GitHub
goland中配置GitHub
安装GitHub插件

账号授权
方法一:点击Add Account... 添加账号
Settings->Version Control->GitHub
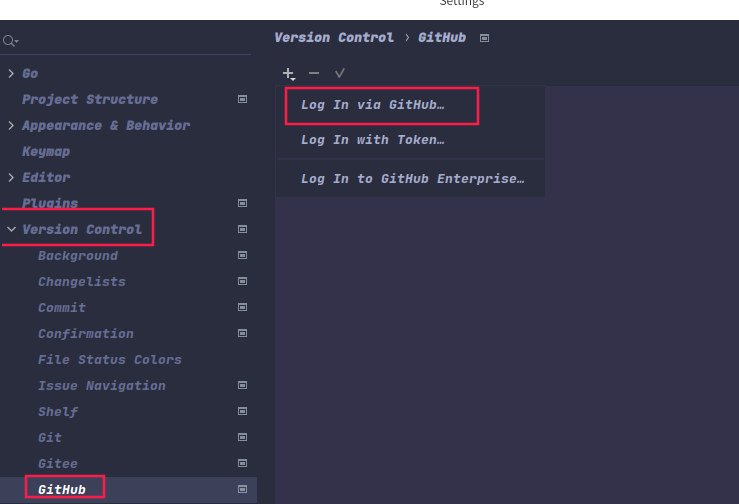
跳转到github上授权同意
出下面的提示表示成功
You have been successfully authorized in GitHub. You can close the page.
方法二:使用token登录
在github中生成token
Settings->Developer Settings->Log In with Token...
CENERATE...
或者
https://github.com/settings/tokens
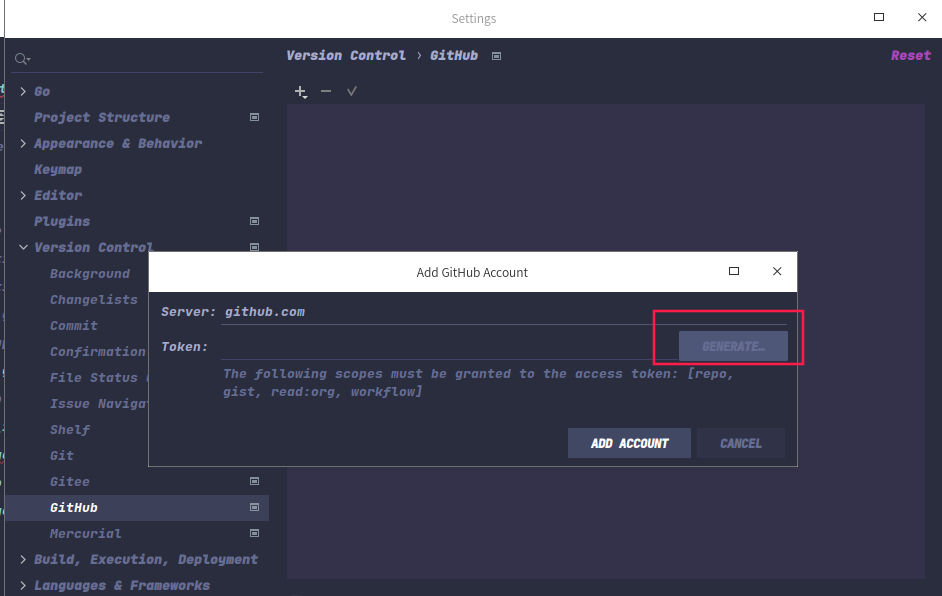
登陆token 勾选所有权限
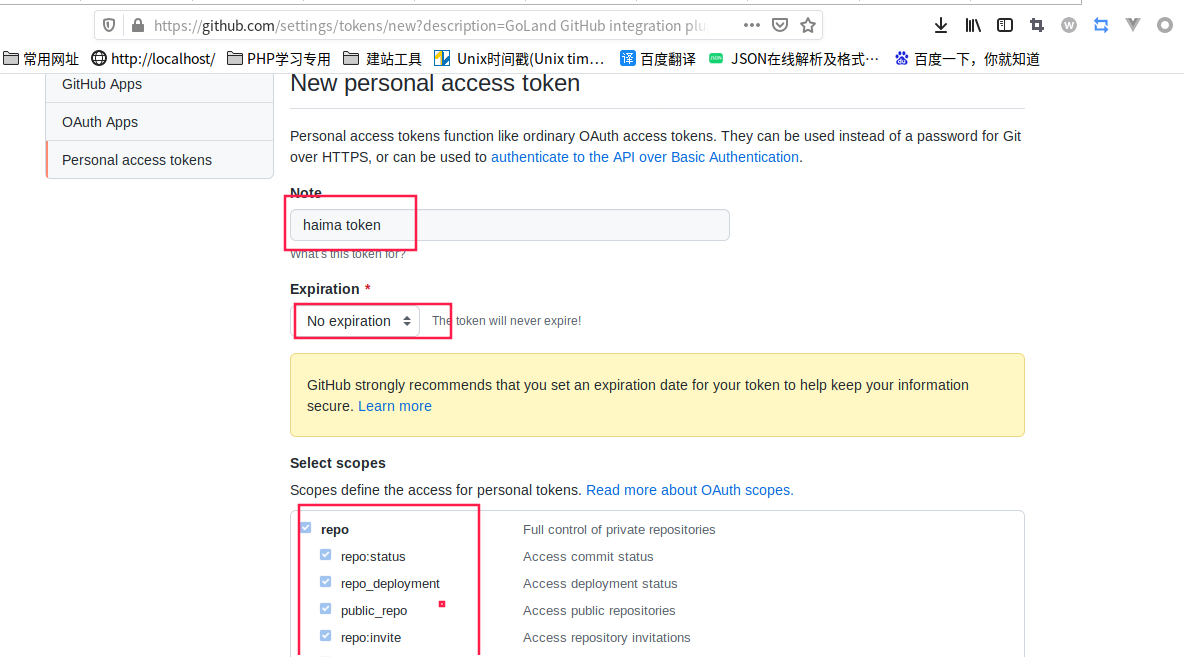
创建token
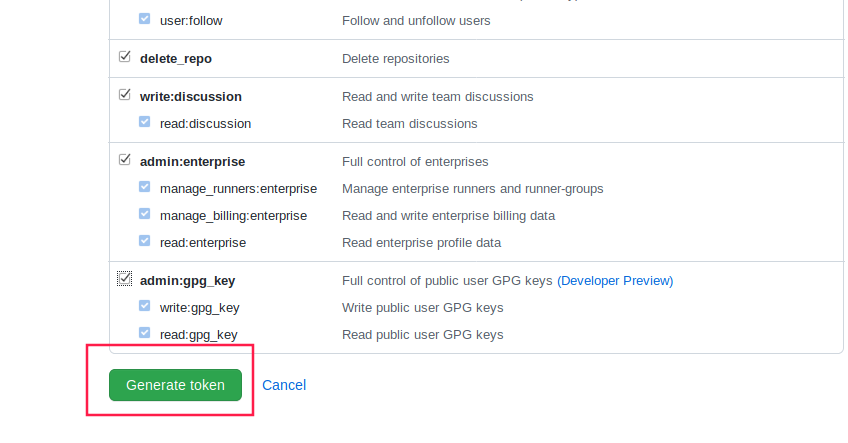
复制token
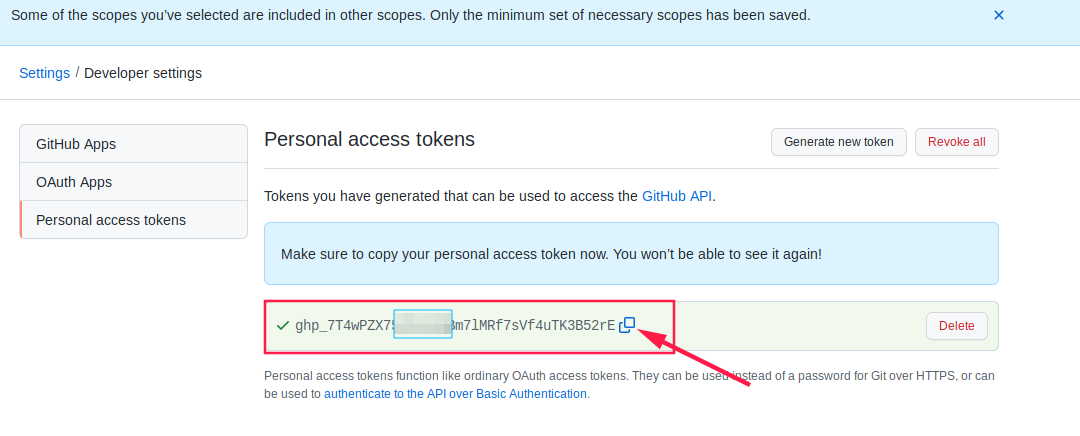
添加到IDE中
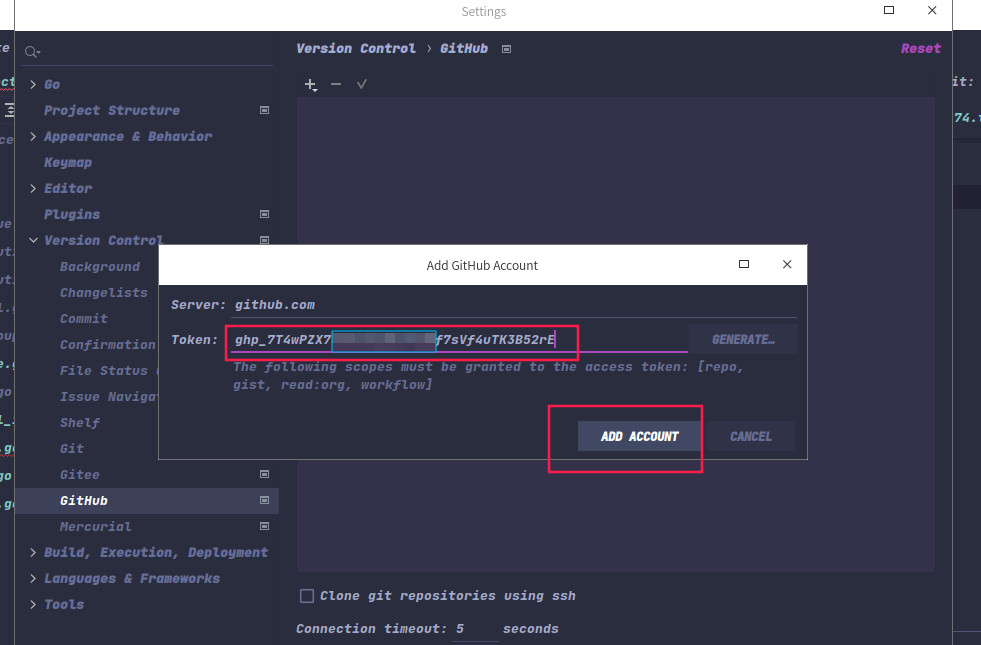
确定完成账号授权
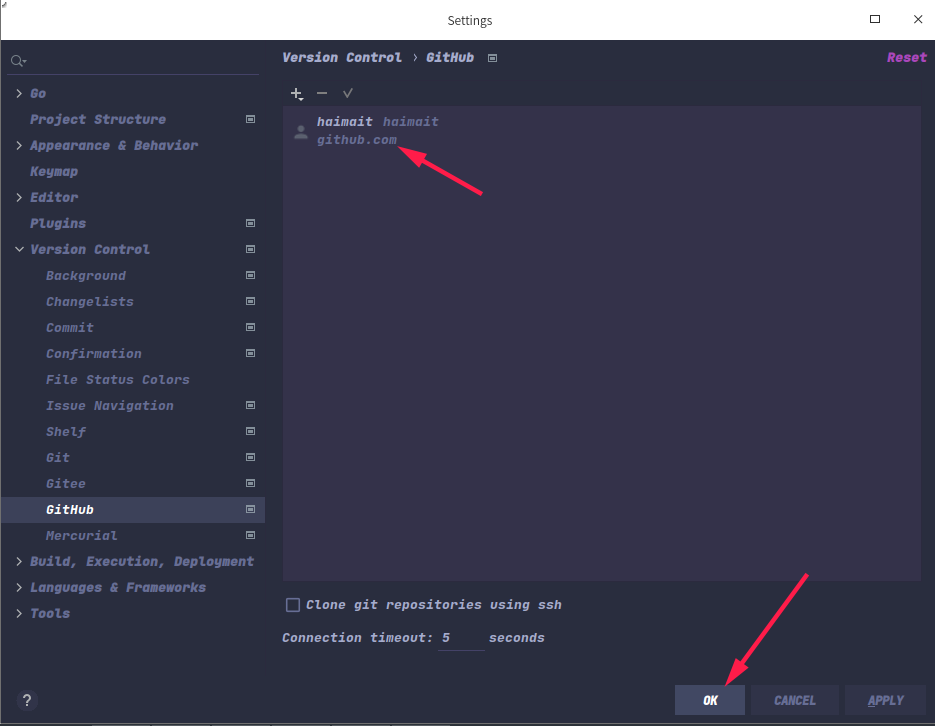
共享到GitHub
- 创建仓库
git init 创建名称
- 地提交代码
Git-->commit...

- 共享项目到远程仓库
VCS->GitHub->Share Project On GitHub
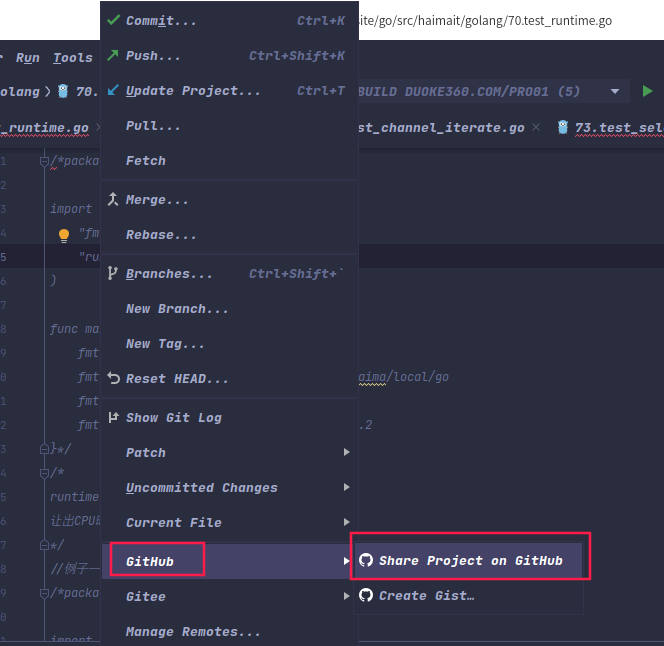
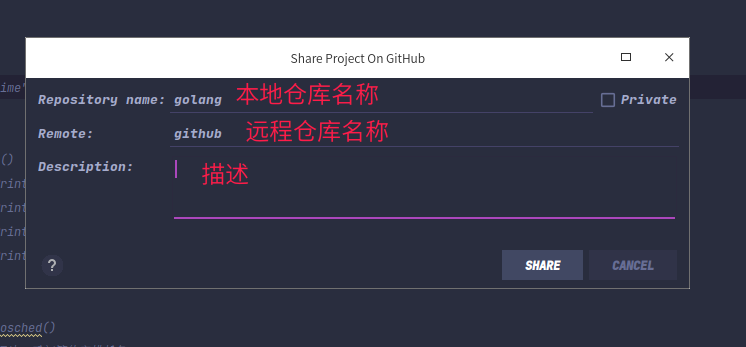
常用操作:

查看文件变更列表
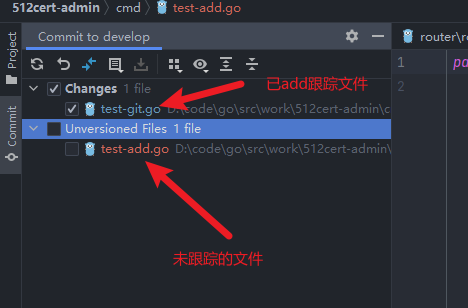
add文件
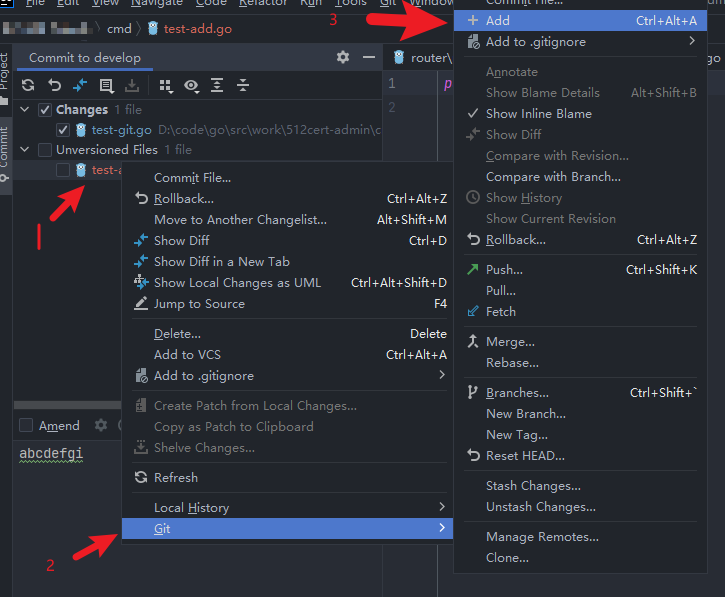
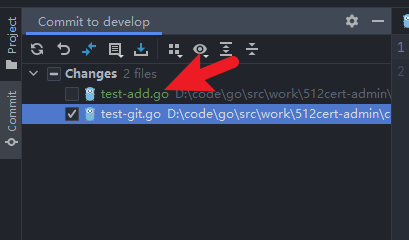
移除add跟踪的文件
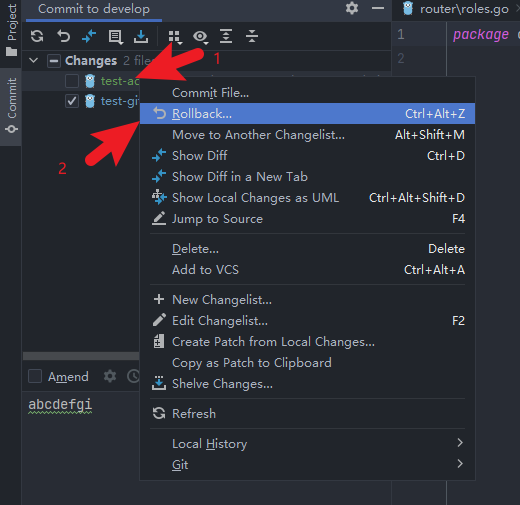
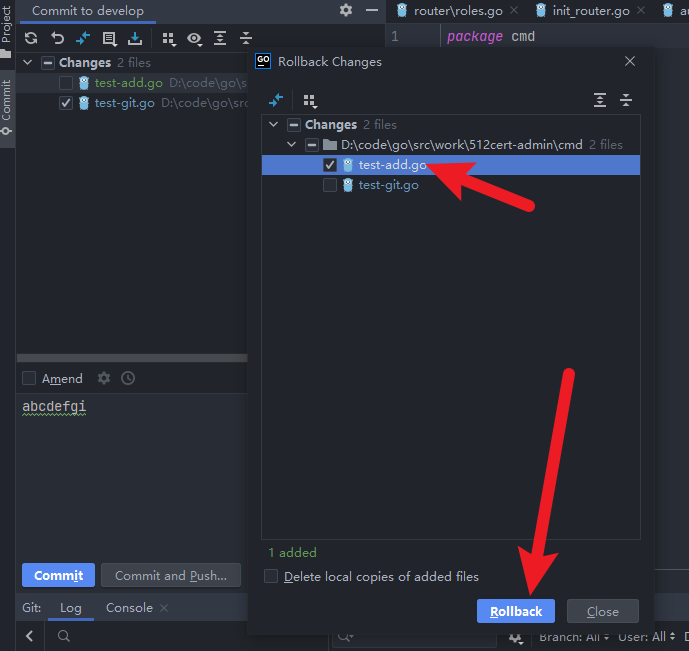
查看文件修改内容
双击文件
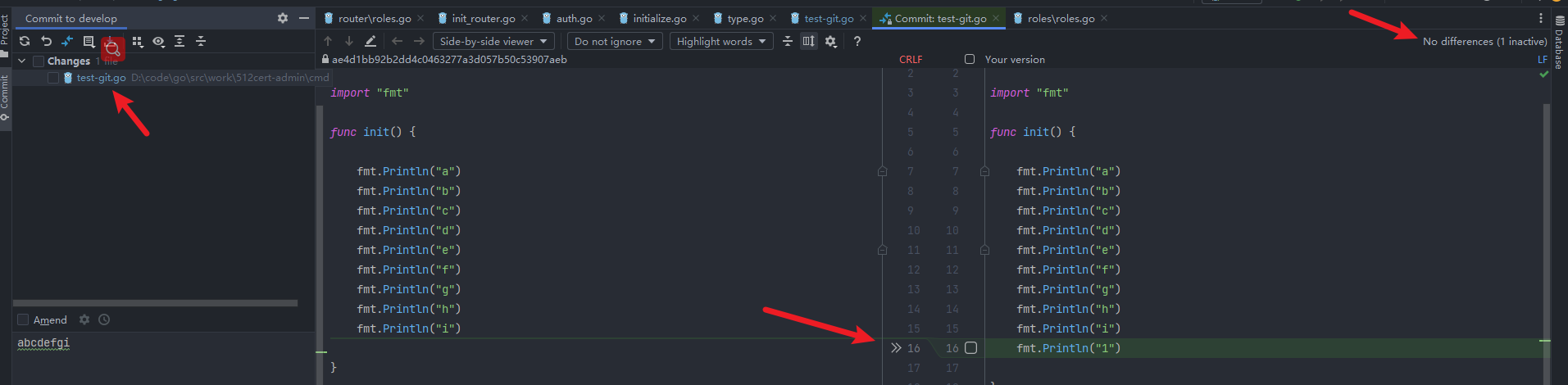
放弃文件的修改
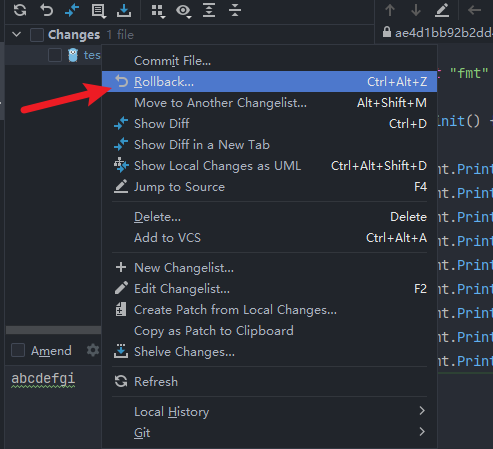
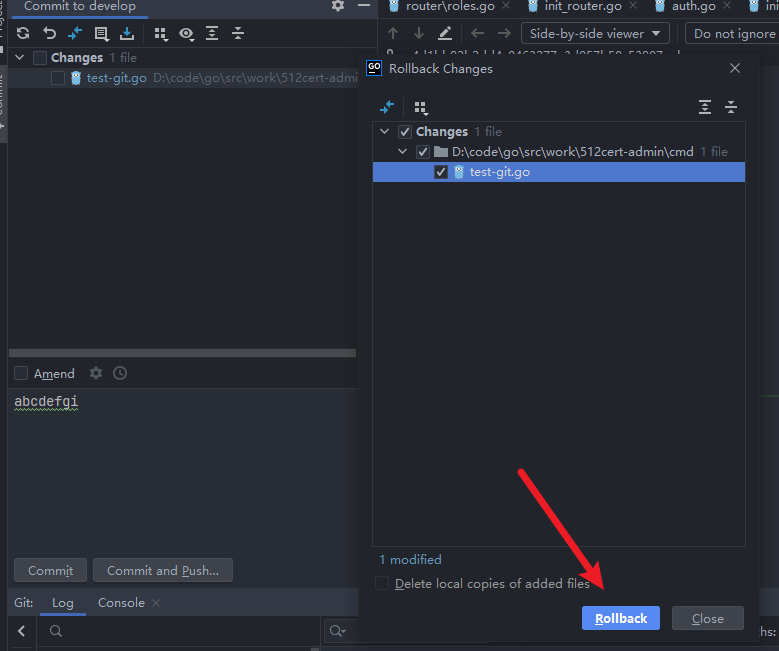
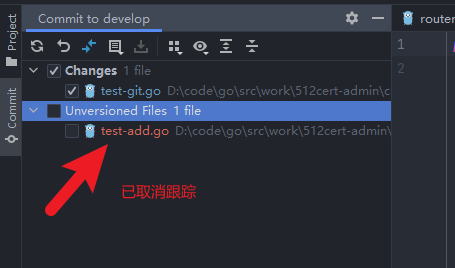
commit提交文件
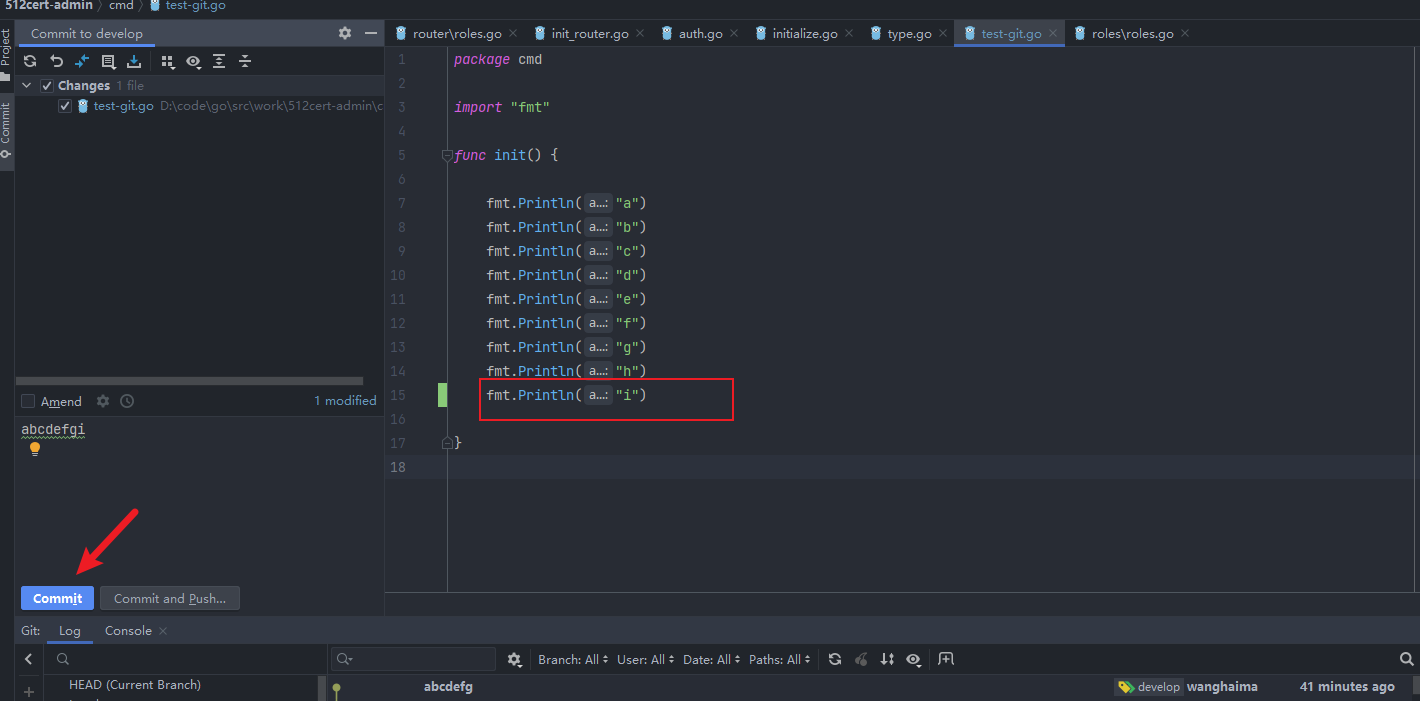

撤消已经commit的提交
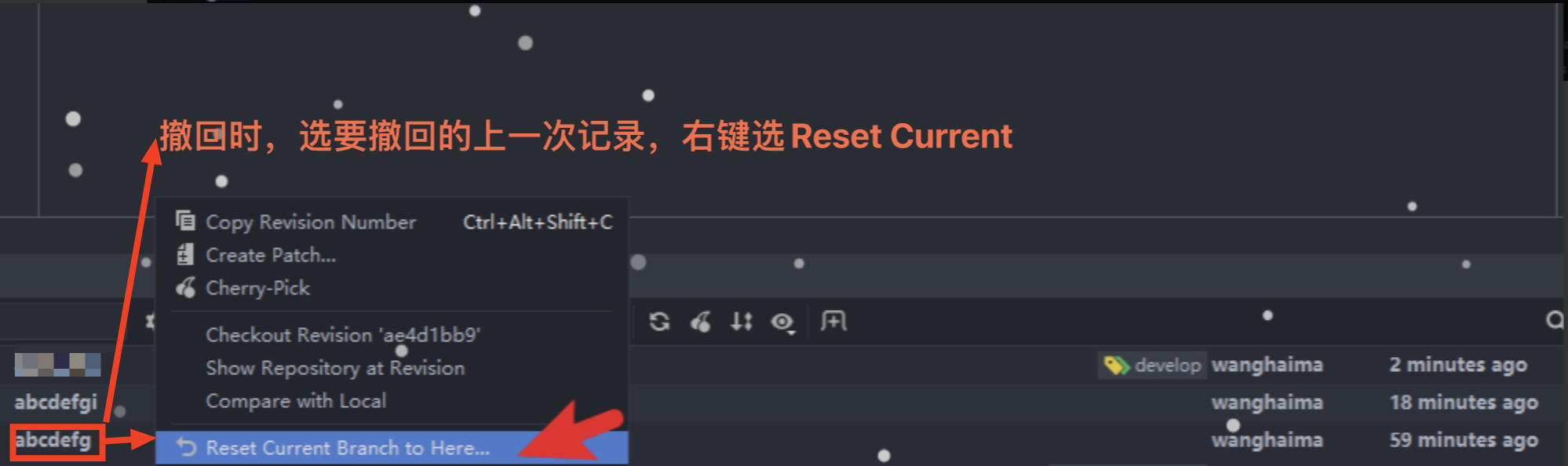
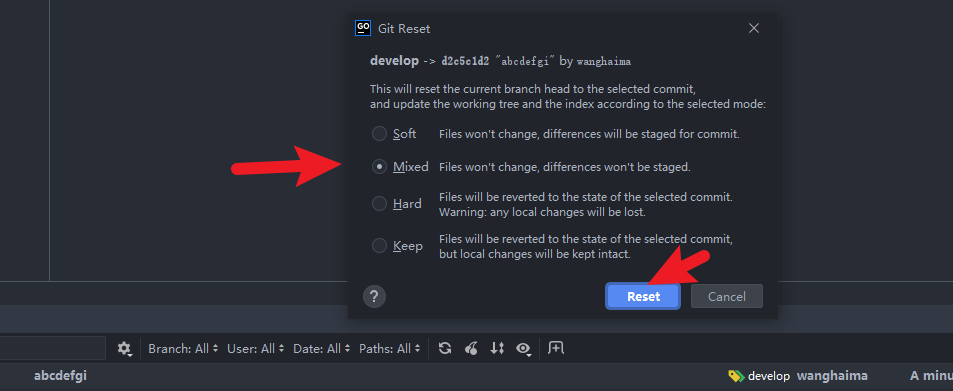
文件已经回退
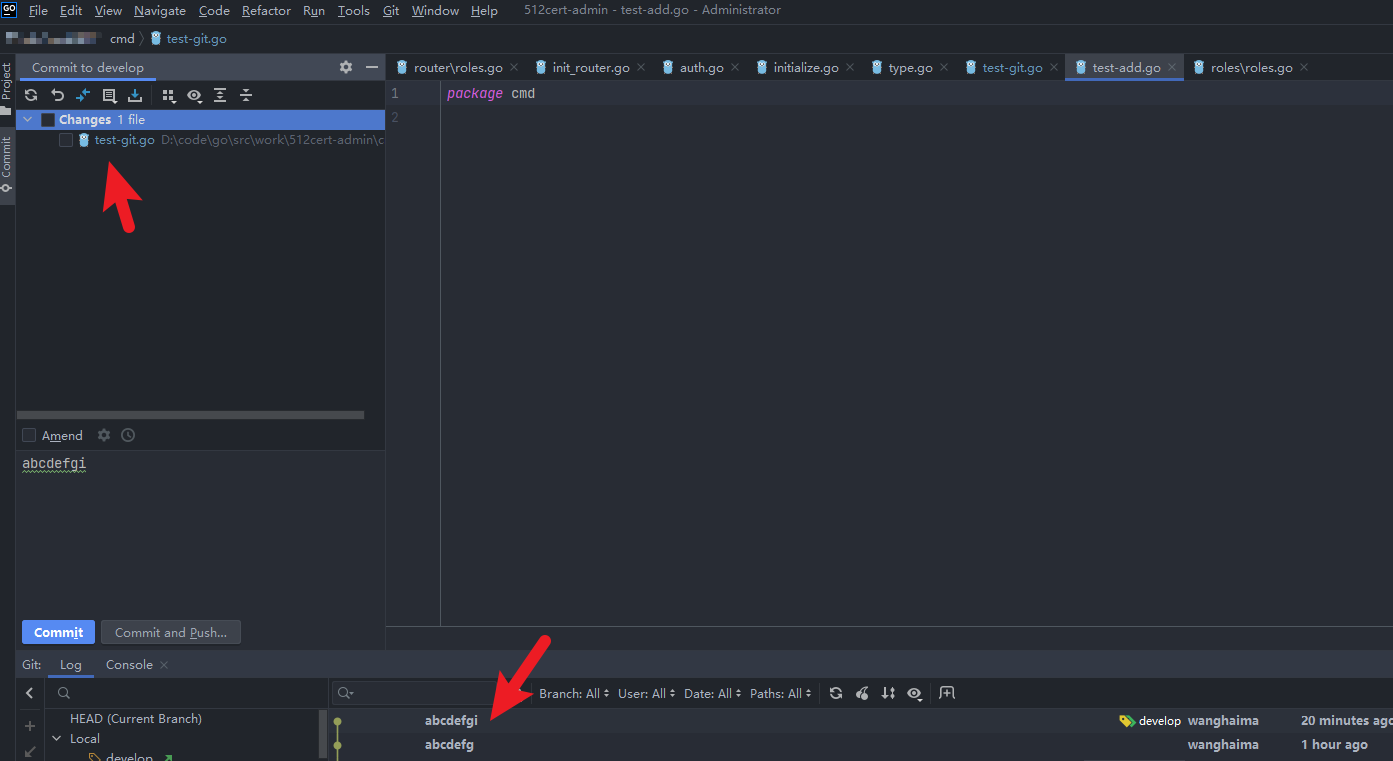
默认选择的是Mixed,选择的这个然后点击Reset并不会真的回退,只是临时回退,还可以再回去。
如果你选择Hard,点Reset就真正的回退了,在你要回退的版本之后提交的代码就没有了。
当然只是你的这个当前分支的代码没有了,其他分支不会被改变。
详细参考文档:
http://haimait.top/docs/golang/git-reset
回退操作后,可以使用git push -f 强制推送到远程仓库的关联分支上
stash
git stash用法
场景:修改的文件在本地,还已经add,还没有commit的文件
没有add的文件,stash时默认不会缓存起来了,如果想要一起缓存,需要先add,然后再执行git stash save
如切换分支,又不想commit提交,可以先用stash把修改的文件缓存起来,处理完别的分支bug后。
切回来后,再还原之前缓存的修改。
- git stash save 缓存
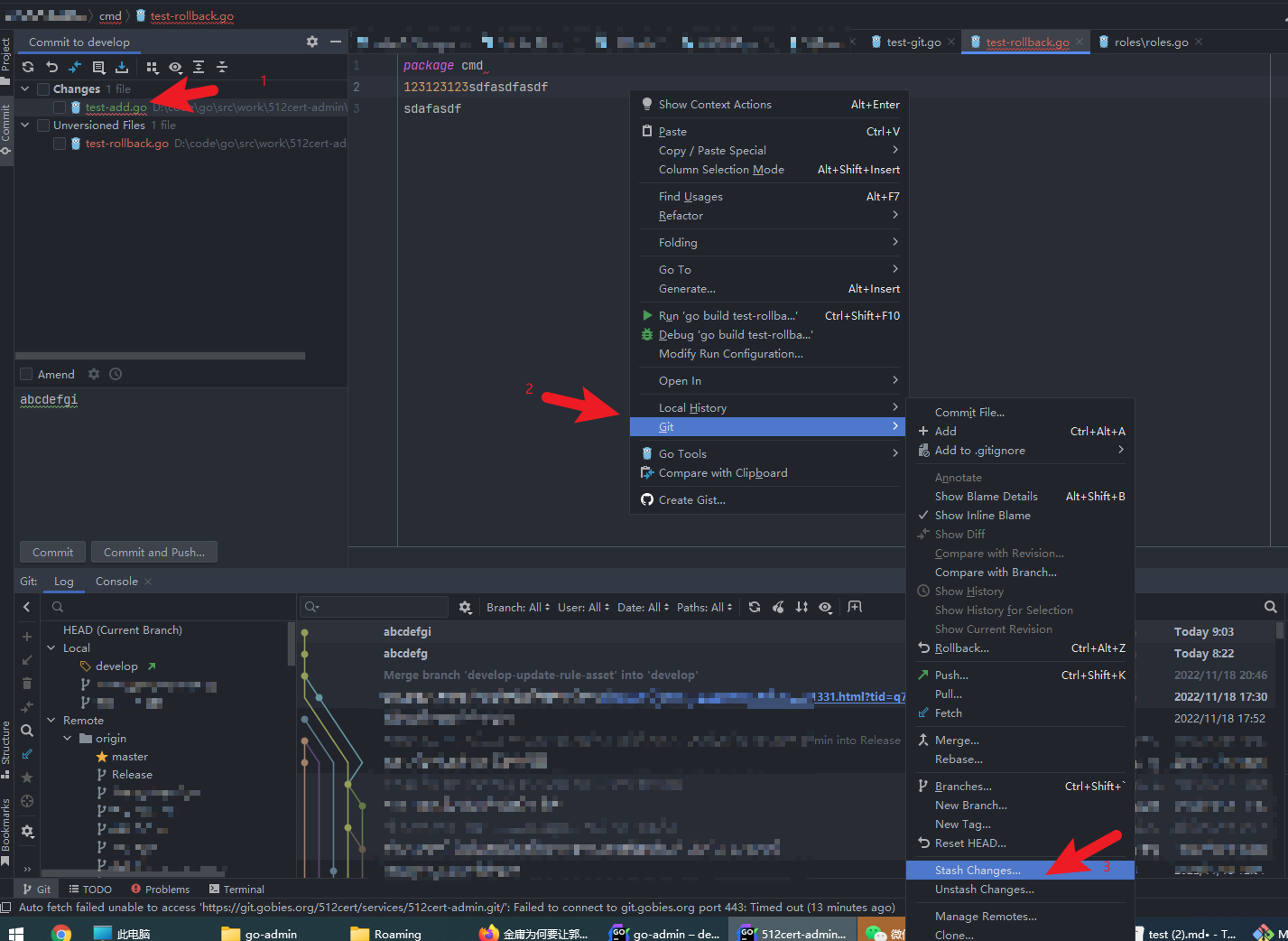
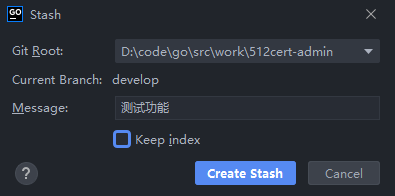
这里看一下,未add跟踪的文件没有被stash缓存

- git stash pop 应用缓存
说明:
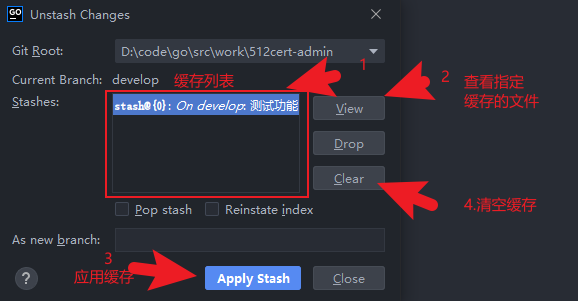
应用缓存
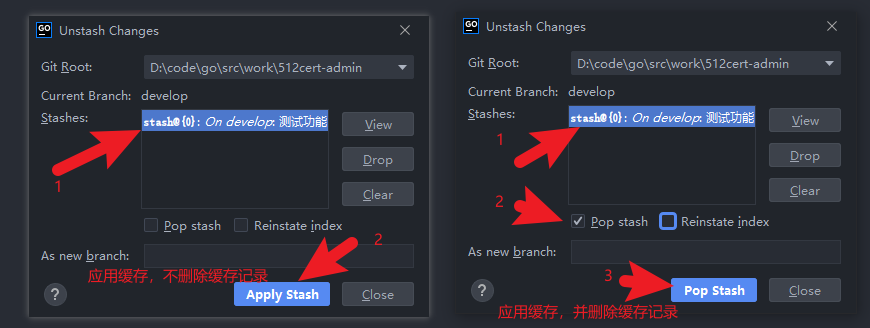
缓存文件已经还原到当前分支中
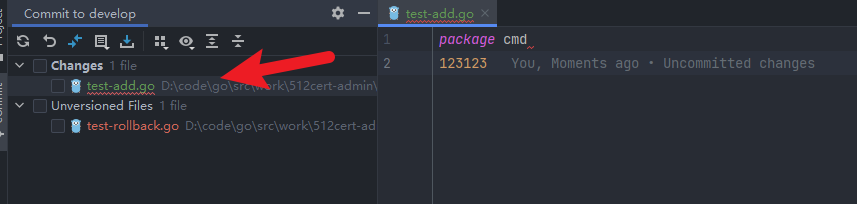
压缩提交记录
如果有多次提交记录了,希望压缩到一次
git rebase -i 日期的id #日志的id多写一个版本的日志id(可以用git log查看)
或者
git merge -i HEAD~~ #合并最近两次提交记录
git merge -i HEAD~3 #合并最近三次提交记录
下面的改为pick 改为 s # 表示最近的提交记录信息都合并到最早第一次提交记录中
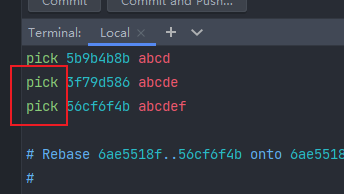
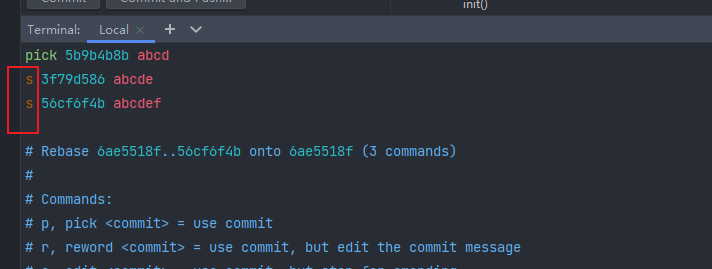
alt + x #退出编辑模式
shift +:#进入命令行交互模式
wq 回车 #保存并退出
此时会自动进入,编辑提交信息编辑器
编辑提交记录再保存并退出
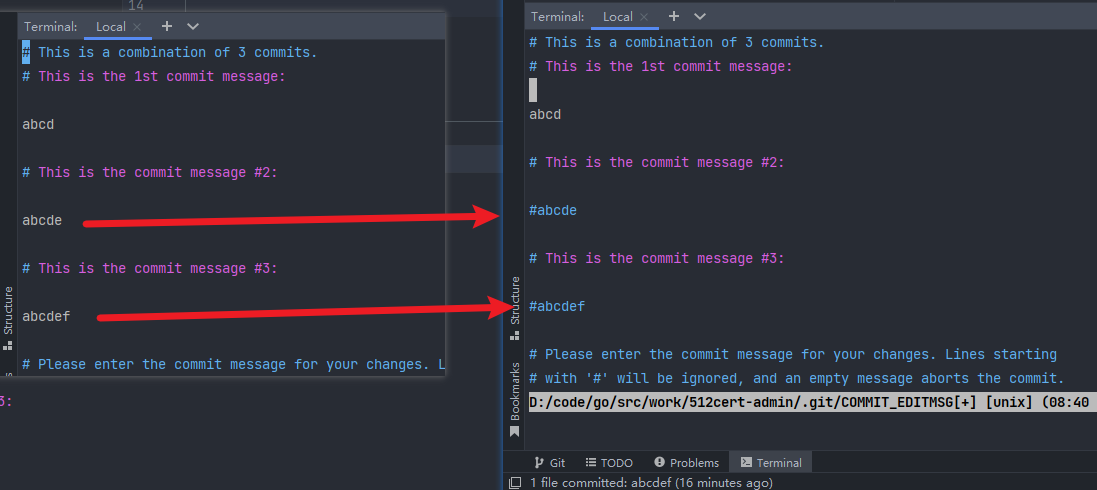
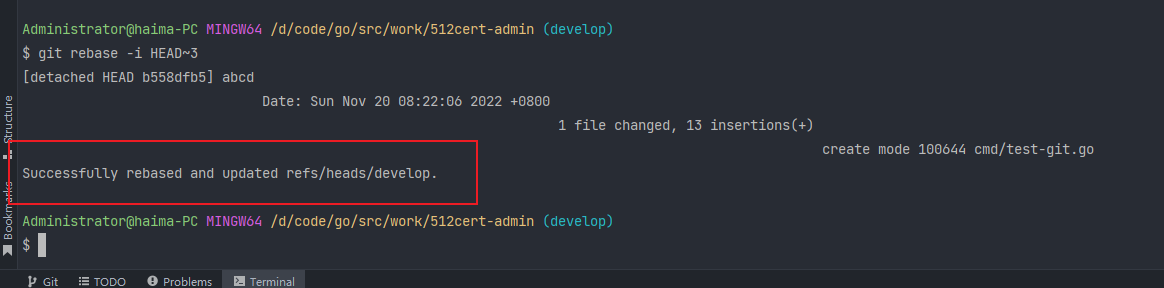
到此3次提交记录,已经压缩成了一条

或者直接使用goland IDE操作压缩提交记录
选择需要提交的记录,选择压缩
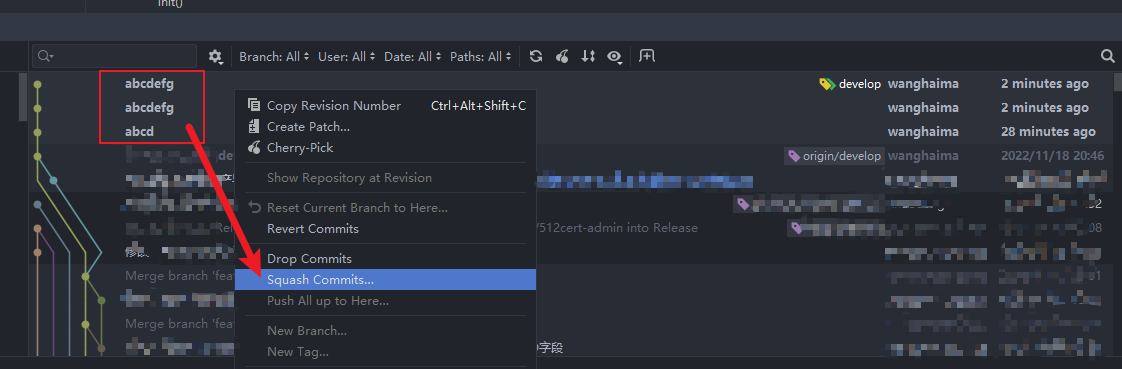
编辑提交记录--> ok
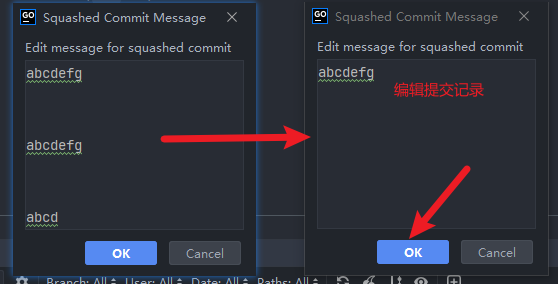
到此已经压缩成功

最后,使用以下命令将合并后的提交强制推送到远程分支:
git push –force origin develop
一定要注意,这将覆盖远程仓库中的提交历史。请确保在执行这个命令之前备份好必要的提交其他人仓库。
rebase记录图

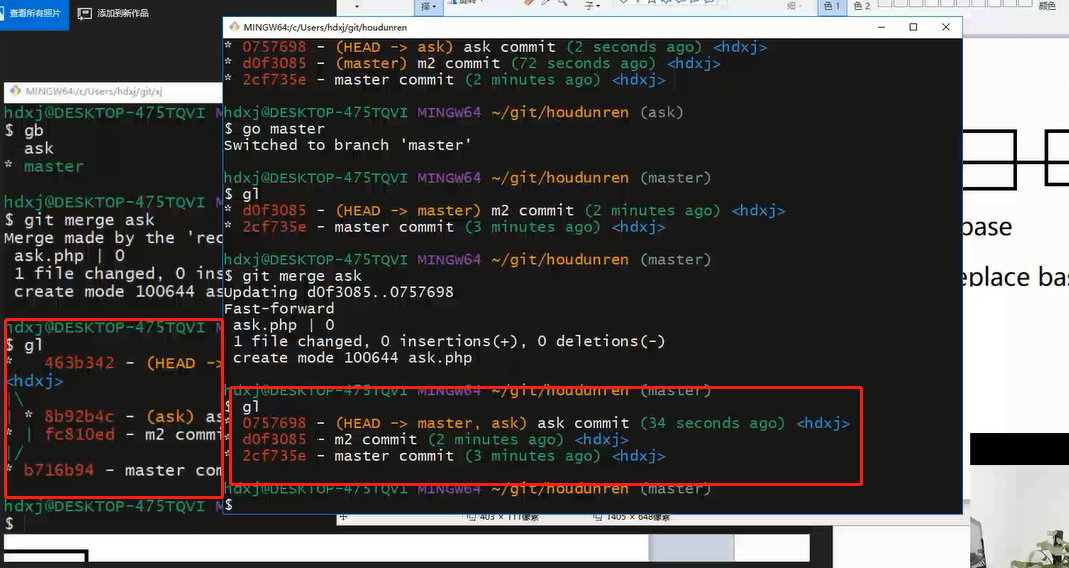
更多操作:
操作git创建分支,回滚版本,合并分支
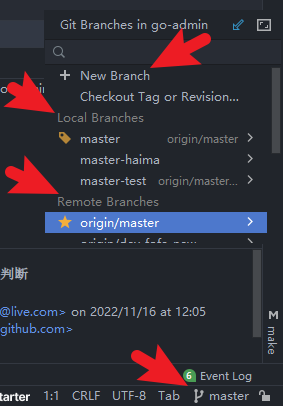



 浙公网安备 33010602011771号
浙公网安备 33010602011771号