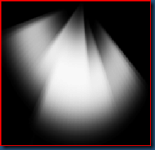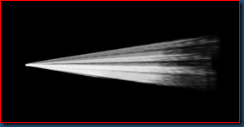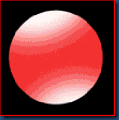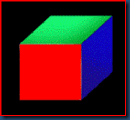PS
目录
正文
一、photoshop?
photoshop简称PS是一种比较流行的专业制图软件,它将二维平面图形的处理分解为对图层(由背景和图形组成)的处理和叠加,这是种十分科学有效的做法。
二、工具
在客户区英文输入下可以通过字母快速调用这些工具,画笔P、
1.画笔
左侧工具栏第8个
| [] | 改变笔刷直径大小 |
| alt+鼠标右键+滑动 | 左右滑动改变笔刷直径大小,上下滑动改变笔刷硬度 |
2.前景色/背景色
左侧工具栏倒数第3个;前景色是这个工具栏中上面一层的颜色,前景色默认黑色、背景色默认白色
| 选区+delete | 如果是图层,删除这个选区的内容;如果是蒙版,用背景色填充 |
| 选区+alt+delete | 用前景色填充 |
| alt+delete | 用前景色填充画布 |
| x | 前景色和背景色的切换 |
| d | 恢复默认的前景色/背景色 |
3.撤销
右侧工具栏第1个;可以选择历史记录,回到之前某个的阶段
| ctrl+z | 这一步和上一步切换 |
| ctrl+alt+z | 一直向后回退 |
4.画布
最中间的工作区域
| alt+滚轮 | 放大和缩小,配合右侧的抓手工具使用 |
| ctrl+加减号 | 放大和缩小,配合右侧的抓手工具使用 |
| ctrl+1 | 100%显示 |
| ctrl+0 | 适应窗口大小来显示 |
| ctrl+" | 显示、取消显示网格 |
| Ctrl+; | 显示、取消显示参考线;视图->清除参考线 |
| ctrl+r | 显示、取消显示标尺 |
| ctrl+滚轮 | 左右移动画布 |
| ctrl+k | 首选项,通常来设置画布的属性 |
| alt+v+e | 建立精确参考线 |
| alt+ctrl+c | 重定义画布大小 |
5.画布中的物品
| 选中物品+shift+方向键 | 让选中的对象快速移动到需要的地方 |
| ctrl+t | 自由变换 |
| 自由变换+alt+拖动边 | 可以对称的改变这个物品 |
| 自由变换+alt+点 | 可以改变变换点的位置 |
| 自由变换+shift+拖动点 | 保证形状不变,改变物品的大小 |
| 自由变换+shift+alt+拖动点 | 保证形状和中心点不变,改变物品的大小 |
| 形状工具+shift+拖动 | 画出正形,也可以画出垂直、平行、45度等规范直线 |
6.图层
剪切蒙版:在原有的轮廓范围内作图;图层蒙版:改变原图像的显示轮廓;图层和组都是可以单独导出图片的
(1)快捷键
| ctrl+shift+n | 新建图层 |
| ctrl+e | 合并图层 |
| 选中图层+ctrl+j | 复制这个图层 |
| 选中图层+ctrl+g | 将选中的图层合并到一组 |
| 栅格化图层,选区,ctrl+c,ctrl+v | 复制图层中的部分内容 |
| 三键+w | 快速导出 |
(2)连续变换
有时候需要一个图层做连续规律的变换,得到最终想要的叠加结果,这个做法是:复制这个图层,自由变换,三键+t
7.选区
左侧工具栏第2个,在画布上会以虚线的方式呈现
| ctrl+d | 取消选区 |
三、色相饱和度和色彩平衡
位置是右下角第4个;如果只修改某个图层的色相饱和度,建立相应的剪切蒙版即可;在颜色区域设置RGB等滑块,再用拾色器可以获取到颜色的信息
1.HSB
色相:赤橙黄绿青蓝紫
饱和度:鲜艳和朴实的程度
明度:亮度
色彩平衡将颜色分成三个区间:阴影、中间调、高亮,可以对这三个区间进行状态上的调整
窗口->颜色->HSB,结合吸管工具可以知道颜色调整的饱和度是否足够
2.减淡、加深工具
位置是左侧工具栏倒数第11个
修改一张图片,后面添加的文字等内容和原图片颜色上不够统一时使用
四、光
一些商品的图片上会有一些光晕,这种光晕怎么得到,用抠图或许不是一种好的效果
1.引用已有的资源
选择滤色,前提是光是深色背景的
2.创造新的资源
(1)创造像日出一样的光
①柔光图层,选择画笔、柔边、60%的不透明度、100%通量,在画布上点一次缩小一次画笔的半径
②滤色图层,重复上面的操作
③叠加图层,重复上面的操作
④正常图层,重复上面的操作
⑤合并这些图层,进行自由变换等后期加工,直到得到出现想要的结果
图表 1
(2)创造森林中的发散光
①选择分散形状的笔刷
②滤镜->模糊->动感模糊
③调整距离和角度
④如果不够亮,多次复制叠加这个图层
⑤扭曲->极坐标
⑥合并图层,进行后期加工,直到出现满意的结果
⑦自由变换、三键+鼠标点拖动,可以得到一种汽车灯光的效果
(3)创造有立体效果的光
①在背景上新建一个图层,画出一个图形
②在此基础上新建一个图层(剪切蒙版只能改变前一个图层中图形之内的东西),用alt建立剪切蒙版(白色是遮住,黑色恢复显示)
③柔光画笔,选择光的颜色点击
(4)创造图形棱廓的高光线
①利用自由变换、透视属性先建立一个二维立体的图形
②叠加图层、剪切蒙版,用画笔选择颜色相近的光,画出每个平面的立体感
③扩展出发光线:选中图层,ctrl+点击智能图层的小矩形,载入选区;在此基础上新建一个图层,编辑->描边,选一个合适的光、居中确定,取消选区;之后用模糊过的橡皮擦工具擦除不需要的高光。或者在描边的图层建立一个图层蒙版(黑色是遮住,白色恢复显示),用黑色画笔遮住不需要的光。也可以在图层下面新建图层、载入选区,选中新建的图层,之后选择->修改->扩展,得到描边的图层,使用前面任意一种办法得到合适的发光线。
五、文字
1.让文字更清晰
字体选择微软雅黑、Bold、Windows LCD、勾选
六、抠图
将图片中的一部分图片获取出来也就是抠图
1.魔棒抠图
左侧工具栏第4个,适合抠出颜色相近、连通的图案
(1)栅格化智能图层
(2)用魔棒选择相近的部分
(3)delete
(4)取消选区
2.钢笔抠图
棱角清晰的图案适合用钢笔抠图;选择形状,钢笔还可以绘制任意曲线;虚线的设置,选择形状、填充选无、描边1像素,选择样式第一个参数表示点的数目、第二个参数表示距离,就是这个距离内出现几个点
(1)栅格化图层
(2)建立路径:+添加锚点,-删除锚点,alt控制半个杠杆,ctrl控制一个杠杆;按住ctrl可以拖动锚点,按住alt点击节点将消失下一半杠杆;按照这几个规则绘制出合适的路径
(3)ctrl+enter载入选区
(4)ctrl+shift+i反选,delete
(5)ctrl+d取消选区
3.选择并遮住
适合于较复杂的图案抠图
(1)快速选择工具框选出图片的轮廓,“alt+左键”可以将多选中的部分去掉
(2)菜单栏将出现“选择并遮住…”,或者使用快捷键“alt+ctrl+r”
(3)选择视图->图层、输出到:->图层蒙版
(4)左侧“调整边缘画笔工具”调整边缘,最后确定
4.通道抠图
适合用于复杂细致的图案,比如头发等(和原图的蒙版进行叠加)
(1)栅格化图片
(2)右键复制明暗对比度较大的通道、关闭其他通道
(3)ctrl+l调出色阶面板,调整使图片棱角更清晰
(4)ctrl+点击当前通道
(5)打开其他通道,关闭当前通道
(6)切换到图层ctrl+shift+i反选,建立图层蒙版
(7)ctrl+g建立组,对图片ctrl+j叠加
(8)如果觉得效果还有欠缺,继续做其他两个通道,最后合并到一组中显示。
七、去除水印
1.内容识别
栅格化图层;
选区选择水印;
shift+f5调出填充、选择内容识别、确定
2.修补工具
使用修补工具选取水印;
再拉到图片中位置相似的地方;
使用修复画笔工具在合适的地方,alt+鼠标点击;
移到水印的地方,再次点击即可
八、创建帧动画
栅格化图层;
建立多个图层,并且上面的图案有变化;
工具栏窗口->时间轴->选择创建帧动画;
选中所有图层->从图层建立帧;
选择时间间隔,比如0.1s、循环可以选择永远;
导出->存储为Web所用格式(旧版)…,或者是“三键+s”、确定
七、附录
1.网址连接
| https://helpx.adobe.com/cn/photoshop/using/whats-new.html | 下载photoshop |
| http://www.w3.org/ | W3C官网 |
| http://hao.uisdc.com | 素材 |
| http://huaban.com/ | 素材 |
| https://500px.com/ | 素材 |