Android-x86虚拟机安装配置全攻略
Android-x86虚拟机安装配置网上有很多,但是全部说明白的确不多,希望这篇文章能把主要的配置介绍给您,帮助您少走一些弯路。
本文分别针对VMWare和Virtual Box两种虚拟机介绍安装配置方法,并描述了如何使用eclipse进行调试。
一、安装Android-x86虚拟机
1、使用vmware安装Android-x86
在http://www.android-x86.org/download下载安装包,下载eeepc版本的iso文件,本例以4.0 RC2版本为例。
运行vmware新建虚拟机:
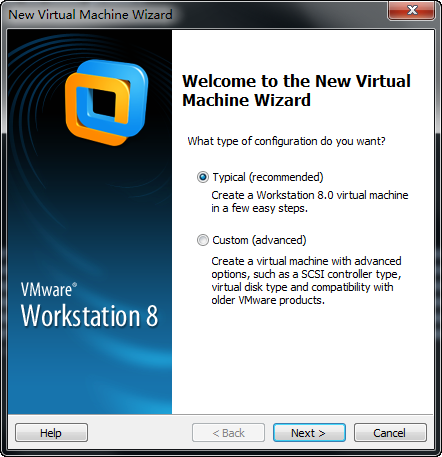
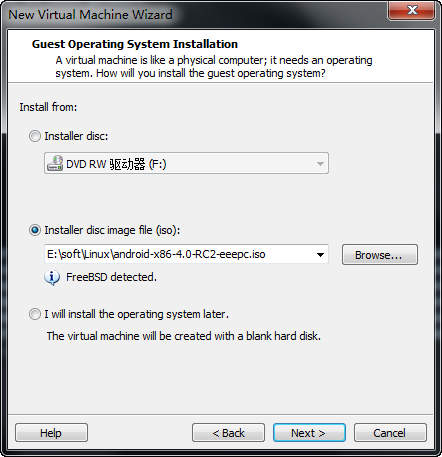
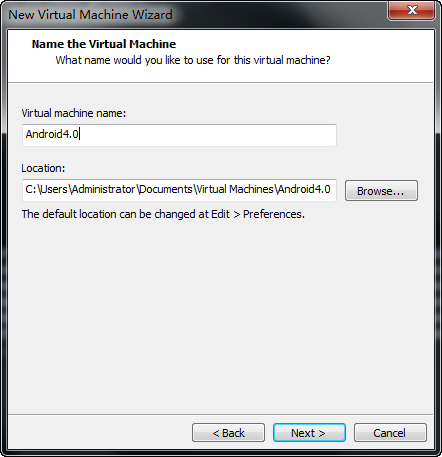
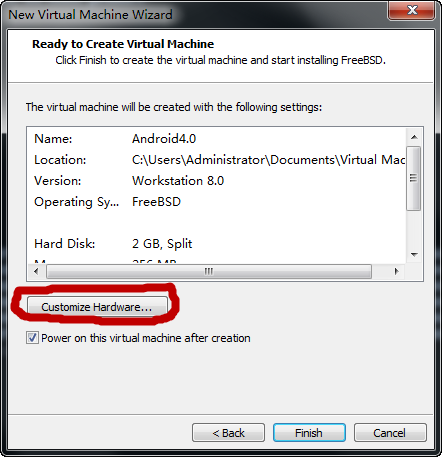
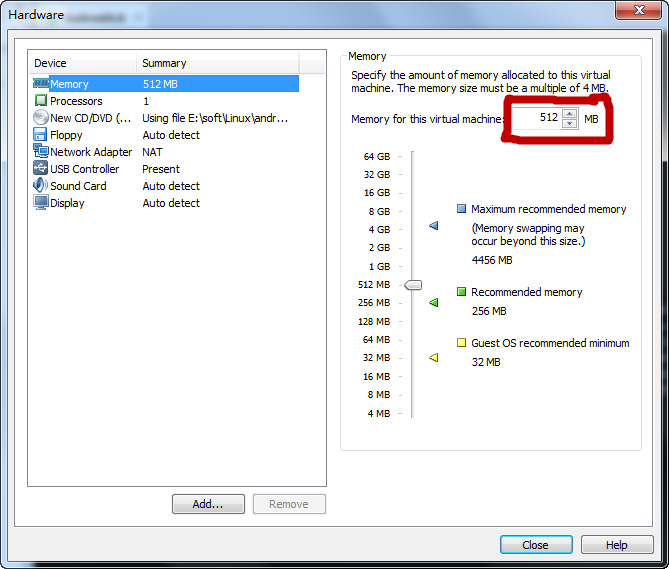
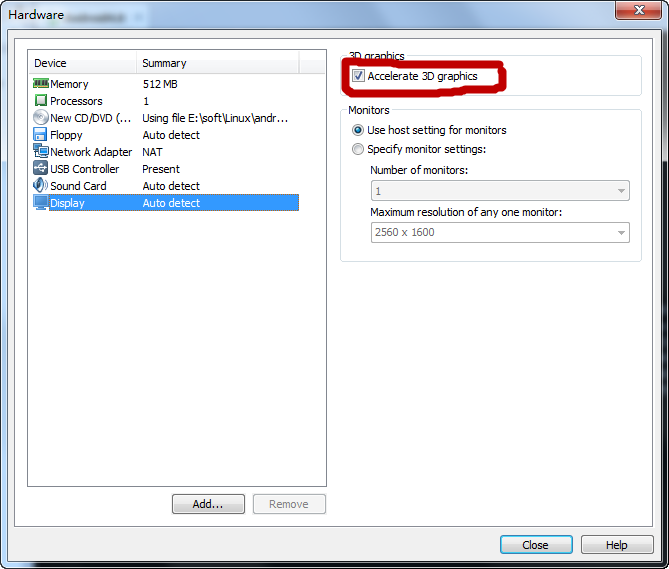
2、virtual box安装Android-x86
在 Virtual Box 中创建一台新的机器:
- target OS(目标 OS): 选择 Linux
- target OS version(目标 OS 版本): others
- 我选择了 1GB 内存和 1 个 CPU(其他选项保留默认值)
- 增加一个新的硬盘:VDI drive,动态大小,512M
- 在 storage(存储)选项中添加一个指向所下载 iso 镜像的 CDROM
3、开始安装
从 boot(启动)菜单中选择 install to hard disk(安装到硬盘)。
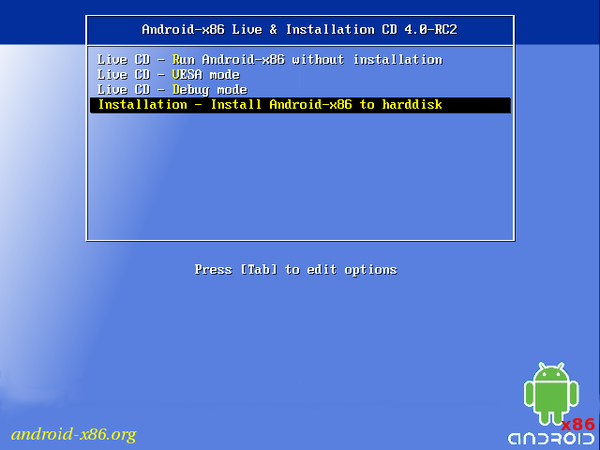
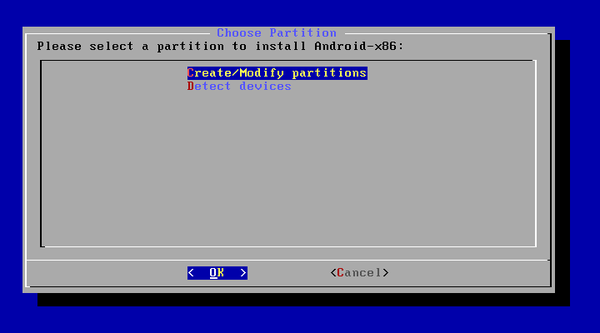
接下来创建分区,依次选择new、primary、bootable、write创建一个可引导的主分区。
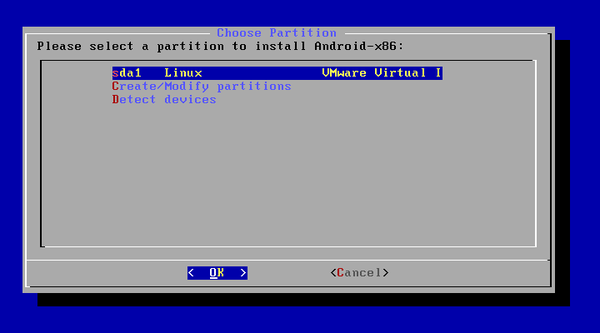
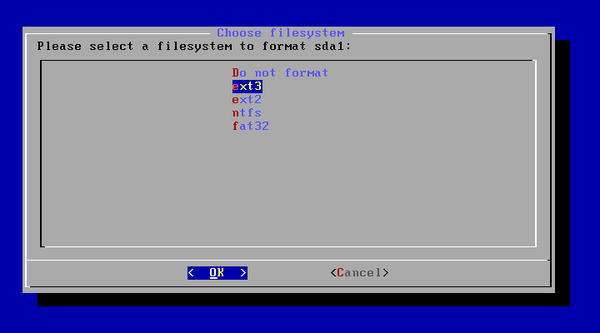
接下来两步选择yes,其中第二步为开启GRUB管理模式,可以用于调试程序。
二、Android-x86 有内建的快捷键
较常用的有:
- Alt-F1 = 进入 console 模式
- Alt-F7 = 回到 GUI 模式
- Alt-F9 = 图形界面
- Alt-F10 = 画面旋转 180 度
- Alt-F10 = 画面旋转 180 度
- Alt-F11 = 画面向左旋转 90 度
- Alt-F12 = 画面向右旋转 90 度
- Ctrl-P = 开启Android设定画面
- "Windows 键"相当于 Android 的 Home 按钮。
- "Esc" 相当于 Android 的 Back 按钮
- F2 相当于 Android 的 Menu 按钮
- F3 相当于 Android 的 Search 按钮
- 右边的菜单键(win和ctrl中间的键) = Android菜单键
三、设置虚拟机网络
1、vmware设置
a、安装虚拟机时需要使用nat模式
b、如果/data/misc/dhcp目录不存在,则进入console模式创建
# mkdir /data/misc/dhcp
c、关闭虚拟机及vmware,修改vmx文件
ethernet0.virtualDev = "vlance"
d、开启虚拟机,进入console模式
# su # dhcpcd eth0
e、设定dns,或者设置为与宿主机的dns一致的地址
# setprop net.dns1 8.8.8.8
2、virtual box设置:
使用桥接模式:
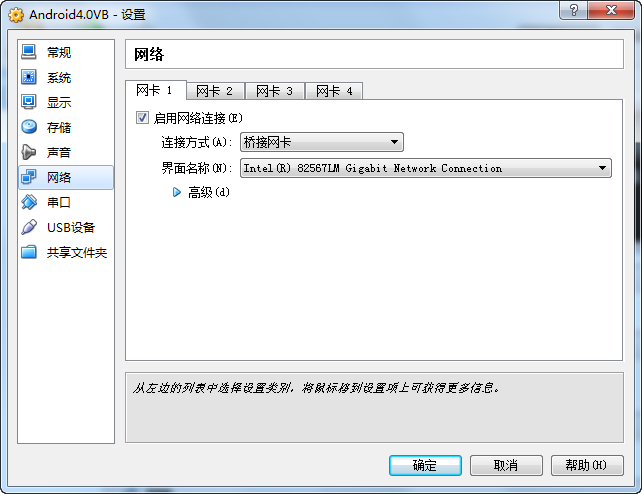
a、使用netcfg命令查看eth0设备是否已经分配ip地址
b、开启虚拟机,使用ALT+F1进入console模式,输入su切换root用户
c、指定ip地址,执行如下脚本,ip地址需要和物理主机在同一个网段中
# ifconfig eth0 192.168.120.200 netmask 255.255.255.0 up
将物理主机网关加入路由表
# route add default gw 192.168.120.254 dev eth0
d、设定dns,或者设置为与物理主机的dns一致的地址,如202.106.196.115
# setprop net.dns1 8.8.8.8
另外需要特别注意的是,如果豌豆荚等进程处于启动状态,网络设置会失败,使用netcfg命令会发现根本没有eth0设备。
所以在安装虚拟机之前一定要停止豌豆荚等软件。
如果使用NAT模式,需要使用dncpcd自动分配ip地址,dns要和物理主机一样,示例如下:
# dhcpcd # ifconfig eth0 up # setprop net.dns1 202.107.117.11
另外还需要配置端口转发


端口转发也可以在物理主机virtual box目录下使用如下命令:
# VBoxManage modifyvm "Your Android VB name" --natpf1 adb,tcp,*,5555,*,5555
3、使设置长期生效
在console模式下的配置信息似乎不会保存,使用以下方法可以保证设置一直生效
# Vi /etc/init.sh
在文件末尾增加如下配置:
ifconfig eth0 192.168.120.200 netmask 255.255.255.0 up route add default gw 192.168.120.254 dev eth0 setprop net.dns1 202.106.196.115
四、配置分辨率,可以分别模拟手机和平板移动设备
Virtual box可以配置分辨率,vmware还没有很好的办法,因此以Virtual box为例。
1、在虚拟机添加自定义分辨率
在虚拟机关闭以后进行。
方法一:对应的虚拟机的vbox文件的“<ExtraData>”下新开一行,添加以下内容
<ExtraDataItem name="CustomVideoMode1" value="480x800x16"/> <ExtraDataItem name="CustomVideoMode2" value="320x480x16"/>
方法二:执行命令,其中“VM name”替换为你自己的虚拟机的名字
在dos模式下进入VirtualBox安装目录,默认为C:\Program Files\Oracle\VirtualBox,执行如下命令
# VBoxManage setextradata "VM name" "CustomVideoMode1" "480x800x16" # VBoxManage setextradata "VM name" "CustomVideoMode2" "320x480x16"
2、修改grub的menu.lst
启动虚拟机,到debug mode下
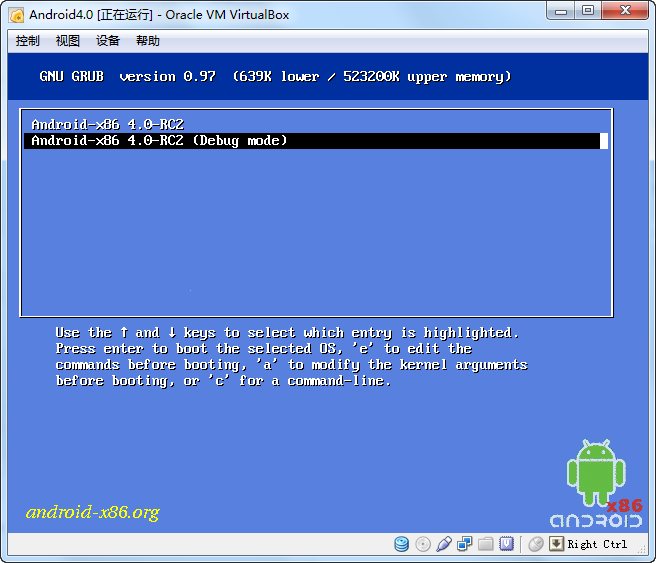
以 RW 模式重新挂载分区
# mount -o remount,rw /mnt
编辑文件:
# vi /mnt/grub/menu.lst
如果是手机分辨率则复制MDPI的几行,平板分辨率则复制HDPI的内容。把title改为自己想要的启动项名字,如“Android-x86 480×800x16”,在“kernel”后加上:
UVESA_MODE=480x800
320×480的分辨率也类似进行。
3、在debug mode下重启Android-x86
运行命令
# /system/bin/reboot
即可
五、配置eclipse允许使用虚拟机远程调试开发
1、查询ip地址
进入cosole模式,使用netcfg或ip命令查询虚拟机的ip地址:

其中eth0表示虚拟机的网络设备,后面的ip地址即为虚拟机的ip地址。
2、配置eclipse
使用Alt+F7返回图形界面。
打开eclipse,进入android开发插件的设定界面,选择ddms,勾选 Use ado host, 并在ADT host value 一栏填写虚拟机的ip地址,具体界面请参看下图:
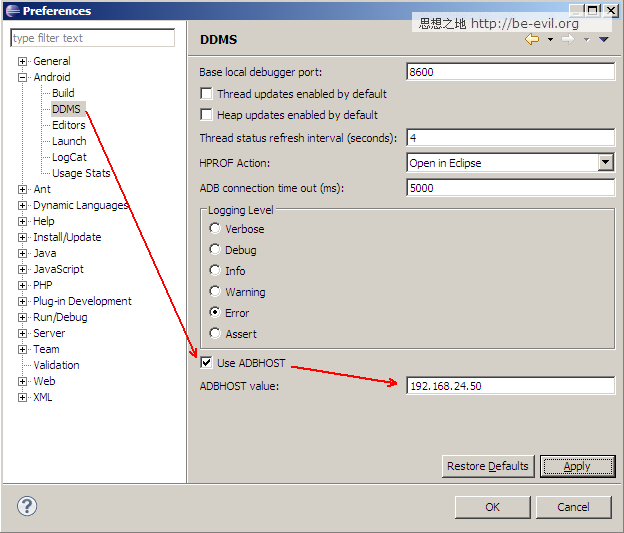
打开devices视图,如果未加载devices视图,可以使用如下方法打开devices视图
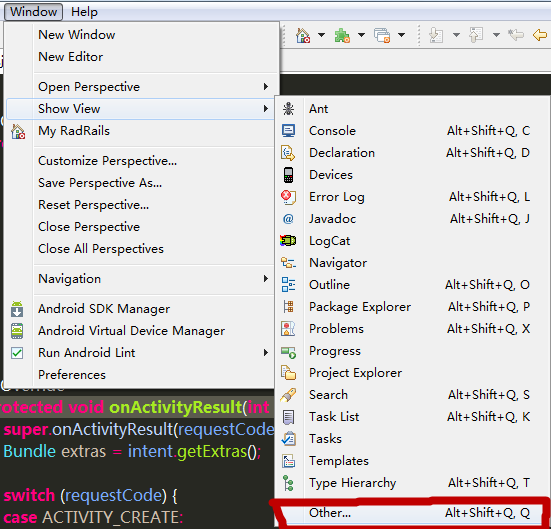

在devices视图中选择重启adb:
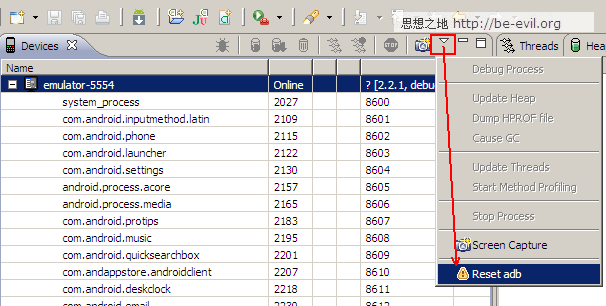
或者也可以使用命令行重启adb,新版的adb命令位于platform-tools目录下:
# adb kill-server # adb start-server
重新启动后可以看到虚拟机设备已经在列表中了
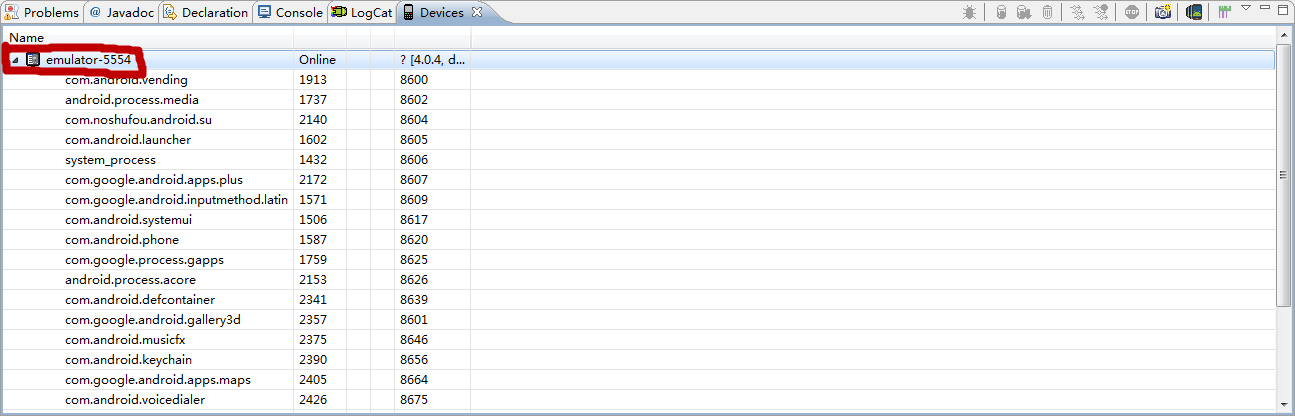
3、配置项目run或debug参数
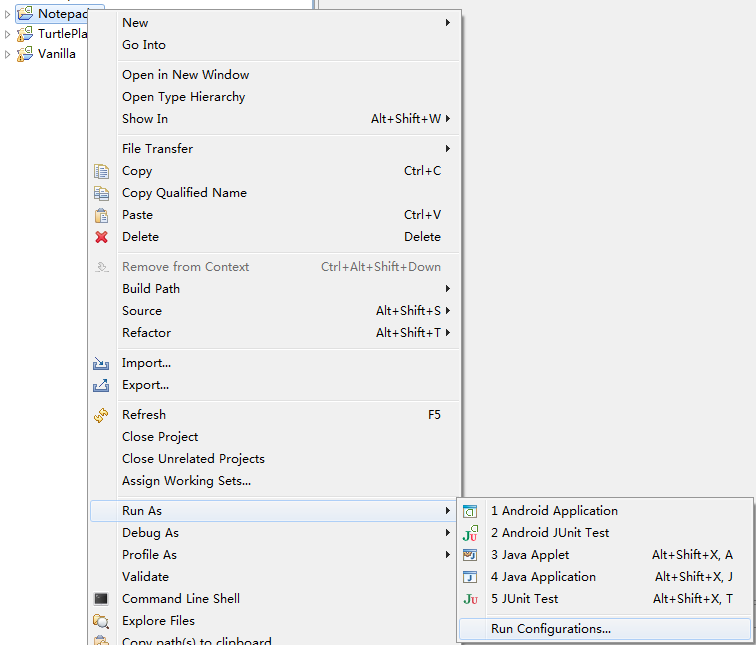
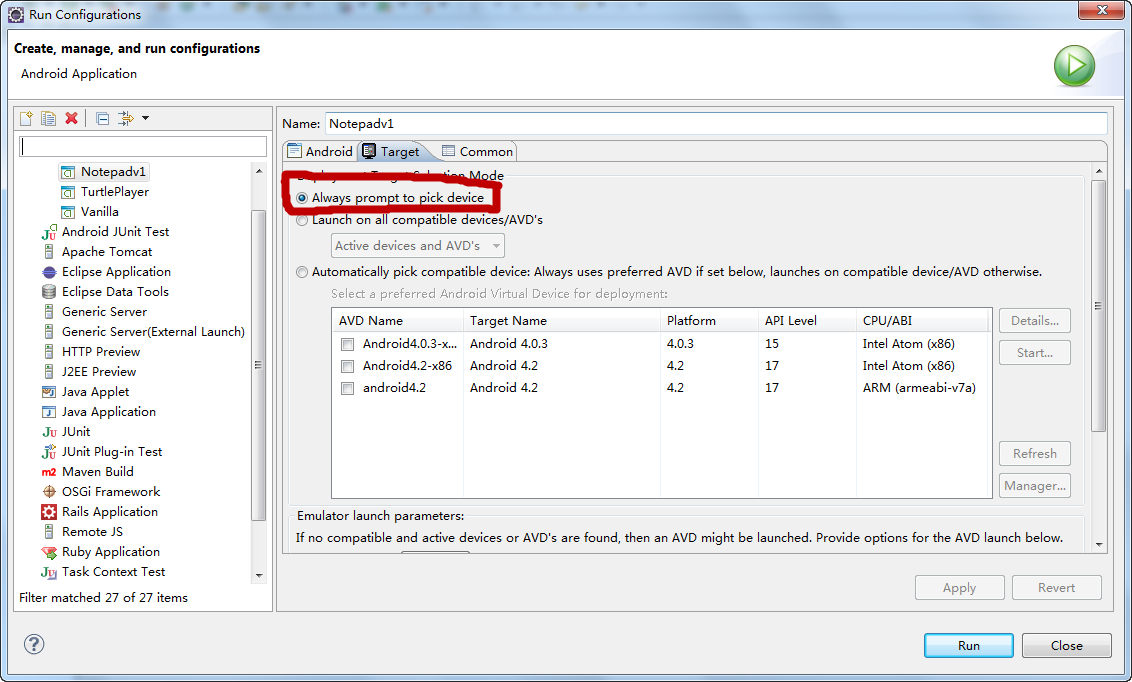
运行或调试程序时就可以选择虚拟机作为调试设备了
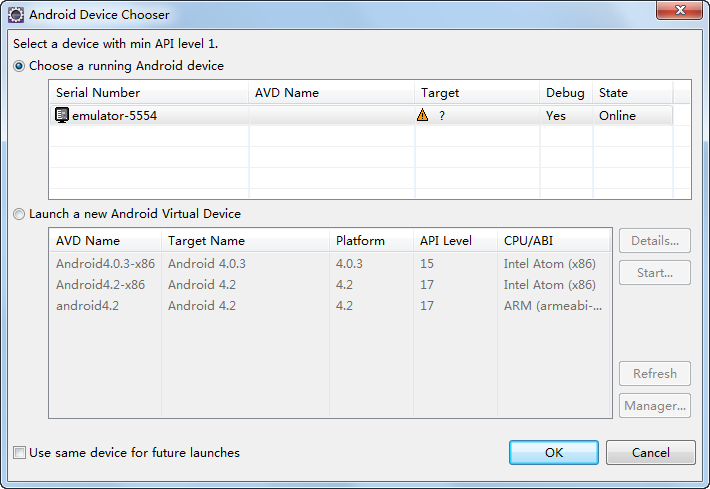
如果eclipse找不到虚拟机设备,请检查系统是否安装豌豆荚等android连接程序,如果安装需要停止相关进程。
六、配置SD卡
配置SD卡可以使用多种方式。
1、将文件伪装成 SD 卡
在console模式下执行如下脚本:
# dd if=/dev/zero of=/data/sdcard.img bs=1024 count=65536 # losetup /dev/block/loop7 /data/sdcard.img # newfs_msdos /dev/block/loop7
其中65536表示64MB的SD卡,可以修改此数字增大SD卡大小
重新启动虚拟机进入debug模式,以 RW 模式重新挂载分区
# mount -o remount,rw /mnt
编辑文件:
# vi /mnt/grub/menu.lst
向 kernel 中添加一个参数:
SDCARD=/data/sdcard.img
2、使用独立的分区
首先需要在 VirtualBox 中创建一个新的硬盘,然后将其配属给 VM:
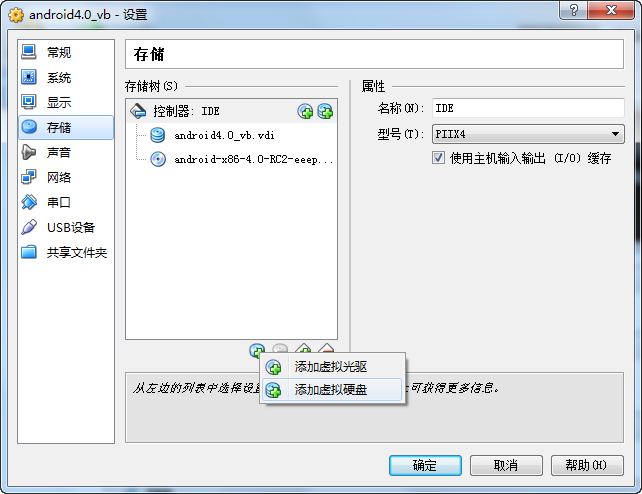

然后以debug模式启动 VM,新建的分区默认挂载为/dev/sdb文件
创建分区前可以查询分区情况:
# fdisk -l /dev/sdb
使用 fdisk 创建一个新的分区。分区创建完成后,对它进行格式化:
# fdisk /dev/sdb
该命令后续操作包含如下参数:
- 输入 m 显示所有命令列示。
- 输入 p 显示硬盘分割情形。
- 输入 a 设定硬盘启动区。
- 输入 n 设定新的硬盘分割区。
- 输入 e 硬盘为[延伸]分割区(extend)。
- 输入 p 硬盘为[主要]分割区(primary)。
- 输入 t 改变硬盘分割区属性。
- 输入 d 删除硬盘分割区属性。
- 输入 q 结束不存入硬盘分割区属性。
- 输入 w 结束并写入硬盘分割区属性
输入n开始创建分区
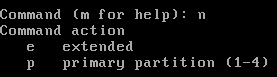
输入p创建主分区
![]()
此步骤询问分区的序列号,因为sdb还没有分区,因此可以选择1
![]()
输入开始的块地址,默认即可
![]()
设置结束的块地址,该地址决定分区的大小,具体可以根据分区总大小以及此处提供的块数量
输入w写入分区并退出。
使用fat32位格式化分区:
# newfs_msdos /dev/sdb1
编辑 menu.lst 文件
# vi /mnt/grub/menu.lst
添加kernel参数:
SDCARD=sdb1
七、安装应用
1、安装应用
如果未连接设备,可以在物理主机的命令行模式下使用如下命令连接
# adb connect 192.168.11.12
可以使用如下命令安装apk:
# adb install -r HelloWorld.apk
但有时安装的时候报如下错误:
more than one device and emulator
可以使用如下方法:
查找设备:
# adb devices List of devices attached emulator-5554 device
安装
# adb -s emulator-5554 install -r HelloWorld.apk
2、卸载
adb uninstall HelloWorld.apk
或者直接删除文件
# adb -s emulator-5554 shell # cd /data/app # rm HelloWorld.apk # exit
删除系统应用:
adb remount (重新挂载系统分区,使系统分区重新可写)。 adb shell cd system/app rm *.apk



