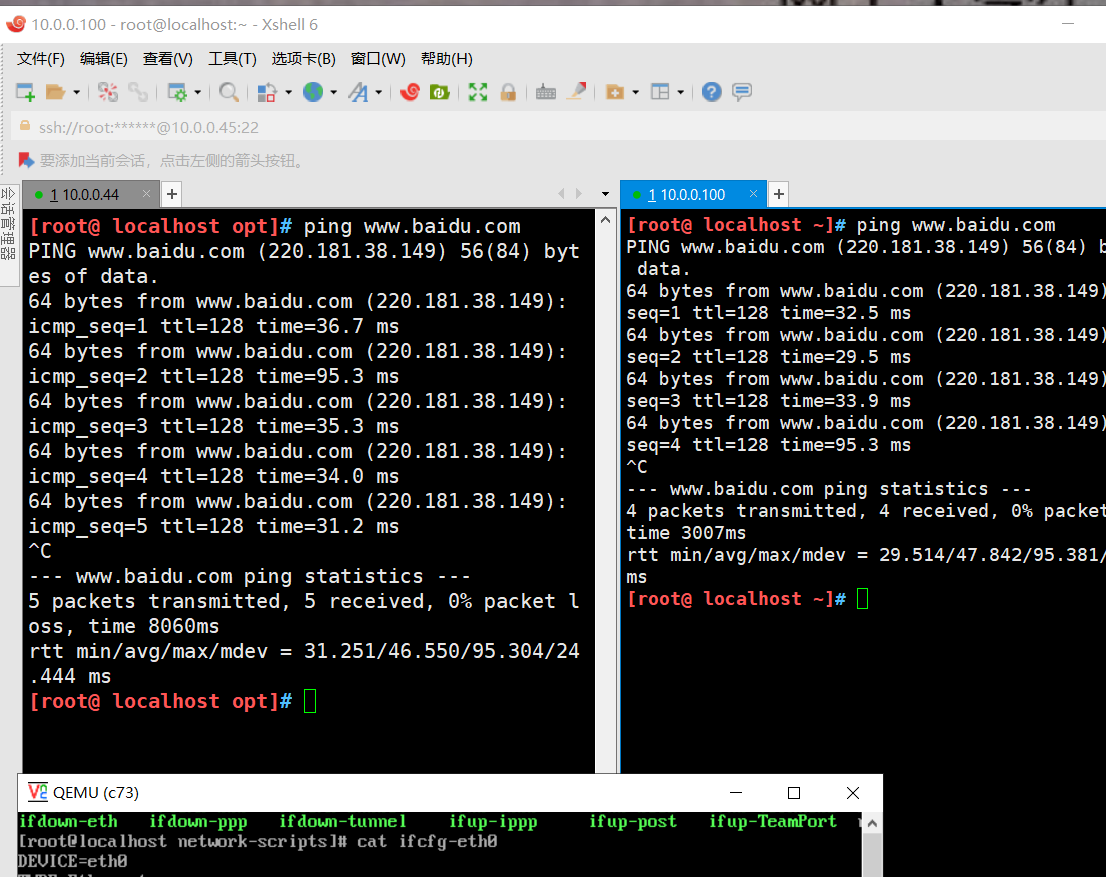kvm安装
需要准备的有
1.环境:Centos7
2.准备虚拟机硬盘
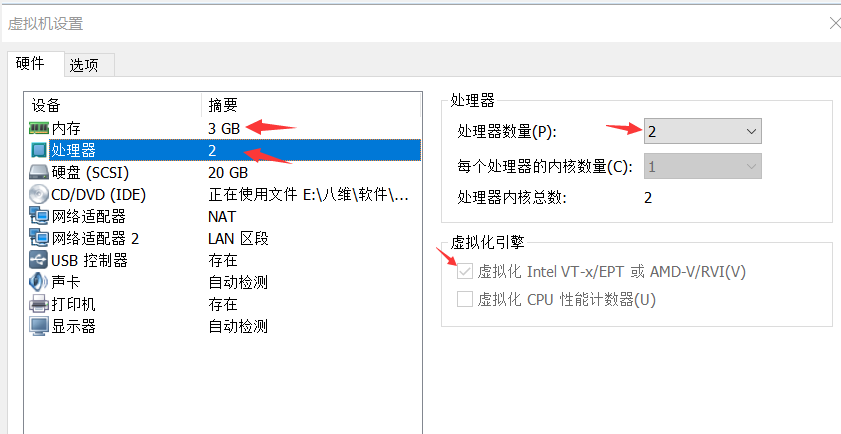
3.需要系统iso镜像 (这里用到的是CentOS-7-x86_64-Minimal-1810.iso)
4vnc
5 xming
一. 准备环境
1.关闭防火墙和selinux
[root@ localhost ~]# systemctl stop firewalld [root@ localhost ~]# setenforce 0 setenforce: SELinux is disabled
2.查看环境
[root@ localhost ~]# cat /etc/redhat-release //查看版本信息 CentOS Linux release 7.3.1611 (Core) [root@ localhost ~]# uname -r //查看版本号 必须是64位才可以安装kvm 3.10.0-514.el7.x86_64
3.查看CPU是否支持虚拟化(Centos7一般默认支持虚拟化我们一般只要装模块)
[root@ localhost ~]# grep -o -E '(vmx|svm)' /proc/cpuinfo //svm 是 AMD的CPU vmx //vmx 是 intel的CPU vmx //只要有返回值 就说明支持
3.1检查CPU是否开启
[root@ localhost ~]# dmesg |grep kvm 没有返回值说明 开启
4.libvirt 用来管理kvm
[root@ localhost ~]# yum install qemu-kvm qemu-kvm-tools libvirt -y [root@ localhost ~]# systemctl start libvirtd.service [root@ localhost ~]# systemctl enable libvirtd.service
5. ifconfig 查看 libvirtd已经为我们安装了一个桥接网卡
[root@ localhost ~]# ifconfig

二 .创建虚拟机
1.上传 镜像到 /opt 下(可以用rz 也可以用Xfyp)
[root@ localhost opt]# dd if=/dev/cdrom of=/opt/CentOS-7-x86_64-Minimal-1810.iso

2.创建磁盘 //qcow2为磁盘格式,devops1705A.qcow2 为自定义磁盘名.qcow2 ,6G为磁盘的大小
[root@ localhost opt]# qemu-img create -f qcow2 /opt/devops1705A.qcow2 6G

3.安装虚拟机
[root@ localhost opt]# virt-install --virt-type=kvm --name=c73 --vcpus=1 -r 1024 --cdrom=/opt/CentOS-7.3.iso --network network=default --graphics vnc,listen=0.0.0.0 --noautoconsole --os-type=linux --os-variant=rhel7 --disk path=/opt,size=6,format=qcow2
3.1 安装成功如下
[root@ localhost opt]# virsh list --all Id Name State ---------------------------------------------------- 5 c73 running
3.2 查看端口
[root@ localhost opt]# netstat -lntup|grep 5900 tcp 0 0 0.0.0.0:5900 0.0.0.0:* LISTEN 3045/qemu-kvm
4.VNC 连接虚拟主机 主机ip:5900 (进入以后安装centos系统 操作和安装虚拟主机是一样的)

三 桥接
1.永久桥接
[root@ localhost opt]# vim /etc/sysconfig/network-scripts/ifcfg-ens33 DEVICE=ens33 TYPE=Ethernet ONBOOT=yes BRIDGE=br0 NM_CONTROLLED=no [root@ localhost opt]# vim /etc/sysconfig/network-scripts/ifcfg-br0 DEVICE=br0 TYPE=Bridge ONBOOT=yes BOOTPROTO=static IPADDR=10.0.0.45 NETMASK=255.255.255.0 GATEWAY=10.0.0.254 NM_CONTROLLED=no [root@ localhost opt]# systemctl restart network.service (重启网卡)
2.VNC连接的主机修改网卡
[root@localhost ~]# vi /etc/sysconfig/network-scripts/ifcfg-eth0 DEVICE=eth0 TYPE=Ethernet BOOTPROTO=static ONBOOT=yes IPADDR=10.0.0.100 PREFIX=24 GATEWAY=10.0.0.254 DNS1=223.5.5.5 //此处配置后则不需要手动添加/etc/resolv.conf DNS2=1.1.1.1

2.1 重启网卡
[root@localhost ~]# ifup eth0
2.2 修改网卡时配置DNS这里就会自动更改 ,如果没有需要手动配置,否者会不能连接xshell

3.在署主机上完成接下来的安装操作
[root@ localhost opt]# grep X11Forwarding /etc/ssh/sshd_config --colour X11Forwarding yes
3.1 安装xorg-x11
[root@ localhost opt]# yum install -y xorg-x11-font-utils.x86_64 xorg-x11-server-utils.x86_64 xorg-x11-utils.x86_64 xorg-x11-xauth.x86_64 xorg-x11-xinit.x86_64 xorg-x11-drv-ati-firmware
3.2 安装libvirt
[root@ localhost opt]# yum install virt-manager libvirt libvirt-Python python-virtinst libvirt-client virt-viewer qemu-kvm mesa-libglapi -y
3.3 安装virt-manager,x-window
[root@ localhost opt]# yum install libXdmcp libXmu libxkbfile xkeyboard-config xorg-x11-xauth xorg-x11-xkb-utils -y
四 图像化界面
1.安装好 xmanager 后,打开 xshell,在连接属性的 tunneing 中,勾选 Forwarding X11 connection to 选项,可以正常打开 virt-manager 的图形界面。

2.宿主机上启动
[root@ localhost opt]# virt-manager
3. 软件操作
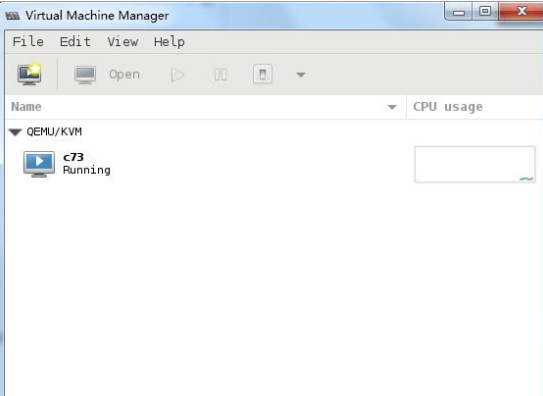
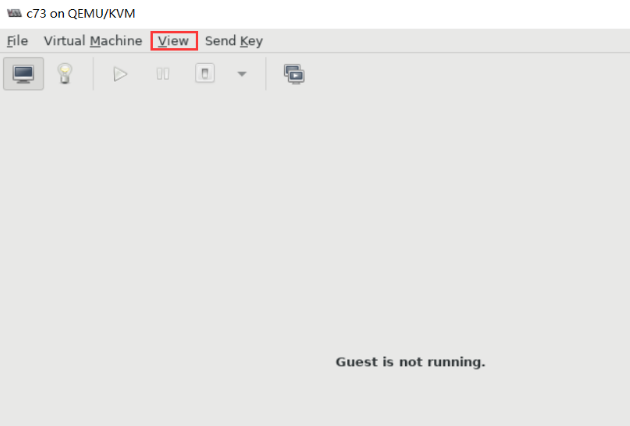
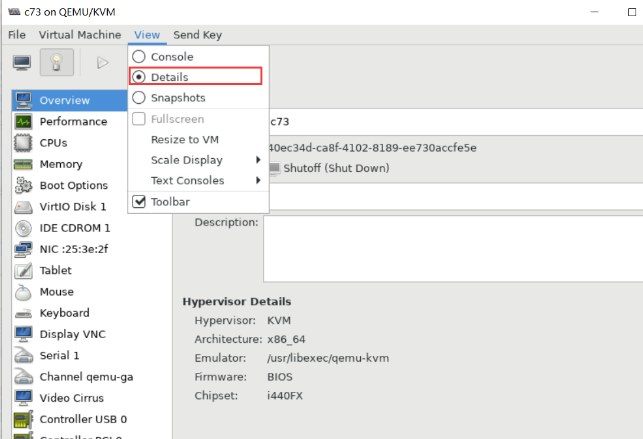
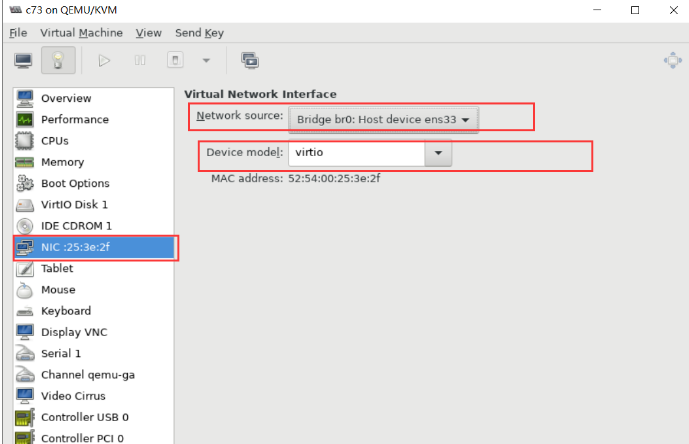
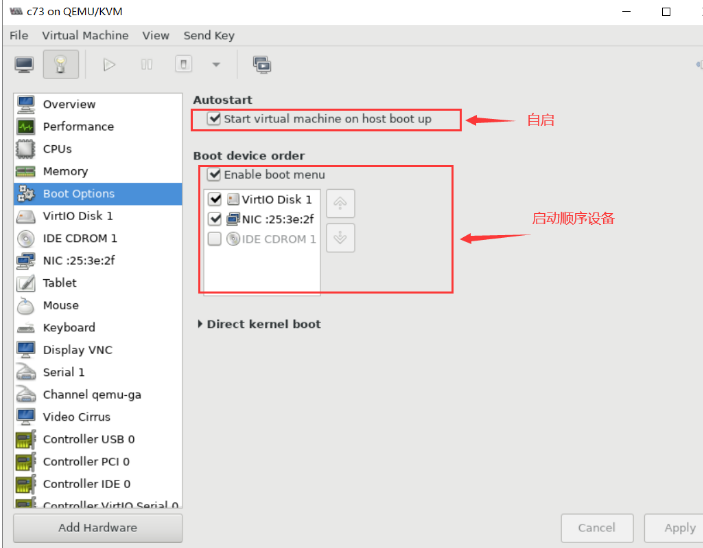
4.成功用xshell访问