一.SQL Server 2019 下载及安装
1. 下载
官网下载地址:点击直达
https://www.microsoft.com/zh-cn/sql-server/sql-server-downloads#
选择在Windows系统上安装
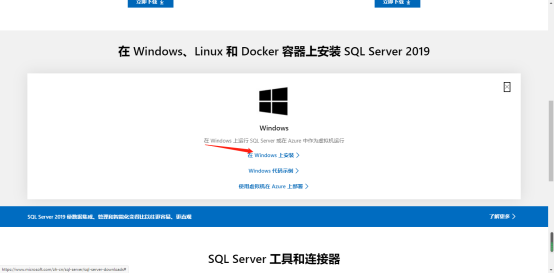
点击开始跳转到Sqlserver下载界面
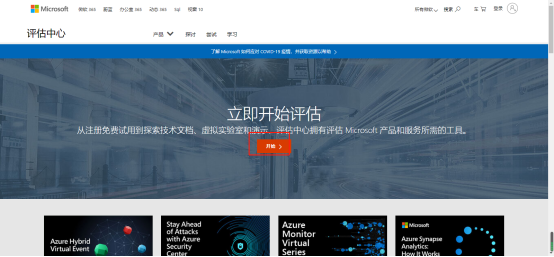
选择SQl Server2019,填写评估表格,信息可随意填写,必填项填完即可。
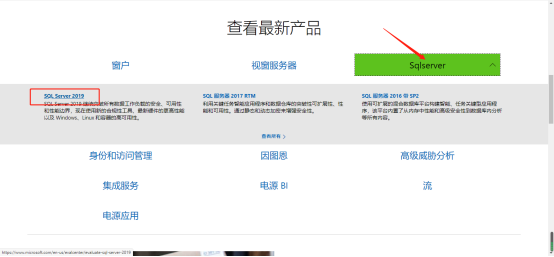
点击继续可下载成功
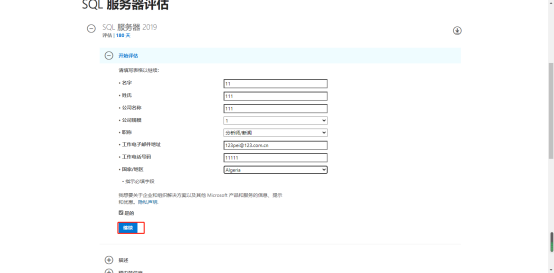
2.安装
下载完成后双击执行安装

这里我选择了自定义安装
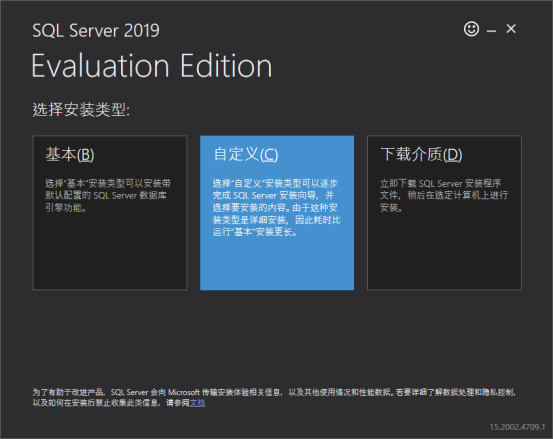
选择安装位置,点击安装
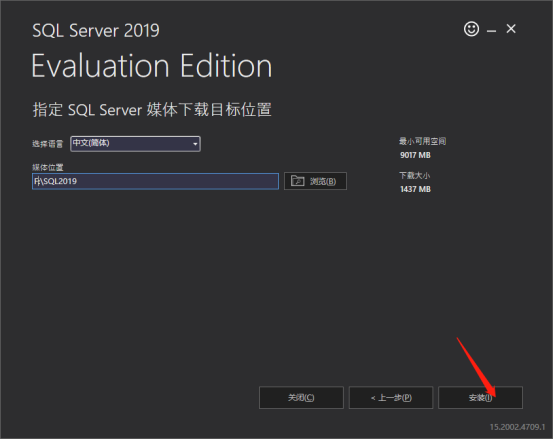
下载完成后点击安装-全新SQL Server独立安装或向现有安装添加功能
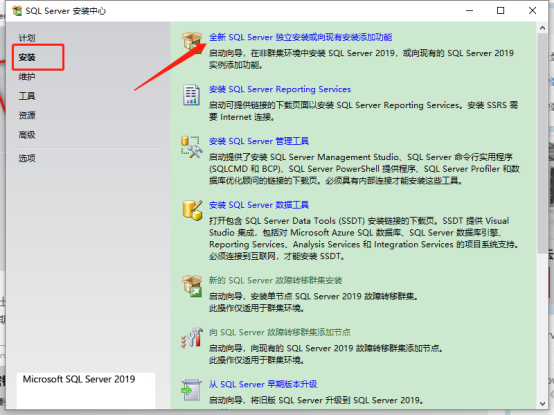
默认点击下一步
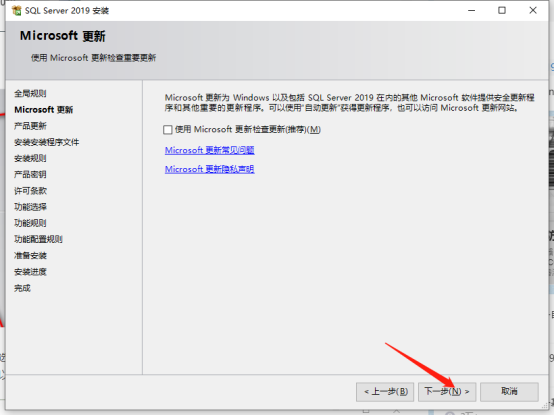
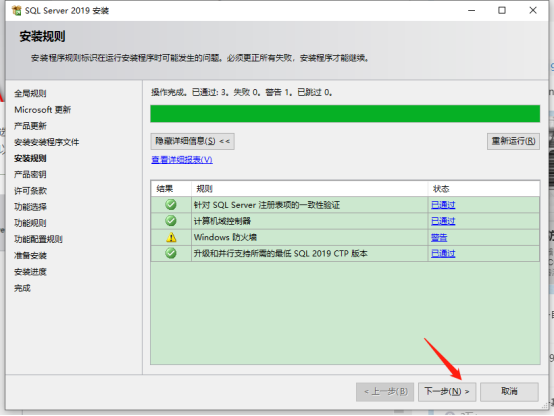
这里选择Developer可免费使用,点击下一步
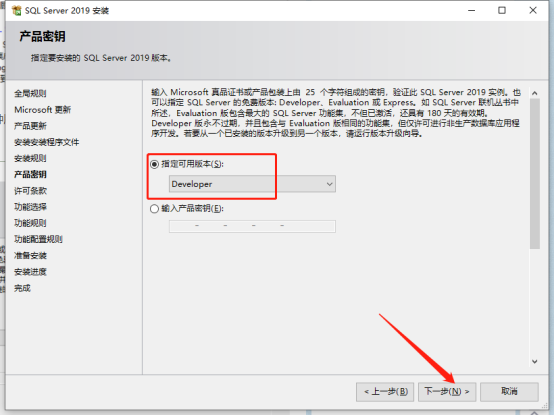
接受许可条款,下一步
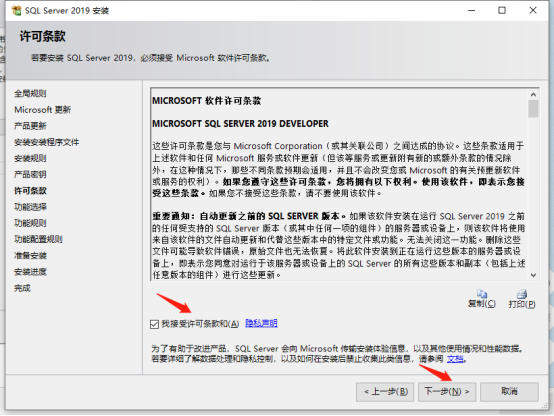
这里选择自己所需的功能,选的越多,文件越大,磁盘内存不够的,不建议选用不上的,必选:数据库引擎服务,和SQL Server复制。目录可按需修改,选择完了以后,点击下一步。
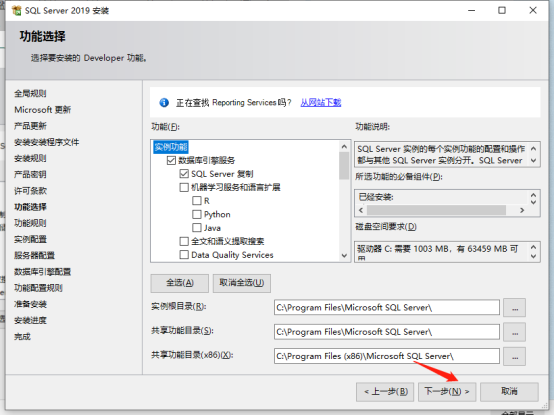
选择默认实例,下一步
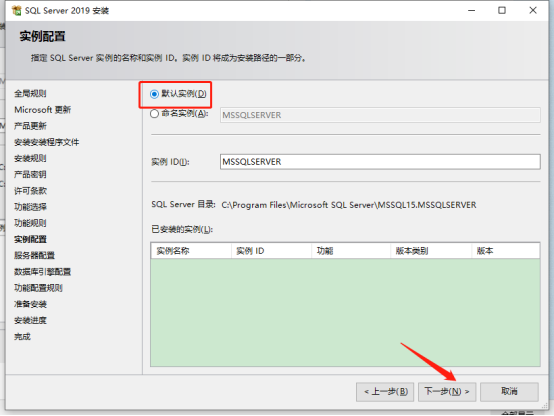
默认选择,点击下一步
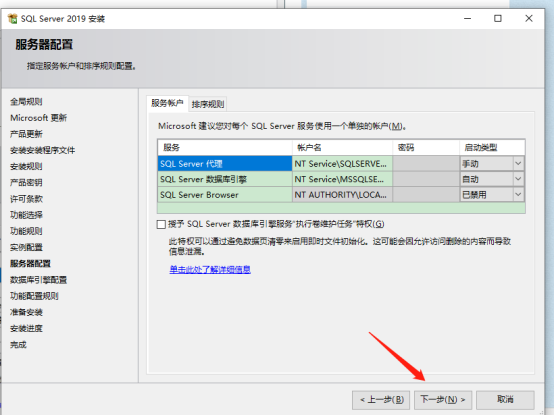
选择混合模式,输入系统管理员密码,简单便于记忆即可,这里输入123456,添加当前用户,点击下一步
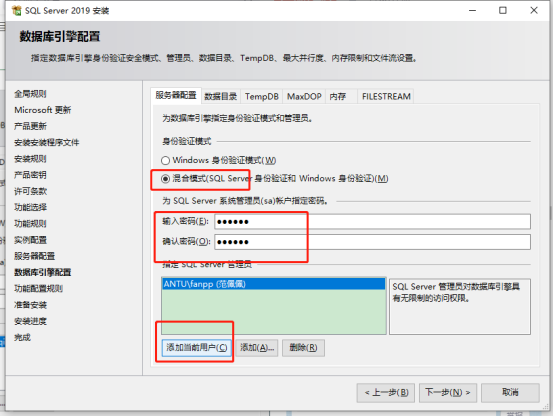
点击安装

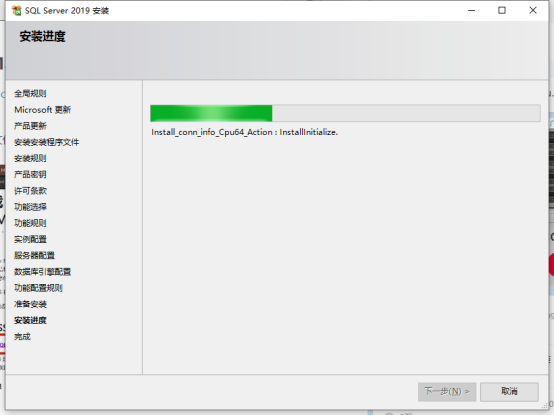
安装完成界面
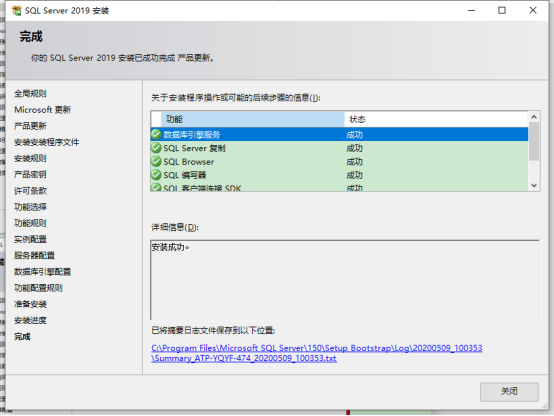
二.SSMS管理工具下载及安装
SQL Server Management Studio (SSMS) 是用于管理任何 SQL 基础结构的集成环境。 使用 SSMS,可以访问、配置、管理和开发 SQL Server、Azure SQL 数据库和 SQL 数据仓库的所有组件。 SSMS 在一个综合实用工具中汇集了大量图形工具和丰富的脚本编辑器,为各种技能水平的开发者和数据库管理员提供对 SQL Server 的访问权限。
1. 下载
可在SQL Server安装中心点击安装SQL Server管理工具跳转到下载界面进行下载,也可直接访问以下链接下载:
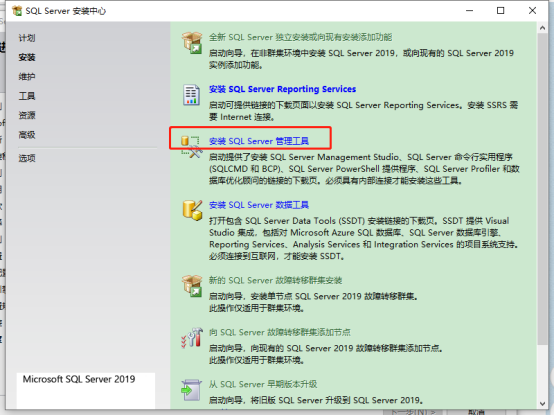
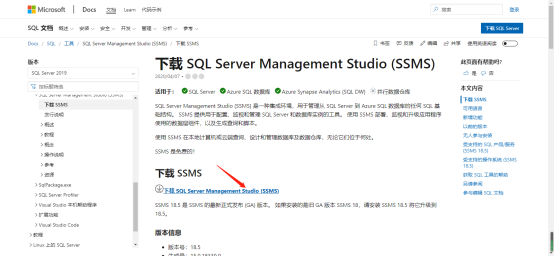
2. 安装
下载完成后,双击exe文件安装
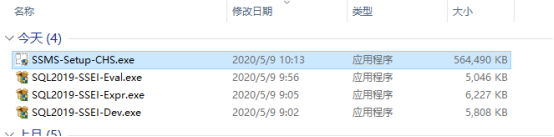
修改安装位置点击安装
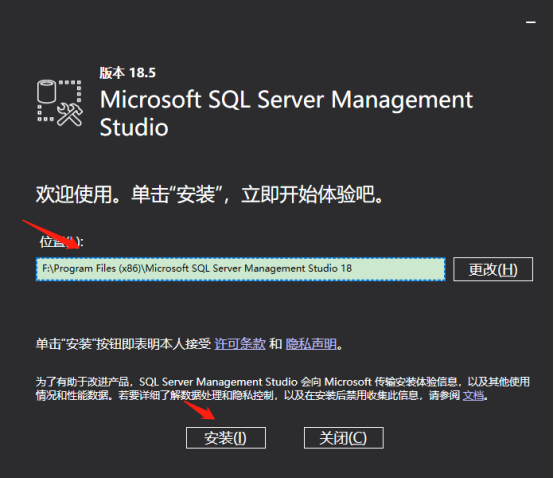
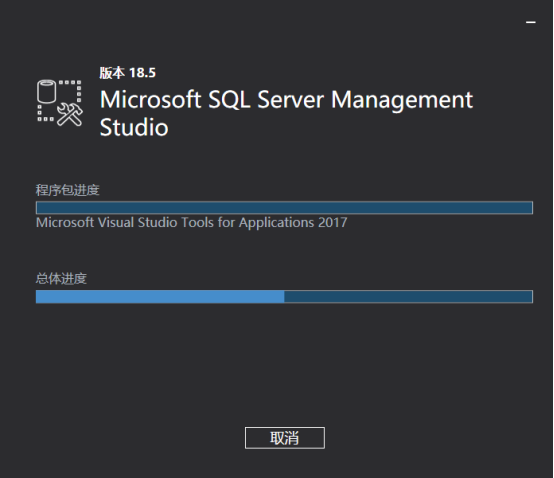
安装完成后可以选择重启或者关闭
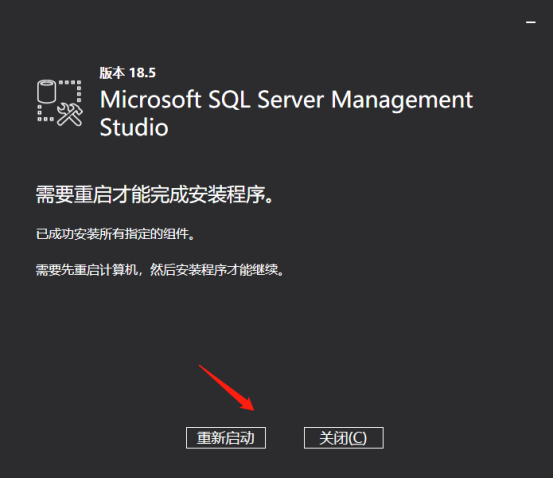
重启完成后,按下Windows键,找到SSMS点击启动即可出现下面的登录界面。选择Windows身份验证,点击连接即可。
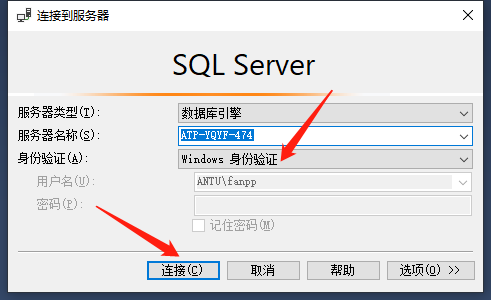
连接成功界面
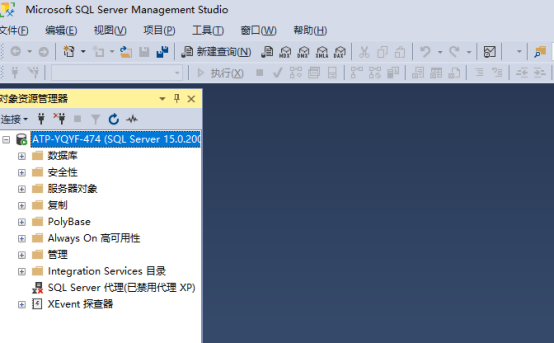





 浙公网安备 33010602011771号
浙公网安备 33010602011771号