Altium Designer学习笔记(待续)
一、PCB层介绍
1、Top Layer(顶层布线层):设计为顶层铜箔走线,如为单面板则没有该层。
2、Bottom Layer(底层布线层):设计为底层铜箔走线。
3、Top/Bottom Solder(顶层/底层阻焊层):顶层/底层敷设阻焊绿油,以保护铜箔不被氧化、上锡,即平时在PCB板上刷的阻焊漆(绿油)。
4、Top/Bottom Paste(顶层/底层锡膏层):也叫钢网层,是用来做钢网粘贴原件用的,该层一般用于贴片元件的SMT回流焊过程时上锡膏,和印制板厂家制板没有关系,导出GERBER时可删除,PCB设计时保持默认即可。
5、Top/Bottom Overlay(顶层/底层丝印层):设计为各种丝印标识,如元件位号、字符、商标等。
6、 Mechanical Layers(机械层):设计为PCB机械外形,默认LAYER1为外形层。其它LAYER2/3/4等可作为机械尺寸标注或者特殊用途,如某些板子需要制作导电碳油时可以使用LAYER2/3/4等,但是必须在同层标识清楚该层的用途。
7、 Keepout Layer(禁止布线层):设计为禁止布线层,用于定义在电路板上能够有效放置元件和布线的区域。
8、 Midlayers(中间信号层):多用于多层板,也可作为特殊用途层,但是必须在同层标识清楚该层的用途。
9、 Internal Planes(内电层):用于多层板。
10、MultiLayer(通孔层):通孔焊盘层。
11、Drill Guide(钻孔定位层):焊盘及过孔的钻孔的中心定位坐标层。
12、Drill Drawing(钻孔描述层):焊盘及过孔的钻孔孔径尺寸描述层。
二、常见的单位换算
| 1英寸 = 2.54cm = 25.4 mm | 1英寸 = 1000 mil |
| 1.0mil = 0.0254mm | 1.0mm = 39.37mil |
| 2.0mil = 0.0508mm | 2.0mm = 78.74mil |
| 3.0mil = 0.0762mm | 3.0mm = 118.11mil |
| 4.0mil = 0.1016mm | 4.0mm =157.48mil |
| 5.0mil = 0.127mm | 5.0mm = 196.85mil |
| 10.0mil = 0.254mm | 10.0mm = 393.7mil |
三、快捷键
● A + P 文本位置选择
● A + L 向左对齐
● A + R 向右对齐
● A + T 向上对齐
● A + B 向下对齐
● A + D 横向等间距
● A + S 纵向等间距
● R + L 输出PCB中所有网络的布线长度
● M + G 可更改铜的形状
● 按P+T在布线状态下,按Shift+A可直接进行蛇线走线
● T+R对已布完的线进行蛇线布线
● E++M+C点击空白出可迅速找到PCB上想要的元件
● Backspace 撤销正在布线的上一步操作
● 切换布线层,可在布线过程中放置过孔
● F8/E+O+S 设置圆心点
● M+I 翻转选中的元件
● T+E 补泪滴
● E + B 选择进行复制
● E + K 截断走线
● E + D 删除对象
● Esc 从当前步骤退出
● V + D 查看文档
● V + F 查看适合放置的对象
● V + B 查看反面布局、板子翻转、顶底层视图切换
● X + A 取消全部的选择
● R + M 测量任意两点间的距离
● Q 快速切换单位 (公制/英制)
● 选中 + 空格 旋转元器件
● Ctrl + 左键点击 对正在布的线完成自动布线连接
● Ctrl + O 打开文件夹/文档
● Ctrl + P 打印设置
● Ctrl + L 视图配置,查看层的信息
● Ctrl + D Object的隐藏与显示
● Ctrl + G 弹出捕捉格点对话框,栅格设置
● Ctrl + M 测量距离
● Ctrl + H PCB下选取某个网络的布线,便于删除同一网络的布线
● Shist + 右键 旋转查看3D 视图
● Shift +鼠标滚轮 向左/向右移动
● Shift + R 切换三种布线模式 (忽略, 避开或推挤其他信号线)
● Shift + E 触发电气格点开/关
● Shift + C 取消高亮
● Shift+S 切换单层显示和多层显示
● Shift + 空格键,在交互布线的过程中,切换布线形状
● Shift+M 局部放大功能
● shift + w 切换布线宽度
● shift + v 切换过孔
● shift + G 显示走线长度
● shift + H坐标信息的隐藏与显示
● shift + ctrl + 空格 /shift + 空格,切换布线形式
● Ctrl+Shift 切换层并放置过孔
● Ctrl + (shift) + Tab 切换文档显示
● Ctrl + Shift + L,R,T,B,H,V 选择两个及以上的器件时,左对齐、右对齐、上对齐、下对齐、水平对齐、垂直对齐
● Ctrl + shift + V 阵列粘贴
● Ctrl+shift+滚轮 层切换
● O + G 背景和格点设置(PCB与原理图通用)
● O + B 板选项设置
● G 切换格点
● 空格 90度翻转/切换布线
● 2/3 2D/3D来回切换
● 左键+ X/Y 左右/上下翻转
● P + W 原理图连线
● P + B 原理图放置总线
● P + J 原理图放置电路节点
● P + R 原理图放置端口
● P + I + N 原理图忽略ERC检查
● P + L 画线
● P+ N 放置网络标
● P+ M 先选 中,再走线,走线时按下TAB可以更改间距
● P + P 放置焊盘
● P + V 放置过孔
● P + G 放置覆铜
● P + T 放置走线
● P + F 放置填充
● TAB键 用于弹出该操作的属性
● L 显示层
● T + D + R 设计规则检查
● V + B PCB 3D翻转
● D + R 规则设置
● D + O 原理图纸张大小设置、原理图文档选项设置
● D + K 开PCB层管理器
● D + C 进入Class设置
● 右键 + T 开始同一网络标号布线
● M + M 移动元器件
● S + L 线选,两次左键,选中多条线同时走线
● S + Y 单层选择线
● S + I 框选
● S + O 反选
● S + N 选择网络
● S + C 点击网络
● S + T 切换多选
● 拖动器件 + L 元器件顶层、底层快速切换
● J + C 在PCB中搜索元件
● J + N 查询与搜索网络
● N + SHOW / HIDE 显示、隐藏飞线
● U + M 多根相同间距走线,先选中,再U + M
● T + C 原理图元件和PCB元件互相定位
● T + U 删除全部布线(all)
● T + M 复位DRC
● T + N 位号重新编排窗口
● T + P 系统设置
● T + R 1.2.3.4.逗号.句号 走等长、蛇形线;调整拐角和弧度;调整宽度;改变幅度
● T + T + M 多根拉线,先选中,再走线
● Alt + 左键 原理图同一网络查找
● * 或 - 或 + 走线时切换到其它层
四、实操笔记
- 利用已有原理图元件添加到原理图库
手头有一个原理图,但是并没有它的原理图库,所以想将原理图的元器件导到自己的原理图库中,请问如何操作呢?
>法一: 在原理图,选择design→make schematic library,会生成包含原理图中所有元件的元件库,然后将库元件再复制到自己的库里。
>法二:在原理图,选择元件,右键复制,切换到自己的SCH Library,右键粘贴。
- 利用已有PCB元件添加到PCB封装库
>在PCB中,选择PCB元件,右键复制,切换到自己的PCB Library,右键粘贴。
- PCB层管理(设置PCB板层数)
菜单Design -> Layer Stack Manager

- PCB规则设置
菜单Design -> Rules
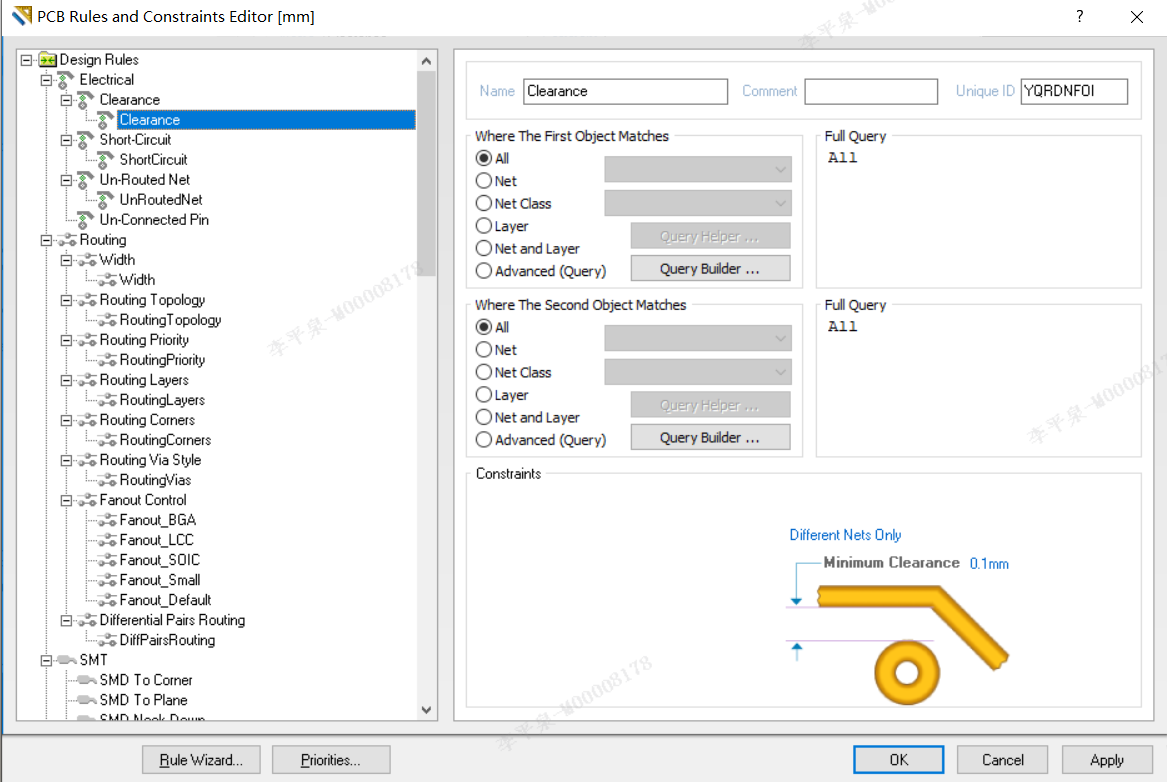
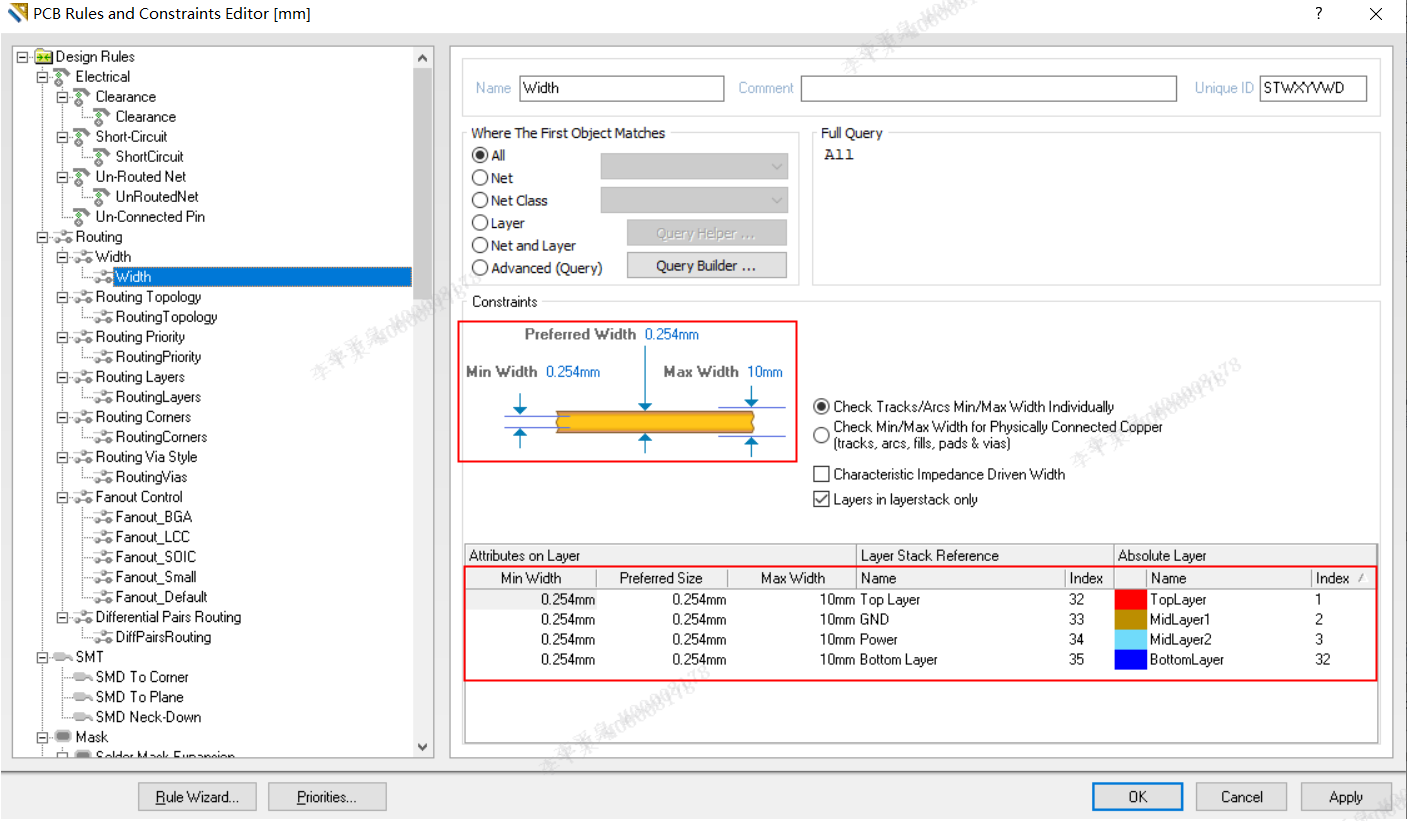
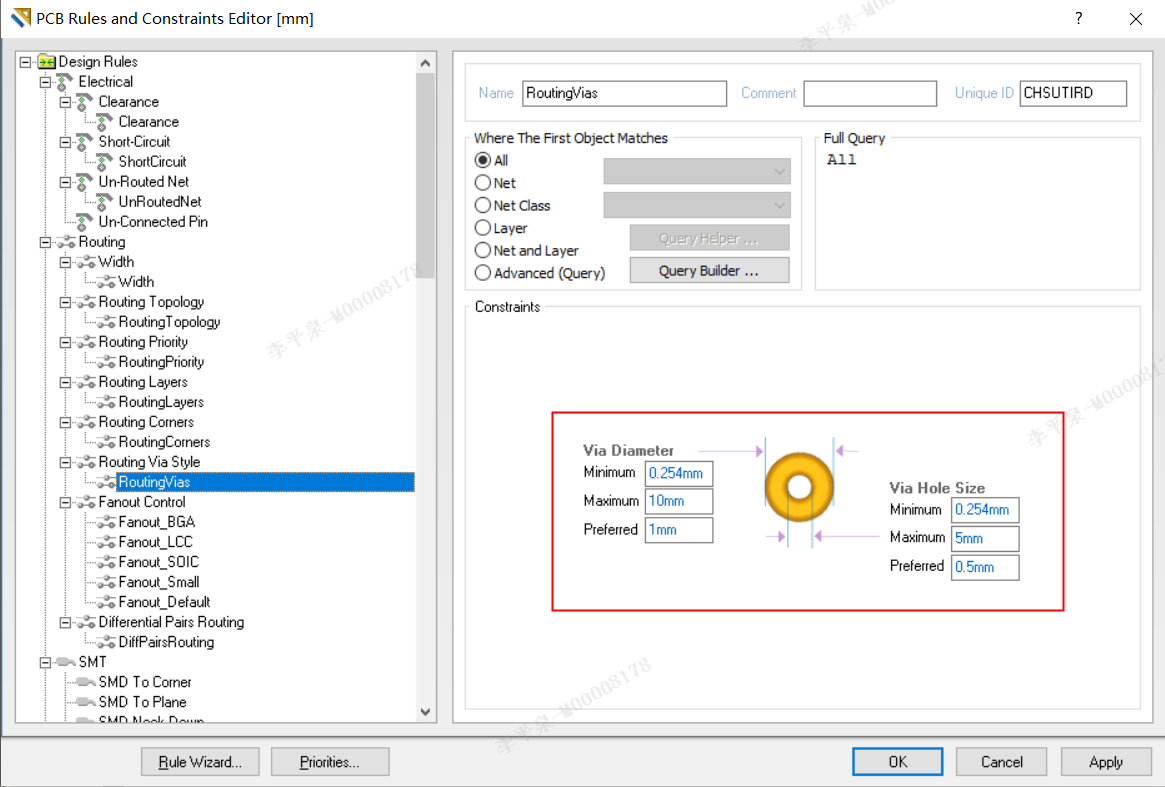

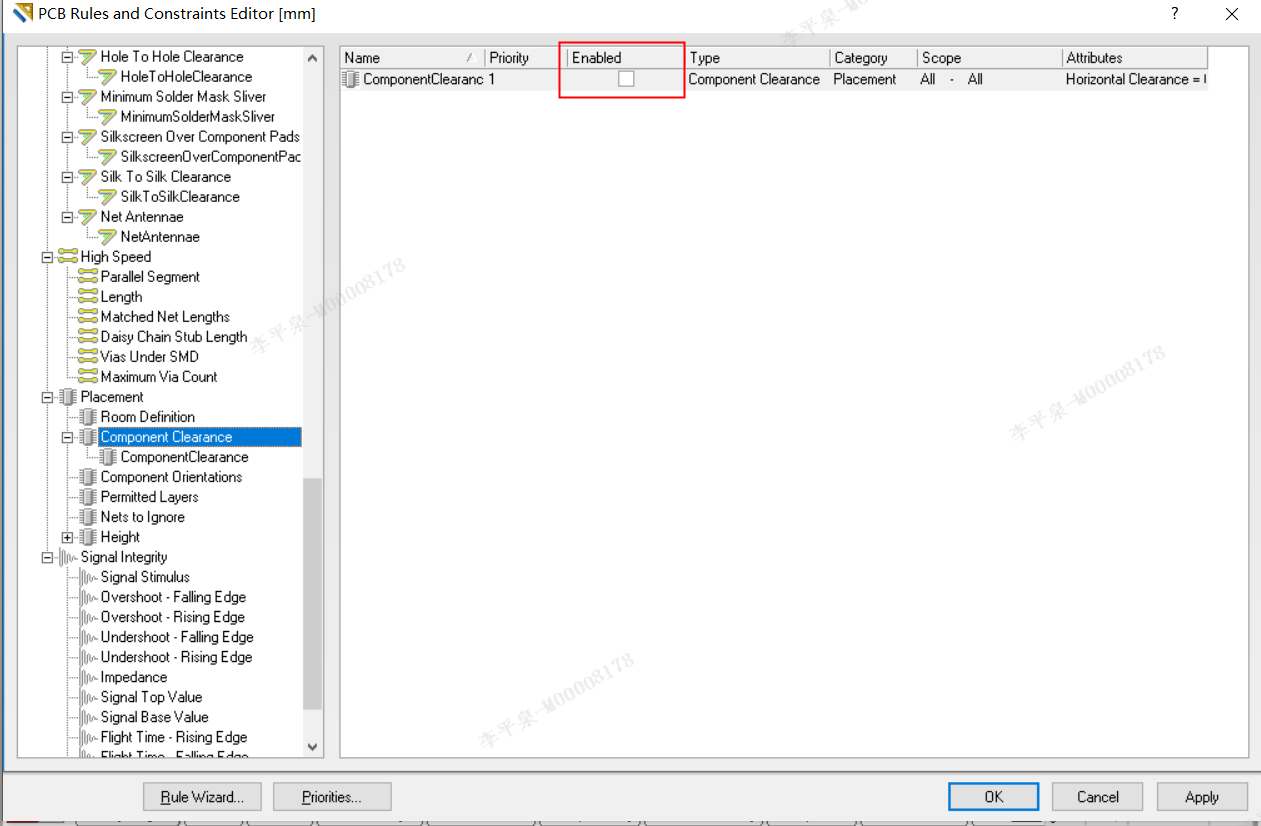
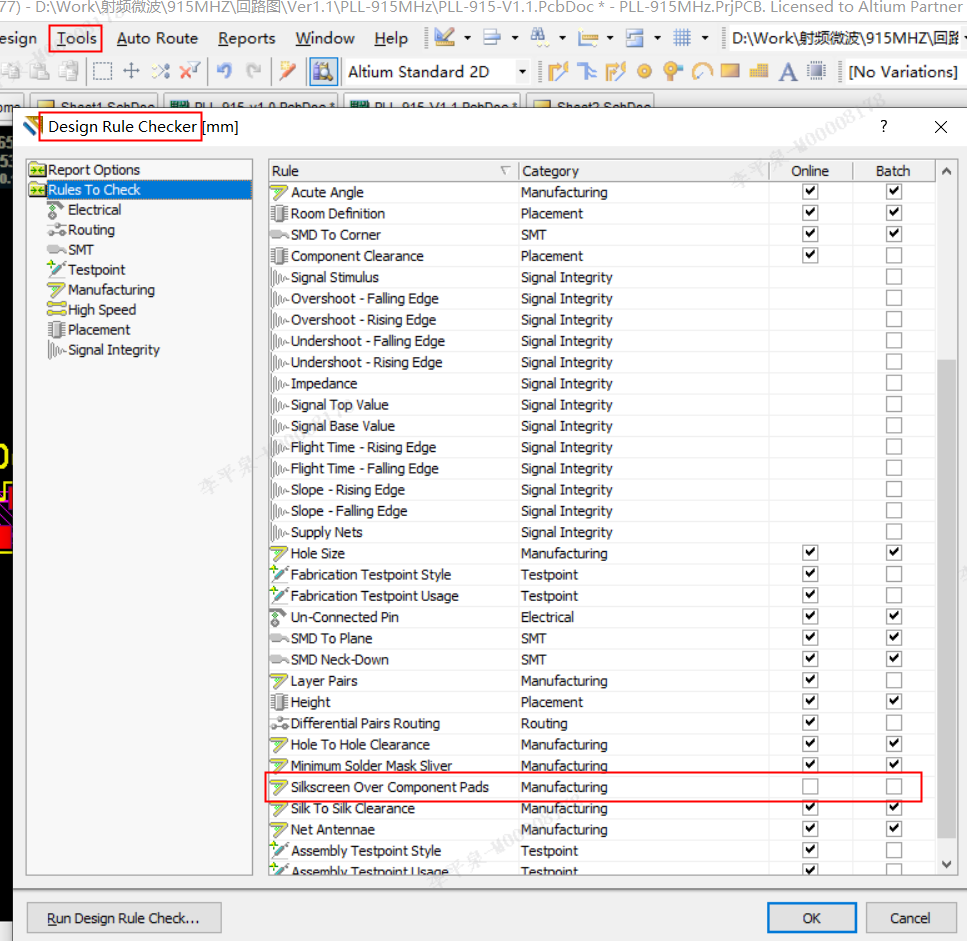
- DRC检验
PCB设计完后,要进行DRC检验
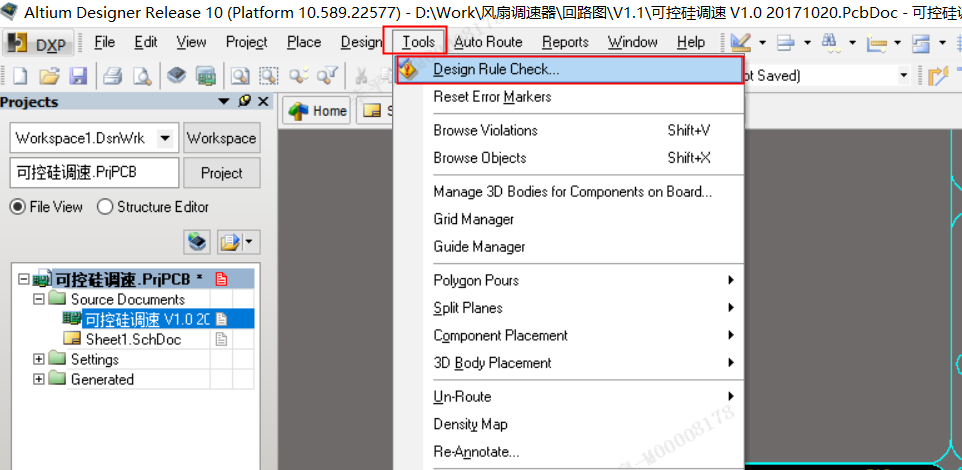

- 整体修改丝印大小
选择其中一个丝印再右击,选择 Find Similar Objects
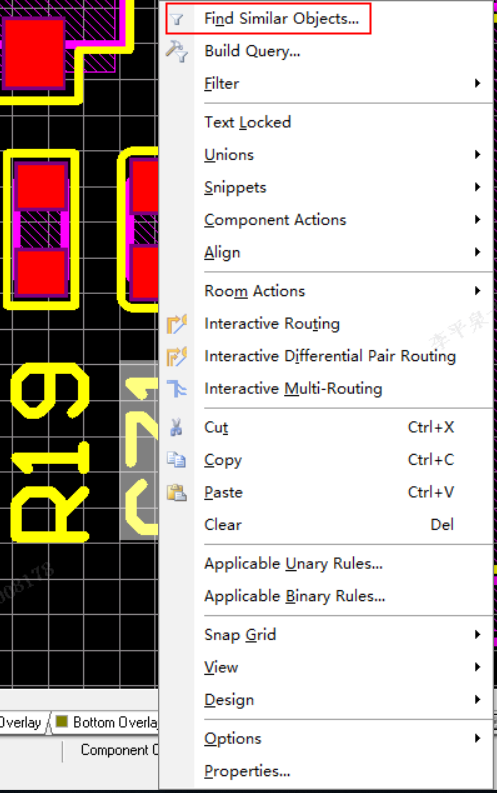
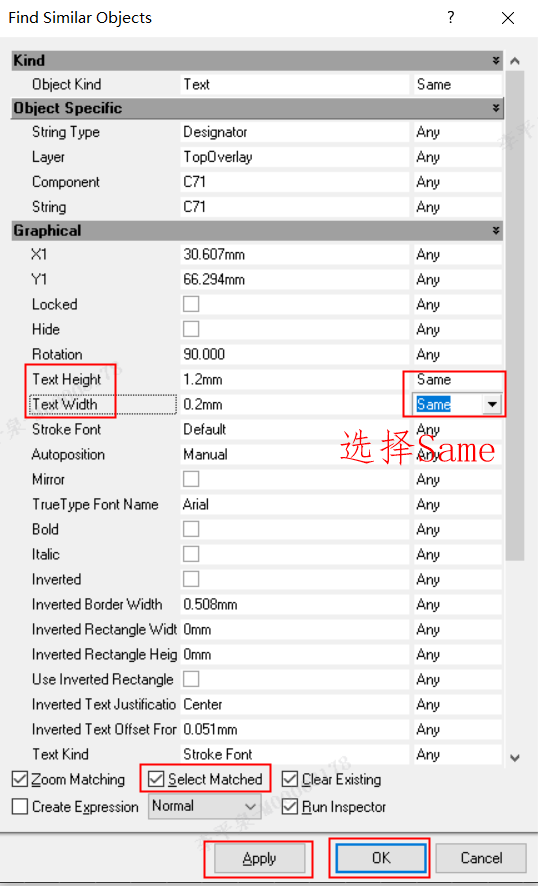

- 整原理图批量替换元件(将元件R21200077 批量替换成R21210022)
鼠标选中 任意R21200077元件,右键选择Find Similar Objects...,Design Item ID, Any 设置成 Same,OK。
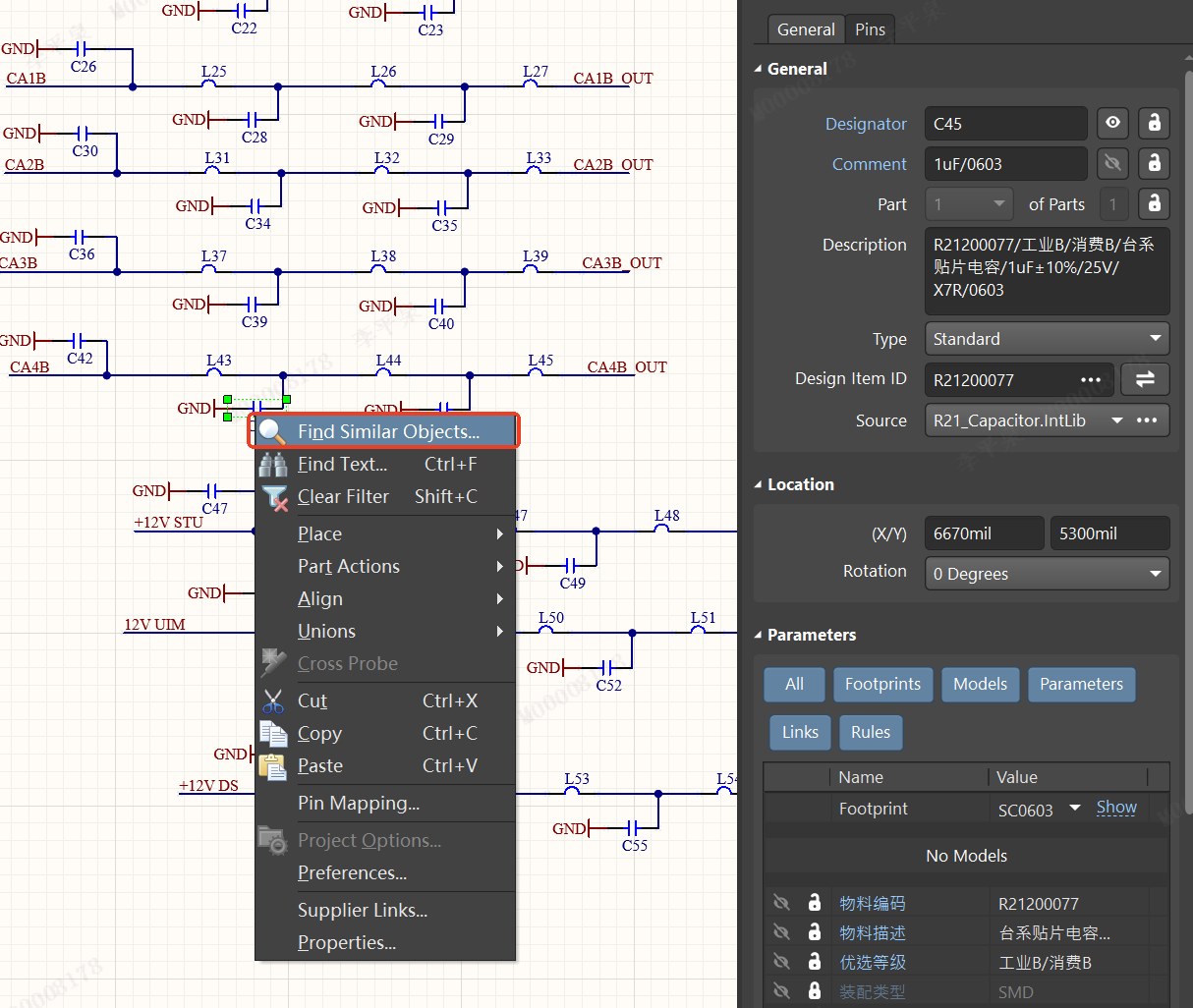
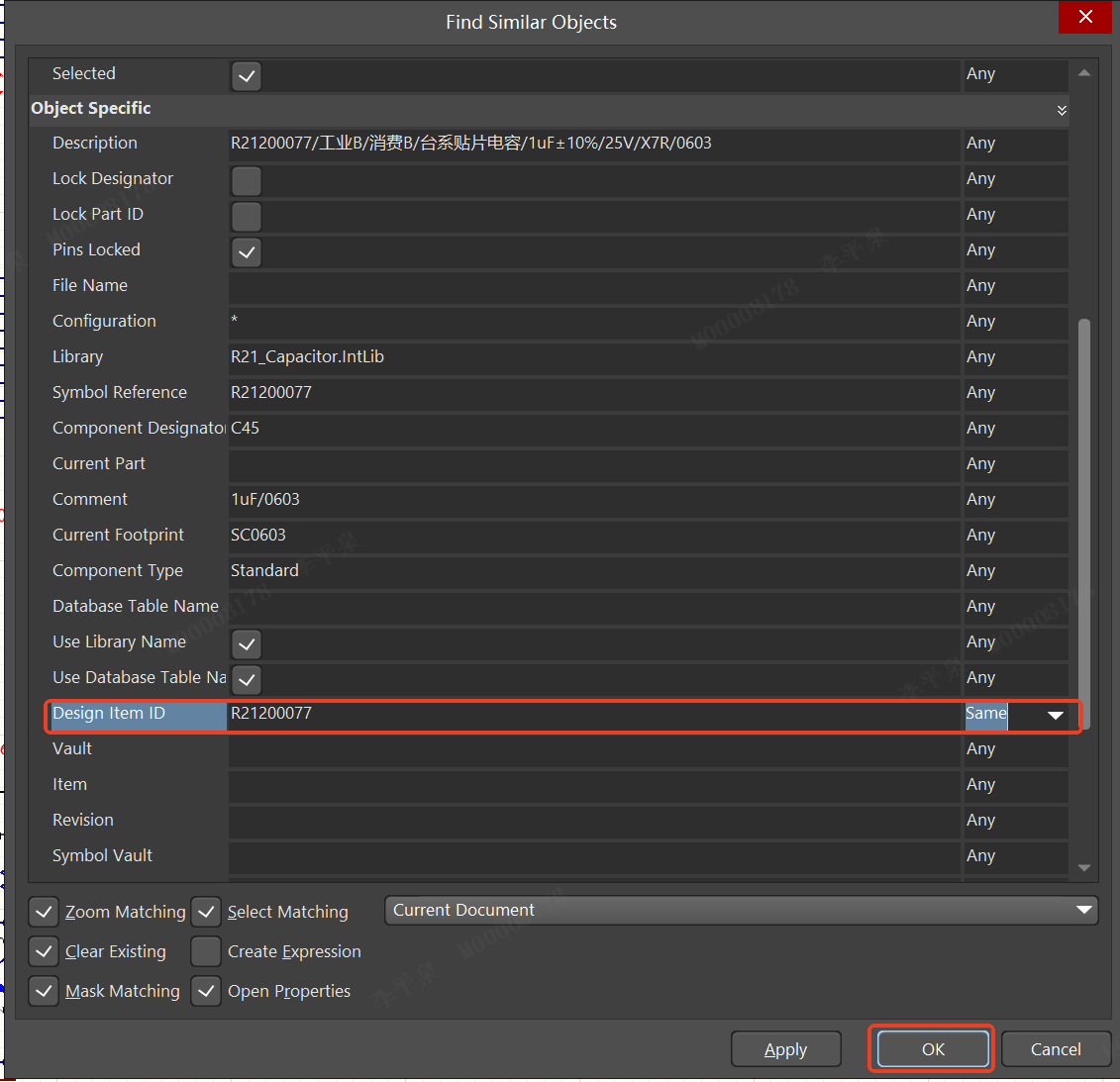
鼠标左键单击原理图空白处,Ctrl + A全选,如下图,点击Design Item ID 右边的 "...",弹出Replace对话框,搜索 R21210022,并选择,稍等一会,即替换完成。
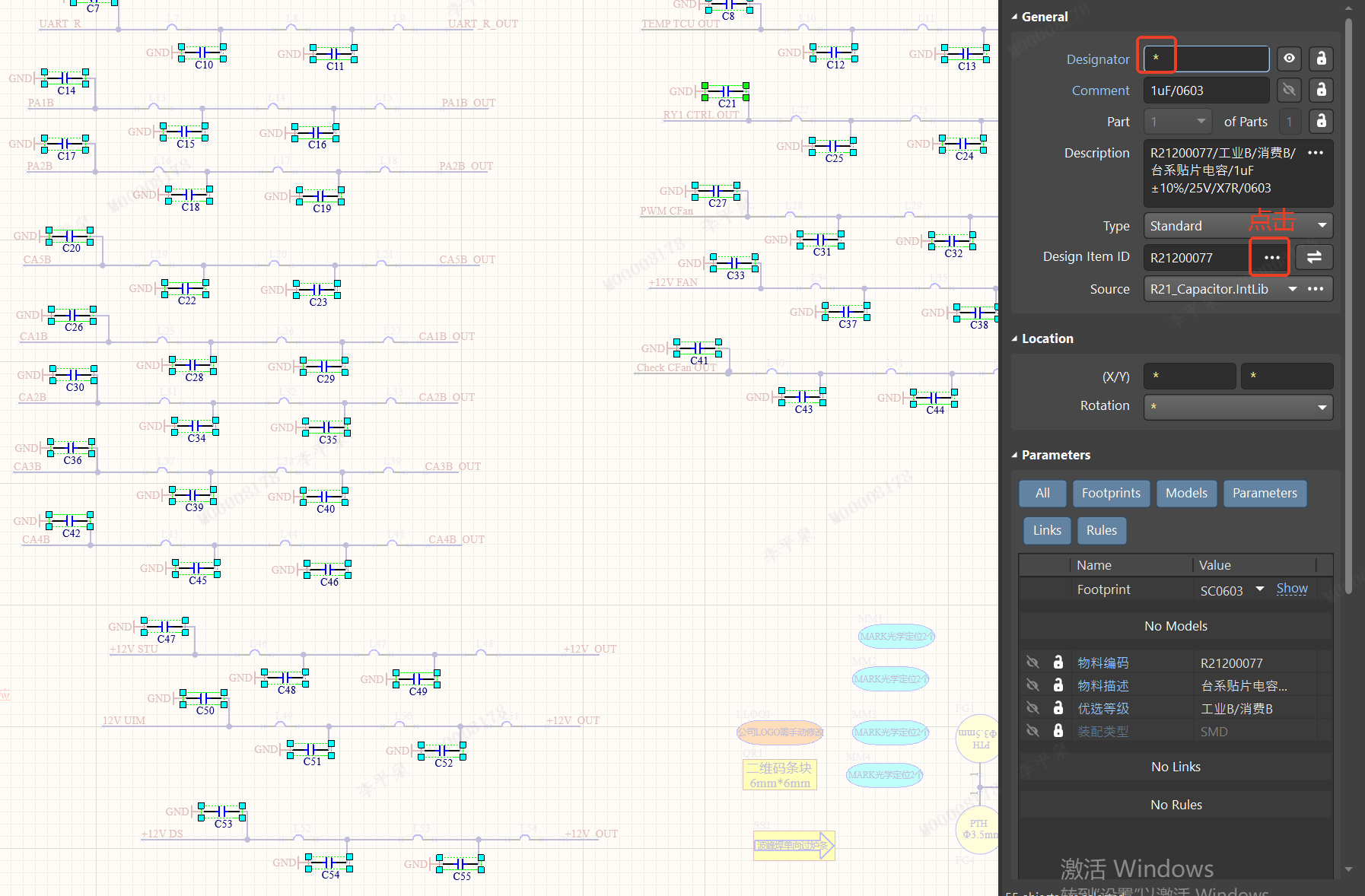
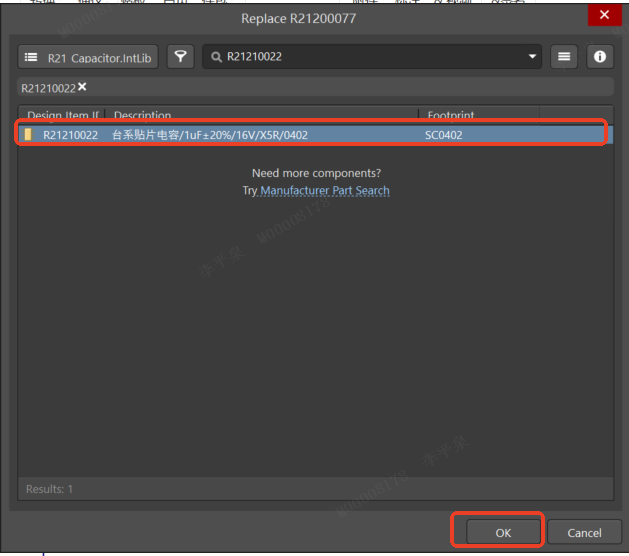
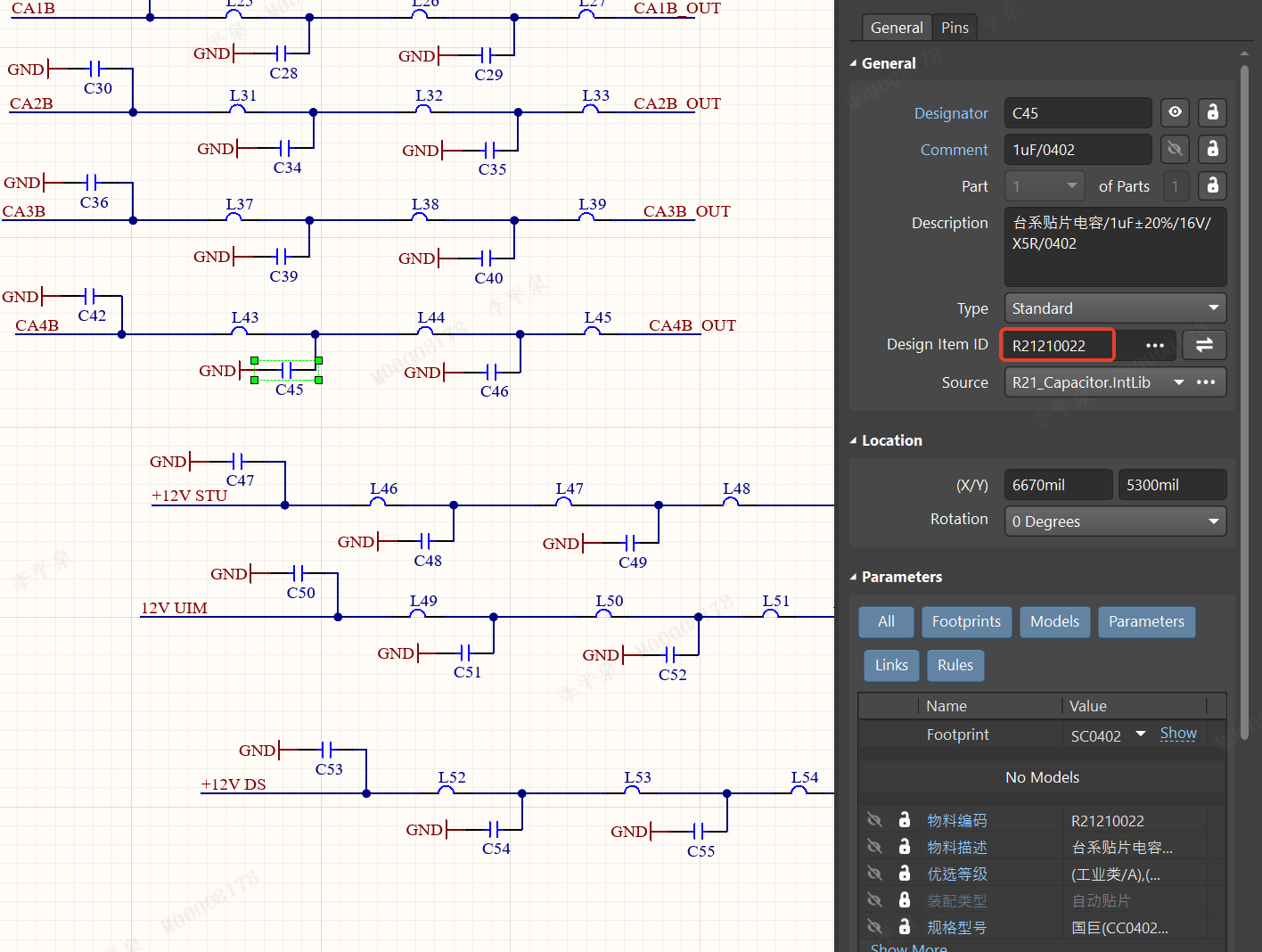
- 重新铺铜/更新铜皮
双击铜皮,选择Pour Over All Same Net Objects,然后点击OK确认。

- 如何导出Gerber文件
Step1:设置原点
原点设置为PCB板左下角。菜单Edit -> Origin -> Set
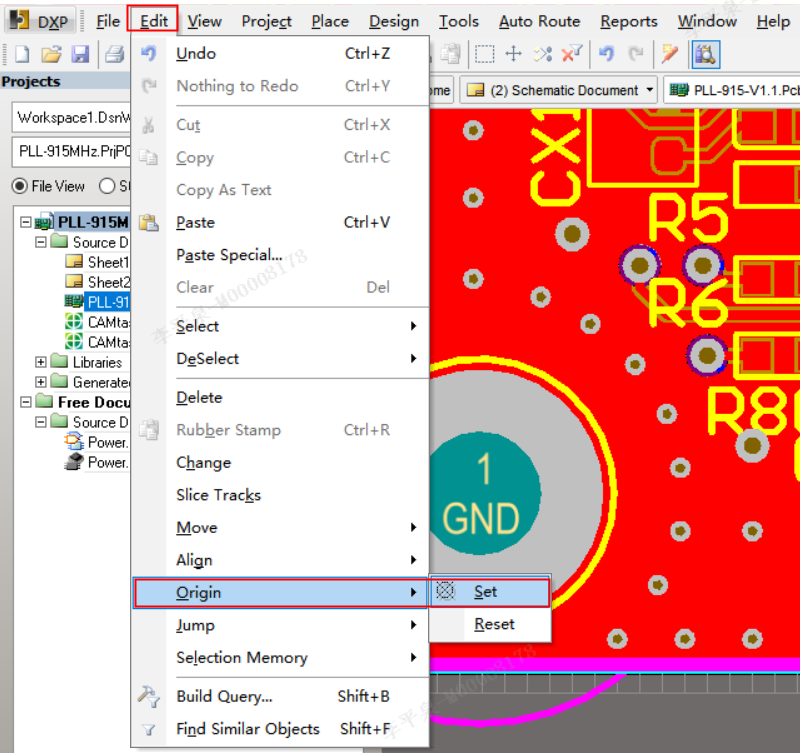
Step2:生成钻孔表设置
菜单Place - > string 在Drill Drawing层放置文字(String)“.Legend“,在输出钻孔的时候就会产生钻孔表了
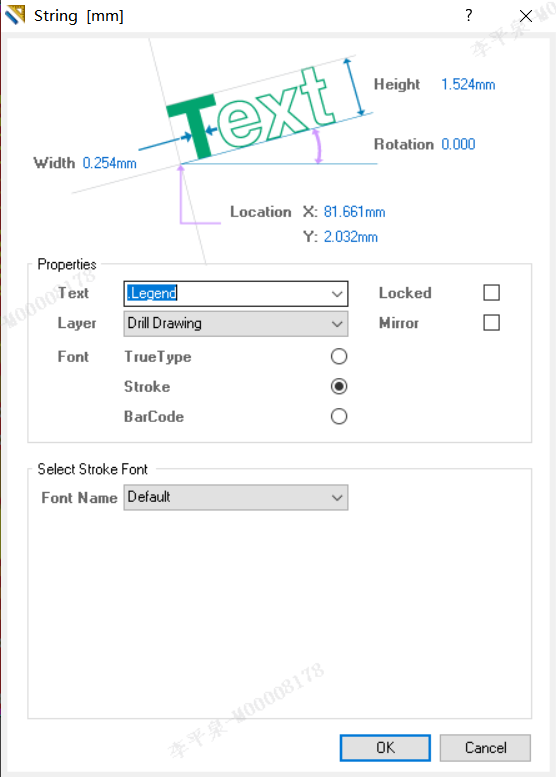
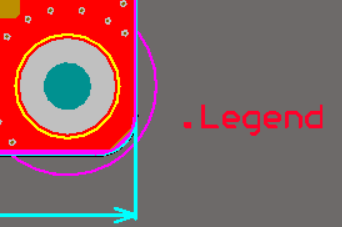
Step3:Gerber文件导出
菜单 File -> Fabrication Outputs -> Gerber Files
1) 在General选择单位和格式

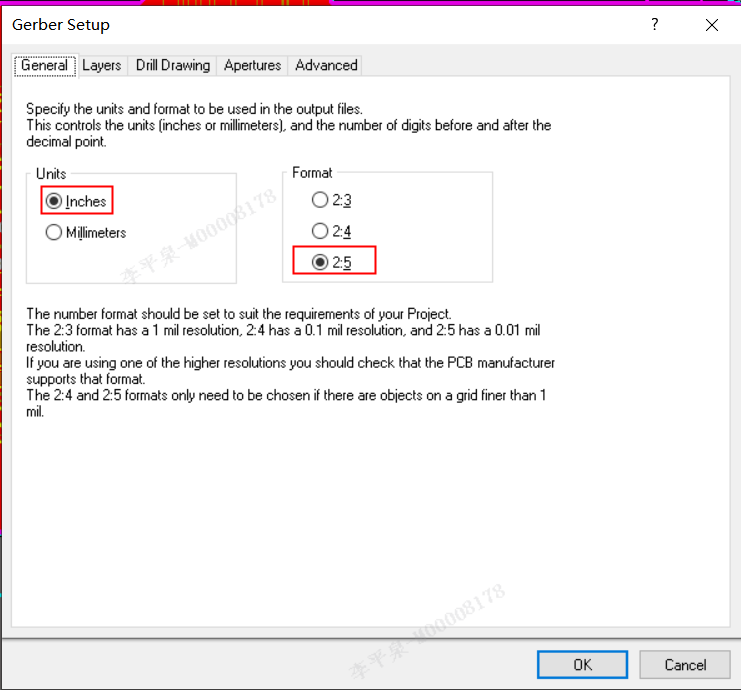
2)Layers选择,以下是四层板的Layers选择,镜像层选择”All off“
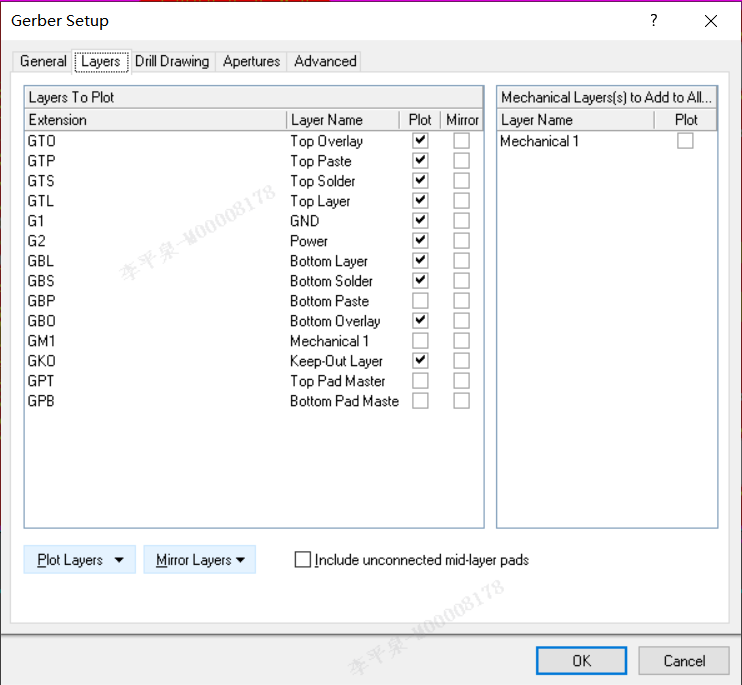
3) Drill Drawing
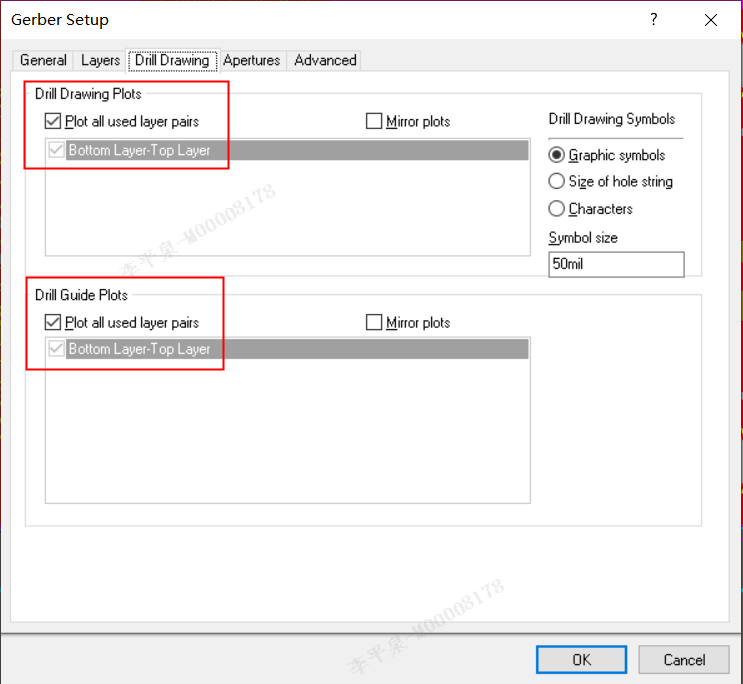
4) Apertures 保持默认设置
5) Advanced
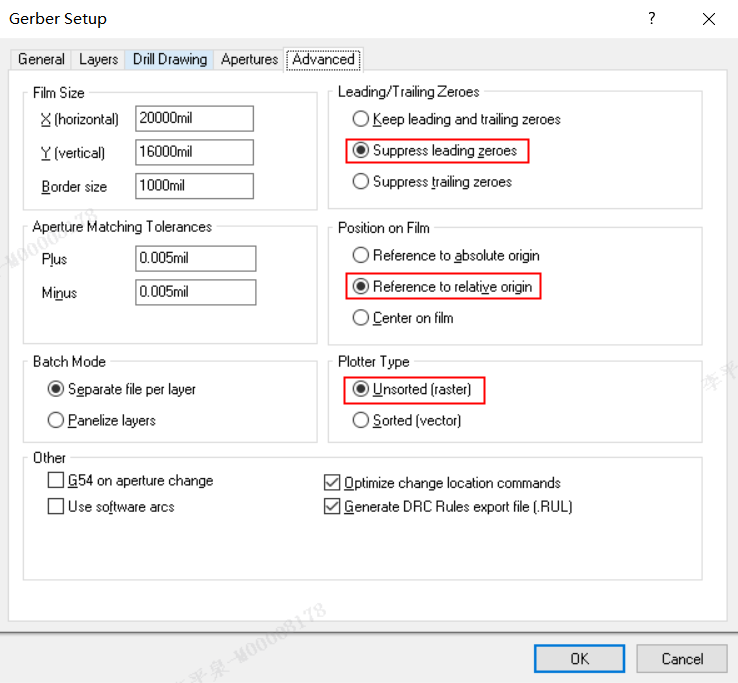
最终导出的Gerber文件清单如下:

- 坐标文件导出
Step1:设置原点
Step2:坐标文件导出

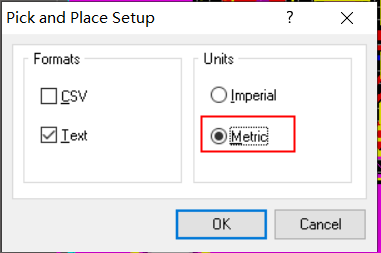
产生坐标文件:
![]()
- 导出钻孔带
菜单:File->Fabrication Outputs->NC Drill Files

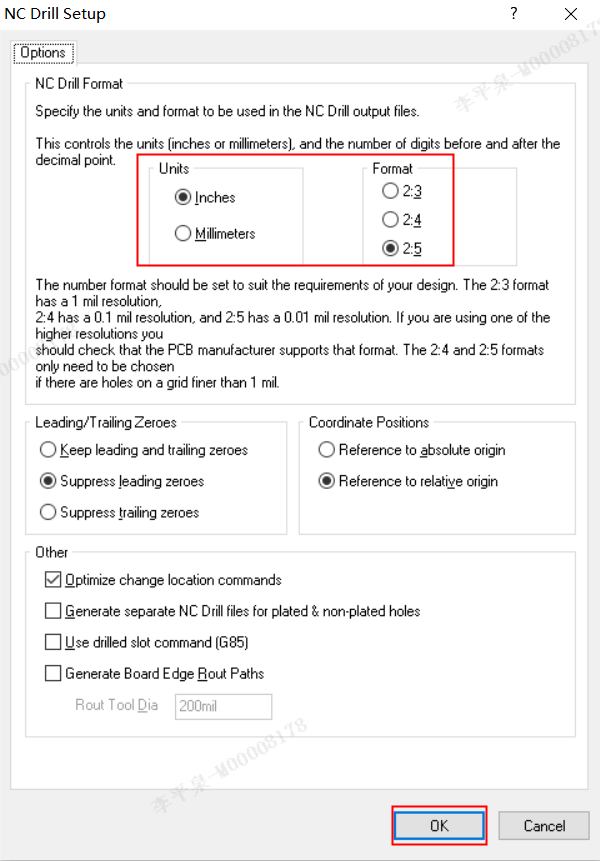

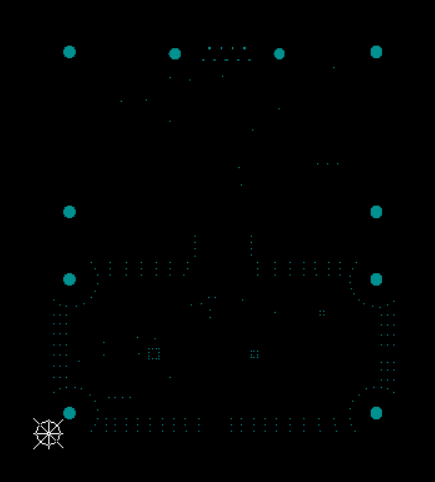
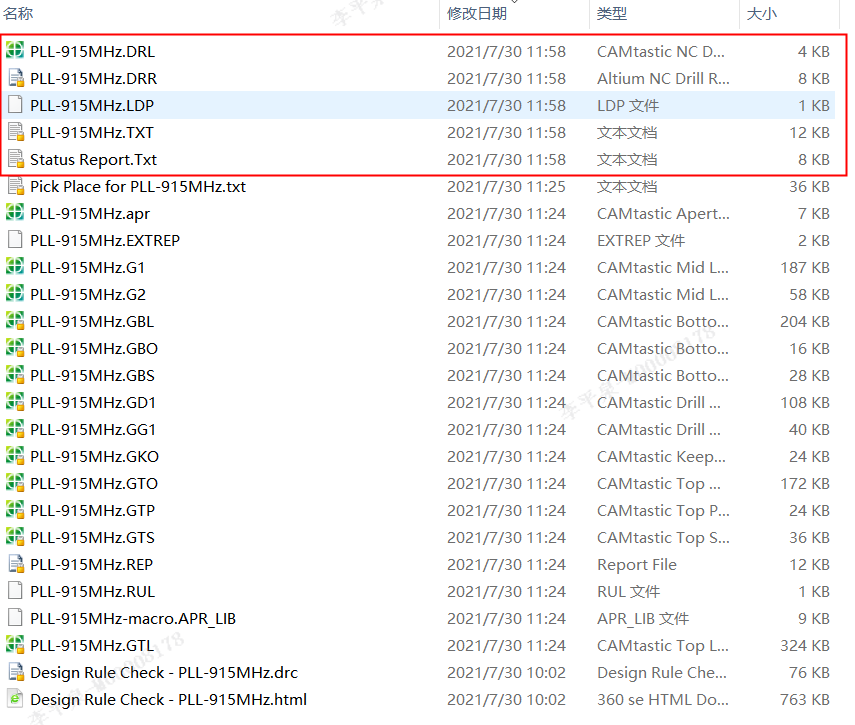
- 如何导出装配图
1) 打开file菜单下面的Assembly Outputs,选择第一项Assembly Drawings

2) 随后可以看到PCB装配图输出前的预览图,在图上点击右键,选择configuration进行详细的配置。
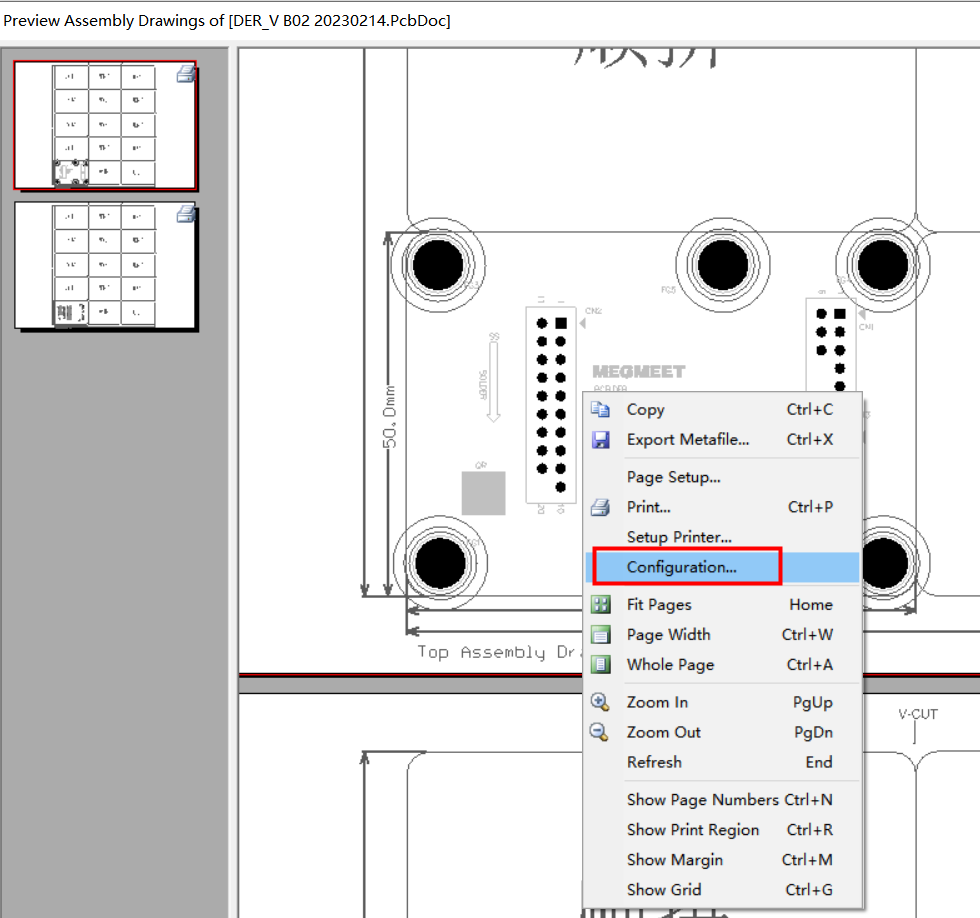
3) 在配置菜单里定义需要输出的层。比如我的PCB外形是用机械10层定义的,所以就只保留TOP层、丝印层、机械10层。底层装配图配置也是如此,删除不需要的。
另外,需要把Holes和TT Fonts勾上才能使输出的PDF可以进行关键字搜索。注意,底层的装配图需要勾选Mirror。
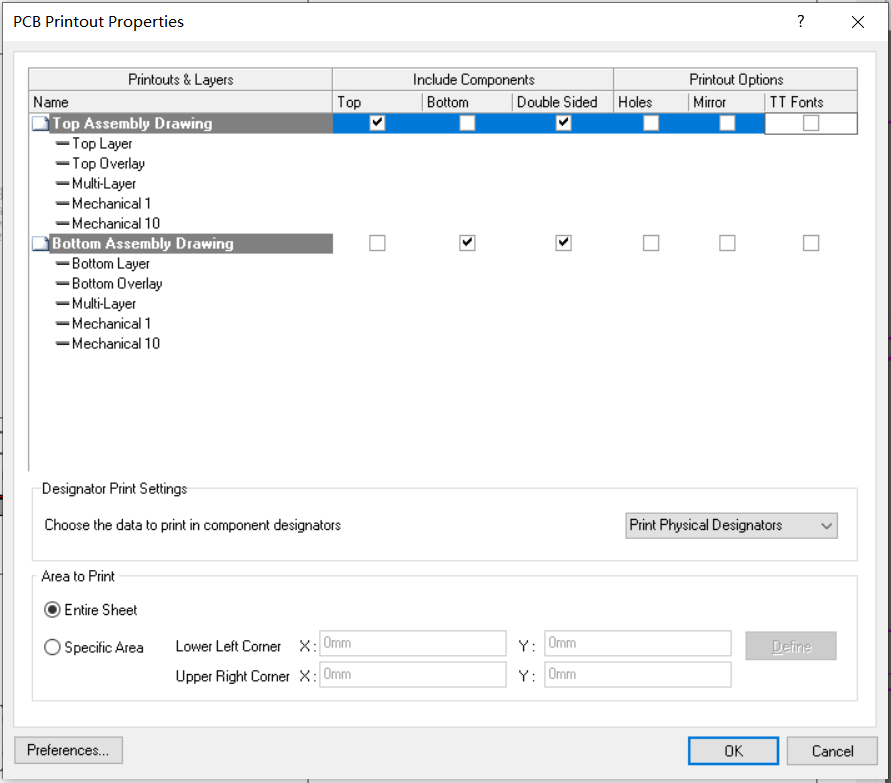
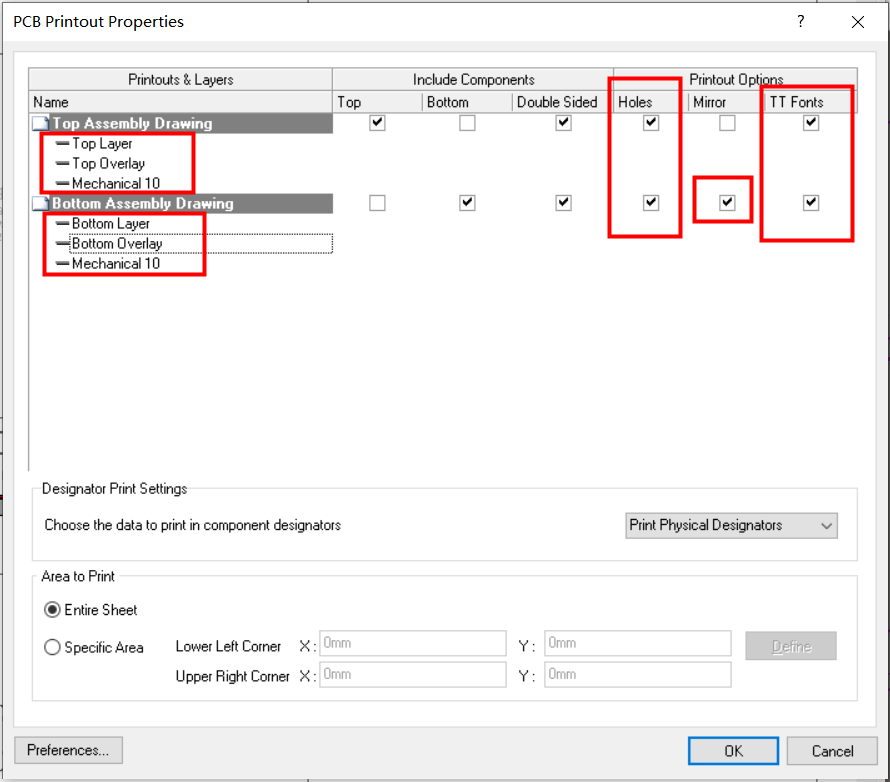
4) 进一步优化这个装配图,使装配加上页码、色彩。在图上点击右键,选择page setup。打印保存为PDF文档
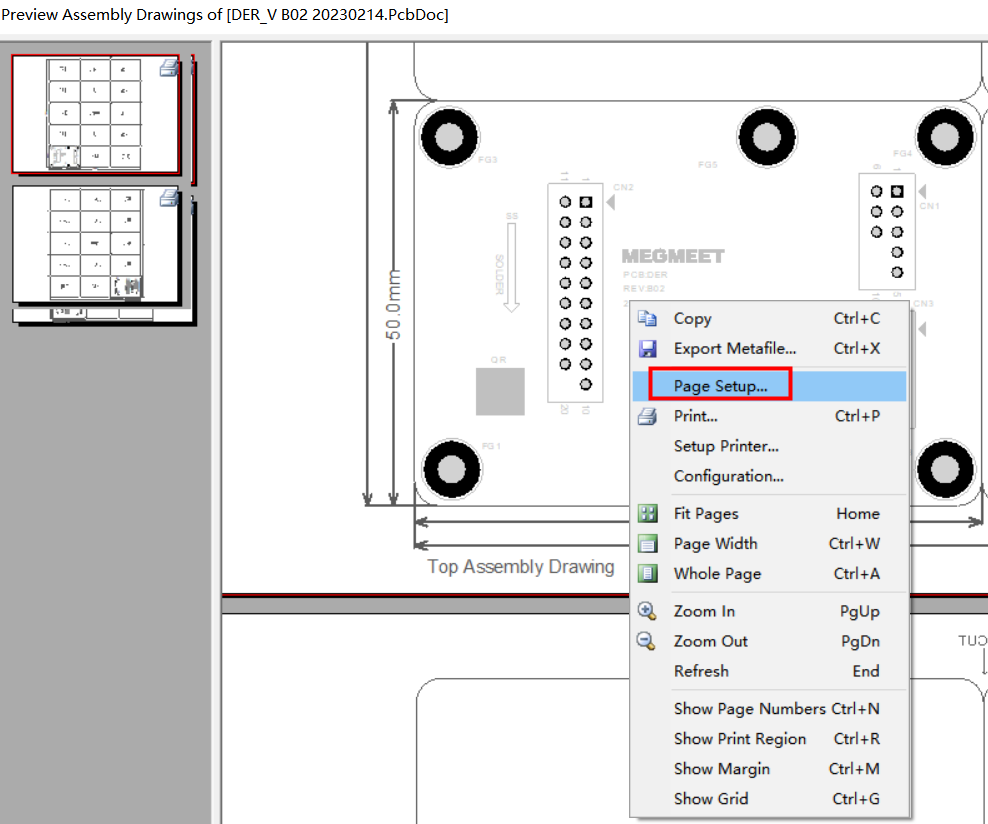
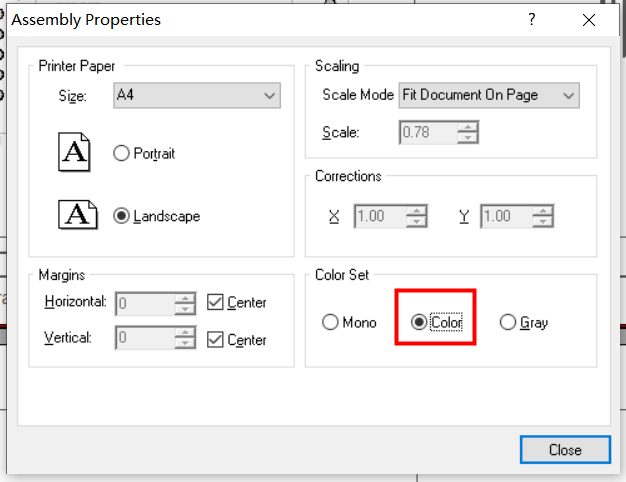
- 下一点






 浙公网安备 33010602011771号
浙公网安备 33010602011771号