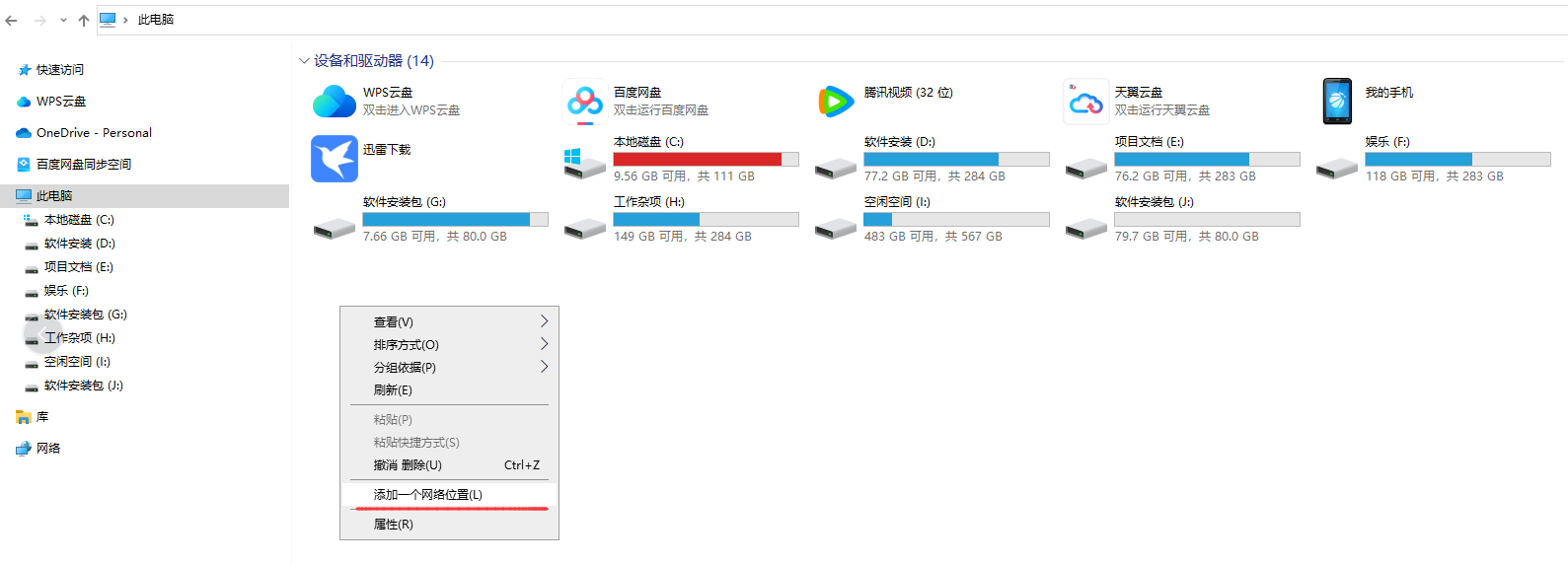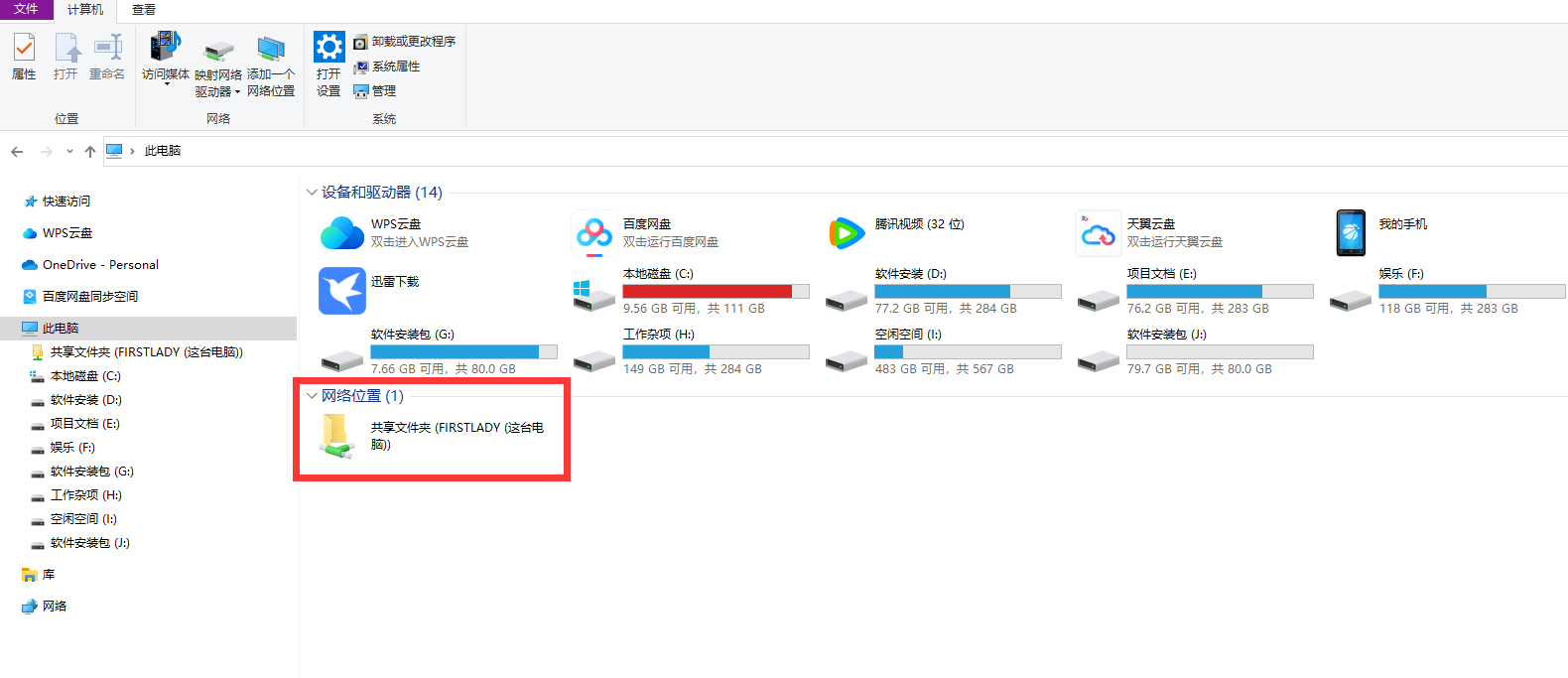win10局域网共享文件夹设置步骤
1、控制面板网络和共享中心设置,【控制面板\所有控制面板项\网络和共享中心\高级共享设置】
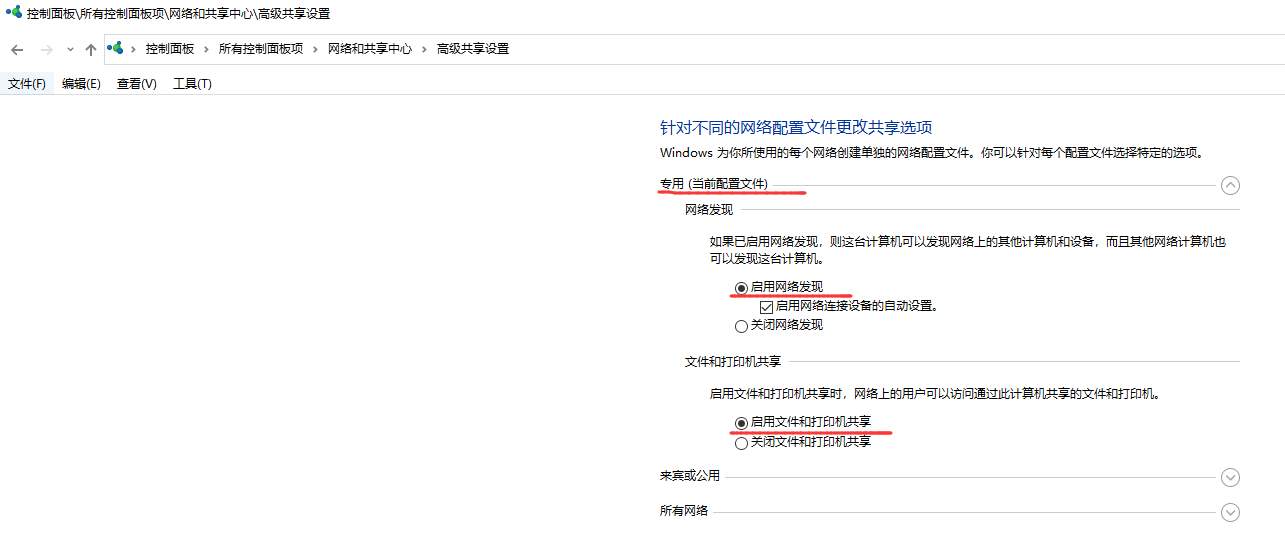

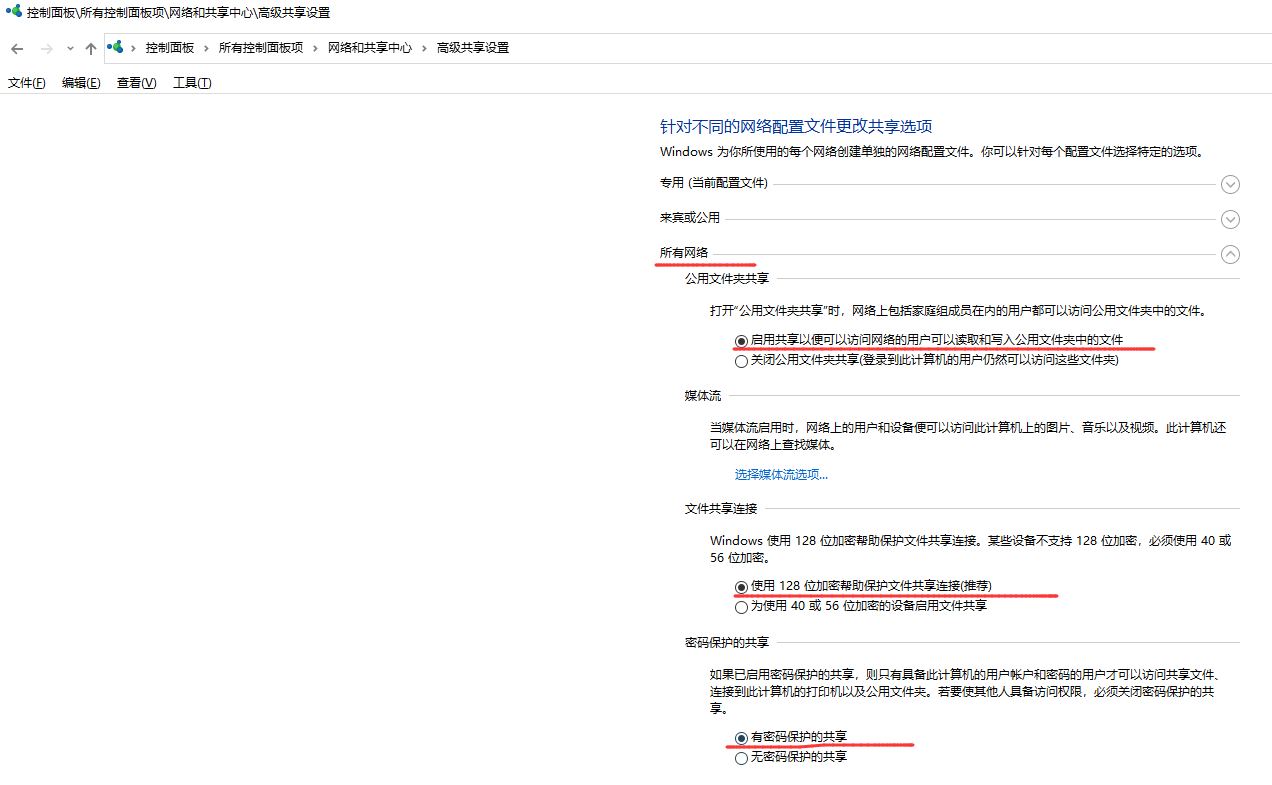
2、创建一个新的系统账户专门用于共享文件的访问(账户必须要设置密码)
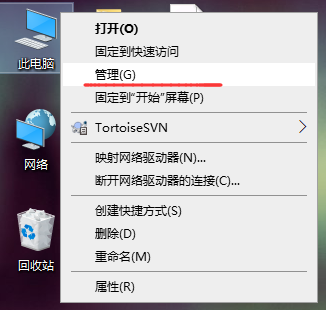
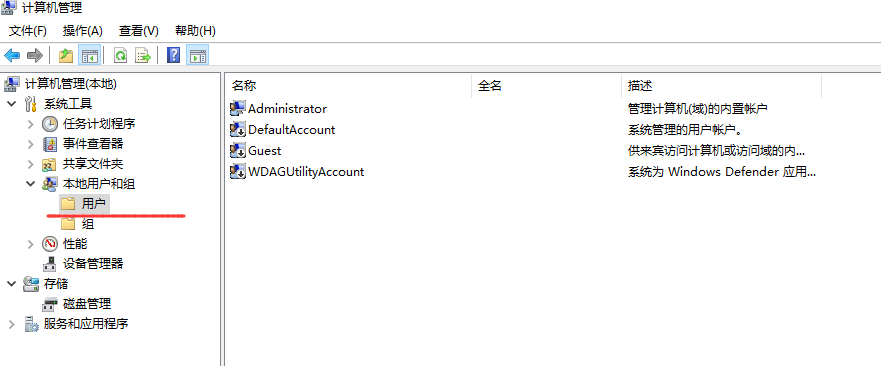

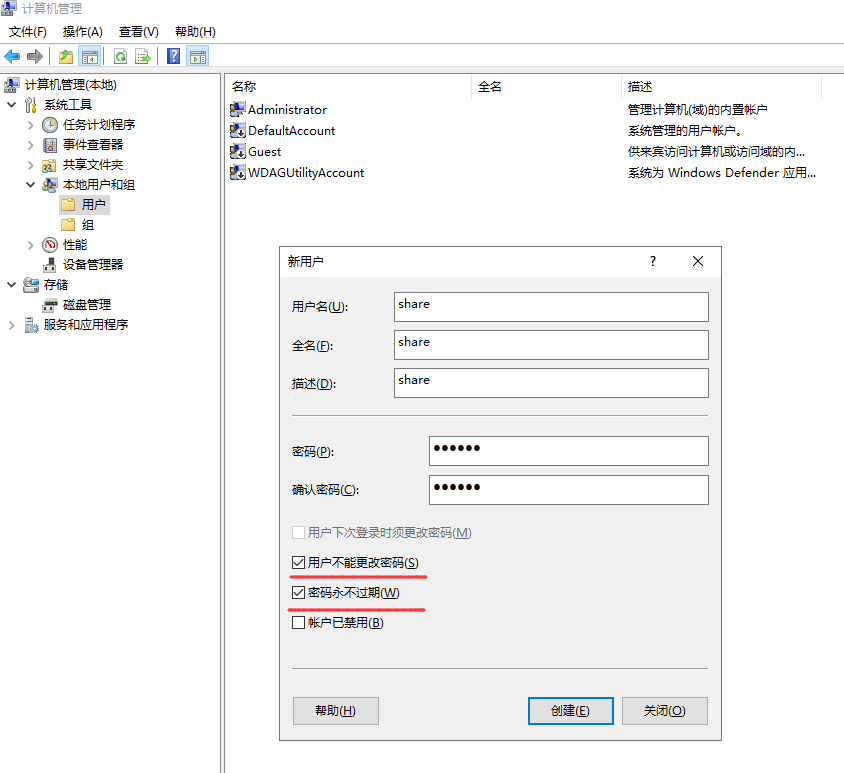
3、文件夹共享设置,
选中文件夹,右键-属性,切换到共享界面
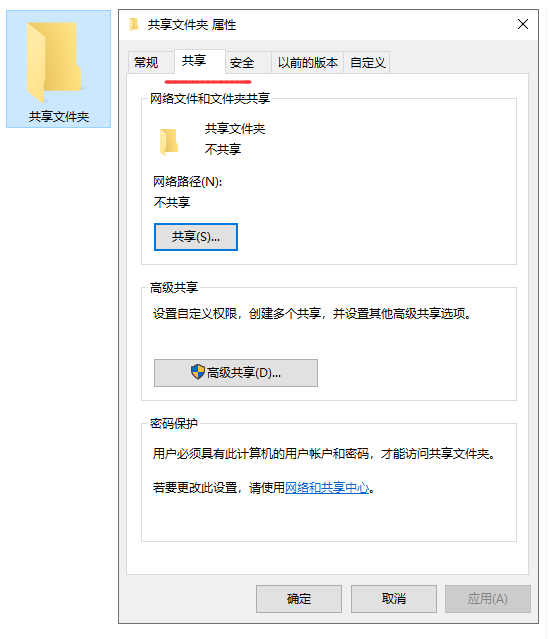
点击共享,选择刚创建的用户,执行添加

设置用户权限为:读取/写入,如果只允许读,就勾选读取即可

点击共享按钮,完成共享,回到属性-共享界面,如下
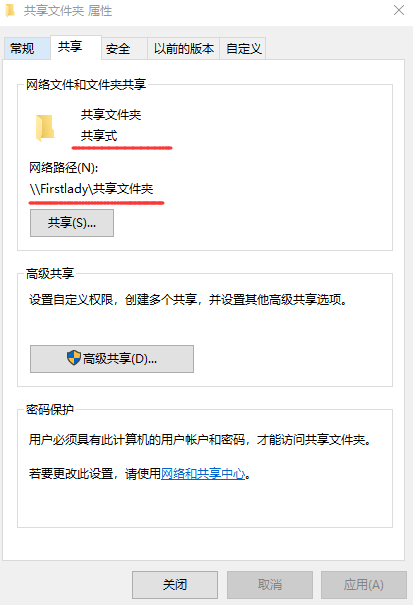
点击高级共享按钮,权限-添加-输入用户名-检查名称-确定-绑定权限,最后一路应用-确定即可

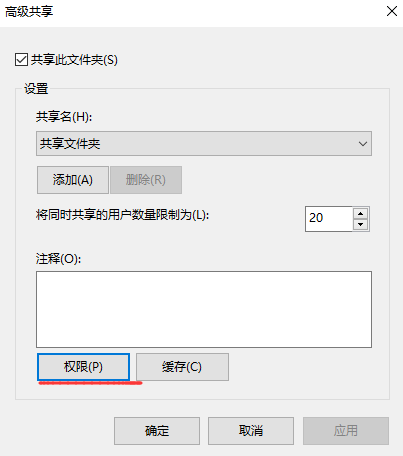
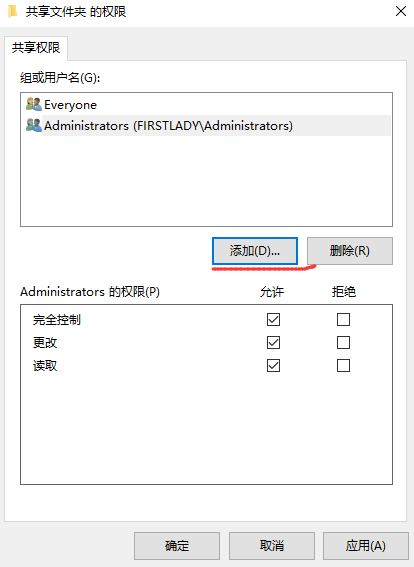

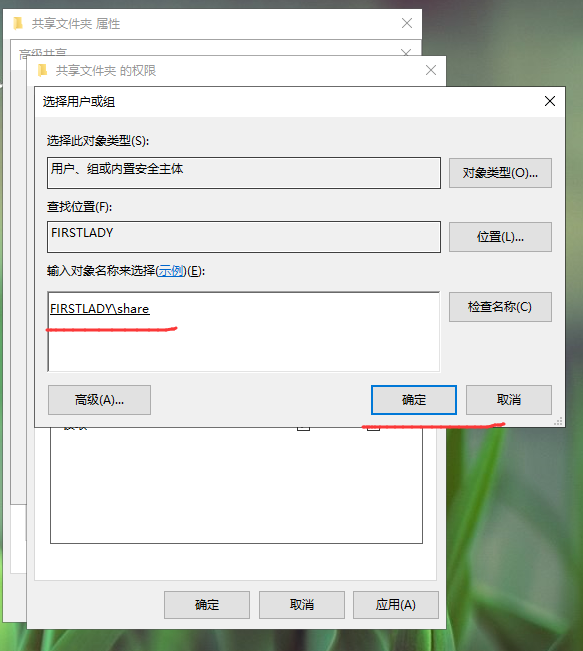
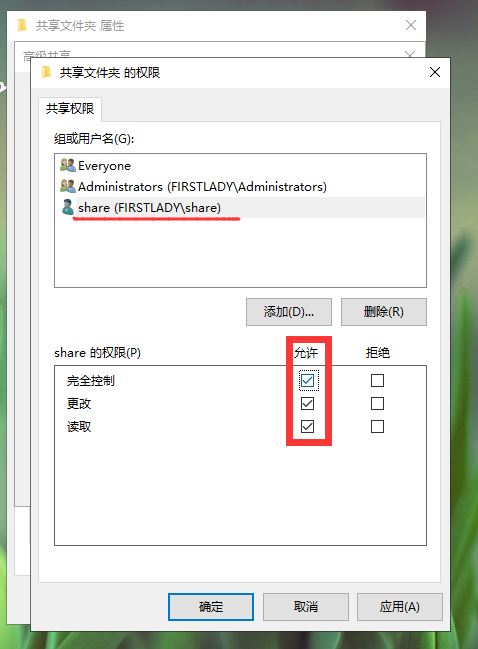
4、本地安全组策略
如果不设置本地组策略,你直接访问共享,明明账户密码都是正确的,但会一直提示“用户名或密码错误”!
网络安全:LAN管理器身份验证级别,选择【发送LM和NTML响应(&)】
网络访问:本地账户的共享和安全模型,选择【经典-对本地用户进行身份验证,不改变其本来身份】
win+r打开运行,然后输入gpedit.msc:

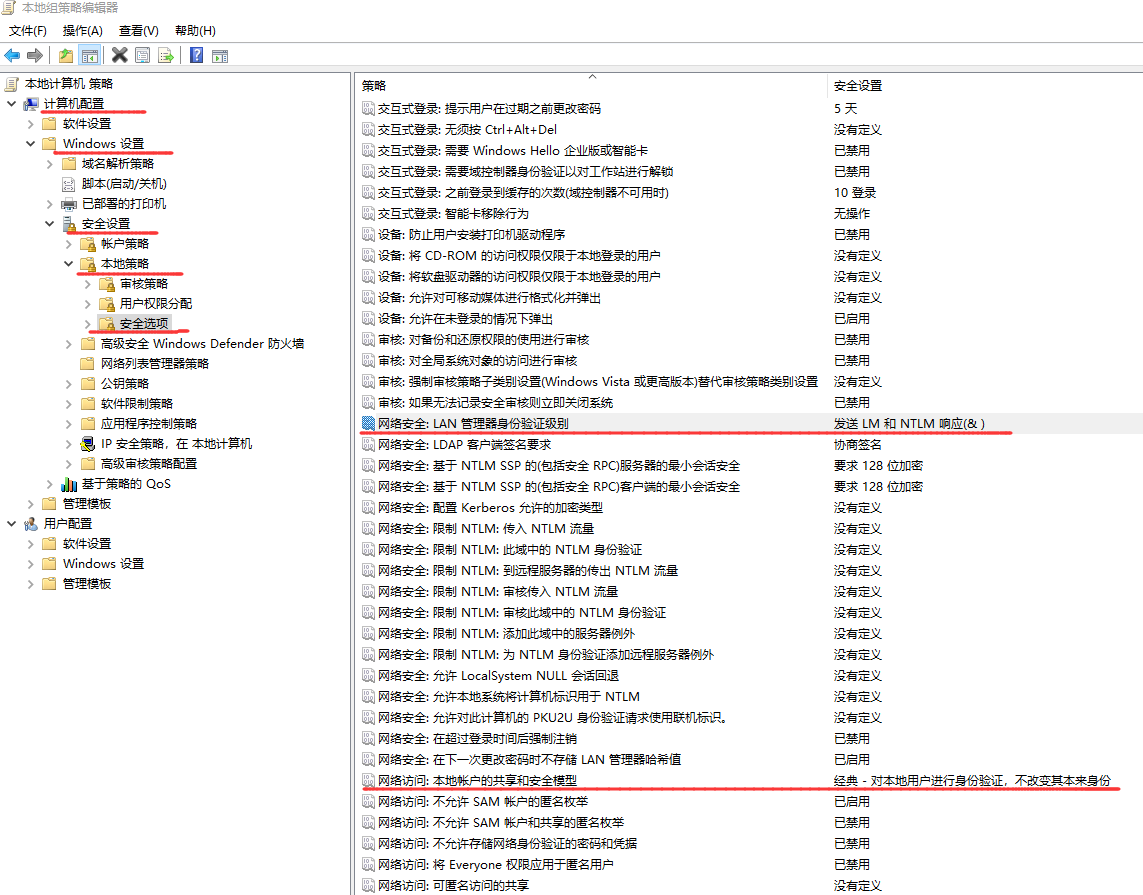
5、在局域网内其他电脑上,输入共享地址,输入账号密码,即可访问
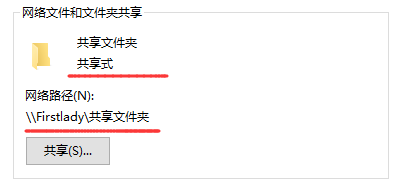
方式1:开始键 + R,运行窗口输入

方式2:新建快捷方式,输入地址,输入账号密码,最后会生成一个共享的图标,每次点击即可打开

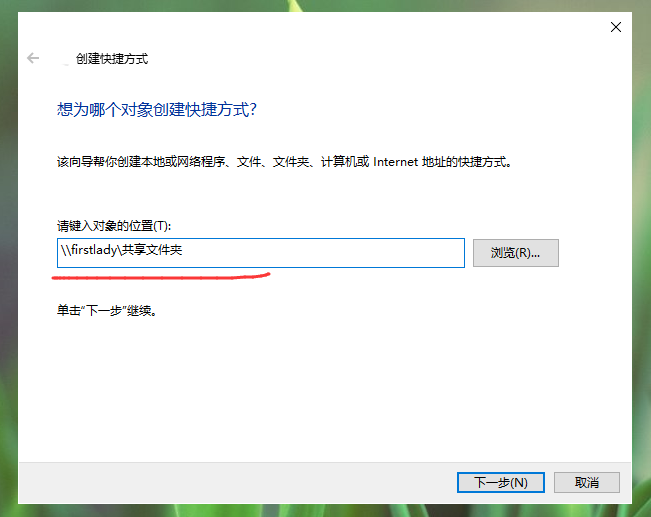

方式3:我的电脑,添加网络位置,空白的地方,右键,选择【添加一个网络位置】,输入地址,然后输入账号密码,最终完成,会生成一个网络位置的文件夹,使用的时候,直接进入我的电脑界面,点击即可