9.文件管理
学习目标
-
能够熟练编写文件相关命令
-
能够熟练编写文件解压缩命令
-
能够熟练编写网络查看简单命令
-
能够熟练编写查看磁盘命令、挂载命令
-
能够知道如何使用命令进行分区、格式化
-
能够熟练使用yum进行查找、安装、卸载软件
-
能够熟练使用rpm进行查找、安装、卸载软件
-
能够熟练编写常用的shell脚本
1 Linux文件管理
1.1 touch命令
在Windows系统中,我们如果想创建一个文本文档或者word文件的时候,通常的做法是
鼠标右键---新建---文本文档,这样的话,我们就成功的创建了一个文件,而在Linux中,我们可以通过字符命令的形式进行创建
touch命令用于创建文件、修改文件或者目录的时间属性,包括存取时间和更改时间。若文件不存在,系统会建立一个新的文件。如果存在就修改时间属性
ls -l 可以显示档案的时间记录
使用者权限:所有权限用户
语法
touch [-acfm][-d<日期时间>][-r<参考文件或目录>] [-t<日期时间>][--help][--version][文件或目录…]
-
参数说明:
-
a 改变档案的读取时间记录。
-
m 改变档案的修改时间记录。
-
c 假如目的档案不存在,不会建立新的档案。与 --no-create 的效果一样。
-
f 不使用,是为了与其他 unix 系统的相容性而保留。
-
r 使用参考档的时间记录,与 --file 的效果一样。
-
d 设定时间与日期,可以使用各种不同的格式。
-
t 设定档案的时间记录,格式与 date 指令相同。
-
--no-create 不会建立新档案。
-
--help 列出指令格式。
-
--version 列出版本讯息。
使用 touch 创建一个空文件
在 Linux 系统上使用 touch 命令创建空文件,键入 touch,然后输入文件名。如下所示
touch czbk-devops.txt
查看
ls -l czbk-devops.txt
执行效果如下图

使用 touch 创建批量空文件
在实际的开发过程中可能会出现一些情况,我们必须为某些测试创建大量空文件,这可以使用 touch 命令轻松实现
touch czbk-{1..10}.txt
在上面的例子中,我们创建了 10 个名为 czbk-1.txt到czbk-10.txt` 的空文件,你可以根据需要更改名称和数字
执行查看命令
ls -l
执行效果如下

改变/更新文件访问时间
假设我们想要改变名为 czbk-devops.txt 文件的访问时间,在 touch 命令中使用 -a 选项,然后输入文件名。如下所示:
1、我们先 查看下czbk-devops.txt的时间属性
ls -l czbk-devops.txt
执行效果如下

我们发现,最后的访问时间是12月 18 11:34
touch czbk-devops.txt
执行ls命令查看,如下
ls -l czbk-devops.txt

我们也可以使用stat命令进行查看,如下:
stat czbk-devops.txt
执行效果如下图
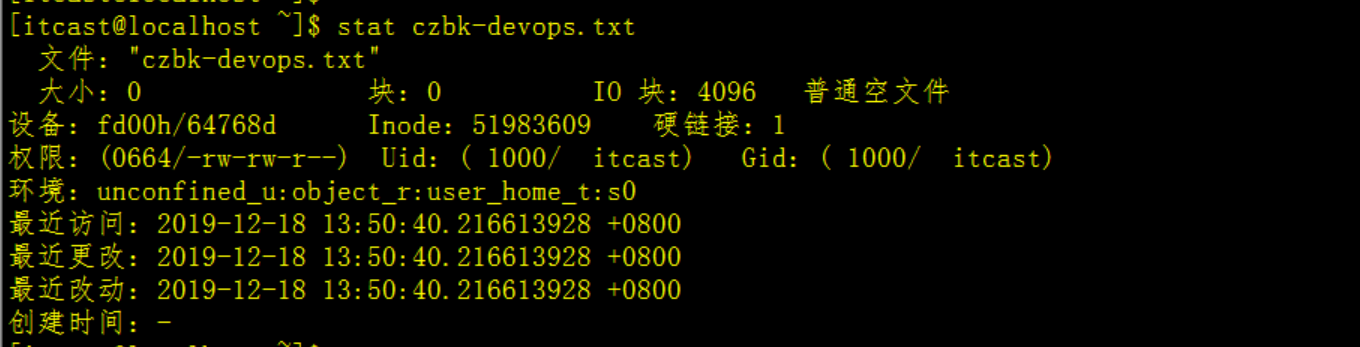
由上图可知:czbk-devops.txt的文件属性、包含访问时间、更改时间、最近改动时间都显示出来了。
关于stat命令:
stat命令用于显示inode内容。
语法
stat [文件或目录]
touch a.txt 不存在就创建,存在就修改时间属性
touch a{1..10}.txt 批量创建空文件
stat a.txt 查看文件的详细信息
1.2 vi与vim命令
1.2.1 vi/vim介绍
使用vi/vim其实就相当于我们在Windows系统中创建文件、打开文件、编辑文件、保存文件操作
1、vi介绍
vi是 visual interface的简称, 是linux中最经典的文本编辑器。
-
vi的特点
-
只能是编辑 文本内容, 不能对 字体 段落进行排版
-
不支持鼠标操作
-
没有菜单
-
只有命令
-
-
vi编辑器在 系统管理 服务器管理 编辑文件时, 其功能永远不是图形界面的编辑器能比拟的
2、vim介绍
vim:是从 vi (系统内置命令)发展出来的一个文本编辑器。代码补全、编译及错误跳转等方便编程的功能特别丰富,在程序员中被广泛使用。
简单的来说, vi 是老式的字处理器,不过功能已经很齐全了,但是还是有可以进步的地方。
vim 则可以说是程序开发者的一项很好用的工具。
1.2.2 vi/vim模式
vi/vim模式主要分为以下三种:
命令模式:在Linux终端中输入“vim 文件名”就进入了命令模式,但不能输入文字。 编辑模式:在命令模式下按i就会进入编辑模式,此时就可以写入程式,按Esc可回到命令模式。 末行模式:在命令模式下按:进入末行模式,左下角会有一个冒号出现,此时可以敲入命令并执行。
下面是三种模式的简单分析图:
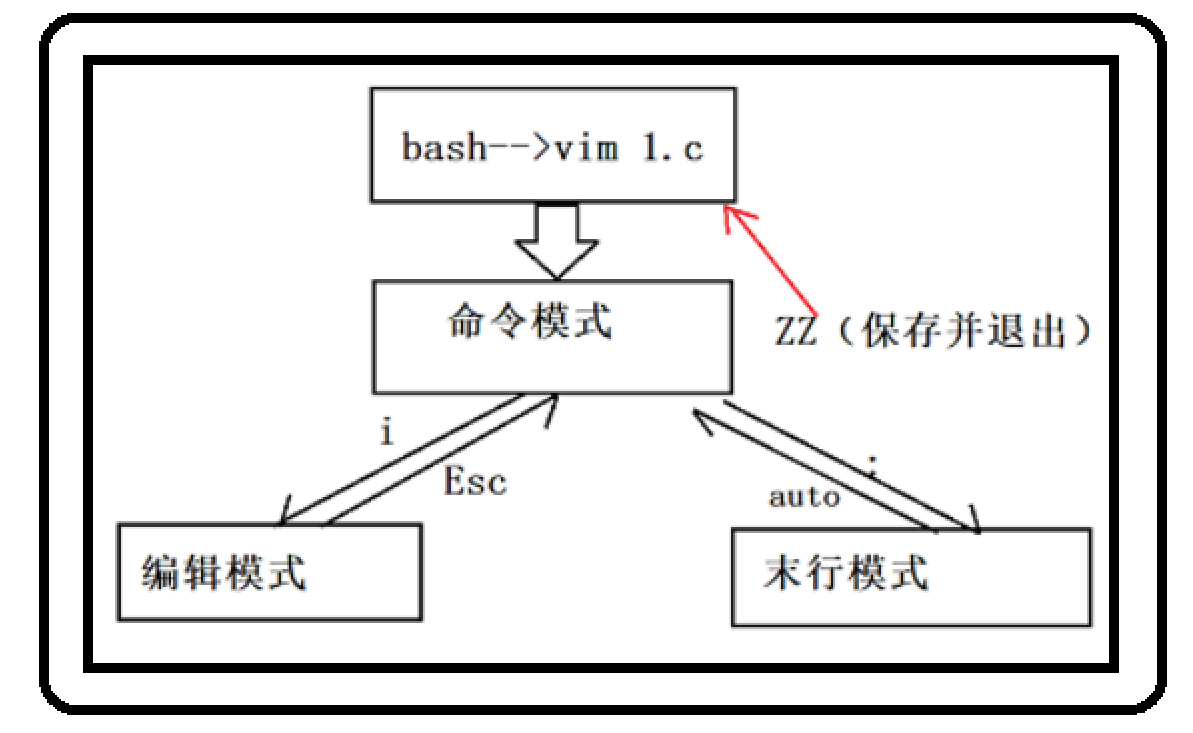
上面的三种模式简单总结下就是:
1、vim 开始进入时是命令模式
2、按下I的时候会进入编辑模式
1.2.3 打开和新建文件
使用vim不但可以打开一个现存的文件;也可以生成(vim后的文件不存在的情况下)一个文件;有点类似于我们在Windows中输入notepad命令一样,我们输入notepad后就会打开一个文本文档,然后进行编辑--另存为。
使用者权限:当前文件的权限用户
-
在终端中输入vim在后面跟上 文件名 即可
vim txtfile.txt
-
如果文件已经存在, 会直接打开该文件
-
如果文件不存在, 保存且退出时 就会新建一个文件
注意
我们通过下面的三种模式切换详细阐述vim的用法
1.2.4 三种模式切换
1、进入命令模式
上接上面的例子,我们执行下面的命令其实就是进入了命令模式
vim txtfile.txt
执行效果如下图

2、进入编辑模式
上接上面的例子,按i进入插入模式
-
在 vi 中除了常用
i进入编辑模式 外, 还提供了一下命令同样可以进入编辑模式
| 命令 | 英文 | 功能 | 常用 |
|---|---|---|---|
| i | insert | 在当前字符前插入文本 | 常用 |
| I | insert | 在行首插入文本 | 较常用 |
| a | append | 在当前字符后添加文本 | |
| A | append | 在行末添加文本 | 较常用 |
| o | 在当前行后面插入一空行 | 常用 | |
| O | 在当前行前面插入一空行 | 常用 |
上图可以表现为以下形式,如下图
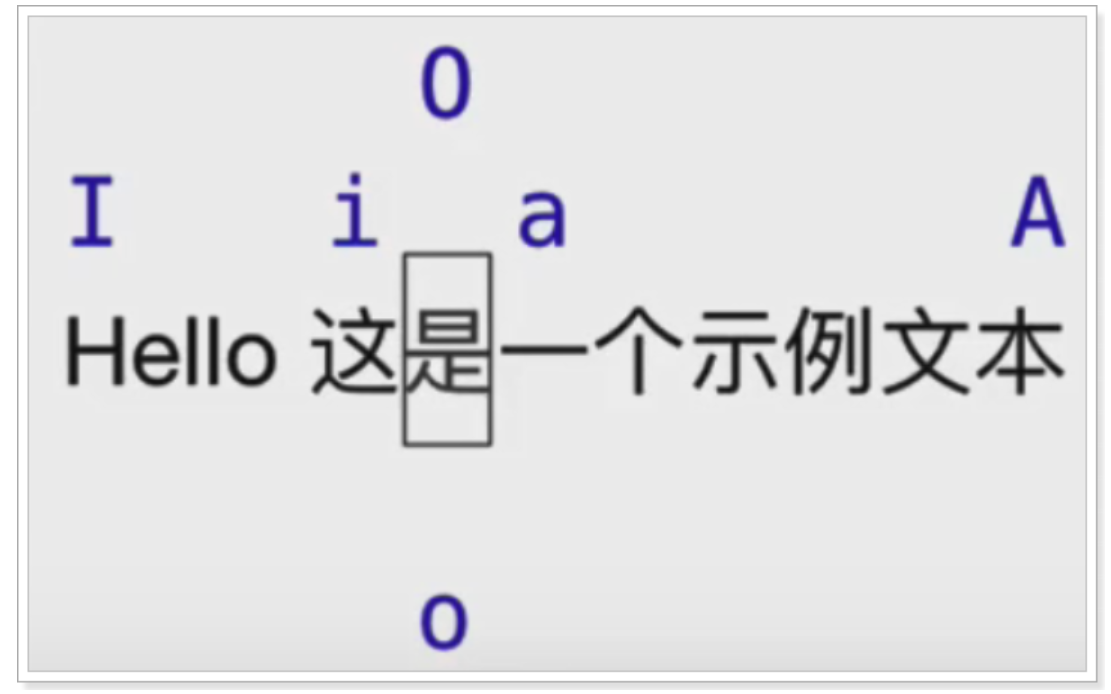
执行效果如下图
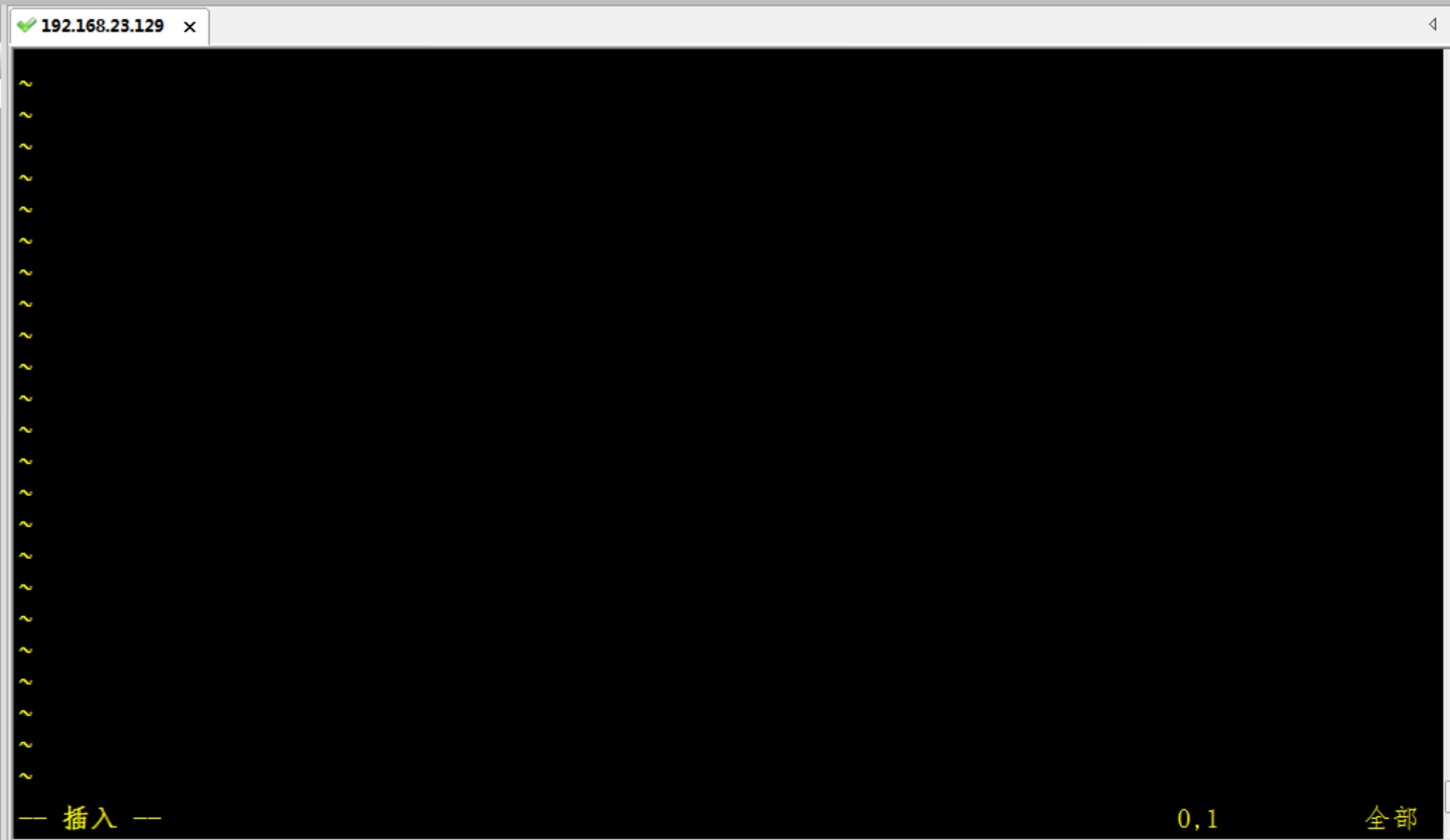
由上图左下角我们看到【插入】(英文版为INSERT),说明我们进入了编辑模式
因为我们是一个空文件,所以使用【I】或者【i】都可以
如果里面的文本很多,要使用【A】进入编辑模式,即在行末添加文本
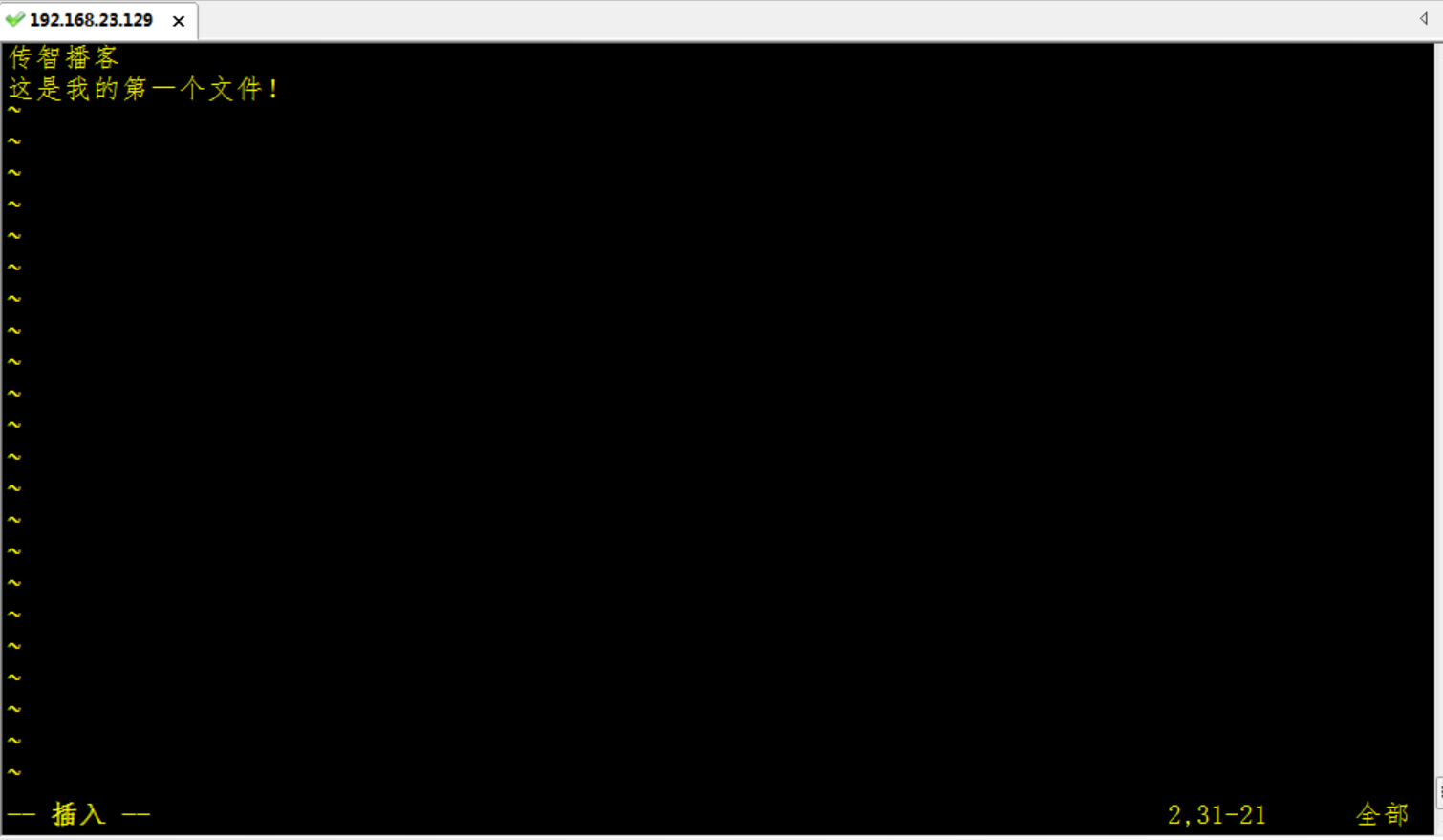
3、进入末行模式
编辑模式不能保存文件
进入末行模式—》按符号: 鼠标跑到屏幕的最后一行,执行效果如下图
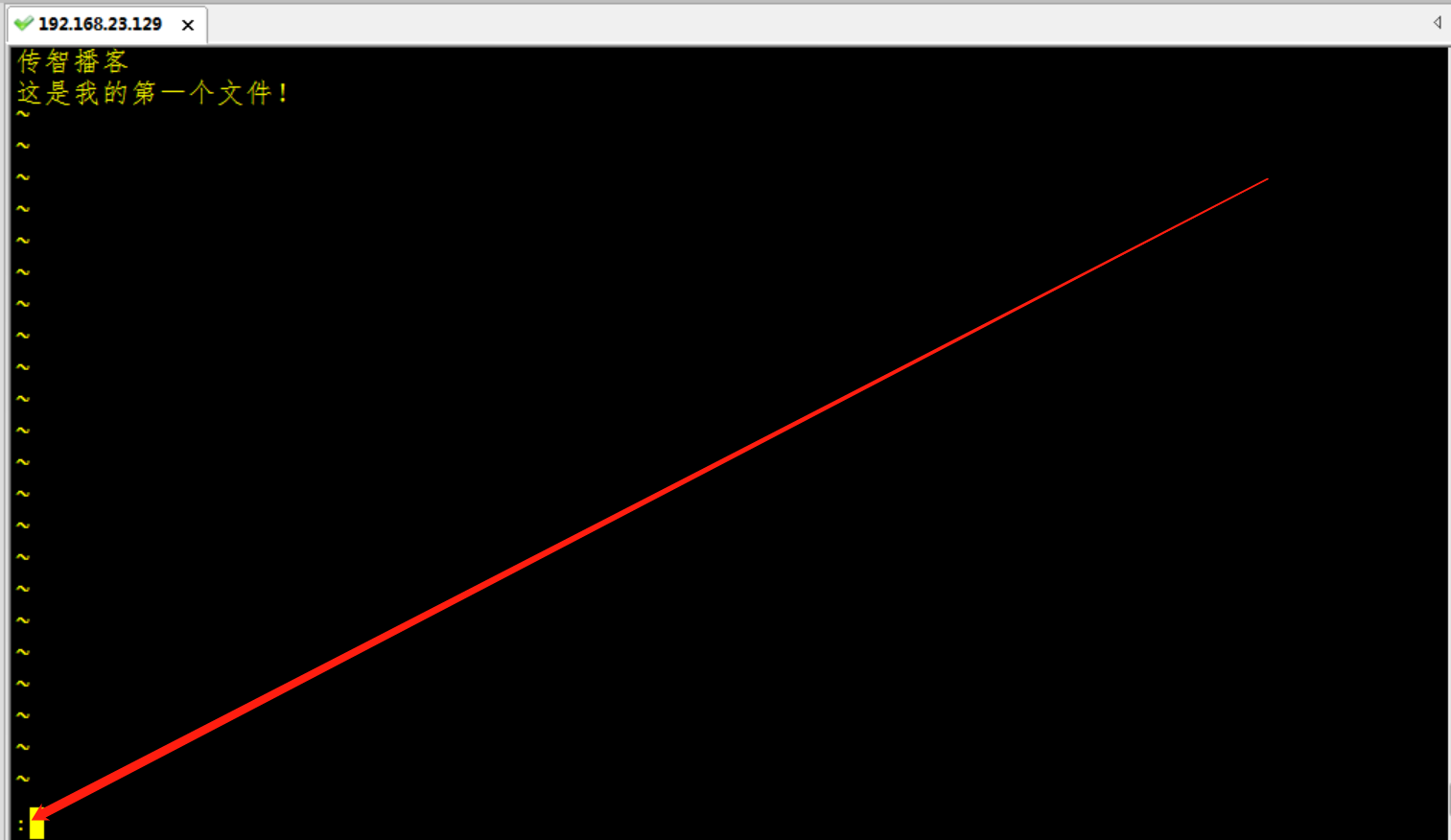
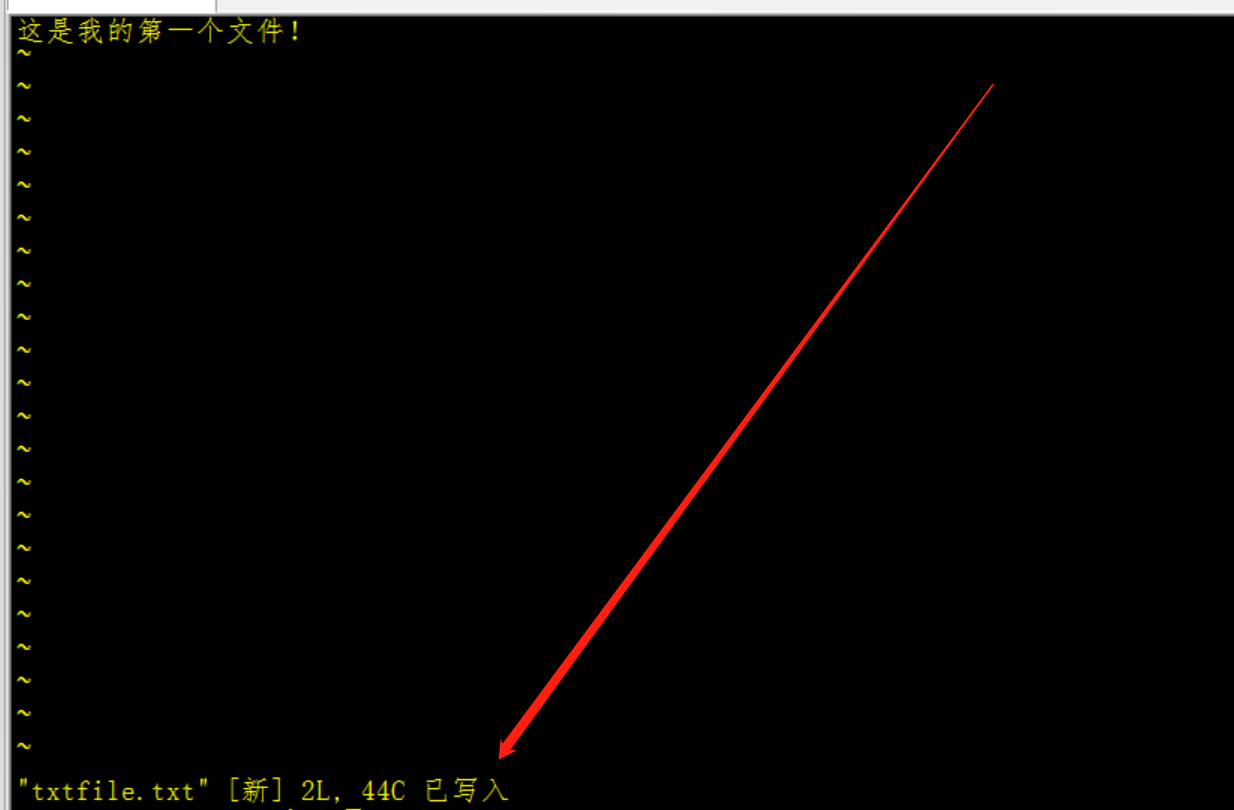
退出后显示【已写入】
以下为其他的退出模式:
:q 当vim进入文件没有对文件内容做任何操作可以按"q"退出
:q! 当vim进入文件对文件内容有操作但不想保存退出
:wq 正常保存退出
:wq! 强行保存退出,只针对与root用户或文件所有人生
总结
三种模式的切换,其实就完成了文件创建、编辑、保存、退出四个步骤
那么接下来,我们学习下一个命令
查看刚才新创建的文件
三种模式切换
vim 文件名 如果文件已经存在,会直接打开该文件
i 进入编辑模式
:wq! 强制保存退出
1.2.5 文件查看
比如查看一个txt文档,在windows中,我们通常是打开一个文件,通过鼠标滚动查看文件不同节选的内容,而在Linux中,通过下面的命令,可以减少在Windows中手工查找的步骤,在Linux中通过命令+参数的形式进行定位查看、搜索查看
以下5个为文件查看命令,我们只讲4个常用的命令,head不在赘述
| 序号 | 命令 | 对应英文 | 作用 |
|---|---|---|---|
| 01 | cat 文件名 | concatenate | 查看小文件内容 |
| 02 | less -N 文件名 | less | 分频 显示大文件内容 |
| 03 | head -n 文件名 | 查看文件的前一部分 | |
| 04 | tail -n 文件名 | 查看文件的最后部分 | |
| 05 | grep 关键字 文件名 | grep | 根据关键词, 搜索文本文件内容 |
总结:
以上5个命令都可以查询文件的内容,他们的功能如下
通过
cat会一次显示所有的内容, 适合 查看内容较少 的文本文件
less命令适合查看 内容较多 的文本文件通过
head命令查看文档的前几行内容通过
tail -10f 文件命令 查看文档(日志)的后几行内容通过
grep命令 搜索存在 关键字 的行
1) cat命令
使用cat命令类似于我们在Windows中查看小型(太大的时候打开会卡死)的文件,cat常用的功能其实就等价于Windows中的
txt---打开--查看
cat 是一个文本文件查看和连接工具。查看一个文件的内容,用cat比较简单,就是cat 后面直接接文件名,如cat txtFiles.txt
使用者权限:当前文件的权限用户
语法格式
cat [-AbeEnstTuv] [--help] [--version] fileName
查看文件名为txtfile.txt的内容
cat txtfile.txt
执行效果如下图

查看文件名为txtfile.txt的内容(加入行号)
cat -n txtfile.txt
执行效果如下图

grep命令在使用的时候类似于我们的程序中的查询,或者在txt文档中通过ctr+f查找
grep除了能对文件操作为还可以查看我们的进程信息,类似于我们在Windows系统的任务管理器(任务栏--右键---启动任务管理器--进程)下的进程
grep 指令用于查找内容包含指定的范本样式的文件,如果发现某文件的内容符合所指定的范本样式,预设 grep 指令会把含有范本样式的那一列显示出来。若不指定任何文件名称,或是所给予的文件名为 -,则 grep 指令会从标准输入设备读取数据。
grep 命令用于查找文件里符合条件的字符串,语法如下:
grep [-abcEFGhHilLnqrsvVwxy][-A<显示列数>][-B<显示列数>][-C<显示列数>][-d<进行动作>][-e<范本样式>][-f<范本文件>][--help][范本样式][文件或目录...]
使用者权限:当前文件的权限用户
我们还是使用上面的txtfile.txt文件,如下图

为了测试效果,我们新增了其他数据
1、搜索 存在关键字【eeee】 的行的文件
grep eeee txtfile.txt
执行效果如下

2、搜索 存在关键字【eeee】 的行 且 显示行号
grep -n eeee txtfile.txt

3、忽略大小写 搜索 存在关键字 的行
grep -i EEEE txtfile.txt
执行效果如下

4、搜索 不存在关键字 的行
grep -v 中国 txtfile.txt
执行效果如下
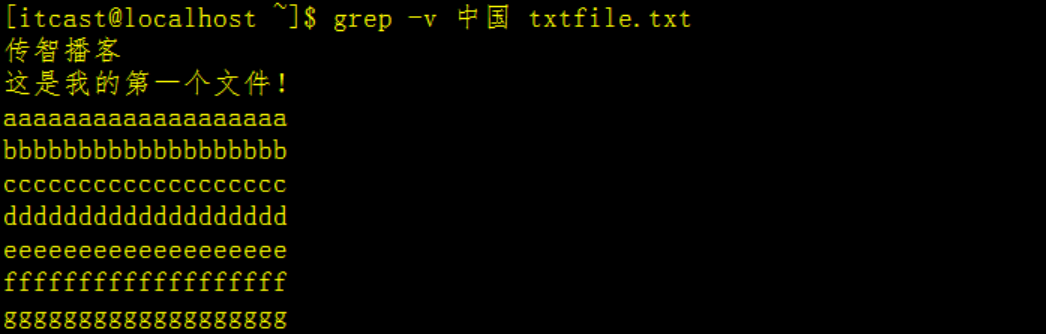
5、查找指定的进程信息(包含grep进程)
ps -ef | grep sshd
执行效果如下

6、查找指定的进程信息(不包含grep进程)
ps aux | grep sshd | grep -v "grep"
执行效果如下

7、查找进程个数
ps -ef|grep -c sshd
执行效果如下

由上图可知sshd的进程个数为4(包含grep进程本身)
grep 命令
grep 关键字 small.txt 把包含关键字的行展示出来
grep -n 关键字 small.txt 把包含关键字的行展示出来且加上行号
grep -i关键字 small.txt 把包含关键字的行展示出来,搜索时忽略大小写
grep -v关键字 small.txt 把不包含关键字的行展示出来
ps -ef | grep 关键字 查找指定的进程信息,包含grep进程
ps -ef | grep 关键字 | grep -v “grep” 查找只当的进程信息,不包含grep进程
ps -ef | grep -c sshd 查找进程个数
3) tail命令
tail命令类似于我们在windows中通过鼠标手工查找,比如查看文件最后10行,从第2行一直查看到文件末尾,或者只查看文件末尾的一些信息,这些windows中都是通过人为干预的方式进行查找,在Linux中我们可以通过tail命令实现
tail 命令可用于查看文件的内容,有一个常用的参数 -f 常用于查阅正在改变的日志文件。
tail -f filename 会把 filename 文件里的最尾部的内容显示在屏幕上,并且不断刷新,只要 filename 更新就可以看到最新的文件内容。
使用者权限:当前文件的权限用户
命令格式:
tail [参数] [文件]
1、要显示 txtfile.txt 文件的最后 3 行,请输入以下命令:
tail -3 txtfile.txt
原始文件内容如下

最后3行内容如下

2、动态显示文档的最后内容,一般用来查看日志,请输入以下命令:
tail -f txtfile.txt
执行效果如下:
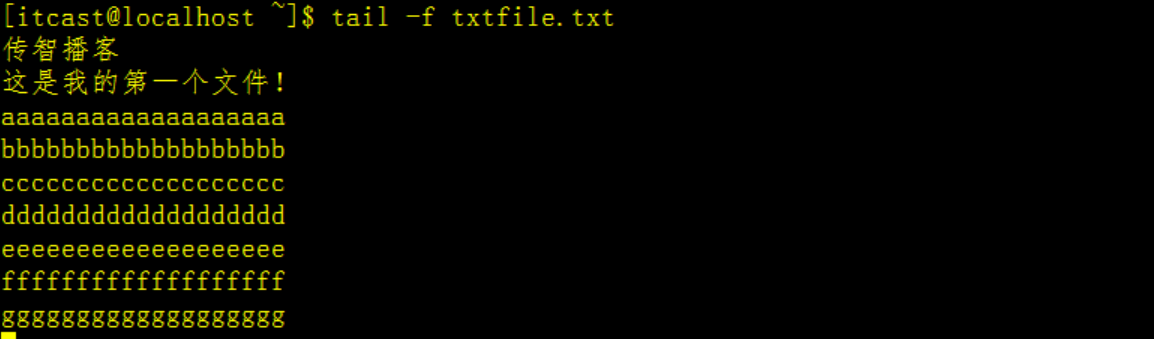
此命令显示 txtfile.txt 文件的最后 10 行。当将某些行添加至 txtfile.txt 文件时,tail 命令会继续显示这些行。 显示一直继续,直到您按下(Ctrl-C)组合键停止显示。
如果要显示最后4行,命令如下:
tail -4f txtfile.txt
执行效果如下
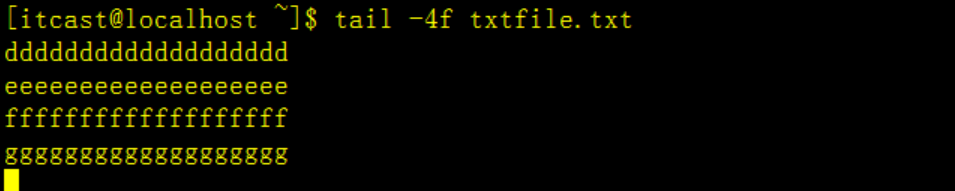
3、显示文件txtfile.txt 的内容,从第 2 行至文件末尾
tail -n +2 txtfile.txt
执行效果如下

4、显示文件 txtfile.txt的最后 10 个字符:
tail -c 45 txtfile.txt
执行效果如下

在tail使用的过程中,我们使用最多的就是查看文件末尾多多少行
使用tail -nf txtfile.txt
4)less命令
less命令也是查看文件的,只不过它适合查看 内容较多的文本文件,它也可以用于分屏显示文件内容, 每次只显示一页内容,有点类似我们做分页查询
less用于查看文件,但是less 在查看之前不会加载整个文件。
使用者权限:当前文件的权限用户
语法
less [参数] 文件
1、查看txtfile.txt文件
less txtfile.txt
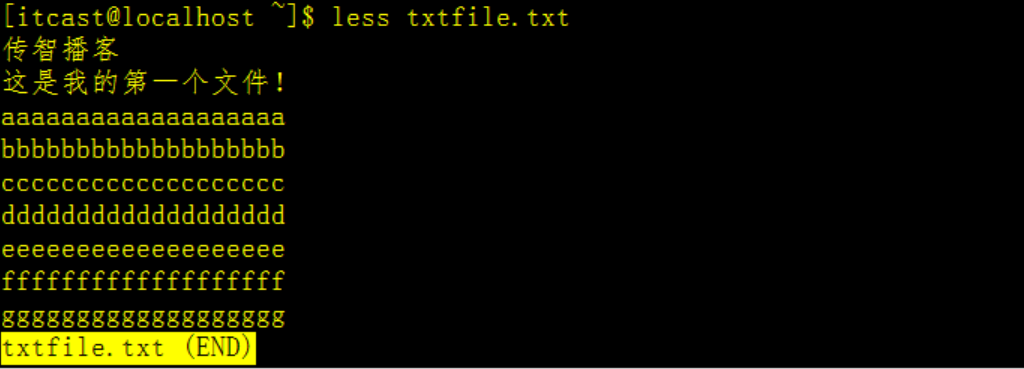
2、查看命令历史使用记录并通过less分页显示
[itcast@localhost ~]$ history | less
1 ifconfig
2 reboot
3 ifconfig
4 reboot
5 ifconfig
6 su root
7 ifconfig
8 ping www.baidu.com
9 \
10 ifconfig
11 date
12 hwclock --systohc
13 su root
......略
我们输入【j】可以前进行
输入【k】可以后退行
输入【G】可以 移动到最后一行
输入【g】可以移动到第一行
输入【ctrl + F】 向前移动一屏(类似于我们在浏览器中的数据分页的下一页)
输入【ctrl + B】 向后移动一屏(类似于我们在浏览器中的数据分页的上一页)
其他命令
1.全屏导航
-
ctrl + F - 向前移动一屏
-
ctrl + B - 向后移动一屏
-
ctrl + D - 向前移动半屏
-
ctrl + U - 向后移动半屏
2.单行导航
-
j - 向前移动一行
-
k - 向后移动一行
3.其它导航
-
G - 移动到最后一行
-
g - 移动到第一行
-
q / ZZ - 退出 less 命令
less a.txt 查看大文件a.txt的内容
less -N a.txt 查看大文件a.txt的内容(加入行号)
在日常工作中,有可能会遇到打开一个文件,并定位到指定行的情况
例如: 在开发时, 知道某一行代码有错误,可以快速定位到出错误代码的位置
这个时候,可以使用以下命令打开文件
由于我们这里还没有学到上传文件的命令,所以我们这里还是使用上面的txtfile.txt例子,我们打开文件定位到第6行,如下:
vim txtfile.txt +6
执行效果如下图
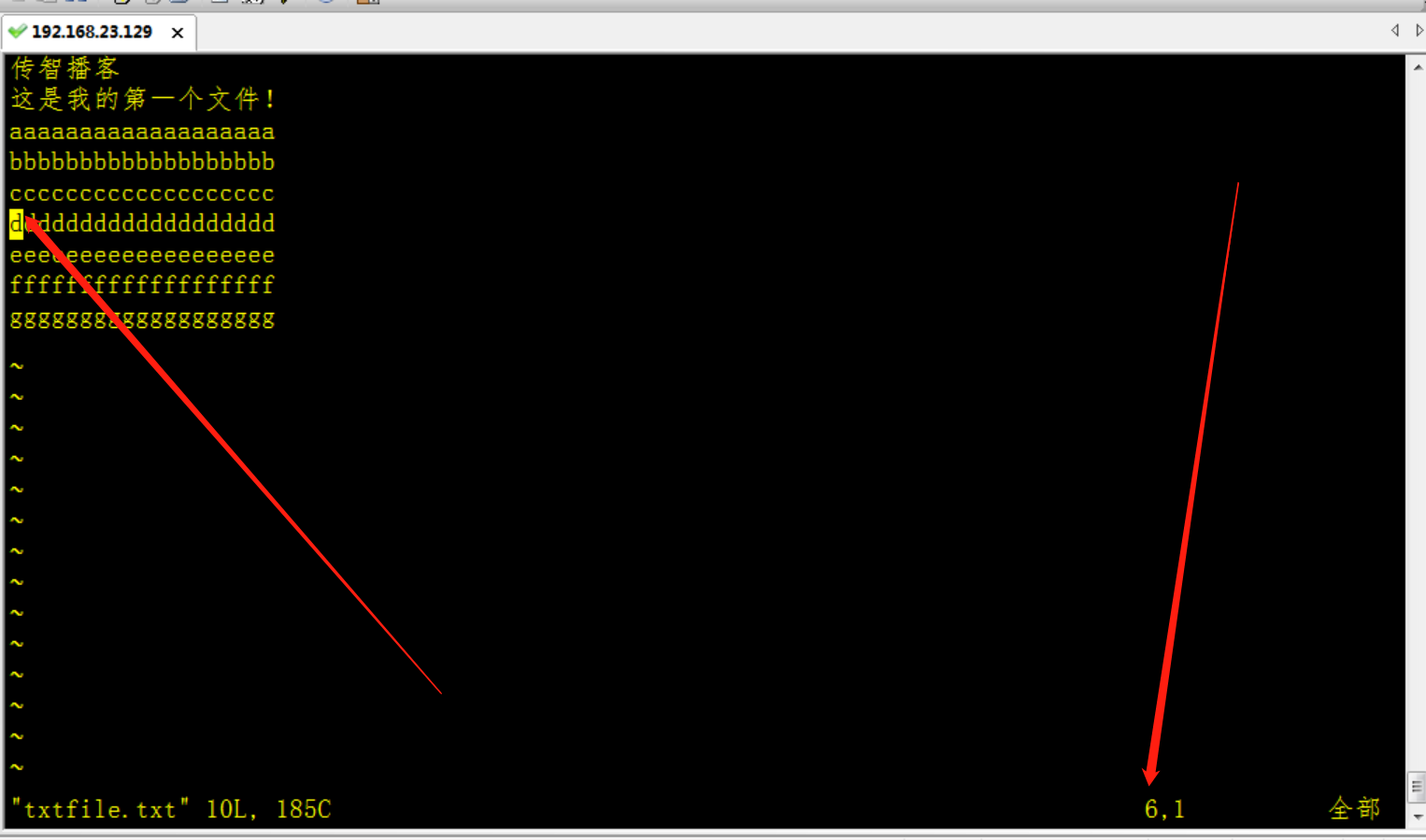
1.2.7 异常处理
-
-
下次再使用 vim 编辑文件时, 会看到以下屏幕信息,
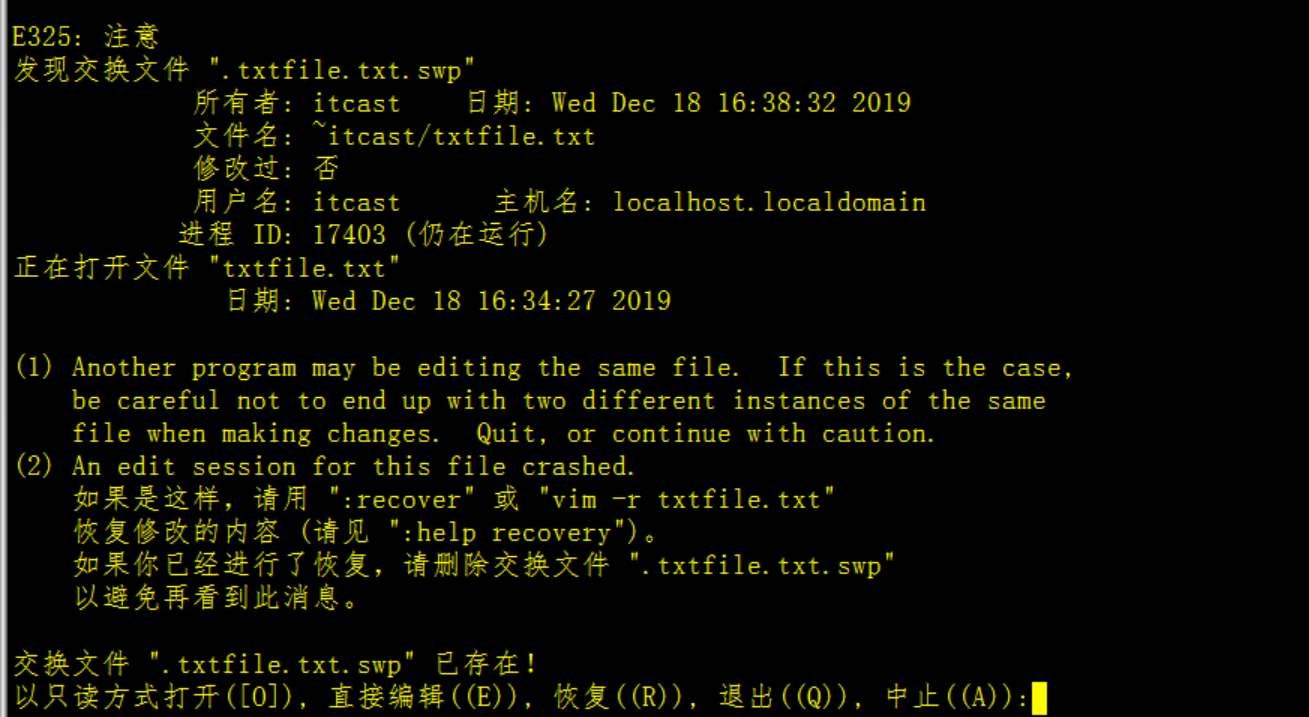
将后缀名为.swp的文件删除即可恢复

再次编辑文件不在出现提示警告!
1.2.8 操作扩展
要熟练使用vi/vim, 首先应该学会怎么在 命令模式下 快速移动光标 编辑操作命令 能够和移动命令一起使用
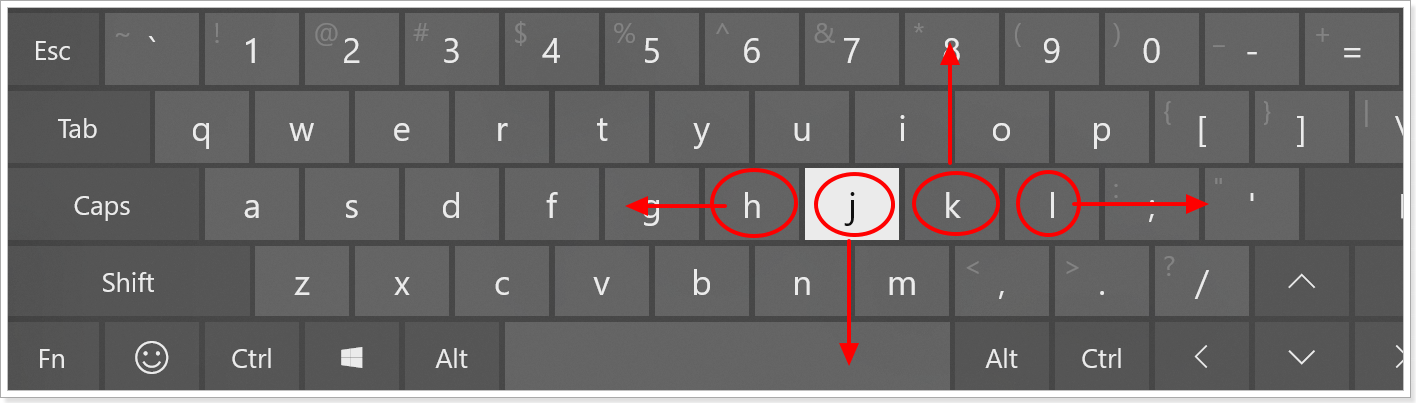
| 命令 | 功能 | 手指 |
|---|---|---|
| h | 向左 | 食指 |
| j | 向下 | 食指 |
| k | 向上 | 中指 |
| l | 向右 | 无名指 |
也可以使用键盘上的上下左右箭头,这个更有方向感。
2) 行内移动
| 命令 | 英文 | 功能 |
|---|---|---|
| w | word | 向后移动一个单词 |
| b | back | 向前移动一个单词 |
| 0 | 行首 | |
| ^ | 行首, 第一个不是空白字符的位置 | |
| $ | 行尾 |
3) 行数移动
| 命令 | 英文 | 功能 |
|---|---|---|
| gg | go | 文件顶部 |
| G | go | 文件末尾 |
| 数字gg | go | 移动到 数字 对应行数 |
| 数字G | go | 移动到 数字 对应行数 |
| : 数字 | 移动到数字对应的 行数 |
4) 屏幕移动
| 命令 | 英文 | 功能 |
|---|---|---|
| Ctrl + b | back | 向上翻页 |
| Ctrl + f | forward | 向下翻页 |
| H | Head | 屏幕顶部 |
| M | Middle | 屏幕中间 |
| L | Low | 屏幕底部 |
5) 选中文本(可视模式)
-
学习 复制 命令前, 应该先学会 怎么样选中 要复制的代码
-
在 vi/vim 中要选择文本, 需要显示 visual 命令切换到 可视模式
-
vi/vim 中提供了 三种 可视模式, 可以方便程序员的选择 选中文本的方式
-
按 ESC 可以放弃选中, 返回到 命令模式
| 命令 | 模式 | 功能 |
|---|---|---|
| v | 可视模式 | 从光标位置开始按照正常模式选择文本 |
| V | 可视化模式 | 选中光标经过的完整行 |
| Ctrl + v | 可是块模式 | 垂直方向选中文本 |
6) 撤销和恢复撤销(保命指令)
在学习编辑命令之前,先要知道怎样撤销之前一次 错误的 编辑操作
| 命令 | 英文 | 功能 |
|---|---|---|
| u | undo | 撤销上次的命令(ctrl + z) |
| Ctrl + r | uredo | 恢复撤销的命令 |
7) 删除文本
| 命令 | 英文 | 功能 |
|---|---|---|
| x | cut | 删除光标所在的字符,或者选中的文字 |
| d(移动命令) | delete | 删除移动命令对应的内容 |
| dd | delete | 删除光标所在行, 可以删除多行 |
| D | delete | 删除至行尾 |
提示: 如果使用 可视模式 已经选中了一段文本, 那么无论使用 d 还是 x, 都可以删除选中文本
删除命令可以和移动命令连用, 以下是常见的组合命令(扩展):
| 命令 | 作用 |
|---|---|
| dw | 从光标位置删除到单词末尾 |
| d} | 从光标位置删除到段落末尾 |
| ndd | 从光标位置向下连续删除 n 行 |
8) 复制和剪切
-
vi/vim 中提供有一个 被复制文本的缓冲区
-
复制 命令会将选中的文字保存在缓冲区
-
删除 命令删除的文字会被保存在缓冲区
-
在需要的位置, 使用 粘贴 命令可以将缓冲对的文字插入到光标所在的位置
-
| 命令 | 英文 | 功能 |
|---|---|---|
| yy | copy | 复制行 |
| d(剪切命令) | delete | 剪切 |
| dd(剪切) | delete | 剪切一行, 可以 ndd 剪切n行 |
| p | paste | 粘贴 |
提示:
-
命令 d 、x 类似于图形界面的 剪切操作 -- ctrl + x
-
命令 y 类似于 图形界面的 复制操作 -- Ctrl +
-
命令 p 类似于图形界面的 粘贴操作 -- Ctrl + v
-
vi中的文本缓冲区只有一个,如果后续做过 复制、剪切操作, 之前缓冲区中的内容会被替换.
注意
-
vi中的 文本缓冲区 和 系统的 剪切板 不是同一个
-
所以在其他软件中使用
Ctrl + C复制的内容, 不能再vi中通过p命令粘贴 -
可以在 编辑模式 下使用 鼠标右键粘贴
9) 替换
| 命令 | 英文 | 功能 | 工作模式 |
|---|---|---|---|
| r | replace | 替换当前字符 | 命令模式 |
| R | replace | 替换当前行光标后的字符 | 替换模式 |
-
R命令可以进入 替换模式, 替换完成后, 按下ESC, 按下ESC可以回到 命令模式 -
替换命令 的作用就是不用进入 编辑模式, 对文件进行 轻量级的修改
10) 缩排和重复执行
| 命令 | 功能 |
|---|---|
| >> | 向右增加缩进 |
| << | 向左减少缩进 |
| . | 重复上次命令 |
-
缩进命令 在开发程序时, 统一增加代码的缩进 比较有用!
-
一次性 在选中代码前增加 4 个空格, 就叫做 增加缩进
-
一次性 在选中代码前删除 4 个空格, 就叫做 较少缩进
-
-
在 可视模式 下, 缩排命令 主需要使用 一个
>或者<
在程序中, 缩进 通常用来表示代码的归属关系
-
前面空格越少, 代码的级别越高
-
前面空格越多, 代码的级别越低
11) 查找
常规查找
| 命令 | 功能 |
|---|---|
| /str | 查找str |
-
查找到指定内容之后, 使用
Next查找下一个出现的位置-
n: 查找下一个 -
N: 查找上一个
-
-
如果不想看到高亮显示, 可以随便查找一个文件中不存在的内容即可
-
单词快速匹配
| 命令 | 功能 |
|---|---|
| * | 向后查找当前光标所在单词 |
| # | 向前查找当前光标所在单词 |
-
在开发中, 通过单词快速匹配, 可以快速看到这个单词在其他位置使用过
12) 查找并替换
-
在
vi/vim中查找和替换命令需要在 末行模式 下执行 -
记忆命令格式
:%s///g
1) 全局替换
-
一次向 替换文件中的 所有出现的旧文本
-
命令格式如下
:%s/旧文本/新文本/g
2) 可视区域替换
-
先选中 要替换文字的 范围
-
命令格式如下
:s/旧文本/新文本/g
3) 确认替换:
c confirm 确认
-
如果把末尾的
g改成gc在替换的时候, 会有提示! 推荐使用 -
命令格式如下
:%s/旧文本/新文本/gc
-
y-yes替换 -
n-no不替换 -
a-all替换所有 -
q-quit退出替换 -
l-last最后一个, 并把光标移动到行首 -
^E向下滚屏 -
^Y向上滚屏
1.3 echo 命令
echo命令有点类似于我们在java se阶段学习的 System.out.print("hello")
但是,echo还有一个功能就是追加文件内容到文件,类似于我们在java se阶段学习的append文件流写入一样
使用者权限:所有用户
-
echo string将字符串输出到控制台 , 通常和 重定向 联合使用
echo hello world
# 如果字符串有空格, 为了避免歧义 请增加 双引号 或者 单引号
echo "hello world"
6.3 重定向 >(覆盖) 和 >> (追加)

-
默认情况下 命令的结果 输出到 控制台
-
通过 重定向 可以将结果 输出到文件
-
第一步: 将命令的成功结果 覆盖 指定文件内容
echo 传智博客 >czbk-txt.txt
执行结果如下(czbk-txt.txt文件如果没有会自动创建)

| 作用 | |
|---|---|
| 结果 > 文件名 | > 表示输出, 会覆盖文件的原有内容 |
-
第二步: 将命令的成功结果 追加 指定文件的后面
echo 黑马程序员 >> czbk-txt.txt
执行结果如下

| 命令 | 作用 |
|---|---|
| 命令 >> 文件名 | >> 表示追加, 会将内容追加到已有文件的末尾 |
-
第三步: 将命令的失败结果 追加 指定文件的后面
cat 不存在的目录 &>> error.log
执行效果如下

| 命令 | 作用 |
|---|---|
命令 &>> 文件 |
&>> 表示不区分错误类型 都放到 日志中 |
总结
通过
命令 > 文件将命令的成功结果 覆盖 指定文件内容通过
命令 >> 文件将命令的成功结果 追加 指定文件的后面通过
命令 &>> 文件将 命令的失败结果 追加 指定文件的后面
echo命令
语法:echo 字符串 展示文本
echo字符串>文件名 将字符串写到文件中(覆盖文件中内容)
echo字符串>文件名 将字符串写到文件中(不覆盖文件中内容)
cat 不存在的目录 &>>error.log 将命令的失败结果追加error.log文件的后面
AWK是一种处理文本文件的语言,是一个强大的文本分析工具。
之所以叫AWK是因为其取了三位创始人 Alfred Aho,Peter Weinberger, 和 Brian Kernighan 的 Family Name 的首字符。
具体语法如下
awk [选项参数] 'script' var=value file(s)
或
awk [选项参数] -f scriptfile var=value file(s)
1、数据准备:czbk-txt.txt文本内容如下:
zhangsan 68 99 26
lisi 98 66 96
wangwu 38 33 86
zhaoliu 78 44 36
maq 88 22 66
zhouba 98 44 46
2、搜索含有 zhang 和 li 的学生成绩:
cat czbk-txt.txt | awk '/zhang|li/'
执行效果如下

指定分割符, 根据下标显示内容
| 命令 | 含义 |
|---|---|
| awk -F ',' '{print $1, $2, $3}' 文件 | 操作1.txt文件, 根据 逗号 分割, 打印 第一段 第二段 第三段 内容 |
选项
| 选项 | 英文 | 含义 |
|---|---|---|
-F ',' |
field-separator | 使用 指定字符 分割 |
$ + 数字 |
获取第几段内容 | |
$0 |
获取 当前行 内容 | |
NF |
field | 表示当前行共有多少个字段 |
$NF |
代表 最后一个字段 | |
$(NF-1) |
代表 倒数第二个字段 | |
NR |
代表 处理的是第几行 |
# 查看文档内容
cat czbk-txt.txt
#直接输出
cat score.txt | awk -F ' ' '{print $1,$2,$3}'
执行效果如下
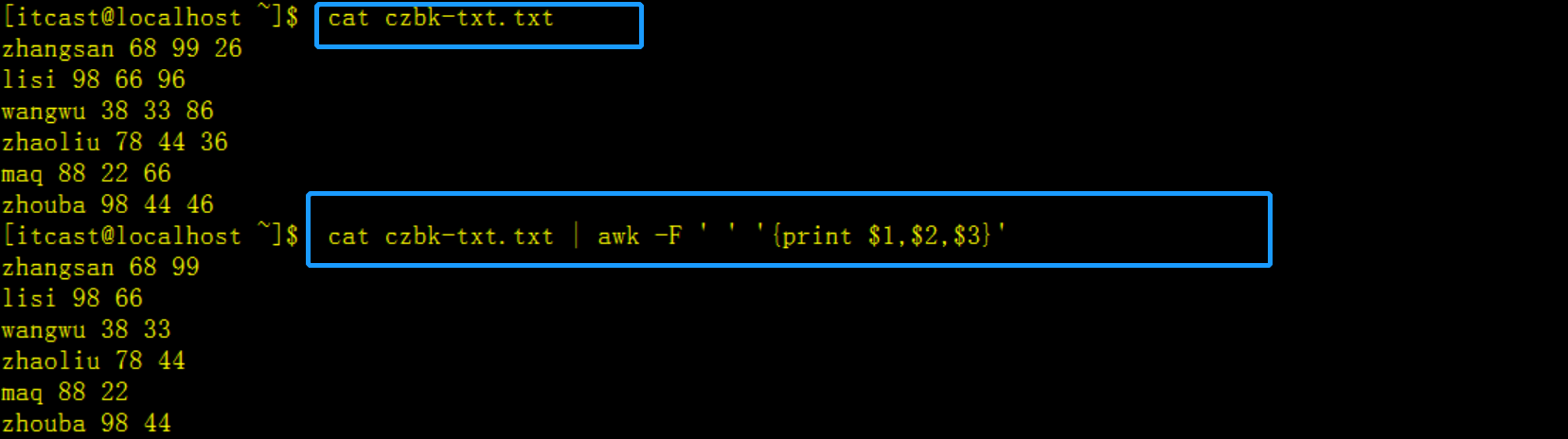
指定分割符, 根据下标显示内容
| 命令 | 含义 |
|---|---|
| awk -F ' ' '{OFS="==="}{print $1, $2, $3}' 1.txt | 操作1.txt文件, 根据 逗号 分割, 打印 第一段 第二段 第三段 内容 |
选项
| 选项 | 英文 | 含义 |
|---|---|---|
OFS="字符" |
output field separator | 向外输出时的段分割字符串 |
| 转义序列 | 含义 |
|---|---|
| \b | 退格 |
| \f | 换页 |
| \n | 换行 |
| \r | 回车 |
| \t | 制表符 |
# 按照 === 进行分割, 打印 第一段 第二段 第三段
cat czbk-txt.txt | awk -F ' ' '{OFS="==="}{print $1,$2,$3}'
# 按照 制表符tab 进行分割, 打印 第一段 第二段 第三段
cat czbk-txt.txt| awk -F ' ' '{OFS="\t"}{print $1,$2,$3}'
执行效果如下

--

调用 awk 提供的函数
| 命令 | 含义 |
|---|---|
| awk -F ',' '{print toupper($2)}' 1.txt | 操作1.txt文件, 根据 逗号 分割, 打印 第一段 第二段 第三段 内容 |
常用函数如下:
| 函数名 | 含义 | 作用 |
|---|---|---|
| toupper() | upper | 字符 转成 大写 |
| tolower() | lower | 字符 转成小写 |
| length() | length | 返回 字符长度 |
# 打印第一段内容
cat czbk-txt.txt | awk -F ' ' '{print $1}'
# 将第一段内容转成大写 且 显示
cat czbk-txt.txt | awk -F ' ' '{print toupper($1)}'
执行效果如下
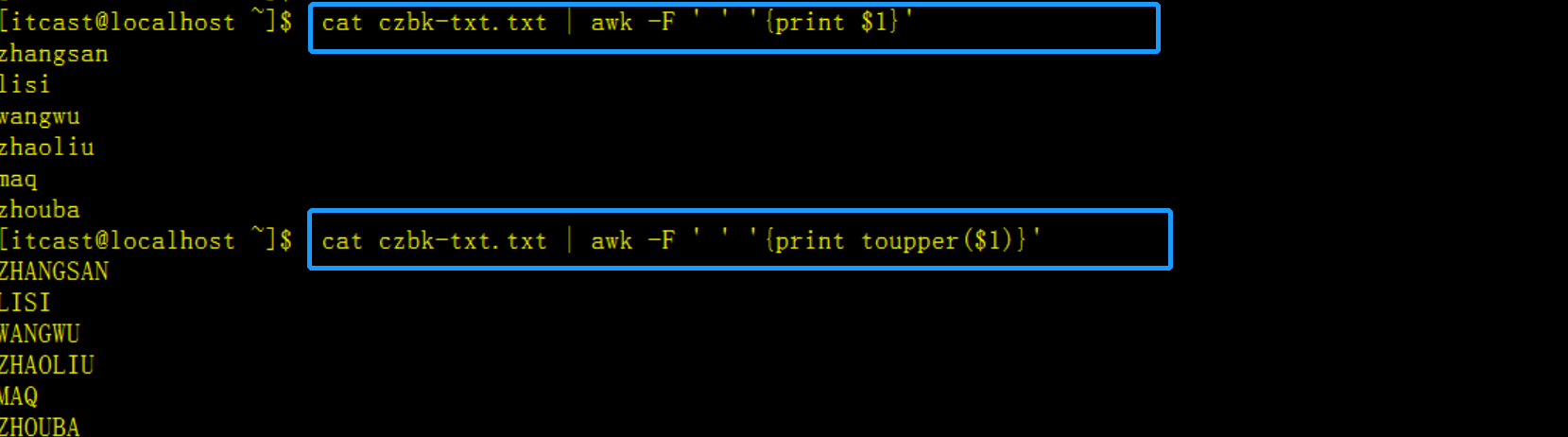
求指定学科平均分
| 命令 | 含义 |
|---|---|
| awk 'BEGIN{初始化操作}{每行都执行} END{结束时操作}' 文件名 | BEGIN{ 这里面放的是执行前的语句 } {这里面放的是处理每一行时要执行的语句} END {这里面放的是处理完所有的行后要执行的语句 } |
查看czbk-txt.txt 文件内容
cat czbk-txt.txt
执行效果如下

查看总分
注意:这里计算的是第4列的总分
cat czbk-txt.txt| awk -F ' ' 'BEGIN{}{total=total+$4} END{print total}'
执行效果如下

查看总分, 总人数
注意:这里计算的是第4列的
cat czbk-txt.txt| awk -F ' ' 'BEGIN{}{total=total+$4} END{print total, NR}'
执行效果如下

查看总分, 总人数, 平均分
注意:这里计算的是第4列的
cat czbk-txt.txt | awk -F ' ' 'BEGIN{}{total=total+$4} END{print total, NR, (total/NR)}'
执行效果如下

awk在使用过程中主要用作分析
软连接其实就类似于我们在Windows中的【快捷方式】
-
在Linux文件名 和 内容 是两个文件, 分开的!
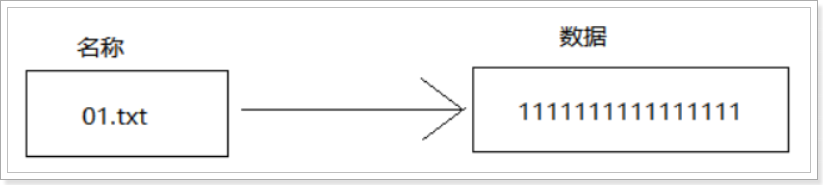
创建软链接的原理, 如下

-
为什么有软连接?
因为 某些文件和目录 的
使用者权限:所有用户
语法如下:
| 命令 | 英文 | 作用 |
|---|---|---|
| ln -s 目标文件绝对路径 快捷方式路径 | link | 给目标文件增加一个软链接, 通俗讲就是快捷方式 |
给home/itcast/txtfile.txt文件增加软连接
ln -s /home/itcast/txtfile.txt czbk-txt
上面;我们将/home/itcast/路径下的txtfile.txt文件增加软连接到
czbk-txt,然后通过cat 访问czbk-txt也是可以正常访问的
如下图
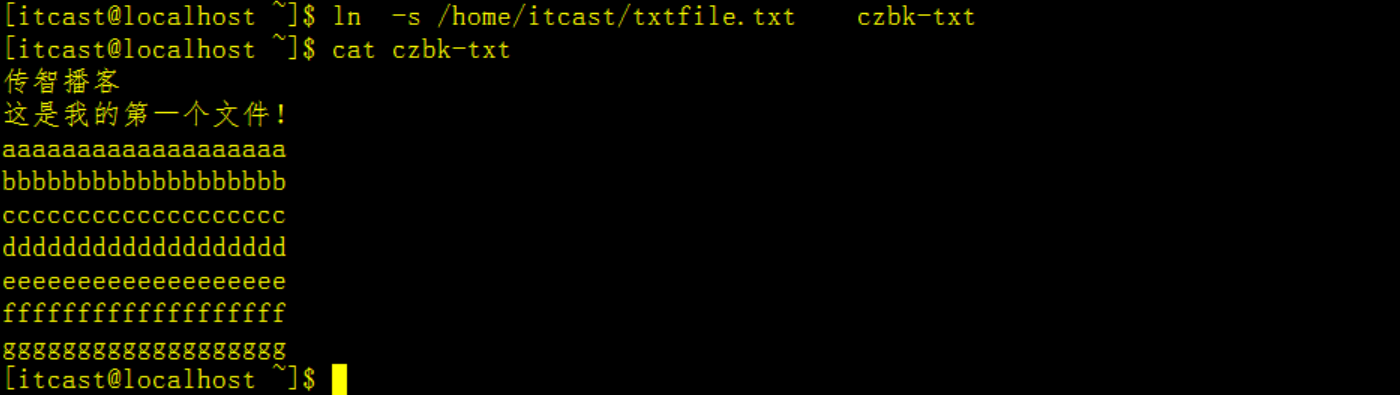
通过 `ln -s 源文件的绝对路径 其实就是给目标文件 增加

