MS CRM 2011 RC中的新特性(8)—数据管理
数据导入功能,在MS CRM3中,以Migration Framework的名头出现,不过当时的版本只能够支持英文版。在MS CRM4中,数据导入的功能得到了大大加强,界面上专门有一个部分叫做数据管理,其中放置了与数据相关的导入、映射、查重等功能。而MS CRM 2011中,对数据管理方面做了进一步的加强。本文将就这方面做一个简单的介绍。
在MS CRM 2011中,每个实体的Ribbon表单中,都有一个“下载用于导入的模板”的按钮,点击该按钮,可以下载相应实体的导入模板,使用该导入模板,可以更方便的完成数据导入工作。具体步骤如下。
点击Ribbon工具条的![]() 图标,系统将会弹出下拉列表,在下拉列表中,有一个选项“下载用于导入的模板”,如下图所示。
图标,系统将会弹出下拉列表,在下拉列表中,有一个选项“下载用于导入的模板”,如下图所示。
点击该选项,将会下载一个xml文件,打开该文件,可以看到当前实体的需要被导入的字段都已经放置于第一行,如下图所示。
A列的“姓”字是高亮突出显示的,代表了该字段是必填项。而点击任意单元格的时候,都会得到相应的提示信息,包括有数据类型,最大长度,如果字段是picklist类型的字段时,点击单元格时,会有下拉框提示用户从下拉列表中进行选择。例如,联系人实体的“角色”字段是一个picklist类型的字段,那么点击该字段所在列的单元格时,将会是如下的效果。
如此,就避免了以往我们录入时候可能出现的打字错误,而且,提升我们录入数据的速度。
使用该模板录入数据后,点击MS CRM2011系统中的Ribbon工具条中的导入数据按钮,将数据进行导入。点击该按钮后,系统弹出“”对话框,点击“浏览”按钮,找到数据文件,目前支持的数据文件格式包括有XML格式的Excel文档、csv文件、txt文件以及zip压缩包文件,当然,zip包中存放的是以上三种格式的文档。如下图所示。
点击“下一步”按钮,经过upload的过程,系统转入“查看映射摘要”页面,由于本例是在下载后的模板中填入数据内容而来,所以,在映射摘要部分没有需要指定、编辑的映射。如下图所示。
注意:如果导入文件是自己创建的csv文件,那么在映射摘要页面将要设定映射信息。这部分的内容将在下面的章节中介绍。
点击“下一步”按钮,转到“查看设置并导入数据”页面,在这个页面需要设置的是否允许重复项以及被导入记录数据的负责人。如下图所示。
点击“提交”按钮,CRM系统的后台异步处理服务将会完成数据导入工作,可以点击“工作区”-->“导入”,查看数据导入的情况。
双击打开“联系人.xml”这条导入记录,可以查看更详细的信息,包括数据文件名称、文件大小、导入开始、截至时间,导入成功的记录的数量,以及导入成功、失败的具体详细信息。如下图所示。
对于导入文件并非使用导入模板的情况,说明如下:
我做的样例Excel文件内容如下,有四列信息,分别是“姓”、“名”、“性别”,“角色”、“收入”、“负责人”,数据信息是“曹”、“操”、“男”、“决策者”、“100000”、“administrator”。如下图所示。
点击联系人表单Ribbon的“导入数据”按钮,上传此数据文件,在“查看文件上载摘要”页面,需要设定分隔符,系统默认使用逗号”,”作为字段分隔符,使用引号“"”作为数据分隔符。如下图所示。
点击“下一步”按钮,系统转入“选择数据映射”页面,系统列出了多种数据映射选项,包括有与Salesforce数据之间的映射、SampleData映射等等,我这里使用了默认自动映射,点击下一步,进入“映射记录类型”对话框,在此页面设定导入文件所对应的记录类型,我这里选择的是“联系人”作为我的映射数据类型,如下图所示。
点击“下一步”按钮,进入“映射字段”对话框,如下图所示。
由上图可见,必需字段“姓”以及可选字段“负责人”、“角色”、“名”、“性别”都已经做了映射,而“收入”字段没有做映射,在“负责人”行,有一个图标![]() ,在“角色”以及“性别”这两行,有一个图标
,在“角色”以及“性别”这两行,有一个图标![]() ,前一个图标代表了是Lookup类型的映射,而后一个代表了Picklist类型的映射。
,前一个图标代表了是Lookup类型的映射,而后一个代表了Picklist类型的映射。
点击“负责人”一行的图标,系统将会弹出“字段负责人的查找引用”对话框,如下图所示。
可以看到,系统默认,根据导入文件的字段值与团队的团队主键以及团队名称,用户的全名与用户主键进行匹配查找。而我做的样例中,使用了域登录名作为负责人字段的值,所以,我在选择用户的“用户名”作为匹配条件,最终结果如下图所示。
对于Picklist类型的映射,点击图标,系统将会弹出相应字段的选项集映射对话框,如下图,就是性别字段的选项集映射对话框。
在此界面中,可以设定每一个源选项值所对应的CRM选项值。
对于没有建立映射关系的字段,例如本例中的“收入”字段,系统将会在该行显示一个感叹号图标![]() ,代表该字段没有映射关系,用户只需要在右侧的下拉框中选择对应的字段即可。本例中,我将“收入”对应到联系人实体的“年收入”字段中。
,代表该字段没有映射关系,用户只需要在右侧的下拉框中选择对应的字段即可。本例中,我将“收入”对应到联系人实体的“年收入”字段中。
经过以上的映射编辑工作,最终的效果如下图所示。
映射工作完成后,点击“下一步”按钮,进入“查看映射摘要”对话框进行review的工作,如果没有问题,点击“下一步”按钮,进入“查看设置并导入数据”页面,设定是否允许重复,以及导入数据的负责人等信息,最终确认无误后,点击“提交”,转到工作区的“导入”部分,查看导入结果信息。
对于一个数据文件中包含联系人、客户两类实体数据的情况,例如下面的记录
既包括联系人信息也包括了联系人所属客户的信息,那么就需要在映射时,使用“针对通用联系人和客户数据”的数据映射来完成。如下图所示。如下图所示
使用该映射后,点击“下一步”进入“映射字段”对话框时,系统会列出两个CRM记录类型,需要分别点击每一个记录类型来设定两个实体的映射关系,如下图所示。
首先设定客户记录的映射关系
接着设定联系人记录的映射关系,注意,上司字段,是我新增加的一个relationship
在点击“下一步”按钮时,系统会提示,有字段没有进行映射。 ,不管它,一直“下一步”,最终提交此文件。
,不管它,一直“下一步”,最终提交此文件。
在导入列表中,可以看到针对上面导入的一个文件,系统会分出两个文件来,一个用于导入客户,一个用于导入联系人,如下图所示。
最终的导入结果是,创建了一个名为“魏国”的客户记录,创建了两个分别名为“许褚”、“张辽”的联系人记录,这两条记录的“上级客户”字段值是“魏国”,“上司”字段值是“曹操”。如下图所示。
首先是客户“魏国”的截屏
下面是联系人“许褚”的截屏
除了数据导入功能,CRM中还有数据重复性检测、数据导入模板等功能。我个人觉得很有意思的是有一个“示例数据”的功能,很有用处。其操作入口在“设置”-->“数据管理”—>”示例数据”,使用这个功能,就不必像以前的MS CRM版本那样,安装了系统后还需要从微软网站再下载sample data去安装了。在MS CRM 2011中,只要点击“示例数据”链接,就可以在系统中安装样例数据。在不需要样例数据的时候,还是点击该按钮,就可以删除示例数据了。如下图。
以上,就是MS CRM 2011中,关于数据管理部分的一个简要介绍,还不是非常的全面,有待进一步补充。算是做一个简要的说明介绍吧。




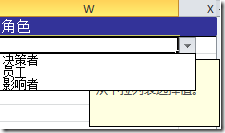
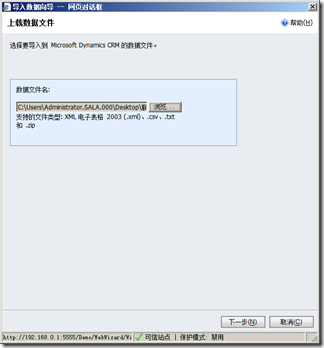
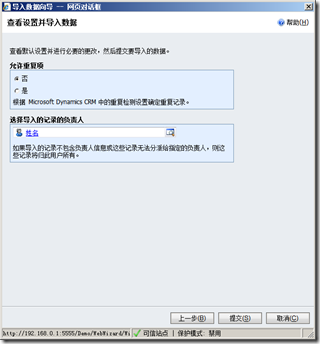

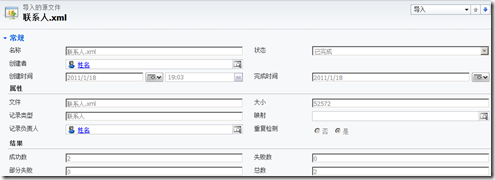


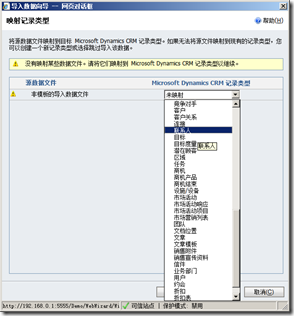
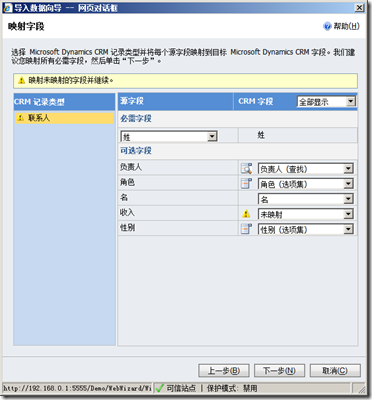
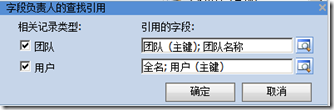
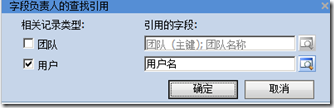
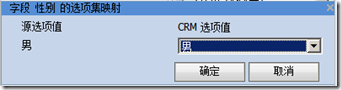
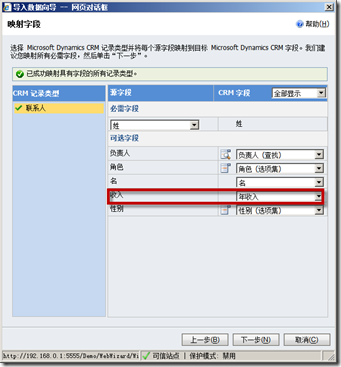

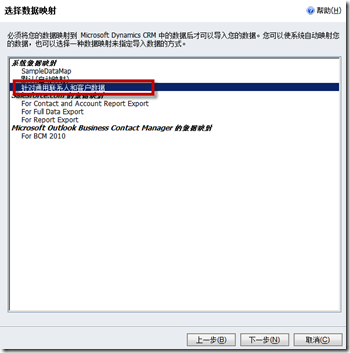
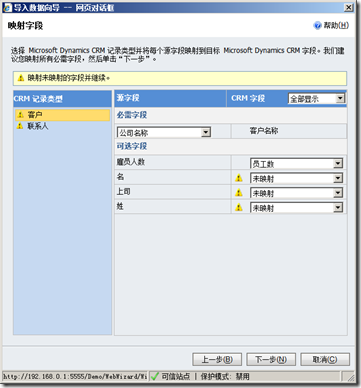
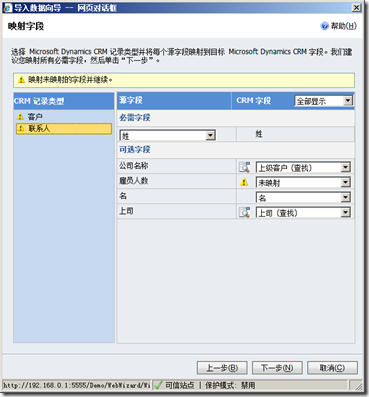

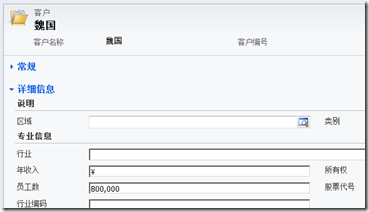
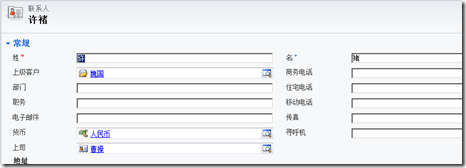
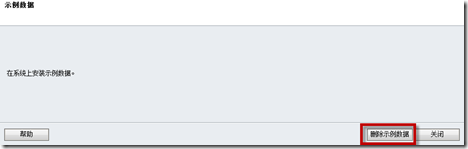

 浙公网安备 33010602011771号
浙公网安备 33010602011771号