jmeter安装教程与新手入门(附jdk安装教程)
一、前言
最近要对网站做性能测试,提到了并发数测试,查了下,还是决定使用jmeter来完成这项测试,这里总结了jmeter完整的安装教程,附上新手使用教程。
二、jmeter安装
1.jdk安装(jmeter运行所需环境)
jmeter运行需要java环境,如果没事先安装jdk,启动jmeter会出现“Not able to find Java executable or version. Please check your Java installation.”的错误。
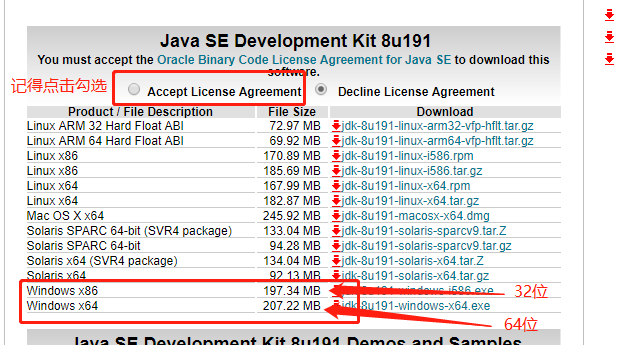
根据电脑操作系统下载对应的jdk安装包
下载后双击安装包进行安装,事先说明,jdk安装过程会提供两次安装,第一次是安装jre,第二次是安装java。
我不喜欢默认安装在C盘,所以我在D盘提前新建了2个文件夹,jre文件夹用于jre安装,jdk文件夹用于安装java;至于安装在哪纯看大家喜好。建议自定义安装,等会会使用到安装路径。

安装完成的jre:
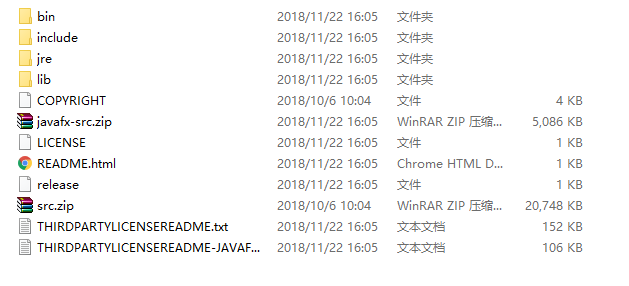
安装完成的java:
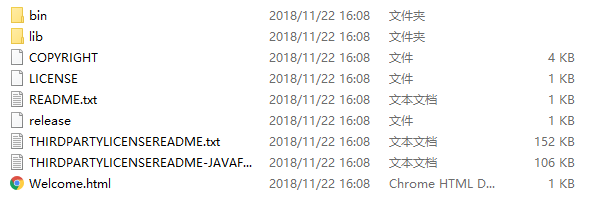
安装完成了就是配置环境变量。我的操作系统是win10,所以在菜单旁点击搜索,输入环境变量就可以找到,如果你是win7系统,在桌面右键我的电脑,通过:计算机→属性→高级系统设置→高级→环境变量
注意:这里新建和修改的都是环境变量中的系统变量。
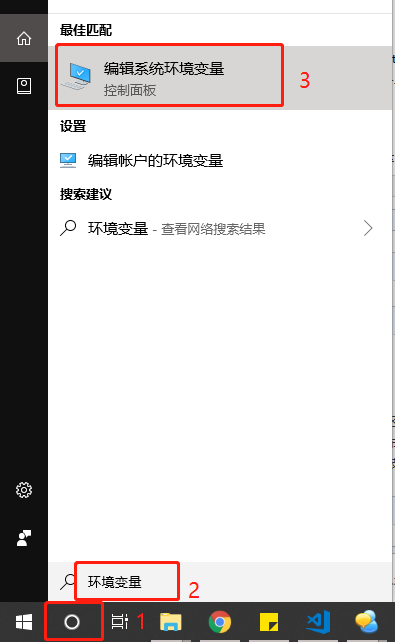
新建JAVA_HOME 变量
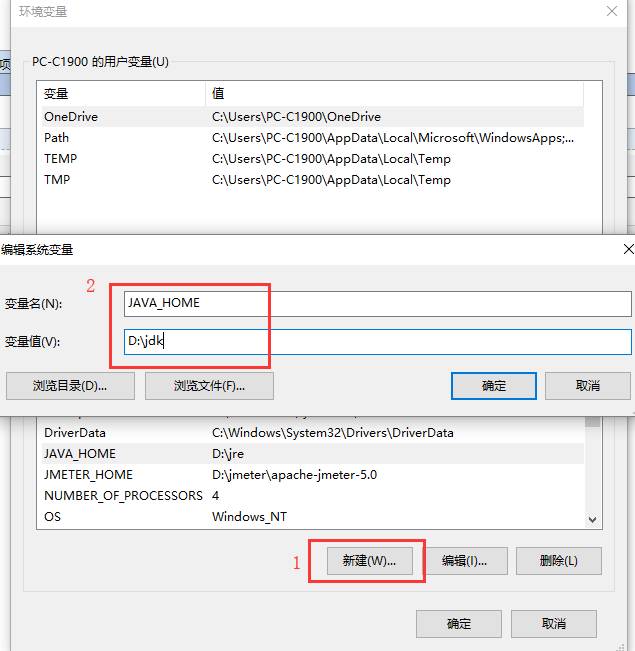
新建,变量名直接复制粘贴JAVA_HOME,变量值输入java安装路径(前面说了安装两次,先安装jre,后安装java),因为我安装在了D盘jdk下面,这里就直接复制了路径粘贴过来就好了。
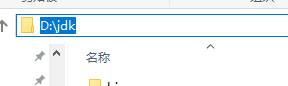
找到Path 变量,点击编辑,在变量值最后添加%JAVA_HOME%\bin;%JAVA_HOME%\jre\bin;(注意结尾有个分号)
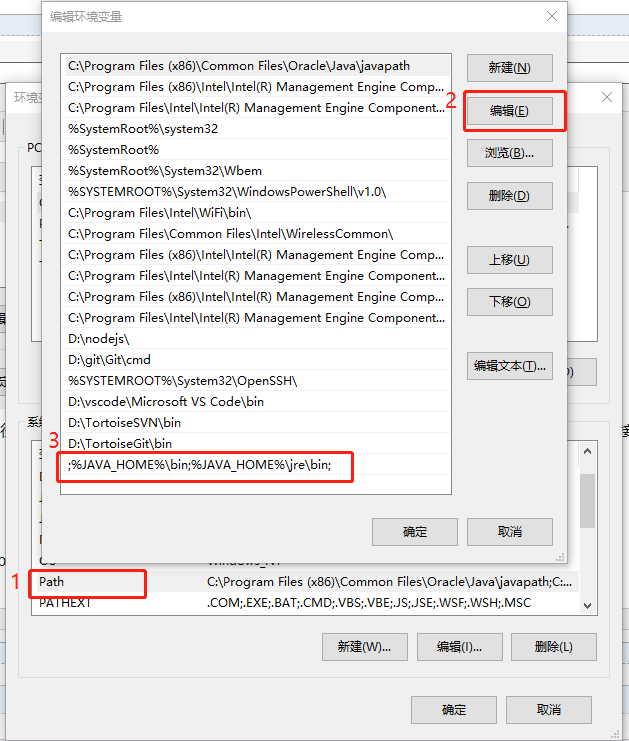
这里面的变量值都是由分号隔断的,添加时看你前面的变量值末尾有没有加分号,如果没加,记得在添加时最前面也加个分号。上图中我就有加分号。
那么到这里jdk就算全部安装配置完成了。检验下是否安装成功。在搜索处输入cmd回车。

在cdm中输入 java -version,回车,可以看到有提示java版本号,说明安装没问题。

2.jmeter安装
那么jmeter运行环境安装好了,就可以安装jmeter了。没必要找中文版,jmeter自带中文,jmeter下载地址

这里我下载是zip,直接解压就可以用了,比较方便。我在D盘新建了一个jmeter文件夹,用于此压缩包解压。解压完成是这样:
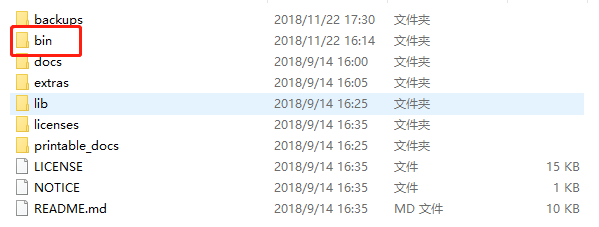
点击bin文件进入文件夹,我们双击jmeter.bat运行

可以看到启动了一个cmd以及我们想要的jmeter了。

如果你的只是启动了一个cmd,并没有启动jmeter,并提示Not able to find Java executable or version. Please check your Java installation的错误,那么请检查是否有安装java环境,也就是上方的jdk安装,以及检查环境变量的配置。
到这里jmeter与jdk安装就全部完成了。
三.jmeter新手入门(基本用法与简单的数据分析教程)
1.设置jmeter为中文
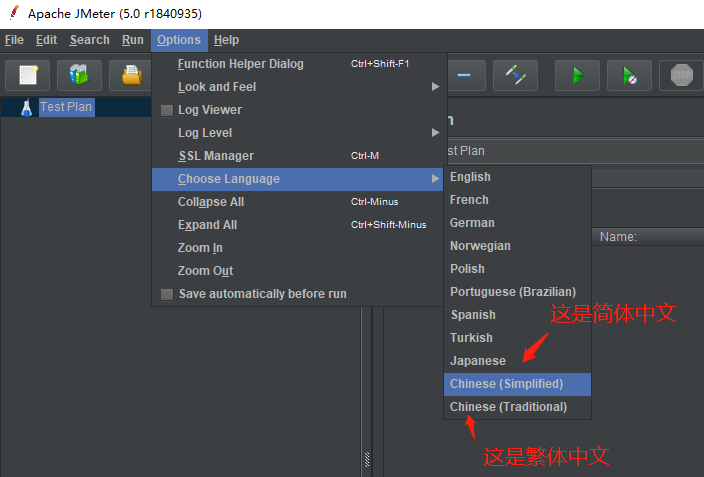
我们选择简体中文,可以看到所有功能按钮以及下拉都是中文的啦。
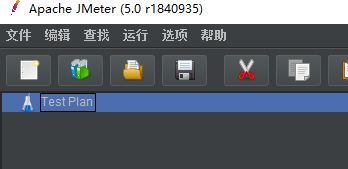
不过有个问题,这个中文设置只是在此次使用生效,关闭了再次打开又会变回英文。
2.设置jmeter默认为中文的方法(已修改)
打开jmeter文件夹,在bin目录中找到 jmeter.properties
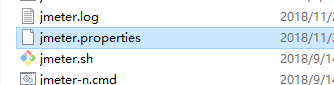
拖到什么编辑器里面打开都行,找到第37行,可以看到有个设置默认语文的语句,将en修改为zh_CN(本人测试无效,但有的人说有效,所以还是可以试试)

19.5.31修正:红框内修改为language=zh_CN,去掉#,链接符为下划线_
3.新手入门的并发数测试
新建线程组,右键蓝色的test plan(测试计划) -- 线程(用户) -- 线程组

线程组就等同于帮你测试的一组虚拟用户,具体多少个用户是由你自己来定义的,这个下面来说。
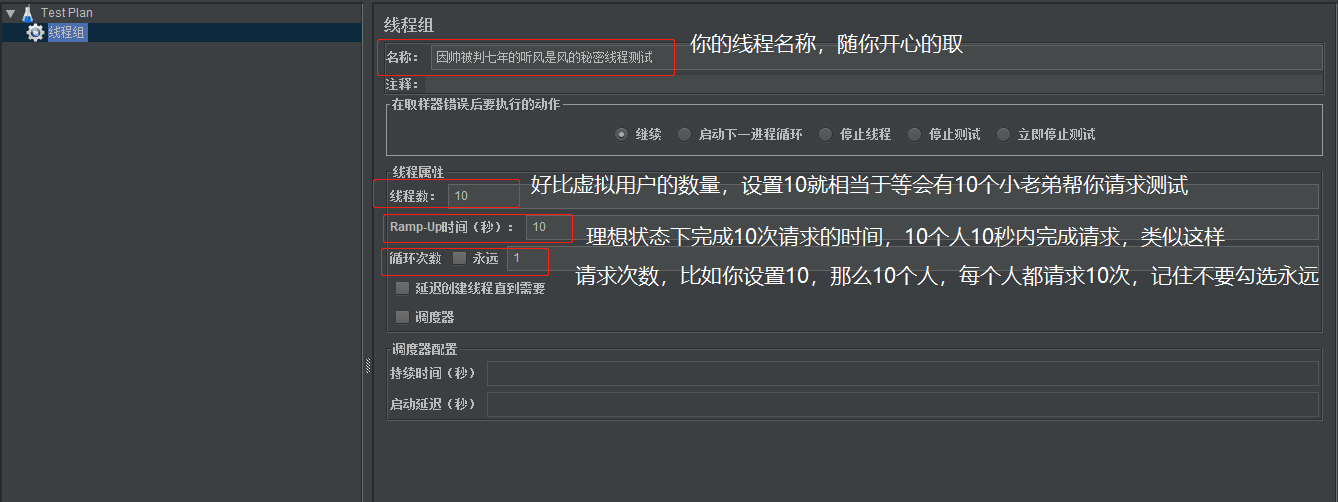
建完了可以看到右边多了一些可以由我们自定义的输入框,一个个解释:
名称不说了,随你开心。
线程数,好比并发数,你要模拟多少个请求,这里就写多少。
Ramp-up时间,比如线程数100,Ramp-up10,那就是10S内我会启动100个线程,一秒10个。
循环次数:比如我设置为2,那么上面的线程数每个都会请求2次,如果你勾永远,那将子子孙孙无穷尽也,请求个没完没了。
OK,线程组配置完成,我们来配置取样器,右键线程组--添加--取样器(Sampler)--HTTP请求

因为我为线程组改了个又帅又酷的名称,所以图中的线程组已经被替换成自定义名称了。

取样器需要定义的就两处了,一个是协议,一个服务器名称,协议看网址前面是啥,要么http,要么https,服务器名称这里就用百度为样本了,记住了,给百度做压力测试毕竟不是自家的东西,前面的线程组并发数不要设置的太大了。不然会被封IP的。

请求相关的东西就配置完成了,下面配置数据监听方式。右键线程数--添加--监听器--汇总报告
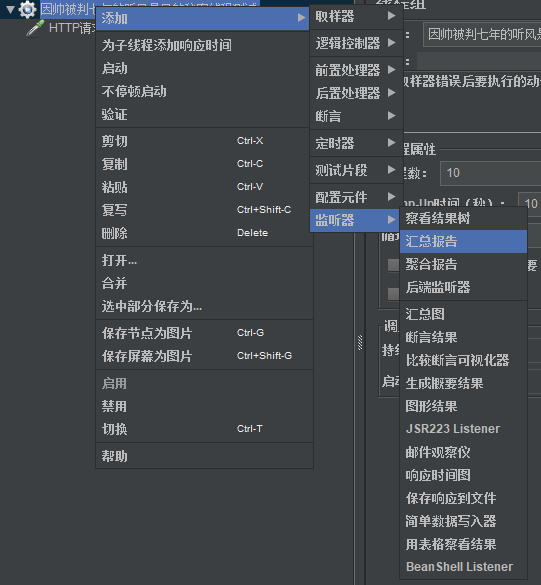
这里只是以汇总报告为例,还有表格,图形结果等等,根据个人需求选择对应的数据监听方式,你甚至可以同时添加多种监听方式,像这样:

OK,全部配置完成,点击保存。
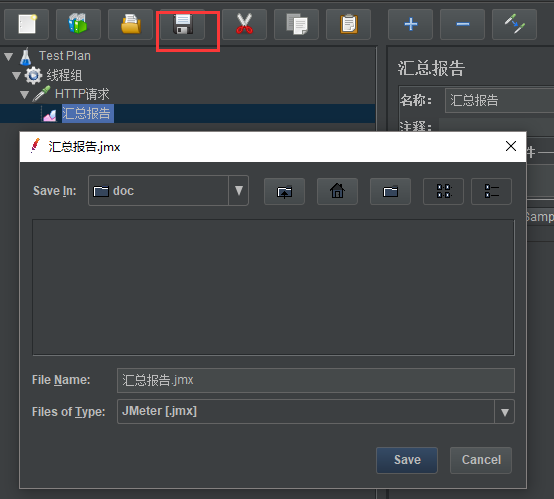
它会生成一个jmx格式的测试结果数据,根据自己需求选择存放地址。
点击开始,就可以看到已经开始压力测试了:
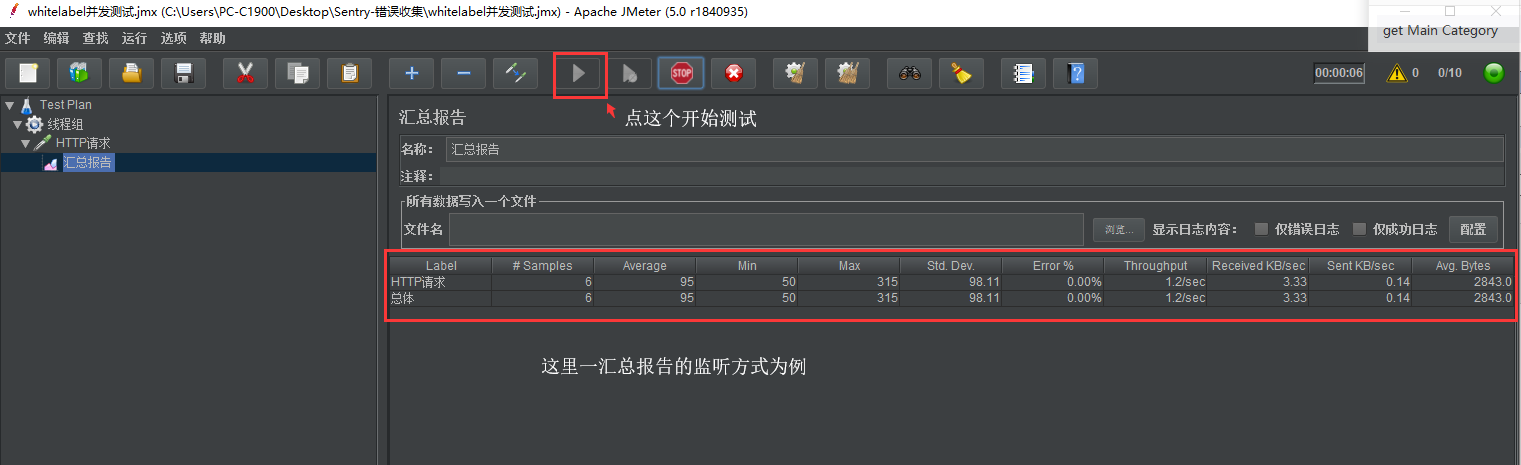
上图我用的汇总报告监听,所以能看到一个表格,会统计所有请求完成后的最小平均用时,最大平均用时,吞吐量等信息了。看不懂英语的用有道词典翻译!
例如我想保存这个数据,针对汇总报告,在下方有个保存表格数据。点击保存,可以下载excel表格。

这是我对于公司本地demo做的并发数500测试数据。

那么到这,基本用法也就介绍完毕了。
本文到此也就介绍完毕了。
参考资料:
转载请标明出处,感谢。



