树莓派3B+ 安装系统
安装概要步骤: 官网下载系统-》刷入TF卡-》设置开启显示器和SSH-》通电-》进入系统
1. 进入官方网站下载系统镜像
下载页面:https://www.raspberrypi.org/downloads/
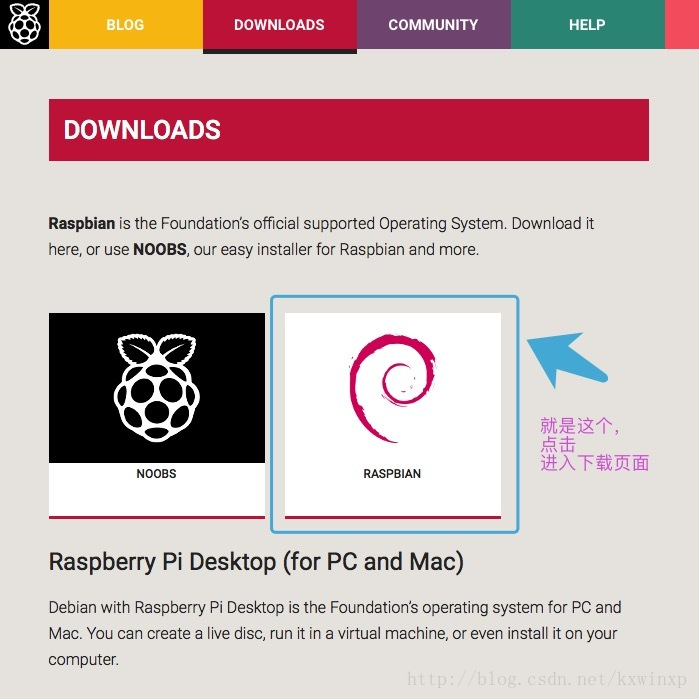
来到下面这个页面

2.Windows系统下的安装:(非wind系统请往下看)
2.1)首先将准备好的TF卡连接读卡器,插入电脑
2.2)下载一个格式化SD卡的工具,格式化SD卡
下载网址:https://www.sdcard.org/downloads/formatter_4/eula_windows/ (点击Aceept开始下载)
2.3)下载Win32 DiskImager,这是一个把镜像写入SD卡的工具
下载网址:http://sourceforge.net/projects/win32diskimager/
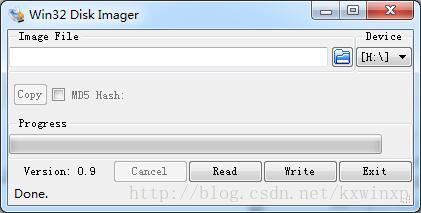
这一步首先选择你的raspberry.img系统镜像包,然后选择你的TF卡,点击Write就会开始工作了,大概3~4分钟左右。
3. 现在对TF卡数据进行预设置
3.1)开启SSH远程:(自2016年9月开始,raspberry默认关闭ssh连接)
在TF卡分区里面创建一个名为 “ssh” 空文件即可(不要有txt后缀!)
3.2)开启强制HDMI输出:(很多现在的显示器在树莓派上并不能识别)
在TF卡分区,打开config.txt文件(开机后位置: /boot/config.txt),修改如下:
config_hdmi_boost=4 #开启热插拔
hdmi_mode=58 #分辨率为适应屏幕分辨率的选择
hdmi_group=2 # 1:CEA电视显示器 2:DMT电脑显示器
disable_overscan=1#可以去掉开机屏幕周围的黑色边框
dtparam=audio=on
3.3)设置无线WI-FI连接
在TF卡的boot分区,创建wpa_supplicant.conf文件,加入如下内容:
country=CN
ctrl_interface=DIR=/var/run/wpa_supplicant GROUP=netdev
update_config=1
network={
ssid="wifiname"
psk="wifipassword"
priority=1
}
3.3)插上显示器、键盘、鼠标,上电
在基本的设置完成后,我们将TF卡插入树莓派,通电。




 浙公网安备 33010602011771号
浙公网安备 33010602011771号