Vmware Workstation安装centos7(详细教程)
一、软件下载
Vmware workstation官方下载地址:
https://www.vmware.com/cn/products/workstation-pro/workstation-pro-evaluation.html
Centos7系统镜像官方下载地址:
https://www.centos.org/centos-linux/
上述链接地址是官方网址,这边建议直接使用网盘下载,你想要的我都有,直接复制下方链接获取。
Centos官网是在国外,如果你从国内去访问下载,这个过程可能有亿点点漫长,看你怎么选咯。
百度网盘链接:
链接:https://pan.baidu.com/s/10emckrkkiuw3oJIn_Z47rg
提取码:tm6y
--来自百度网盘超级会员V3的分享
二、安装vmware workstation(含破解激活)
1、由上面的网址下载VMware workstation后双击运行程序点击下一步,开始进行安装
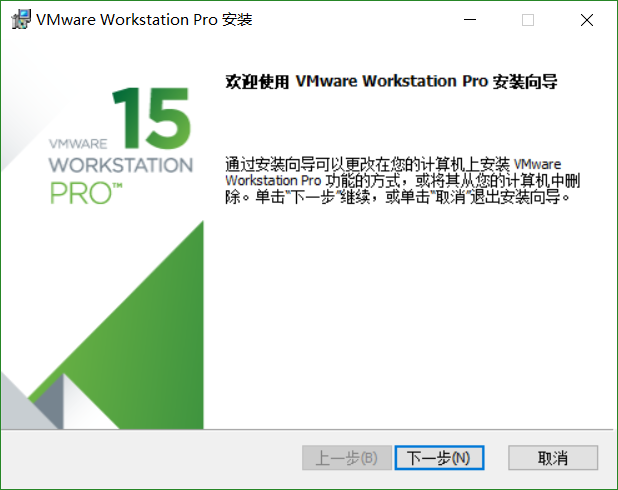
2、选择”接受许可协议条款”,然后单击下一步按钮

3、选择虚拟机安装位置,点击更改自定义安装位置,然后选择下一步

4、用户体验设置,直接点击下一步
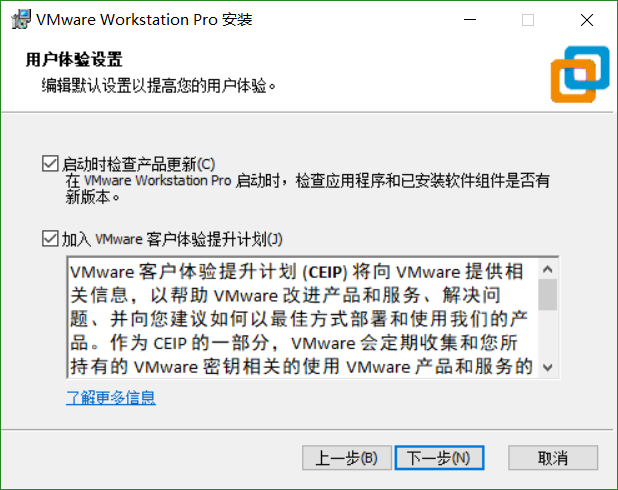
5、勾选创建桌面图标,点击下一步

6、单击安装,开始进行安装
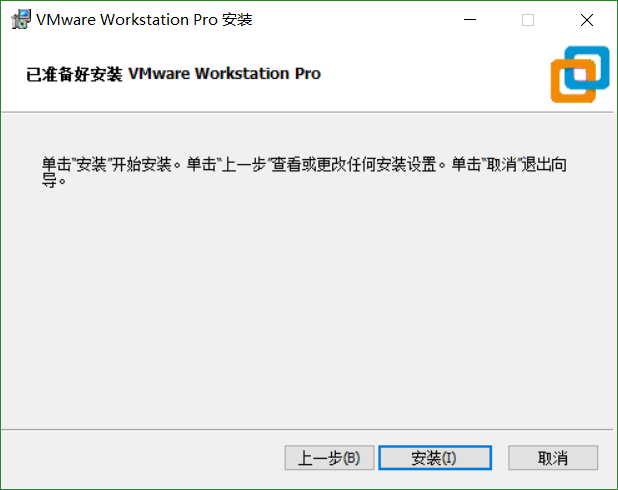
7、等待安装完成
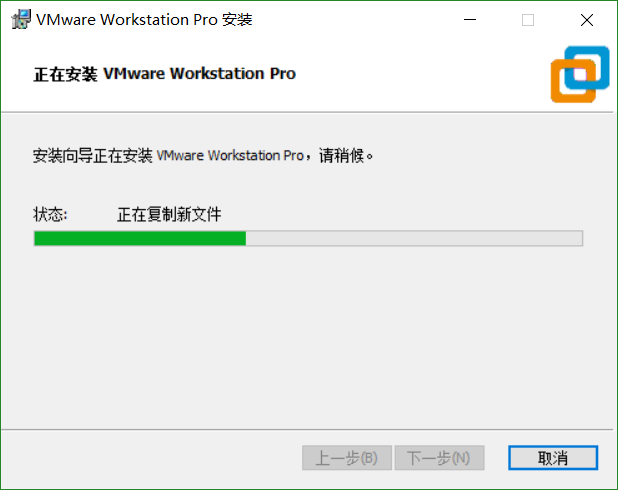
8、选择许可证

9、输入许可密钥:FC7D0-D1YDL-M8DXZ-CYPZE-P2AY6

10、安装结束,点击完成即可

11、虚拟机主页
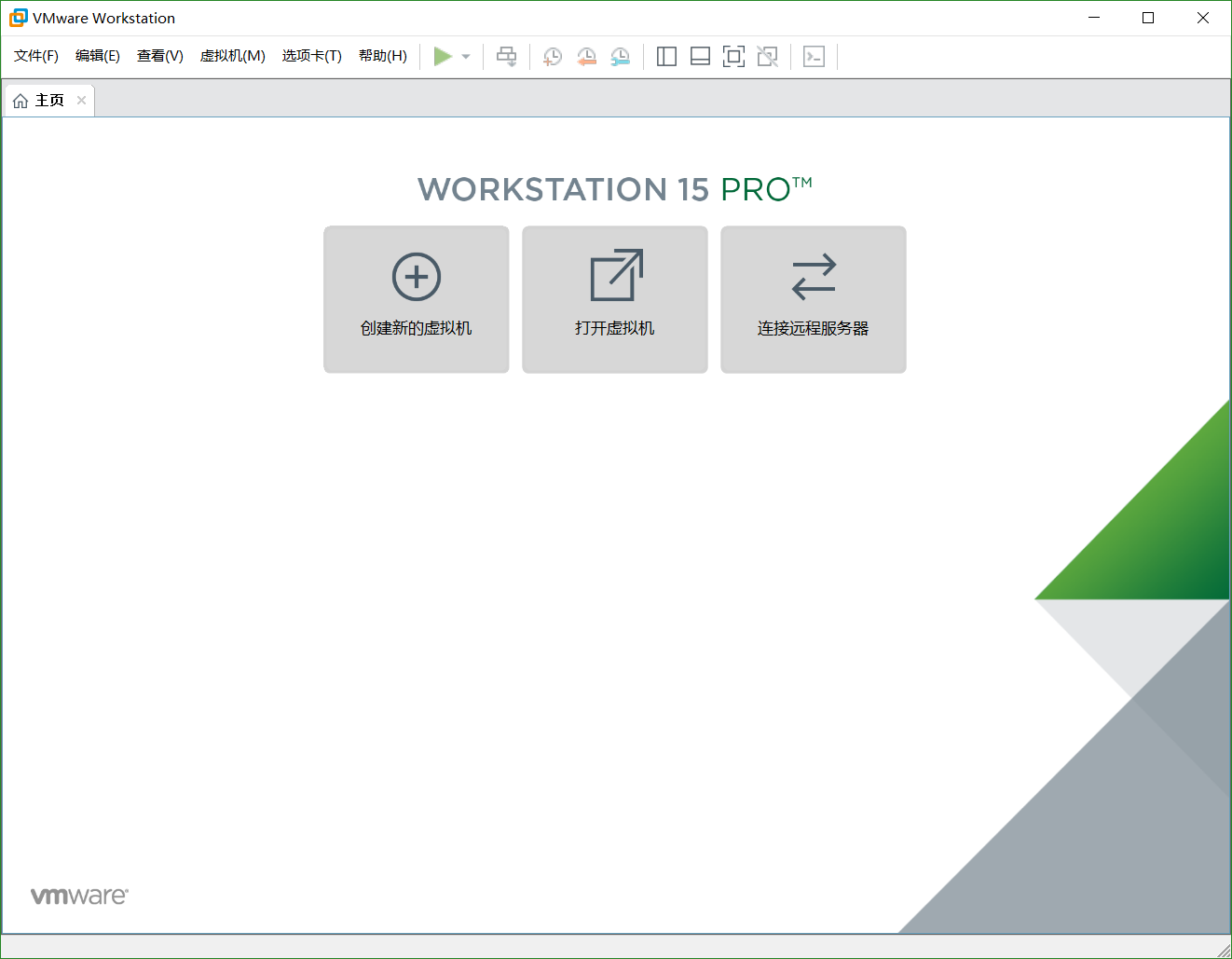
三、安装centos7
1、创建新的虚拟机
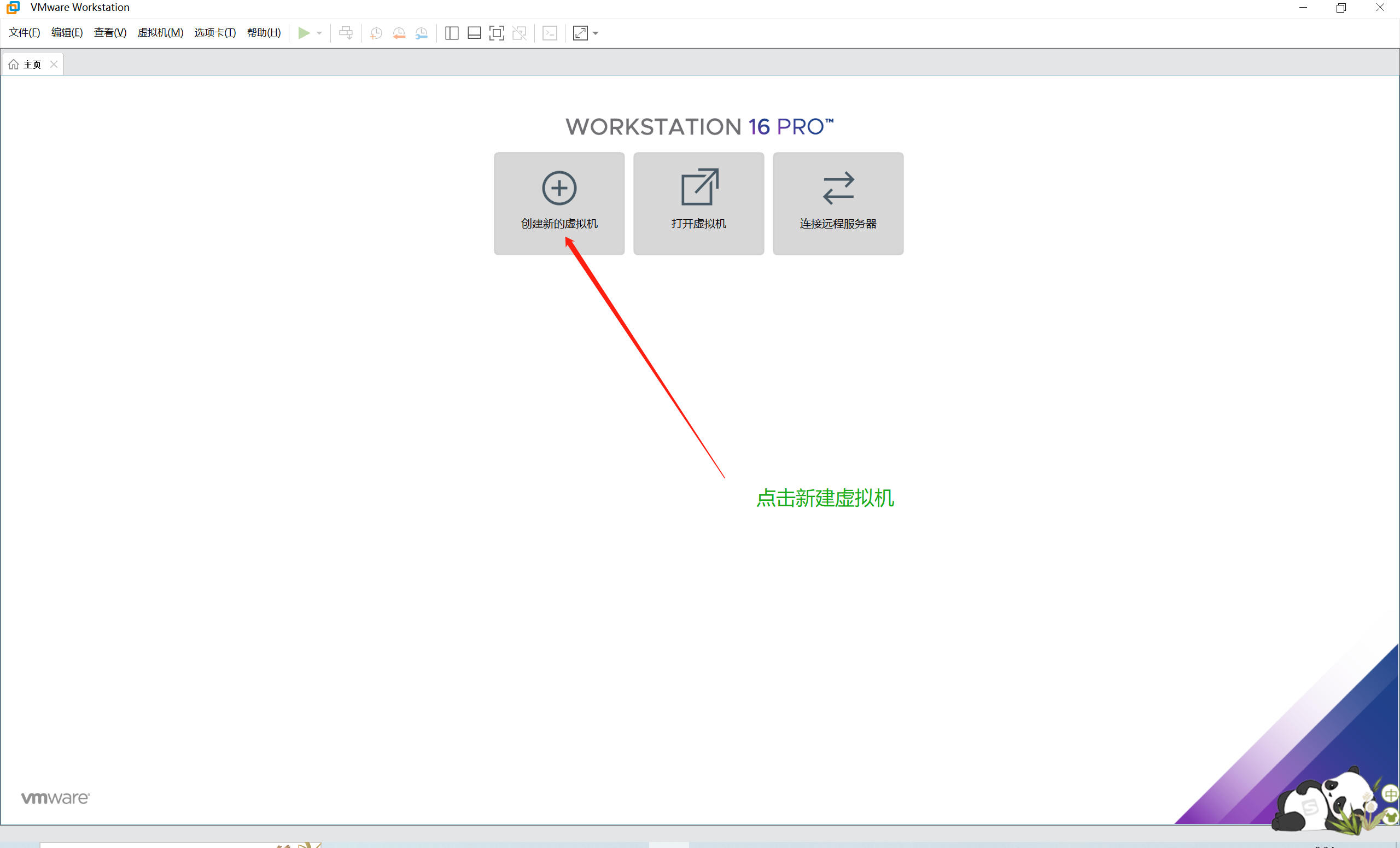
2、选择自定义安装

3、虚拟机兼容性选择
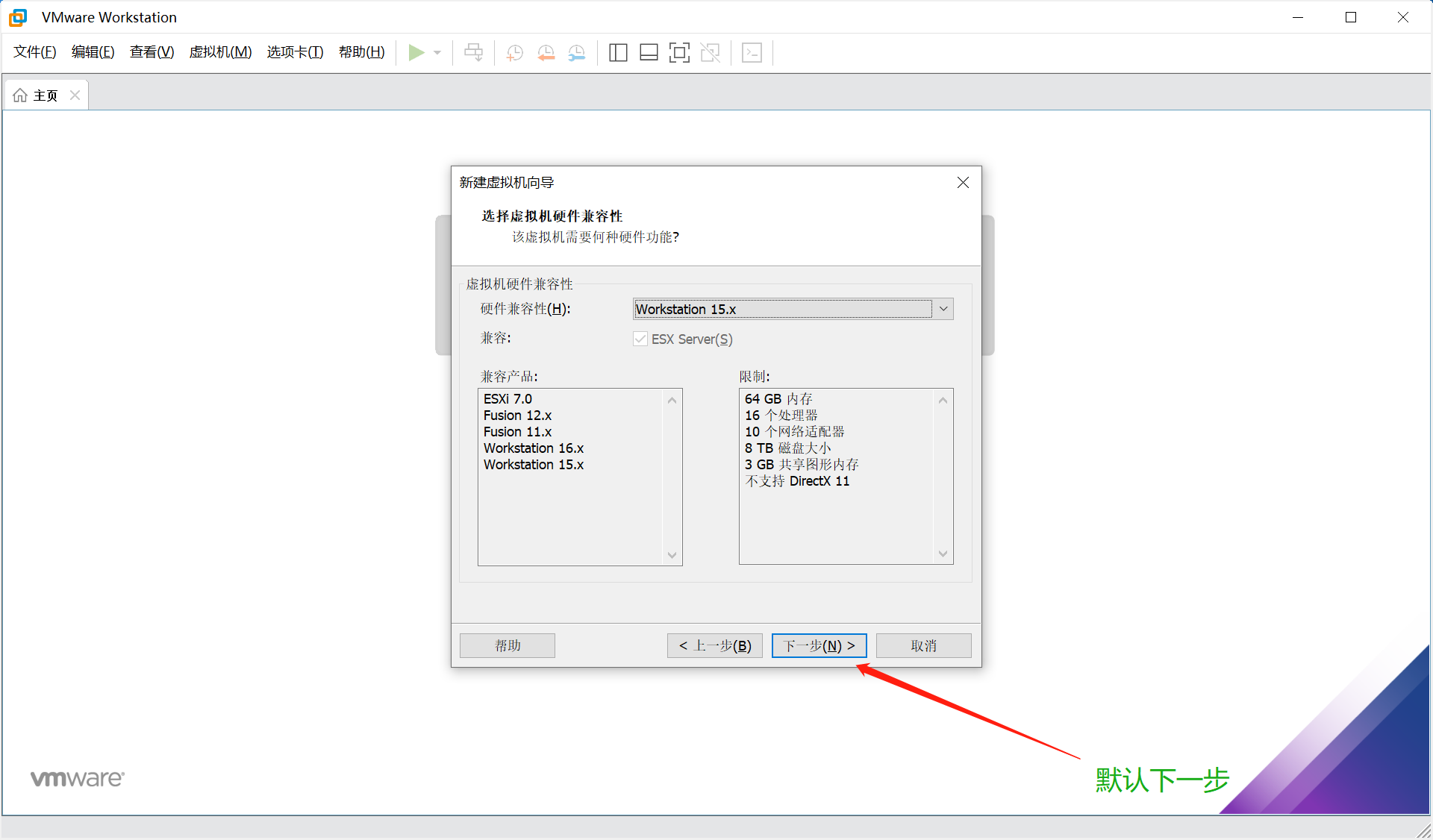
4、选择稍后安装操作系统

5、选择操作系统
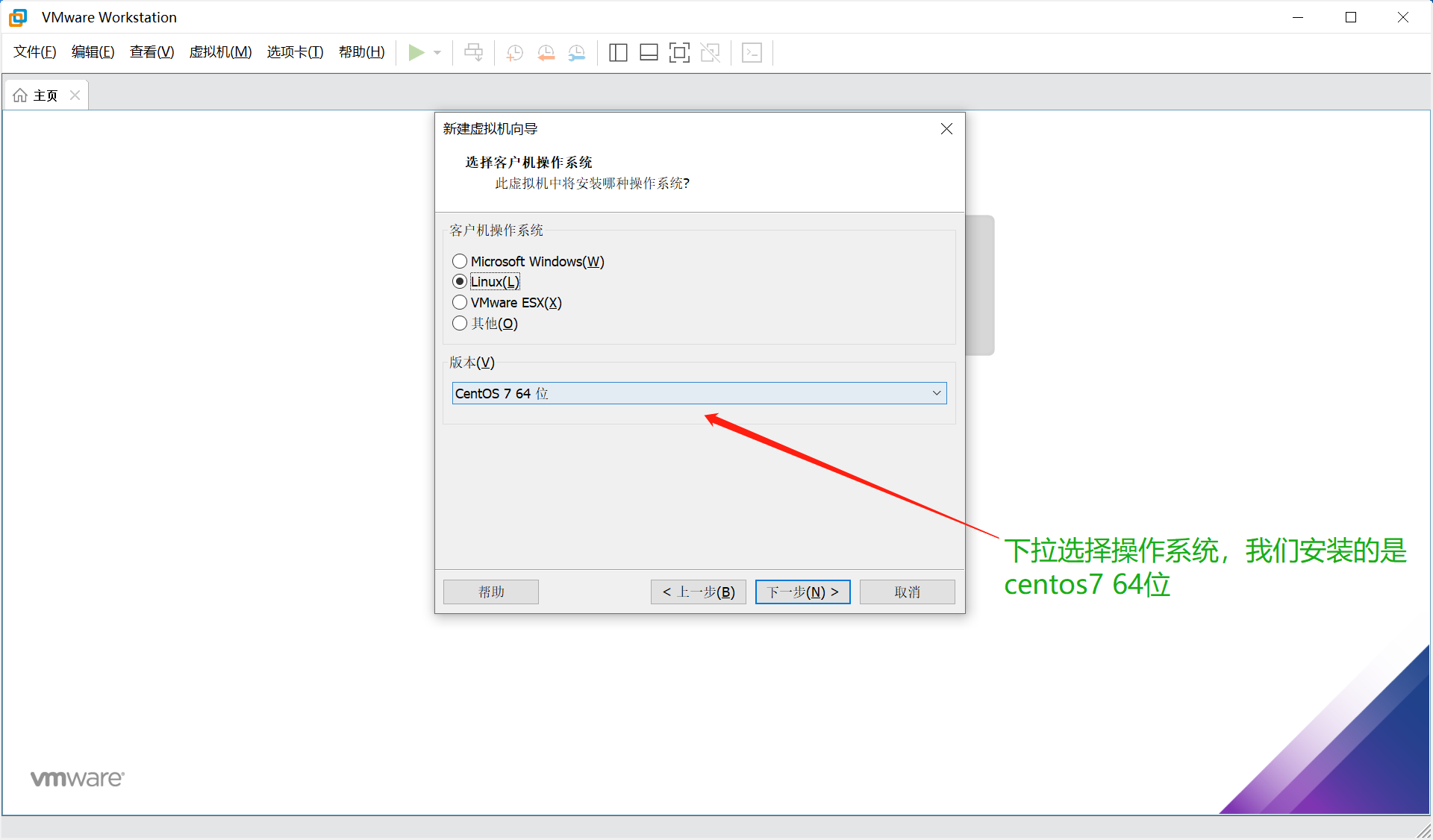
6、选择安装位置

7、选择处理器,处理器分配要根据自己的实际需求来分配。在使用过程中CPU不够的话是可以再增加的。
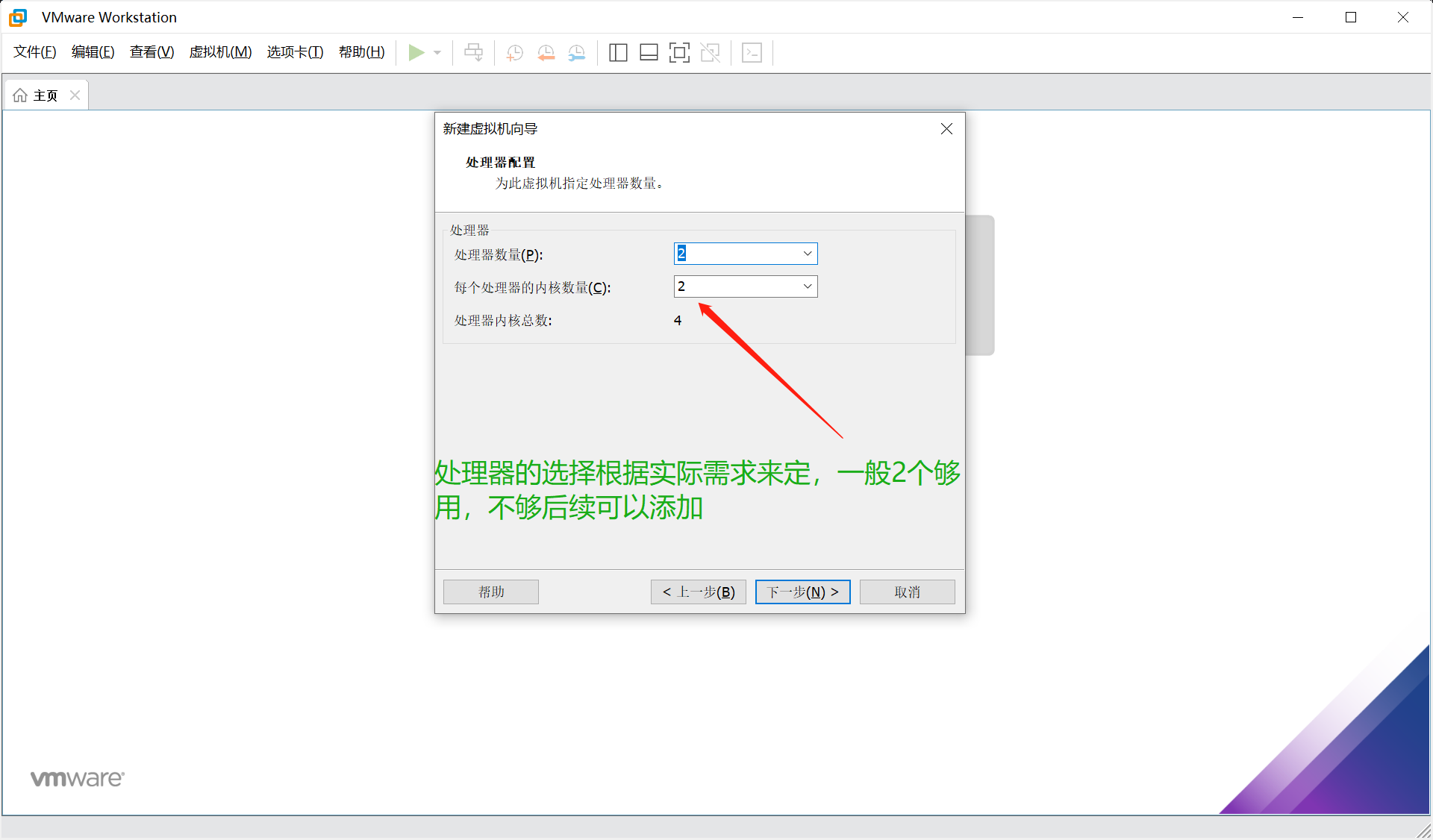
8、选择内存, 内存也是要根据实际的需求分配。我的宿主机内存是16G所以我给虚拟机分配2G内存。
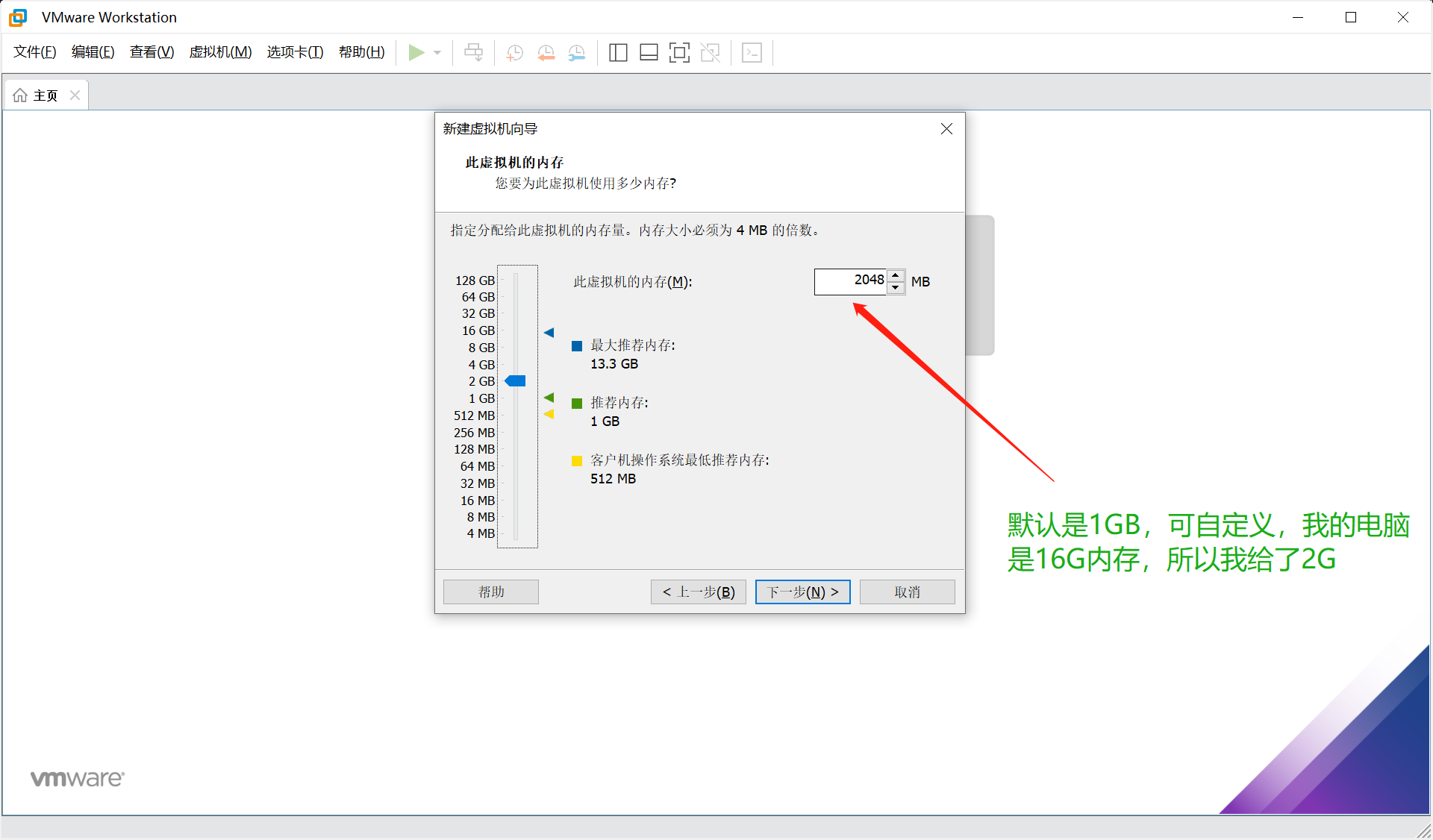
9、选择网络类型

10、其余选项按照默认即可
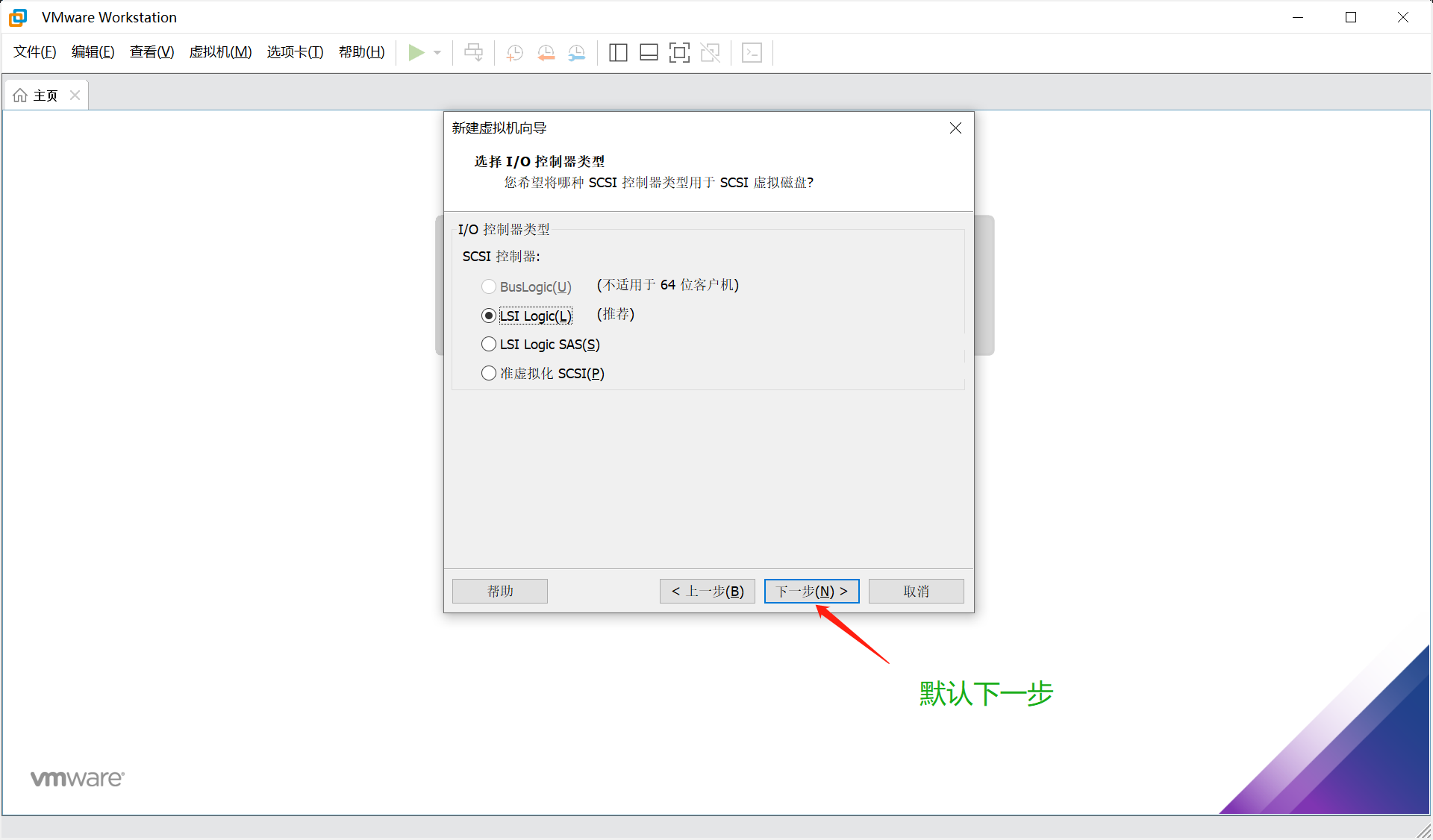
11、选择磁盘类型
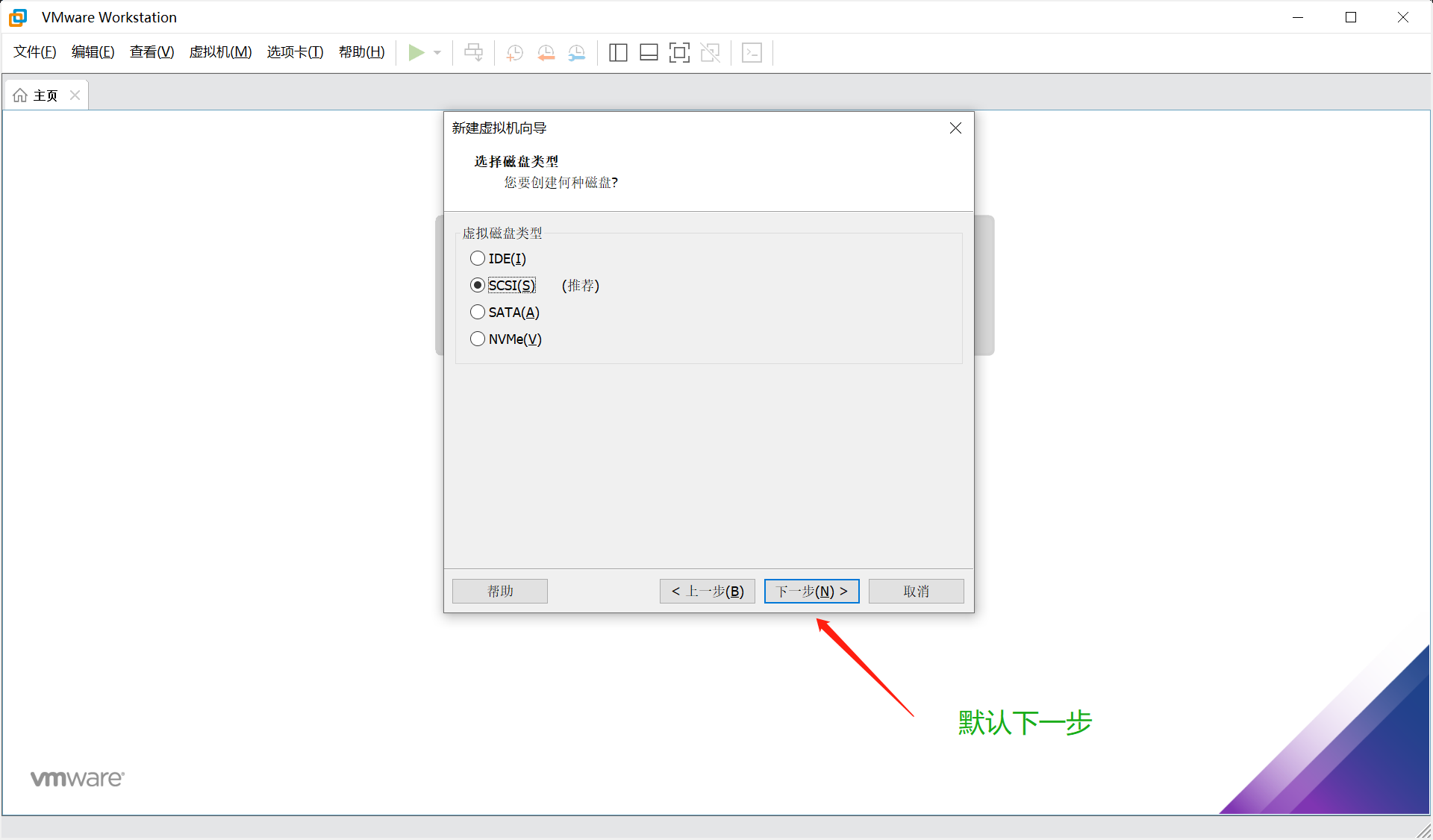
12、创建虚拟磁盘

13、磁盘容量暂时分配40G即可,后期可以随时增加,不要勾选立即分配所有磁盘,否则虚拟机会将40G直接分配给CentOS,会导致宿主机所剩硬盘容量减少。勾选将虚拟磁盘拆分成多个文件,这样可以使虚拟机方便用储存设备拷贝复制
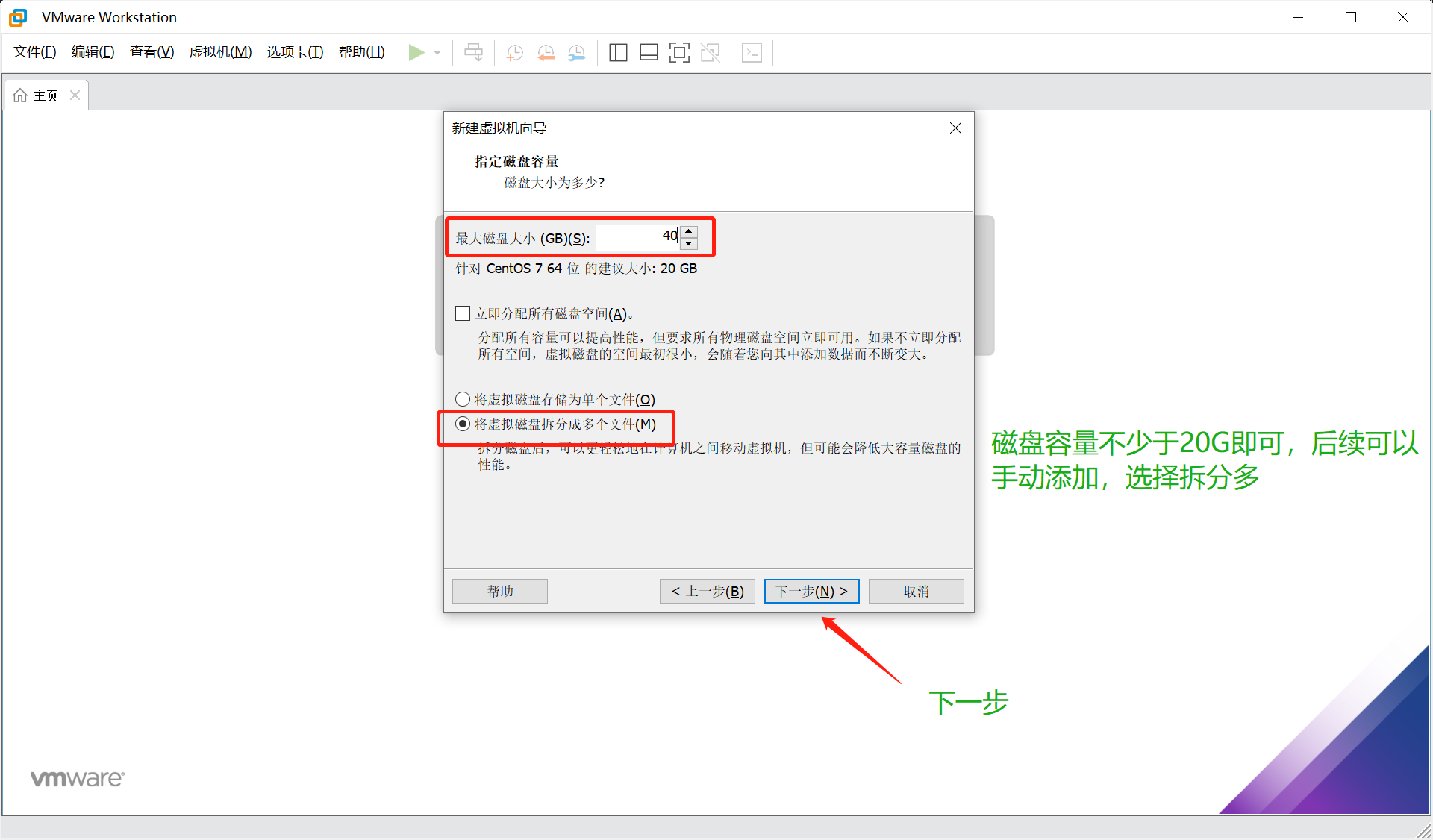
14、选择磁盘文件的存储位置
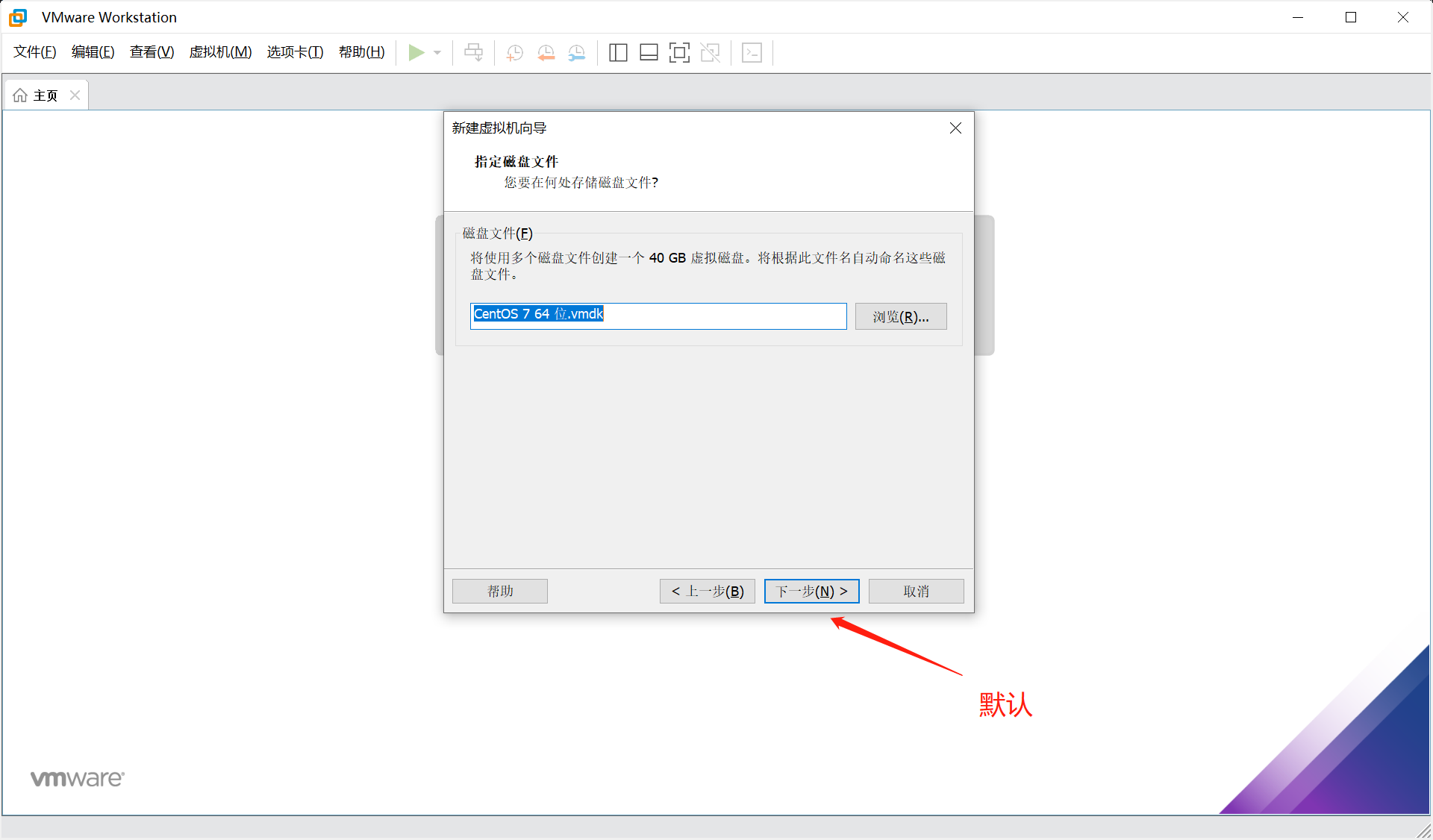
15、选择自定义硬件

16、移除不必要的硬件设备
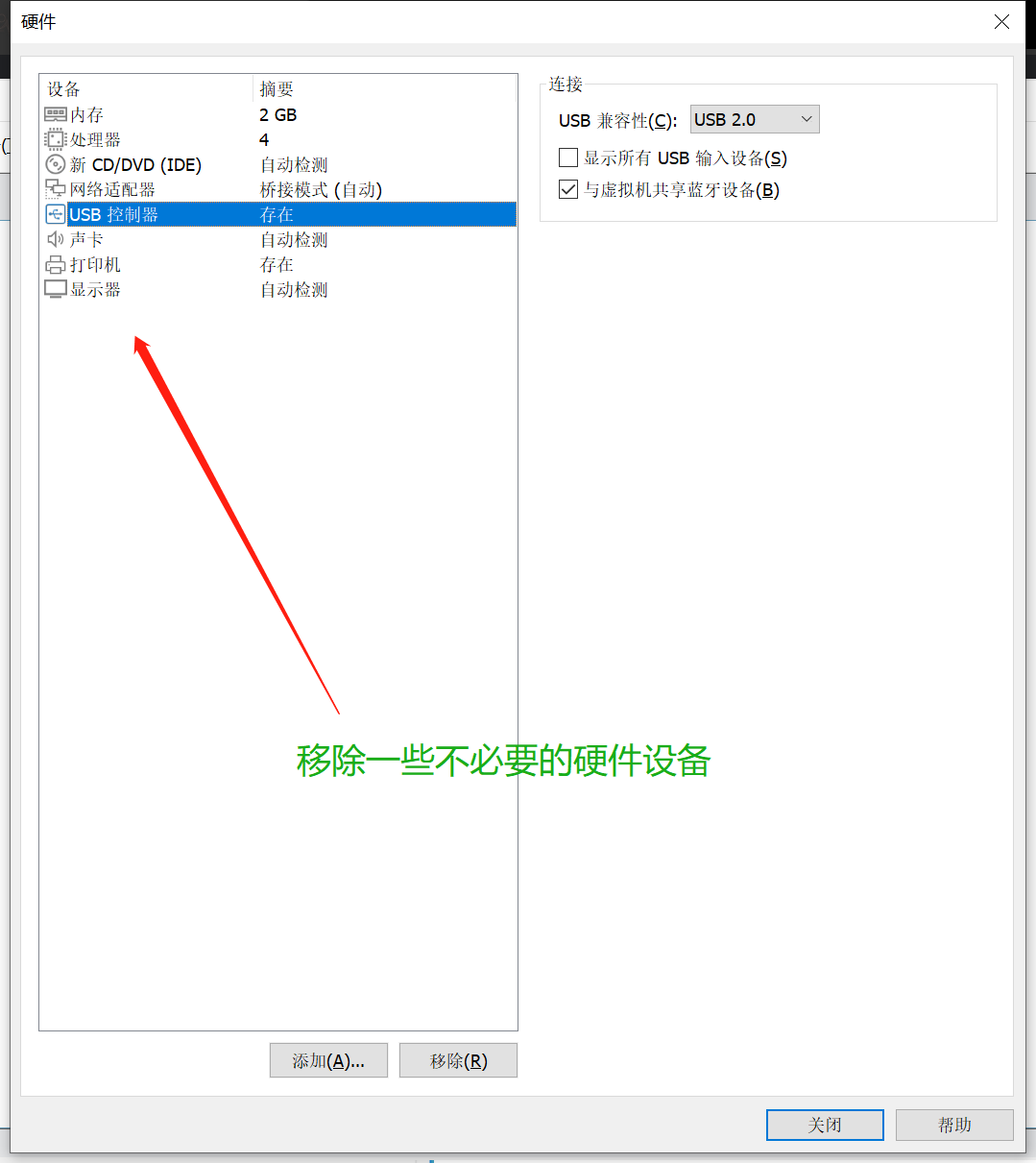

17、选择镜像文件
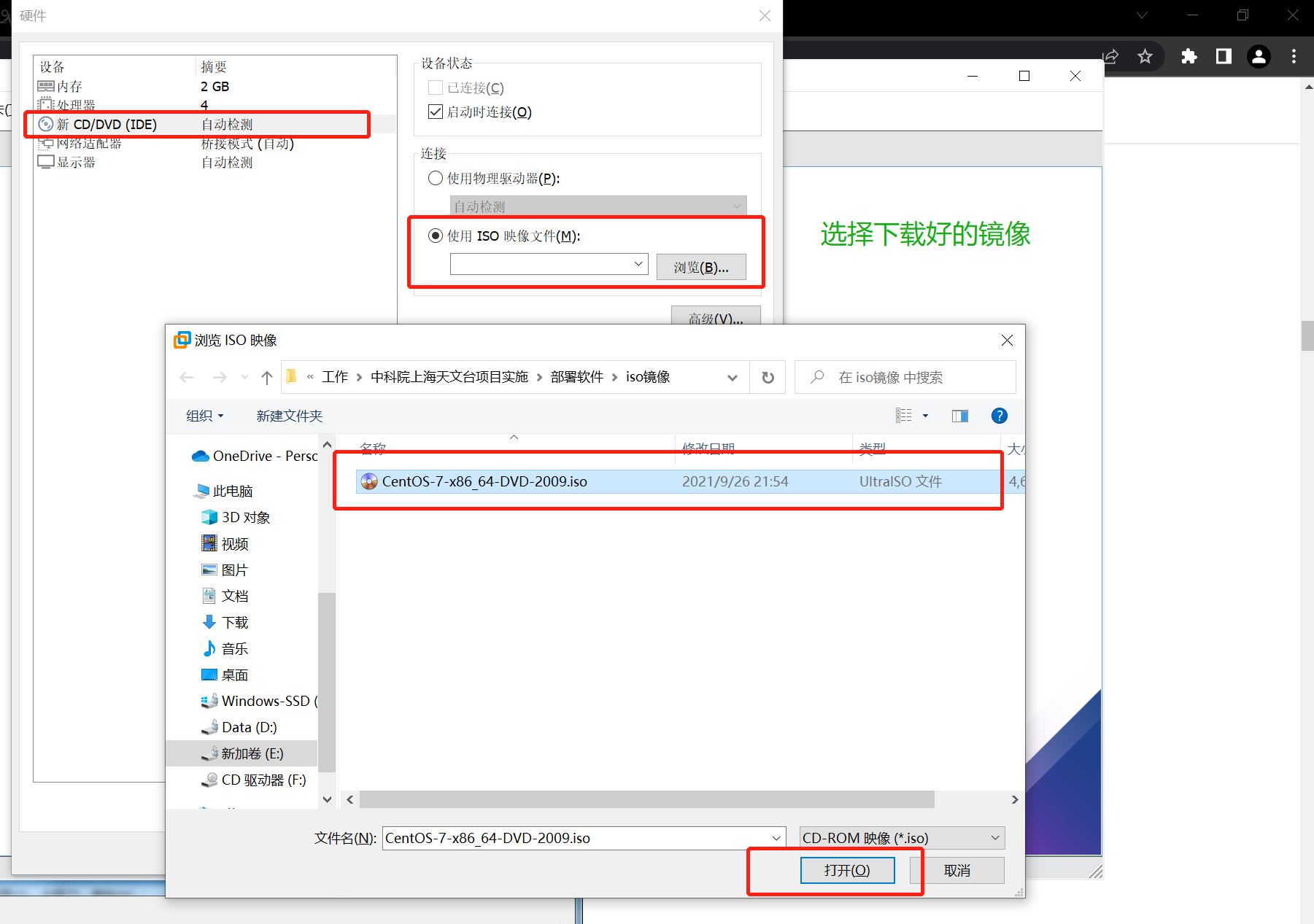
18、自定义完成
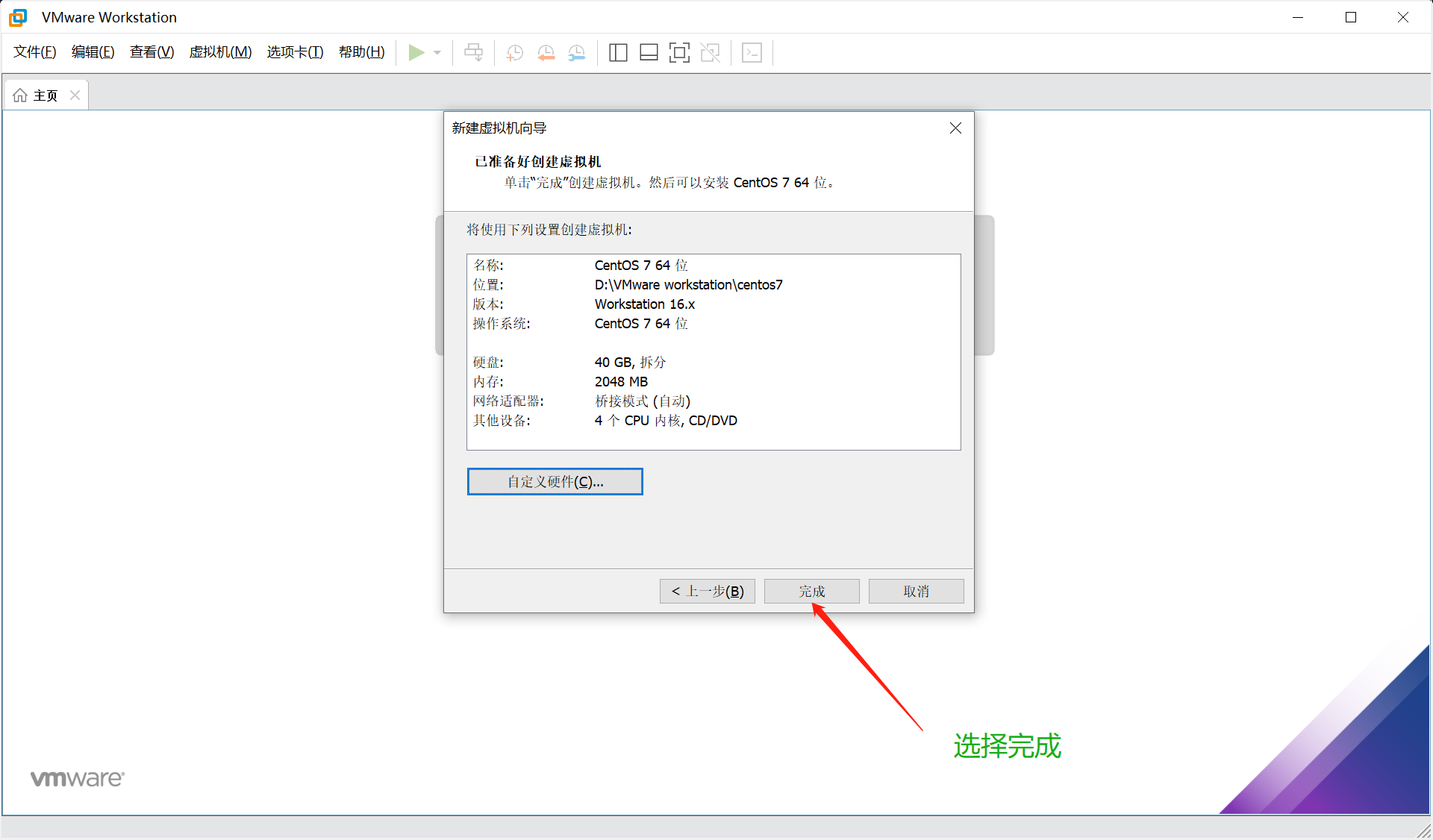
19、开启虚拟机
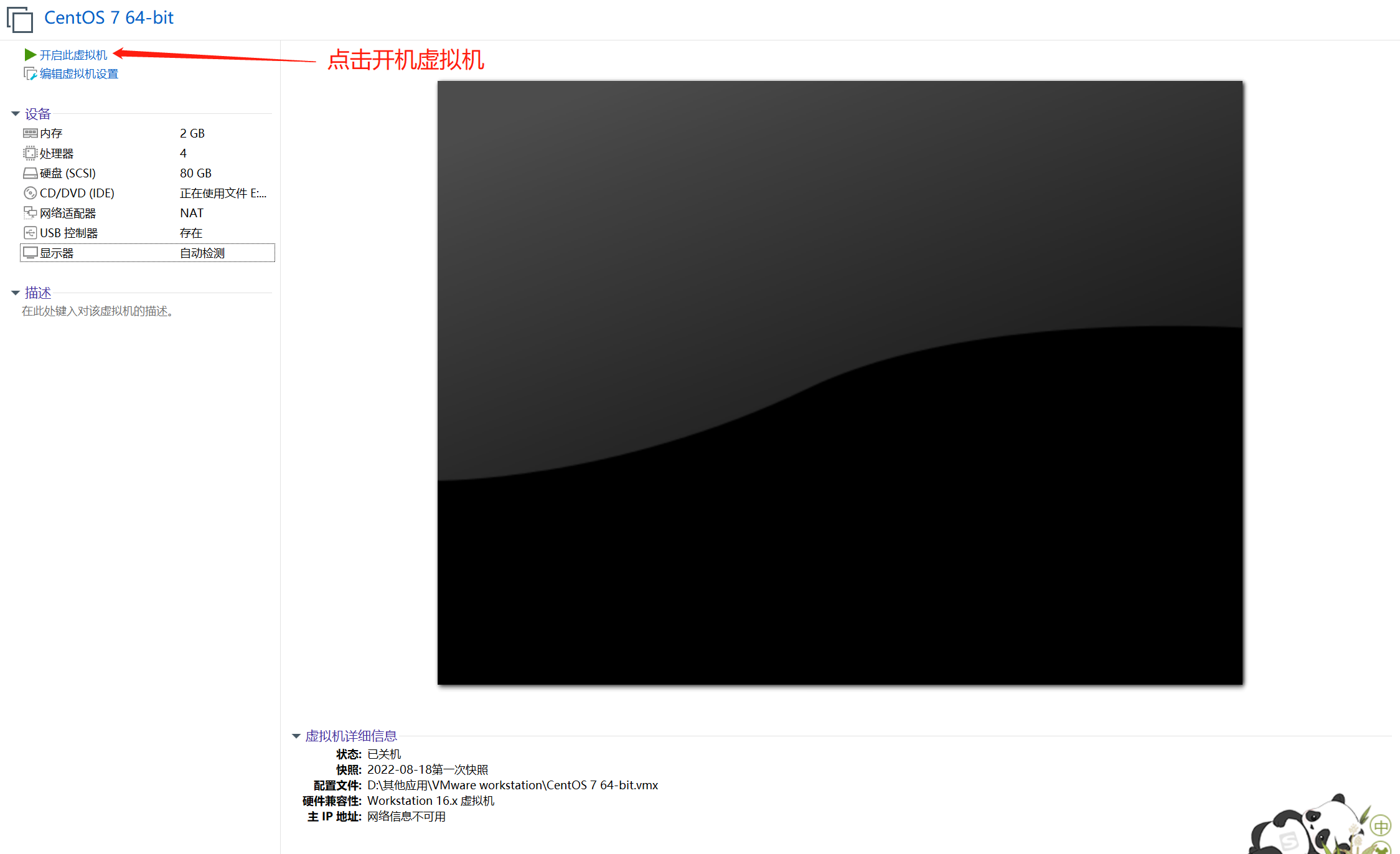
20、选择Install Centos7安装

21、选择English或简体中文
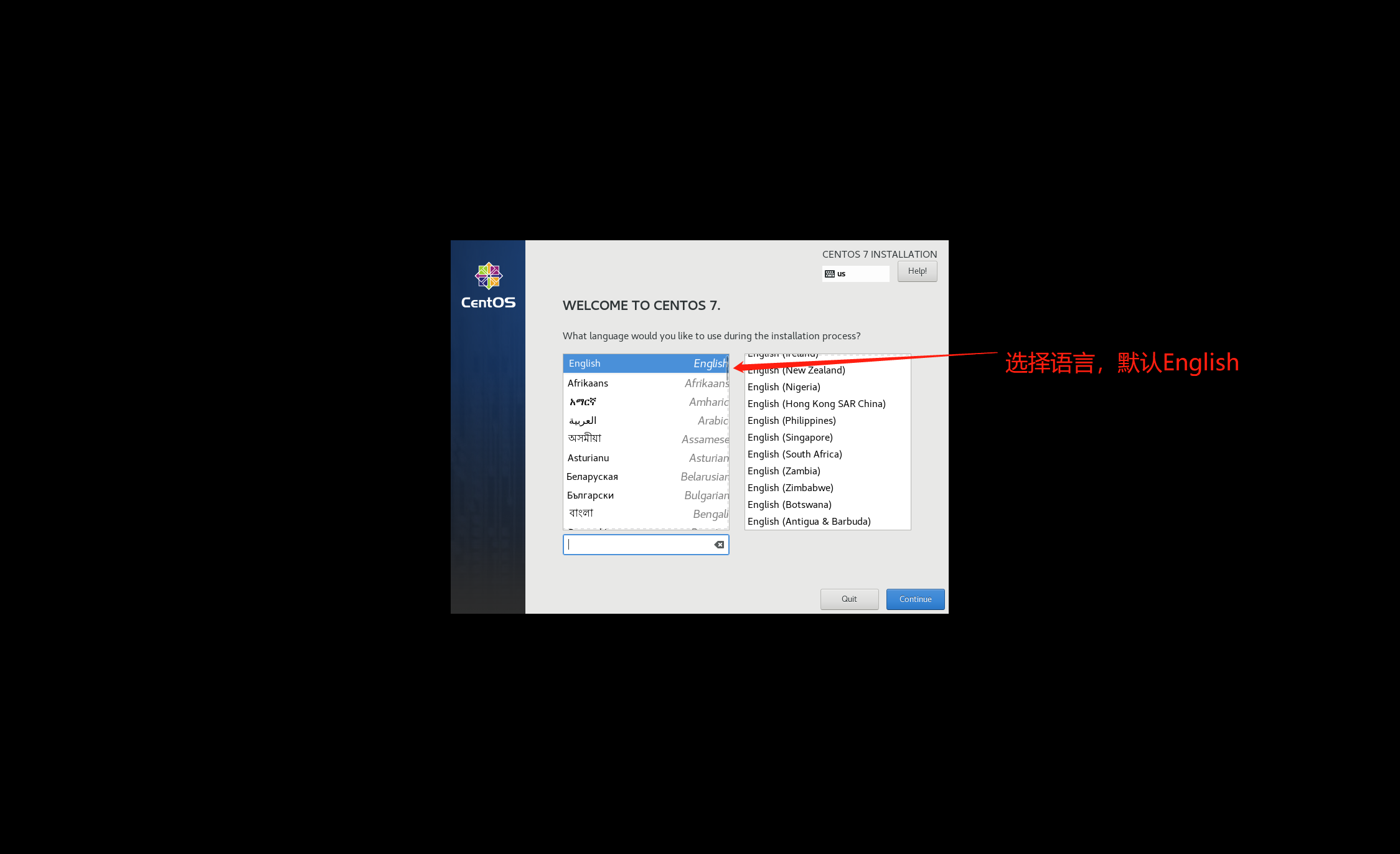

22、选择时区

23、修改时区
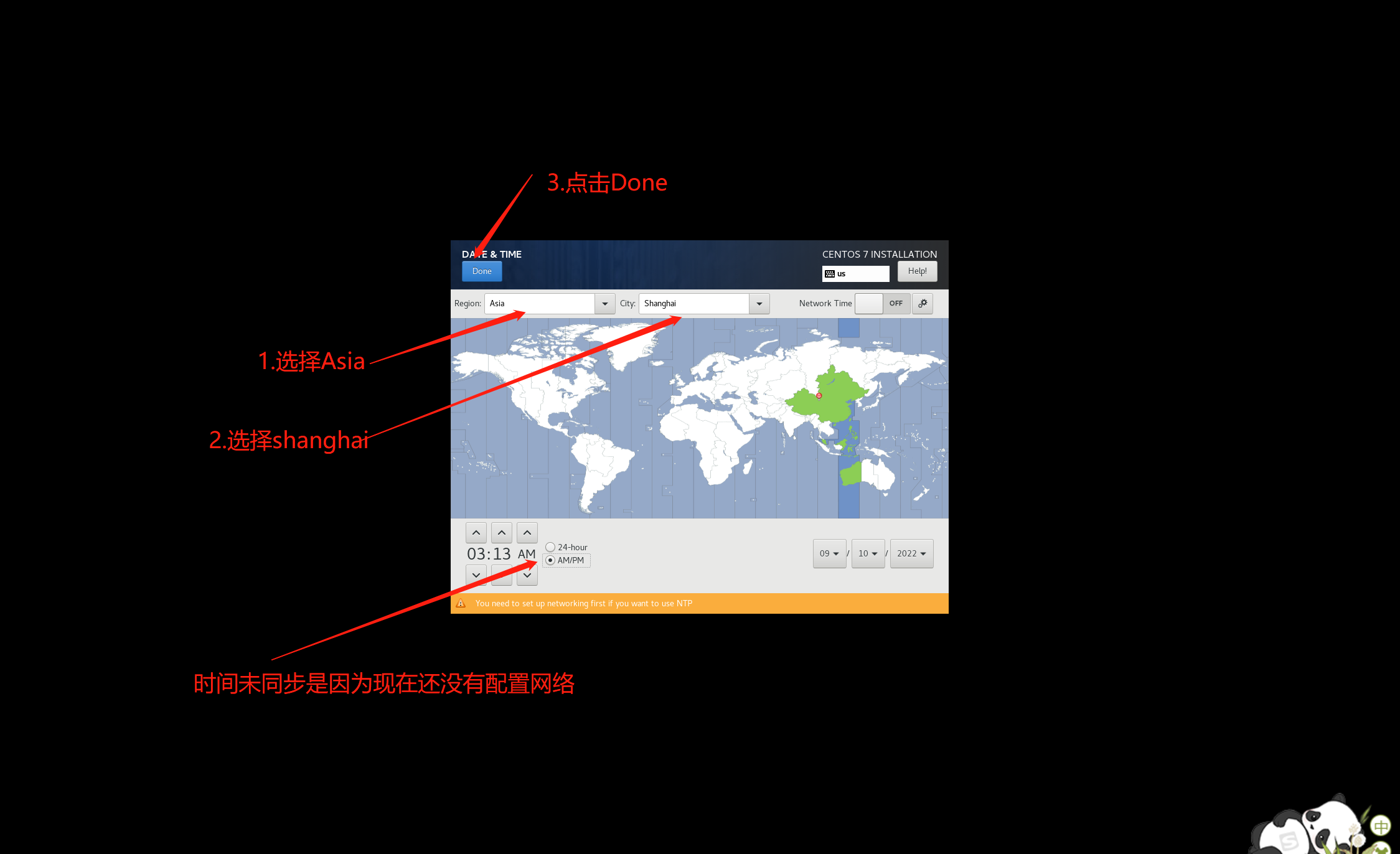
24、最小化安装
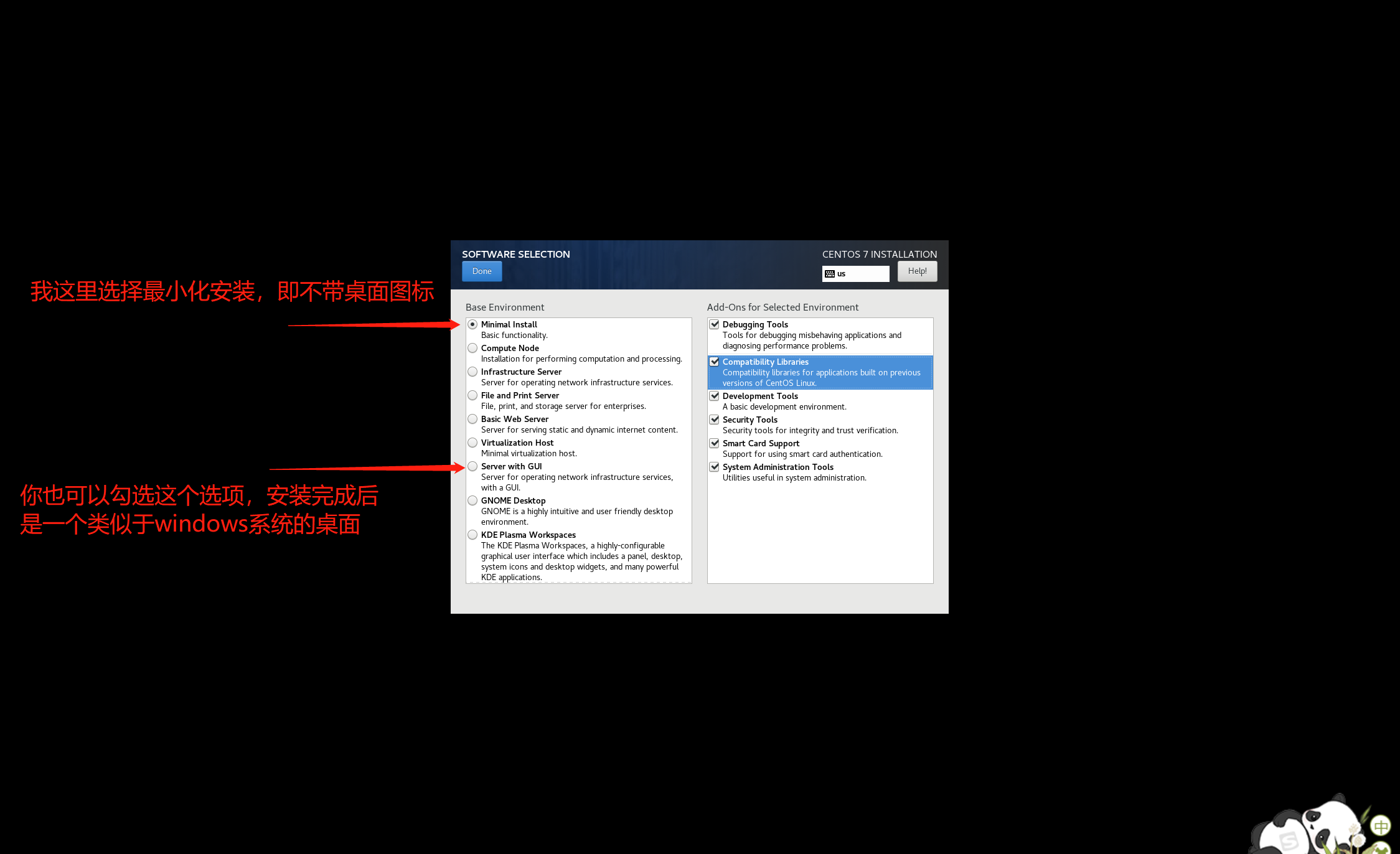
25、选择手动分区
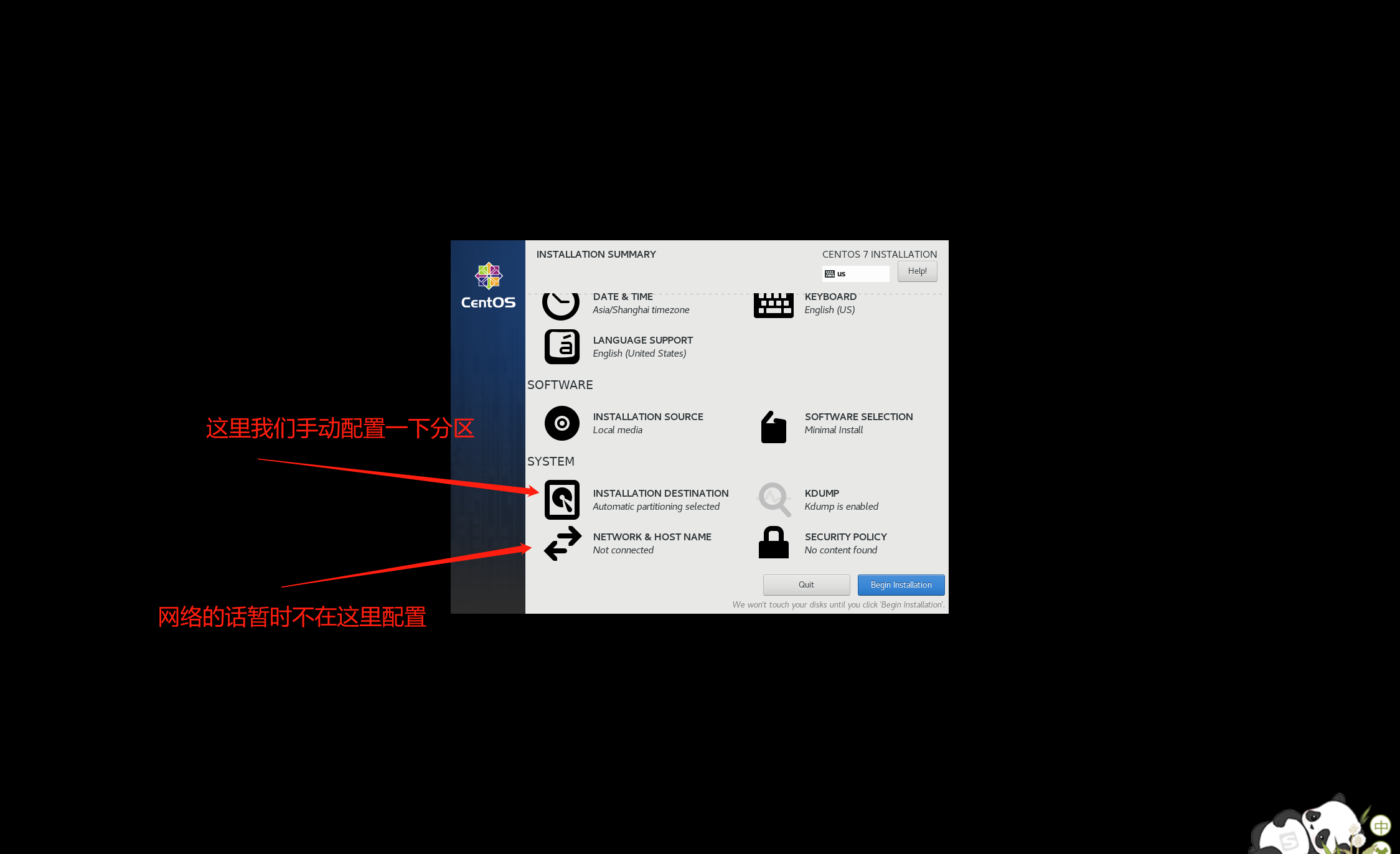
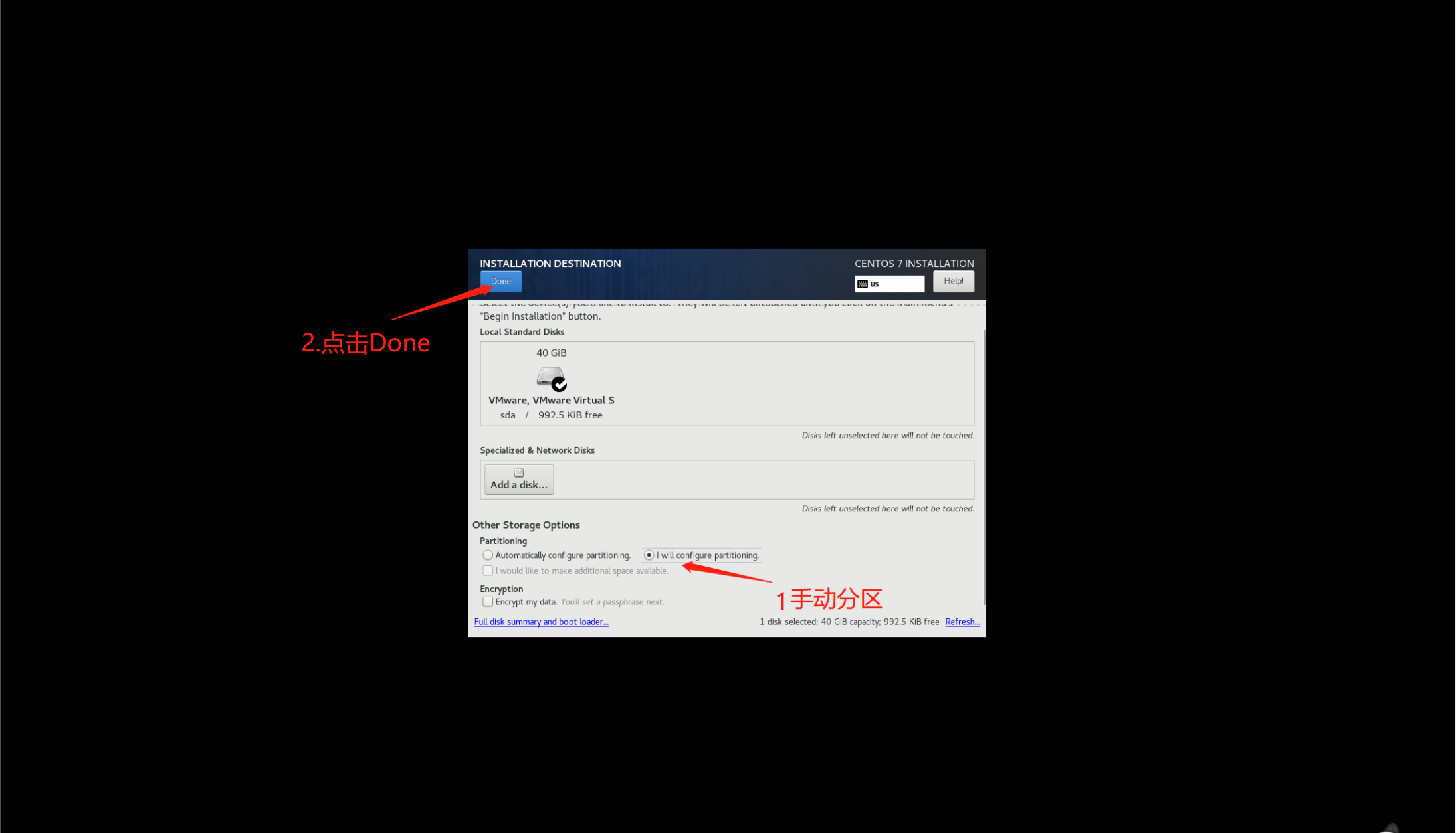




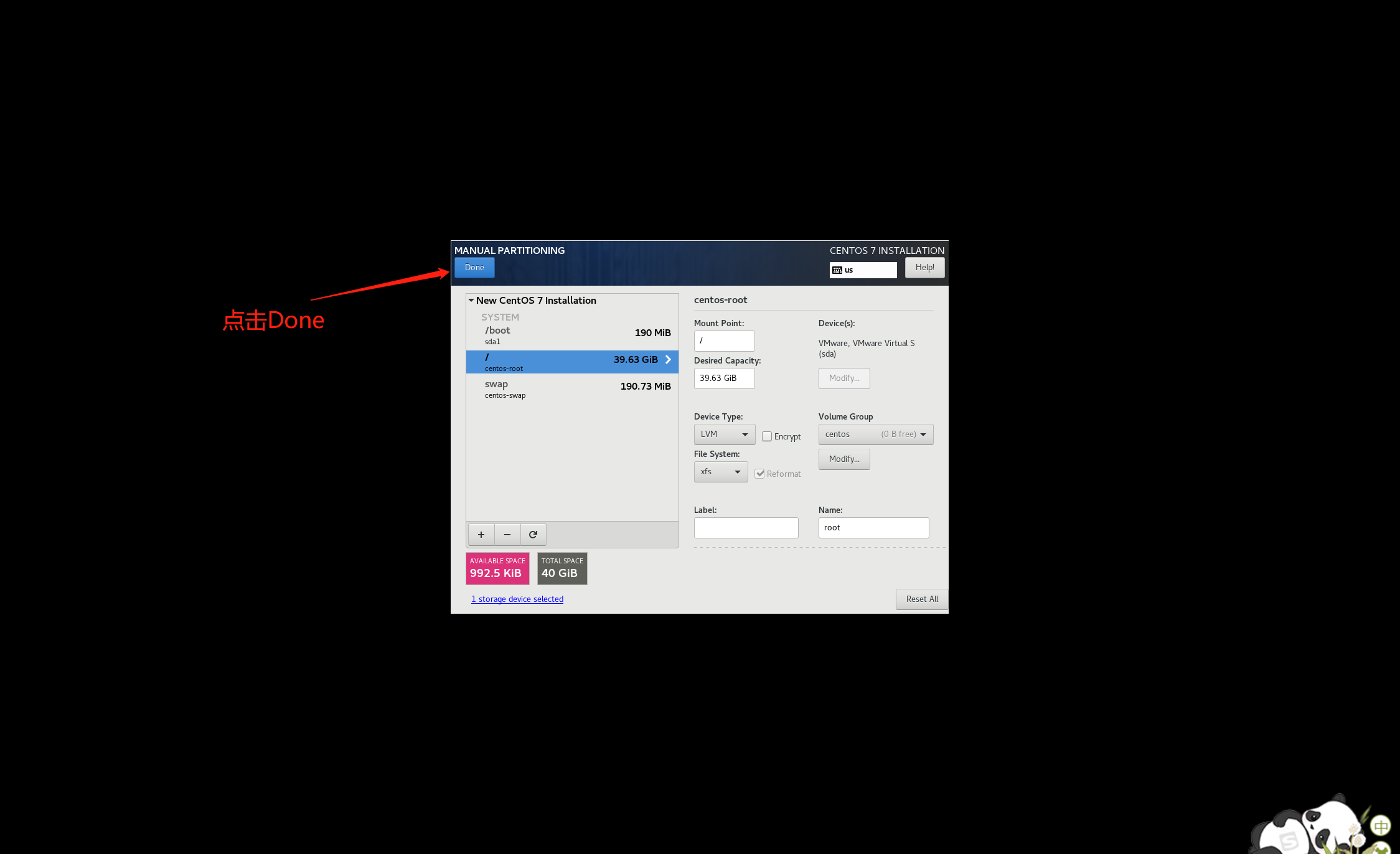
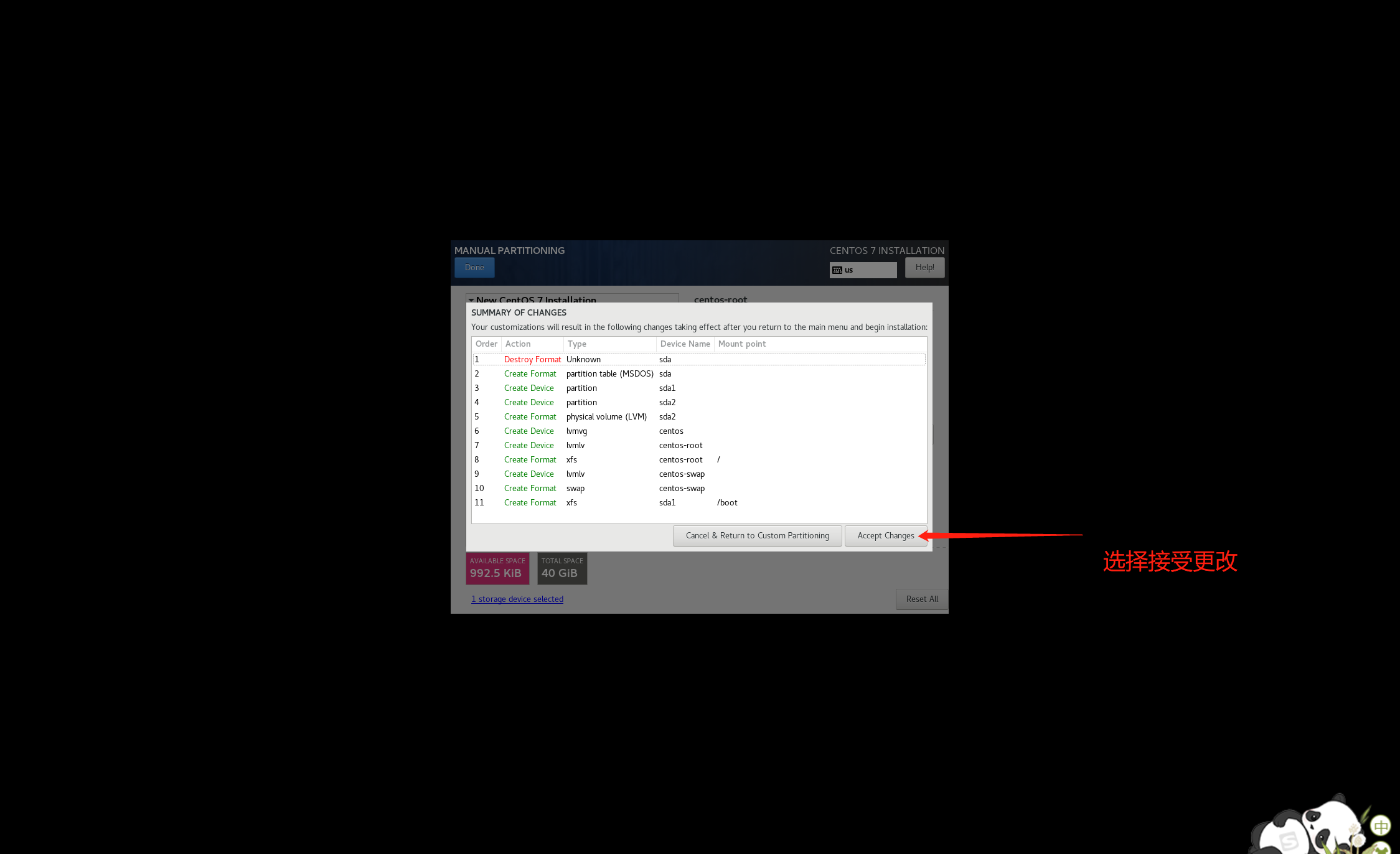
26、点击开始安装系统
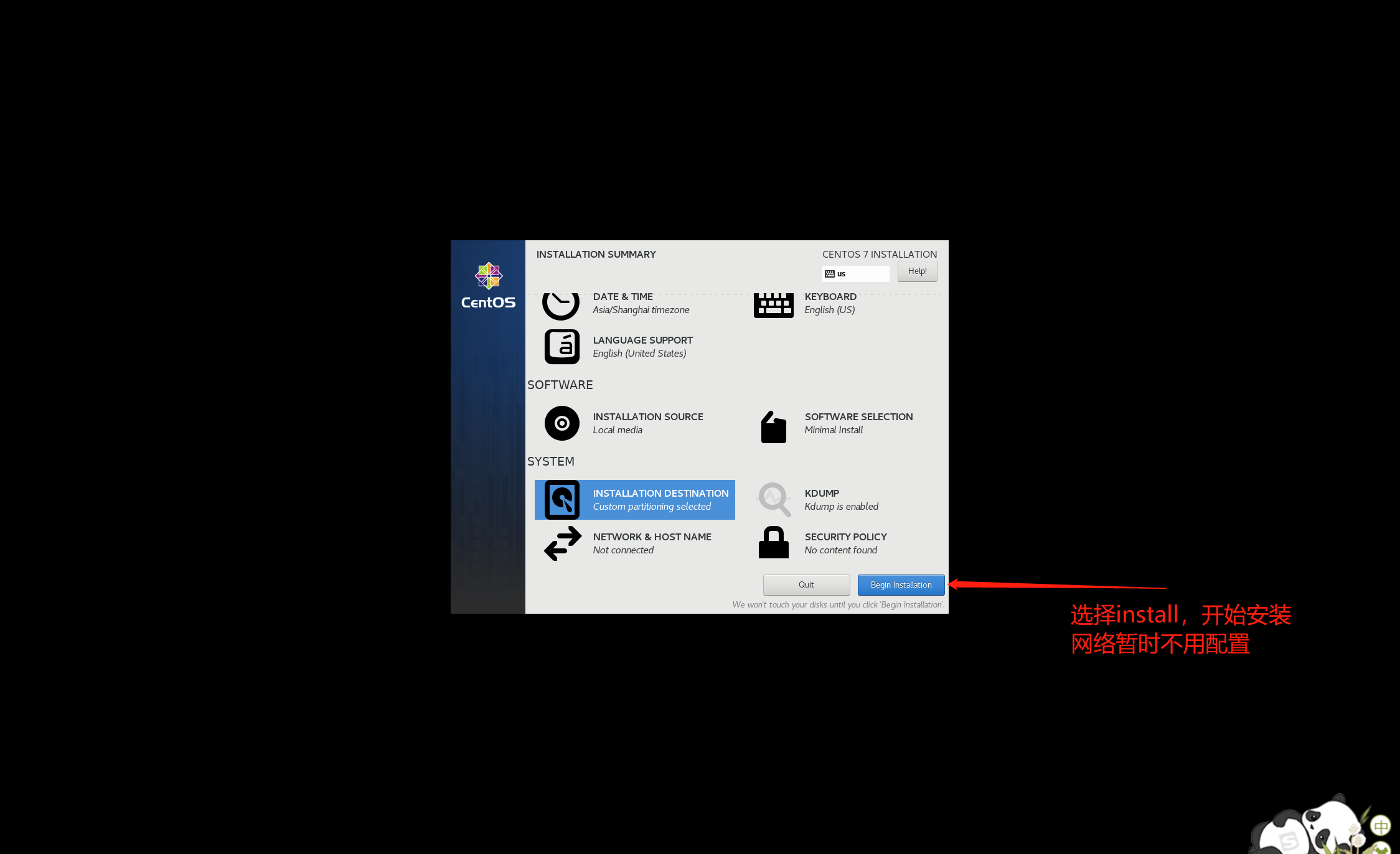
27、设置root密码,root是你要登录的用户名,也可以自己创建一个普通用户
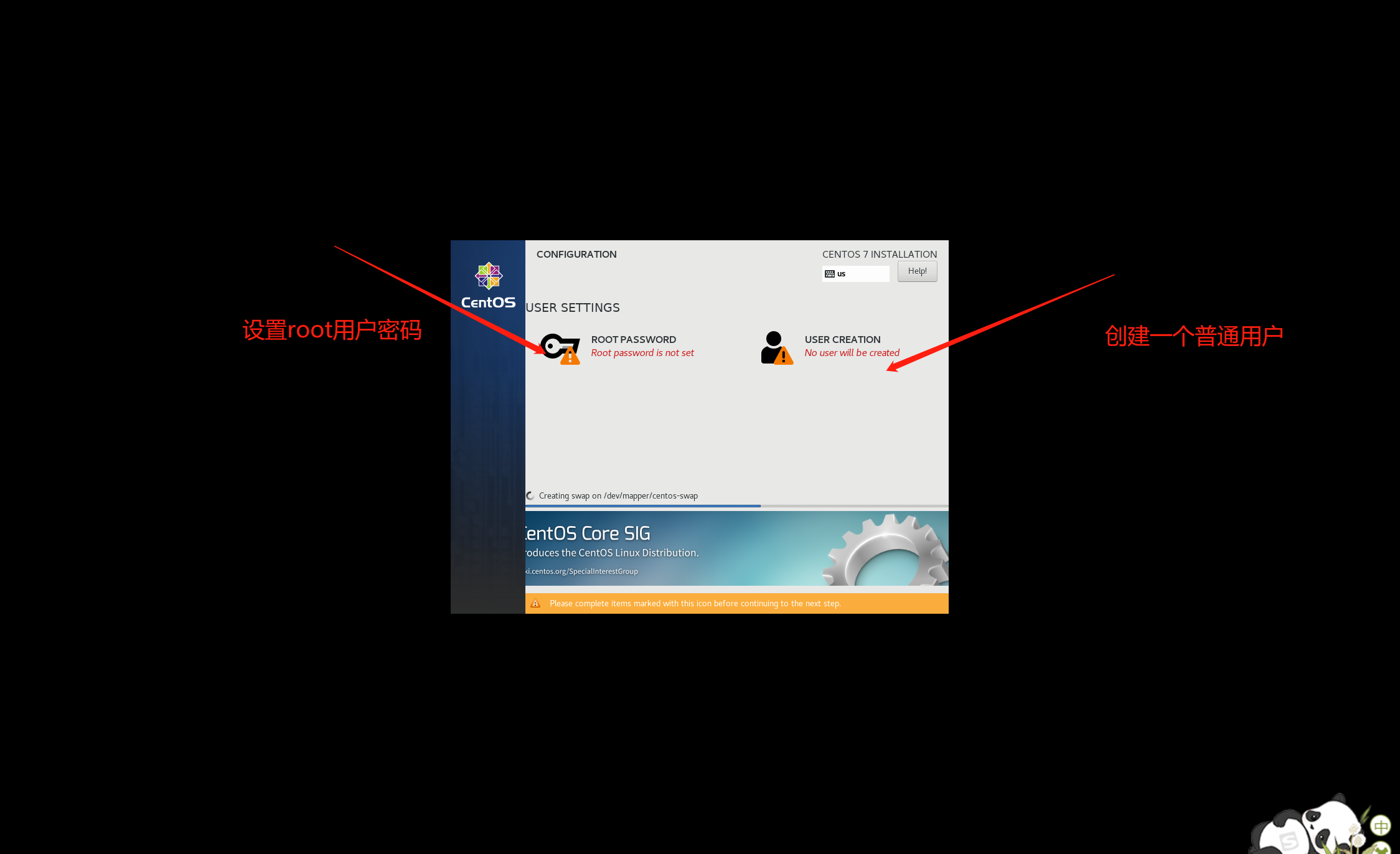

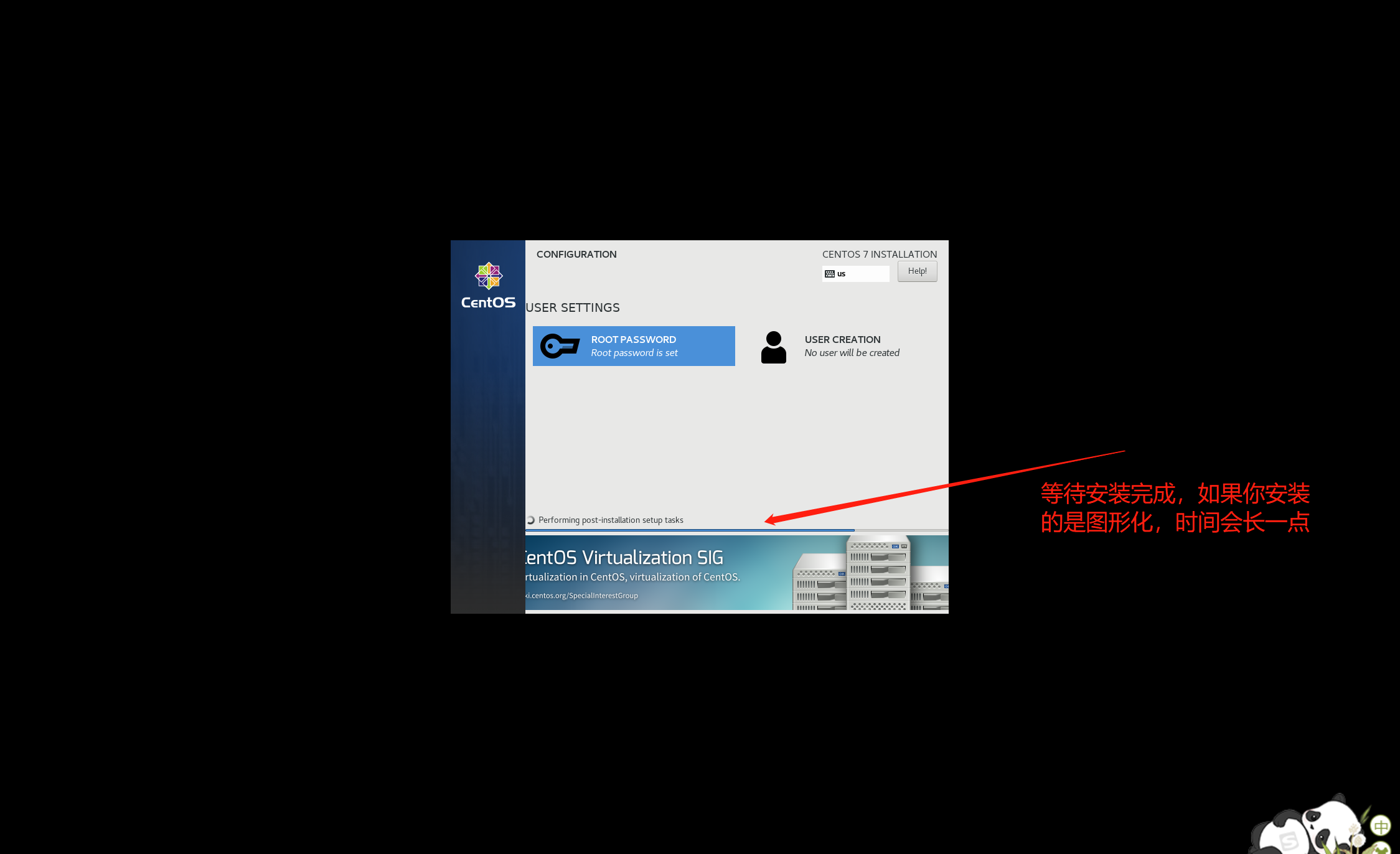
28、安装完选择重启

29、安装效果如下:一种是命令行,一种是图形化
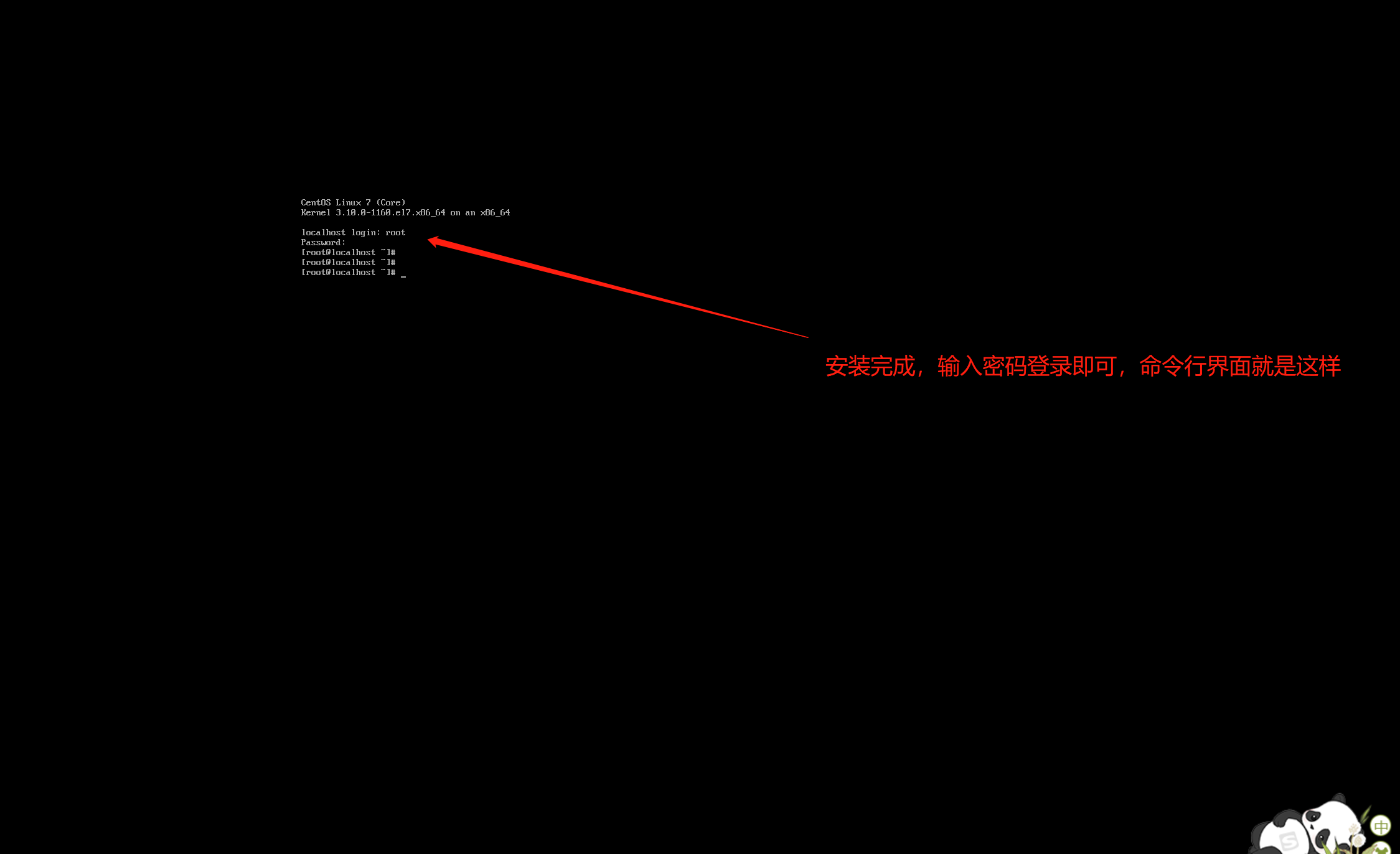
30、如果要安装图形化,则在选择安装软件的地方勾选这个选项即可,语言可以在刚开始的时候设置
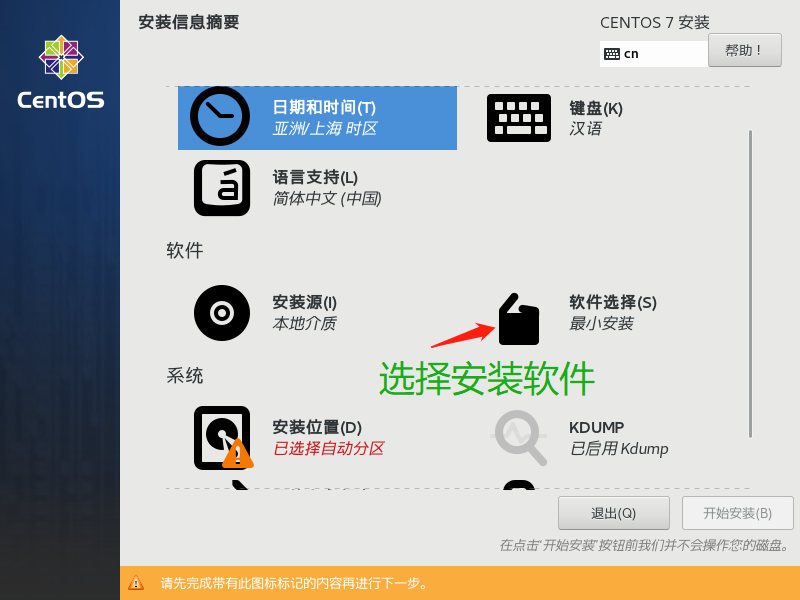
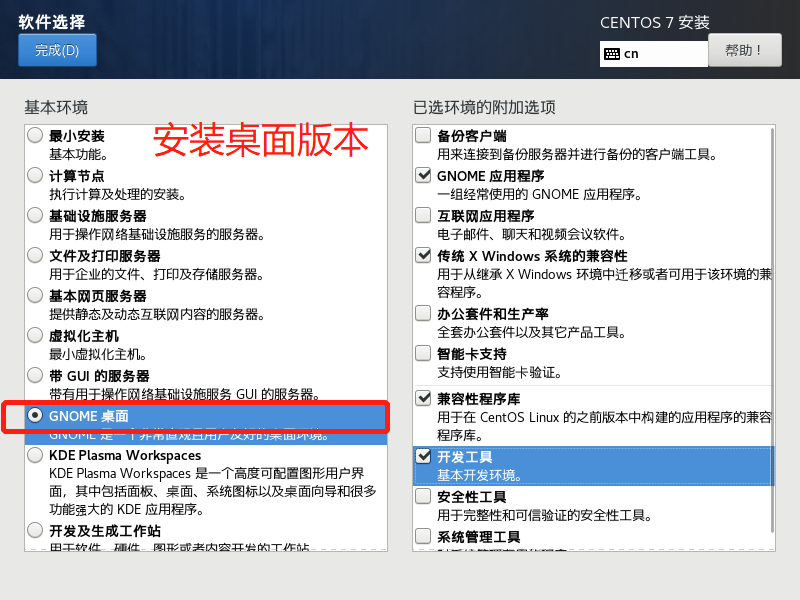
31、图形化安装完成,会有一个接受许可证的选项,勾选即可
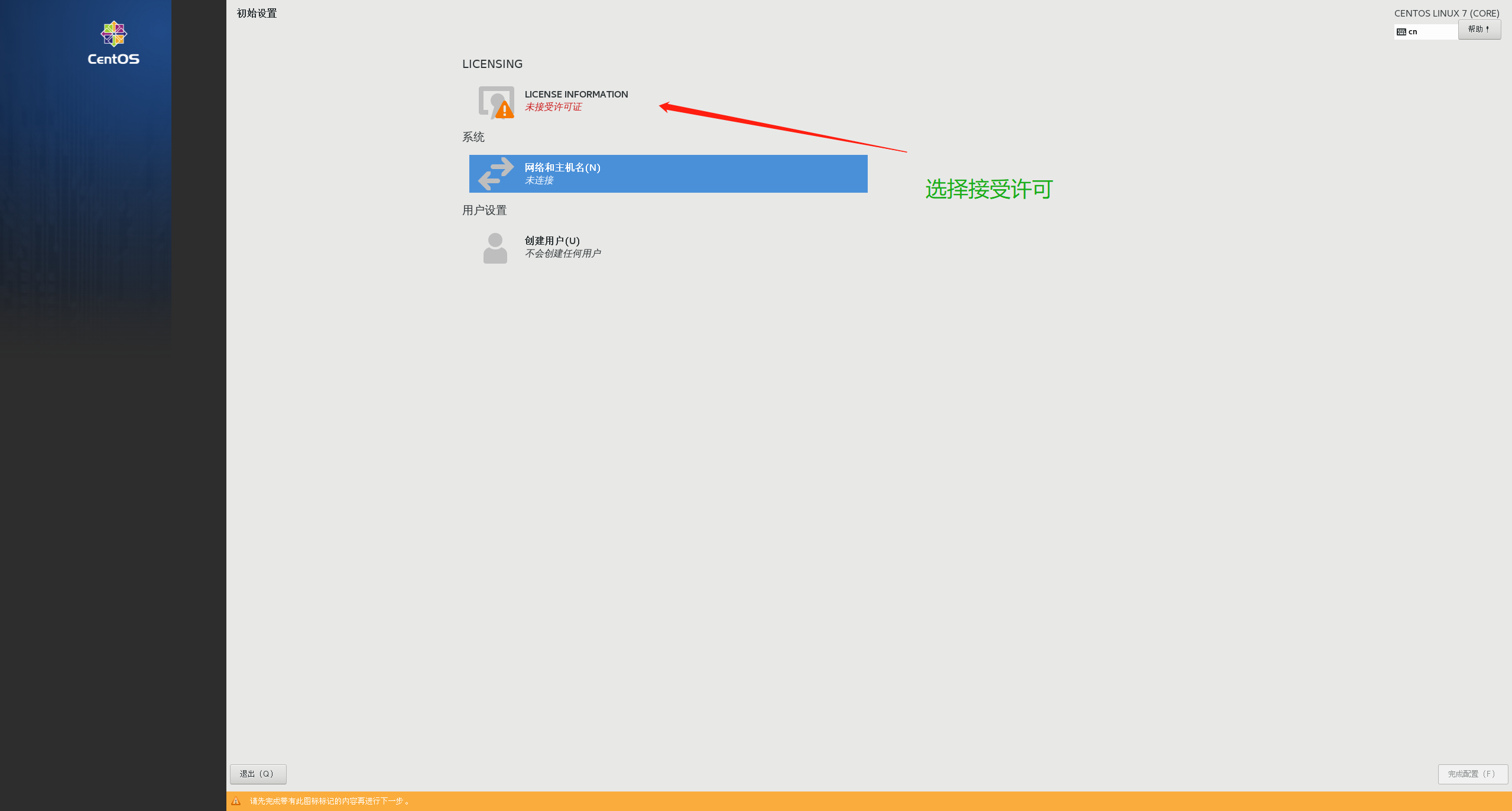

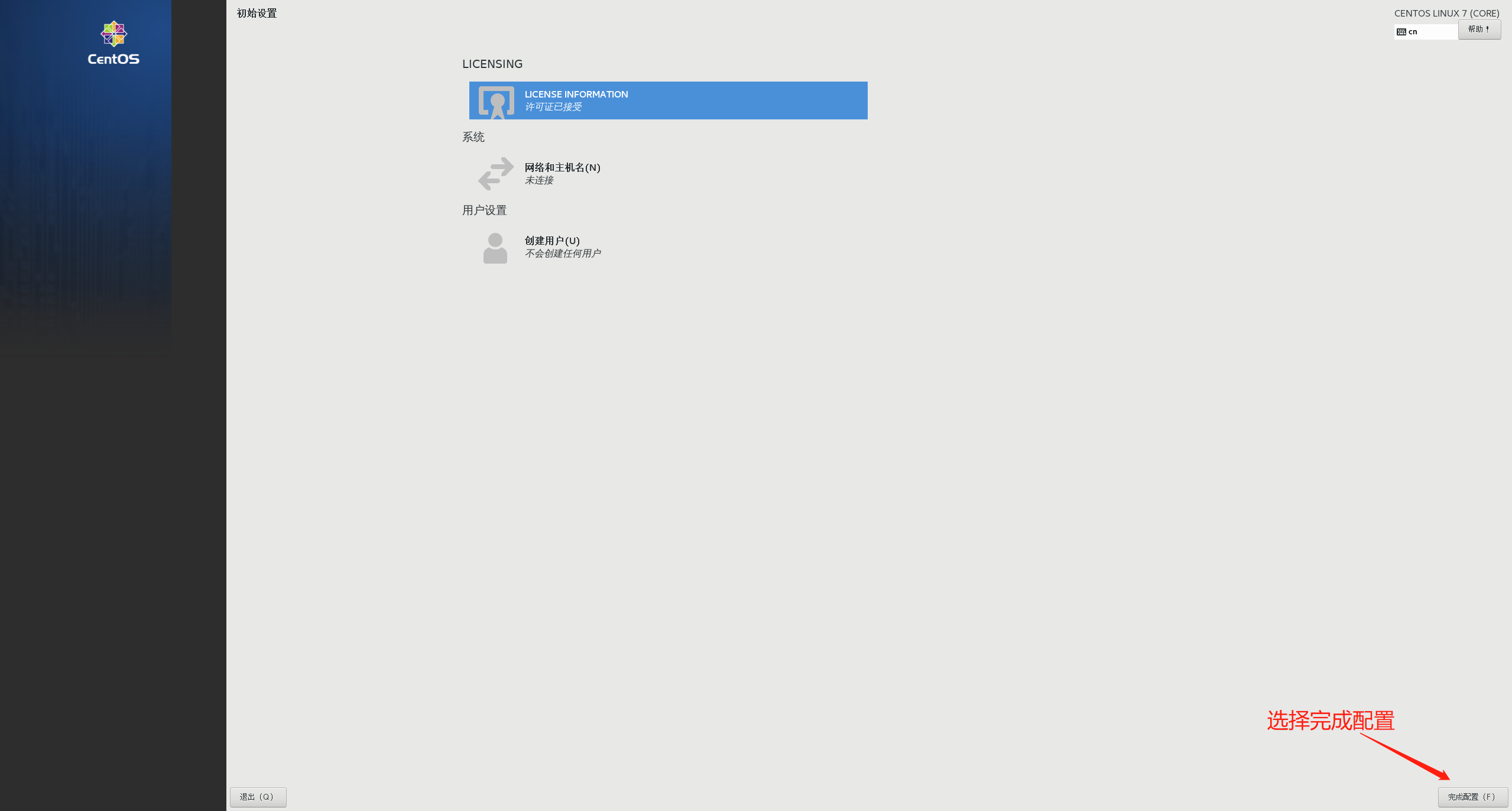
32、选择一下默认配置
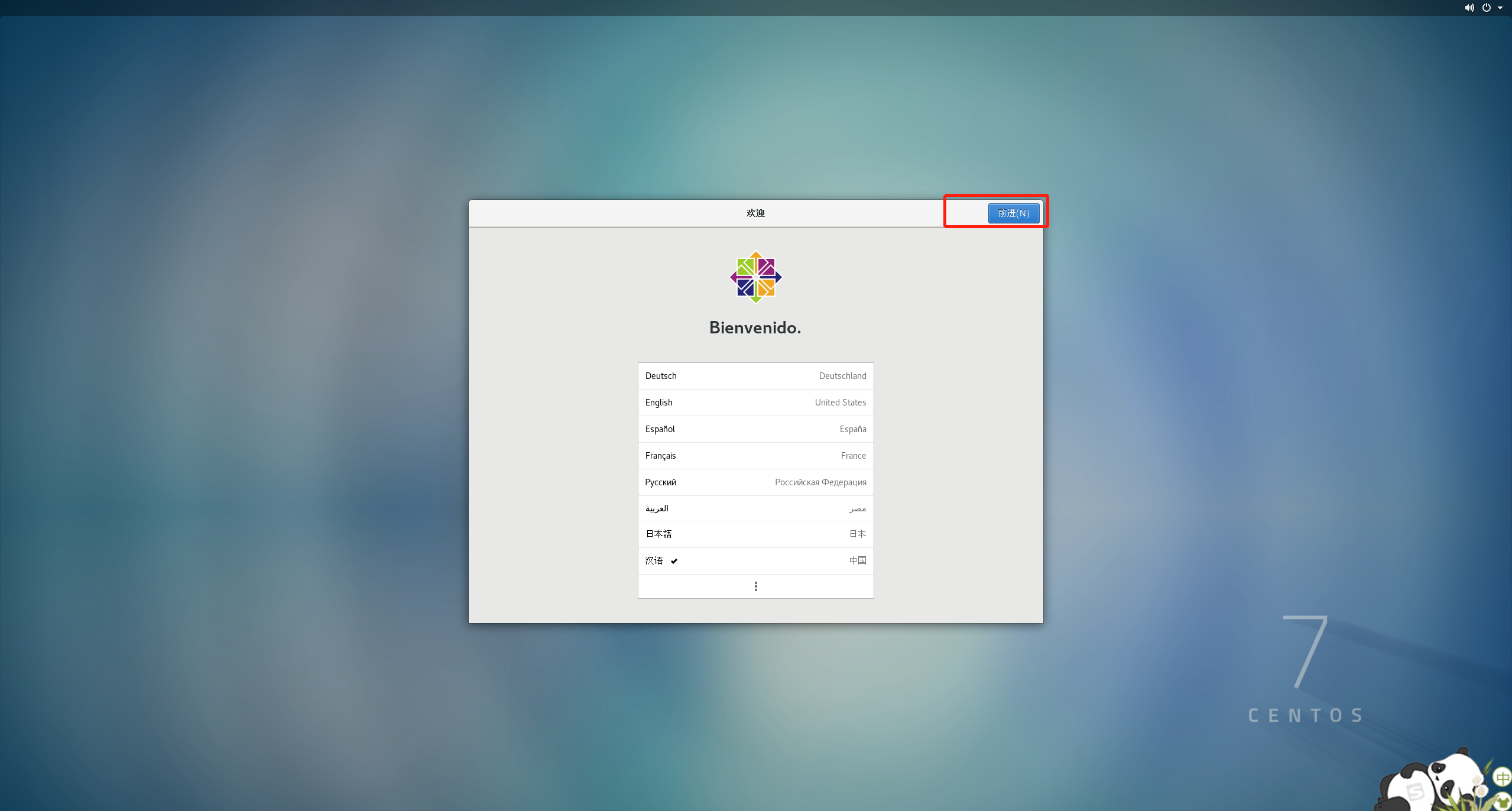





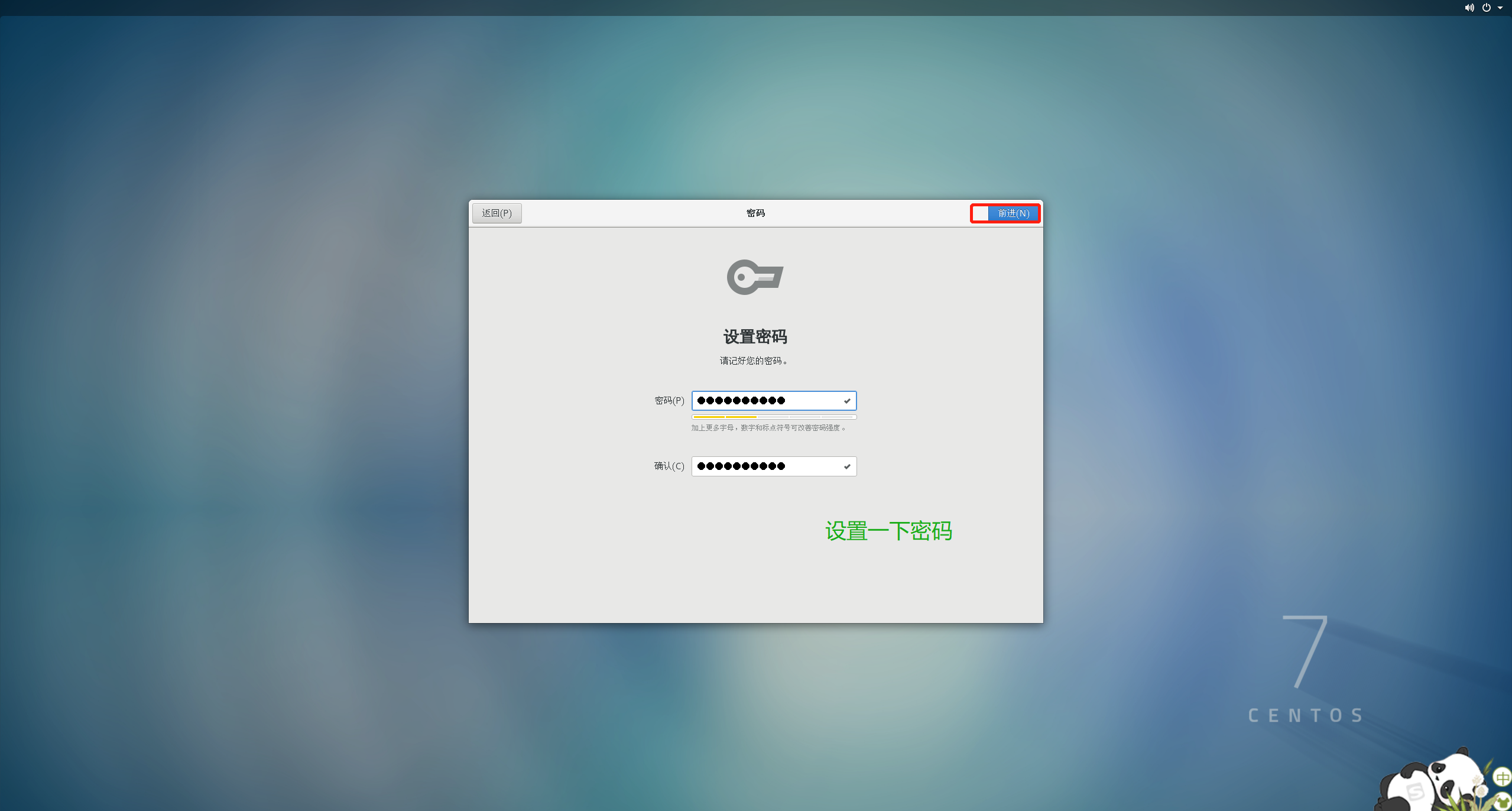
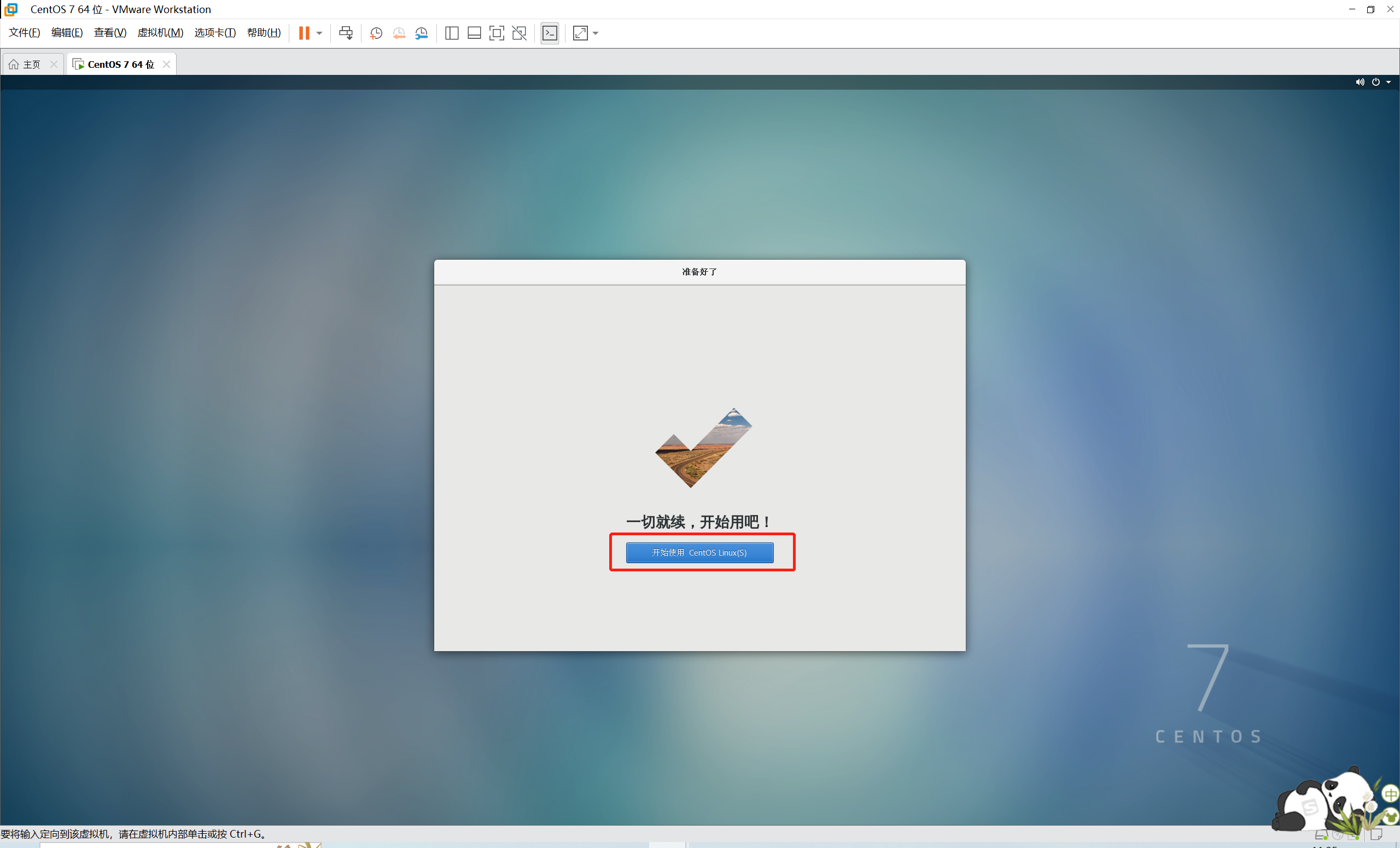


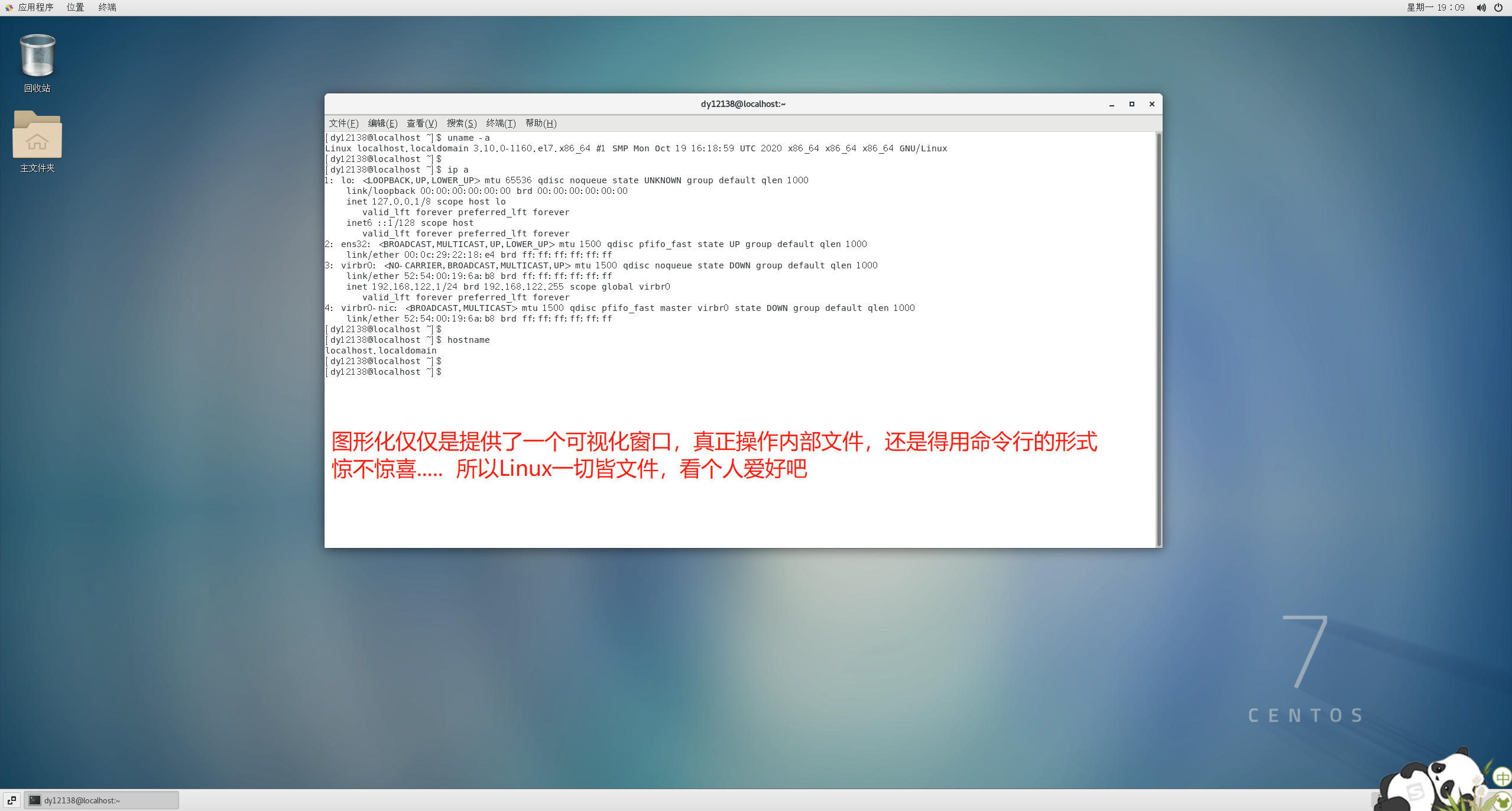

四、系统基本配置
1、配置ip地址
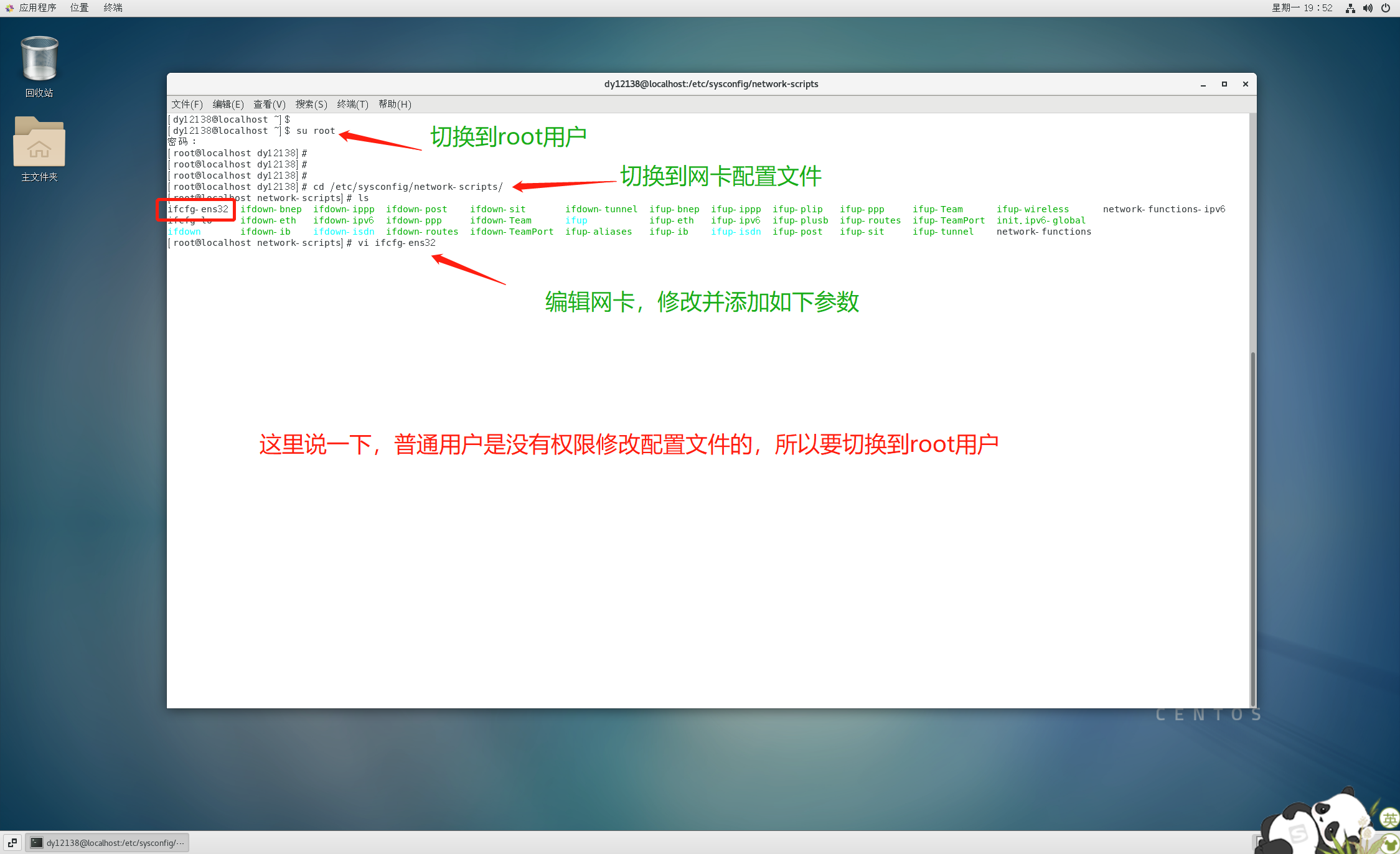

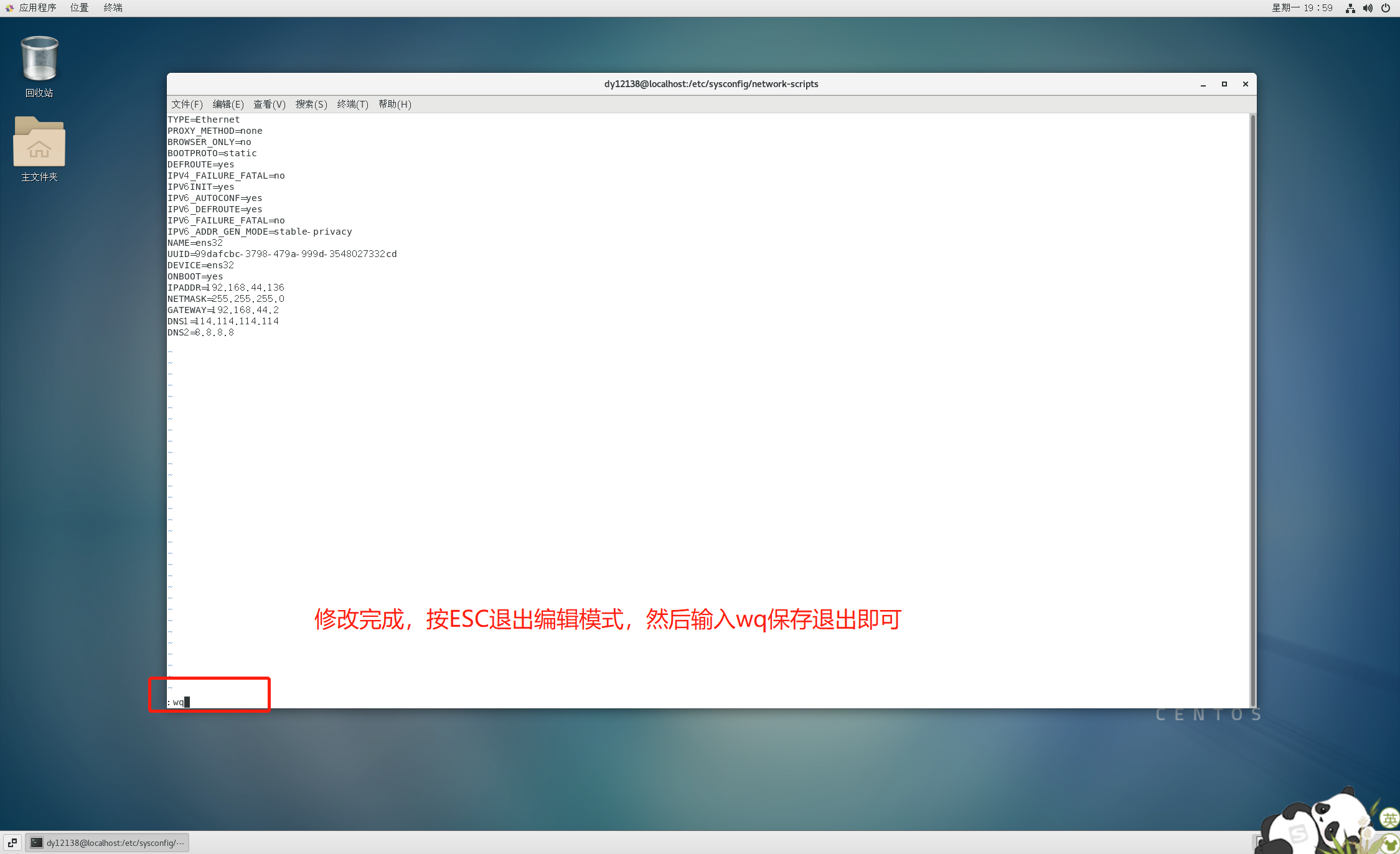
2、配置DNS
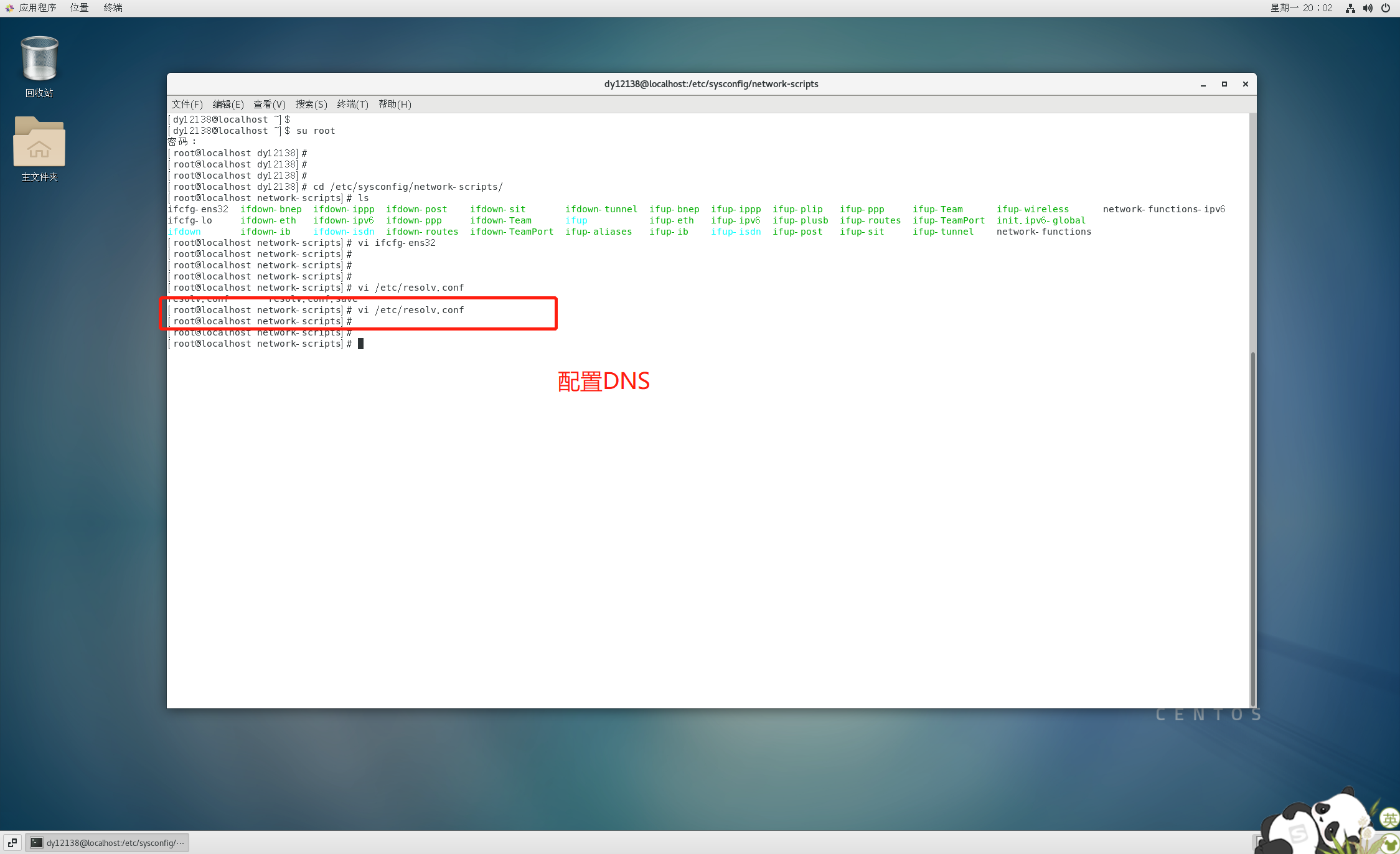

3、重启网络服务
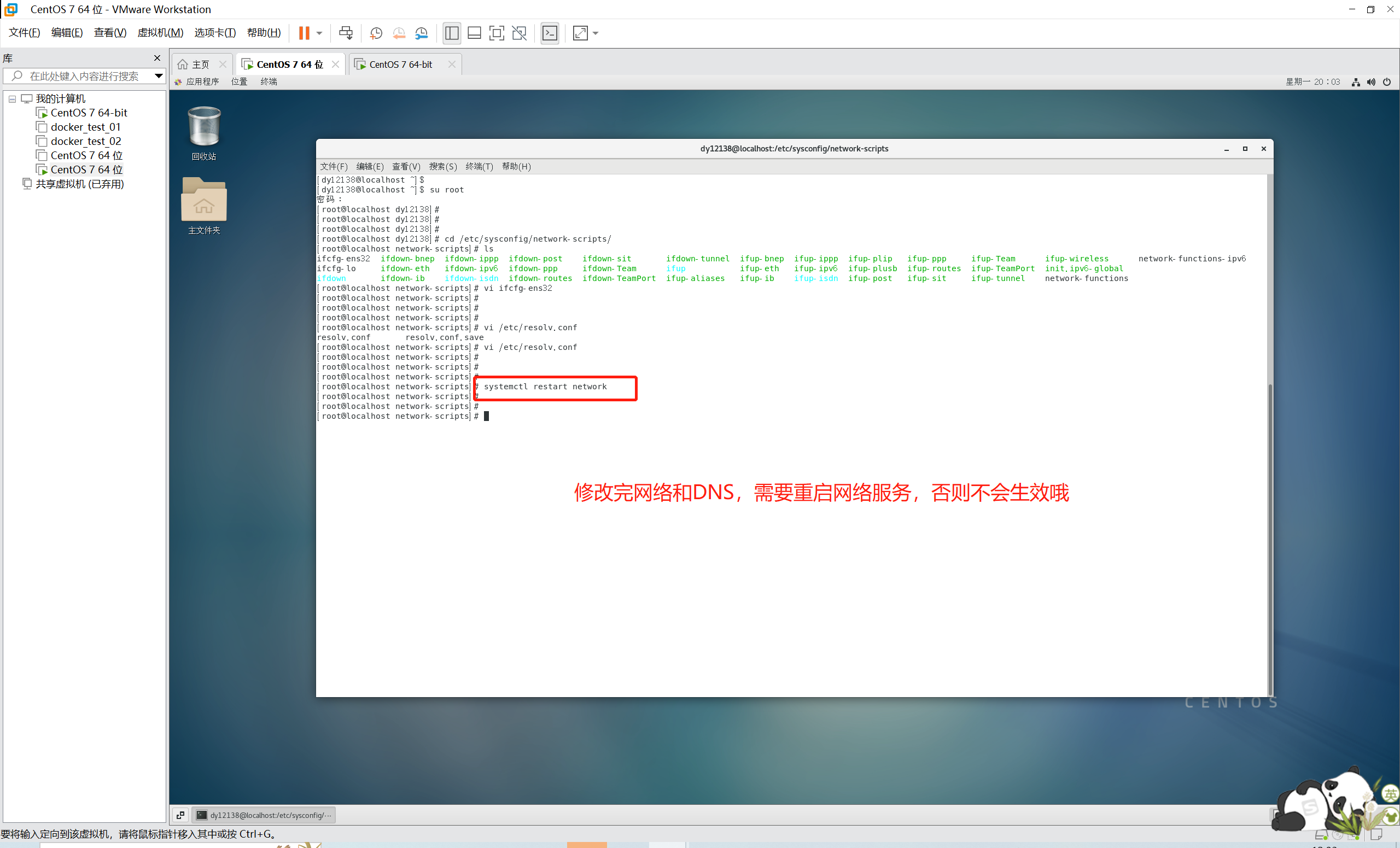
4、修改主机名



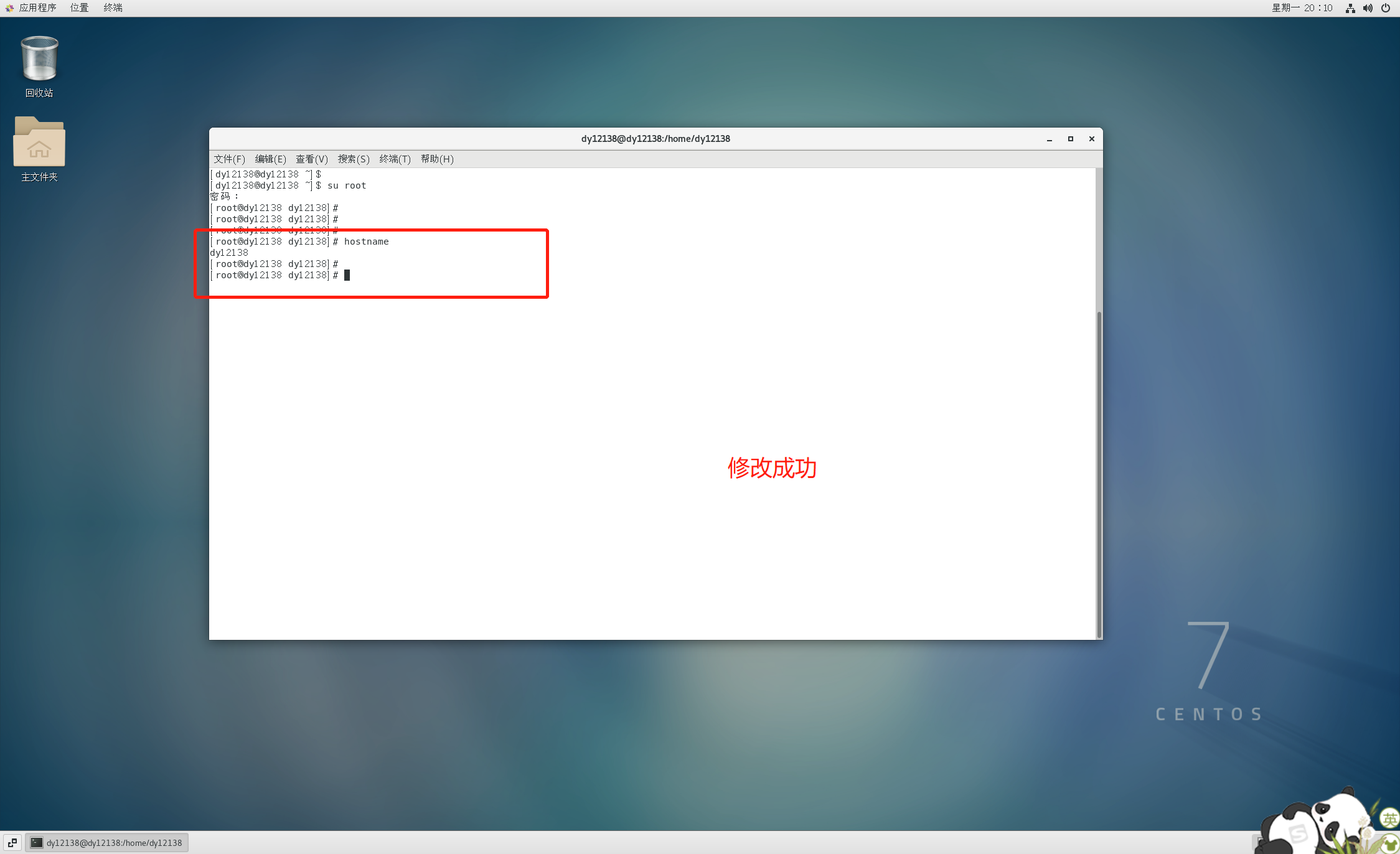
5、关闭防火墙

五、网络连通性测试
1、编辑虚拟机网络配置,选择左上角编辑-------虚拟网络编辑器
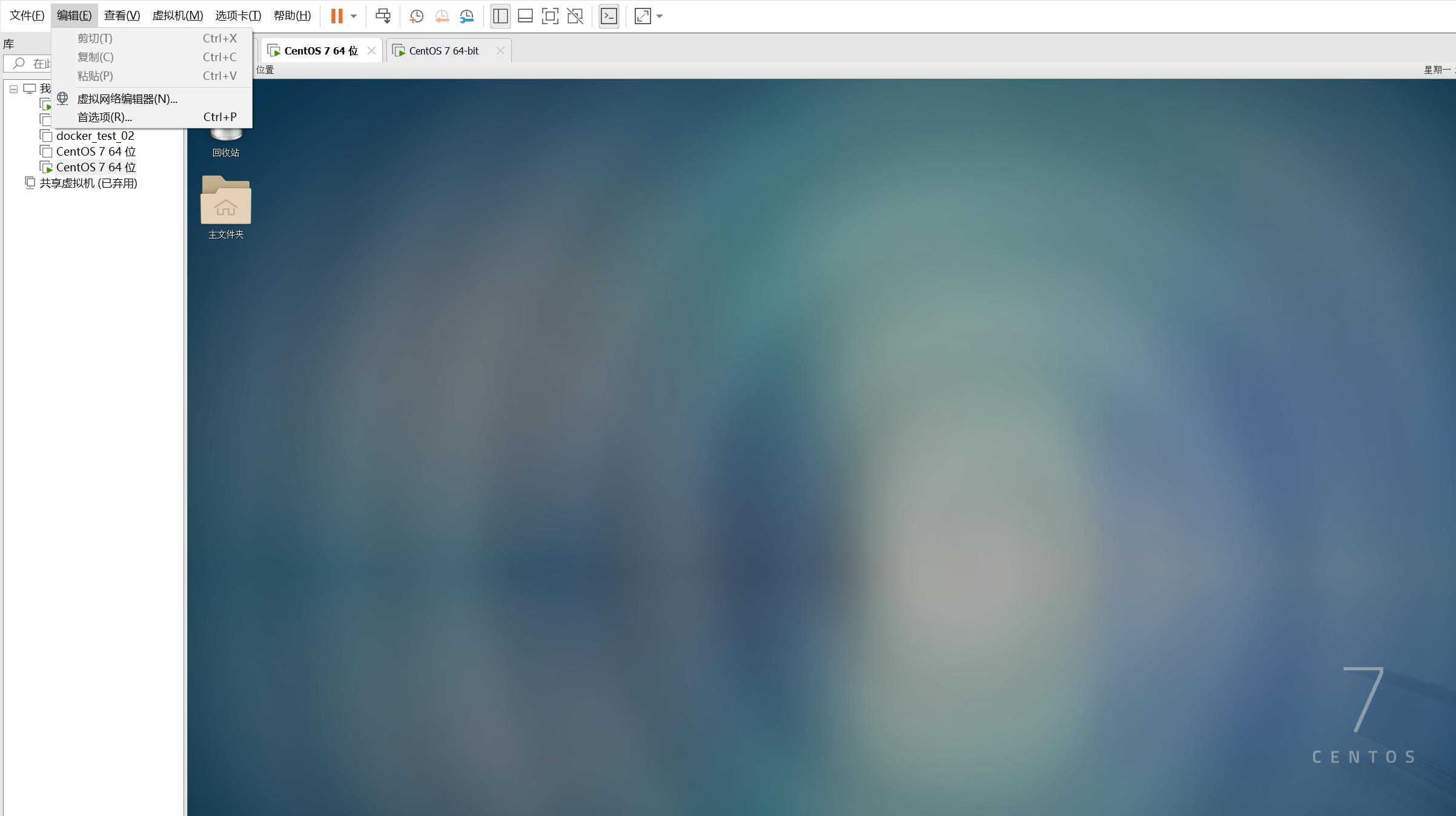
2、修改主机模式为NAT模式,主机配置的IP地址要和NAT模式的地址是同一个网段

3、连通性测试

六、Yum源配置
配置yum源的方式有三种,本地yum源、局域网yum源、网络yum源,我这里配置的是网络yum源,其余的方式感兴趣自行百度了解即可
配置网络yum源:
1、备份原始yum源

2、安装wget

3、下载阿里yum源

4、生成yum缓存

七、Xshell连接虚拟机
1、安装xshell
参考这篇博客即可,软件在网盘里,自行下载,关于破解版本的百度一下哦
https://blog.csdn.net/SoloVersion/article/details/123854852
2、连通性测试

3、连接虚拟机
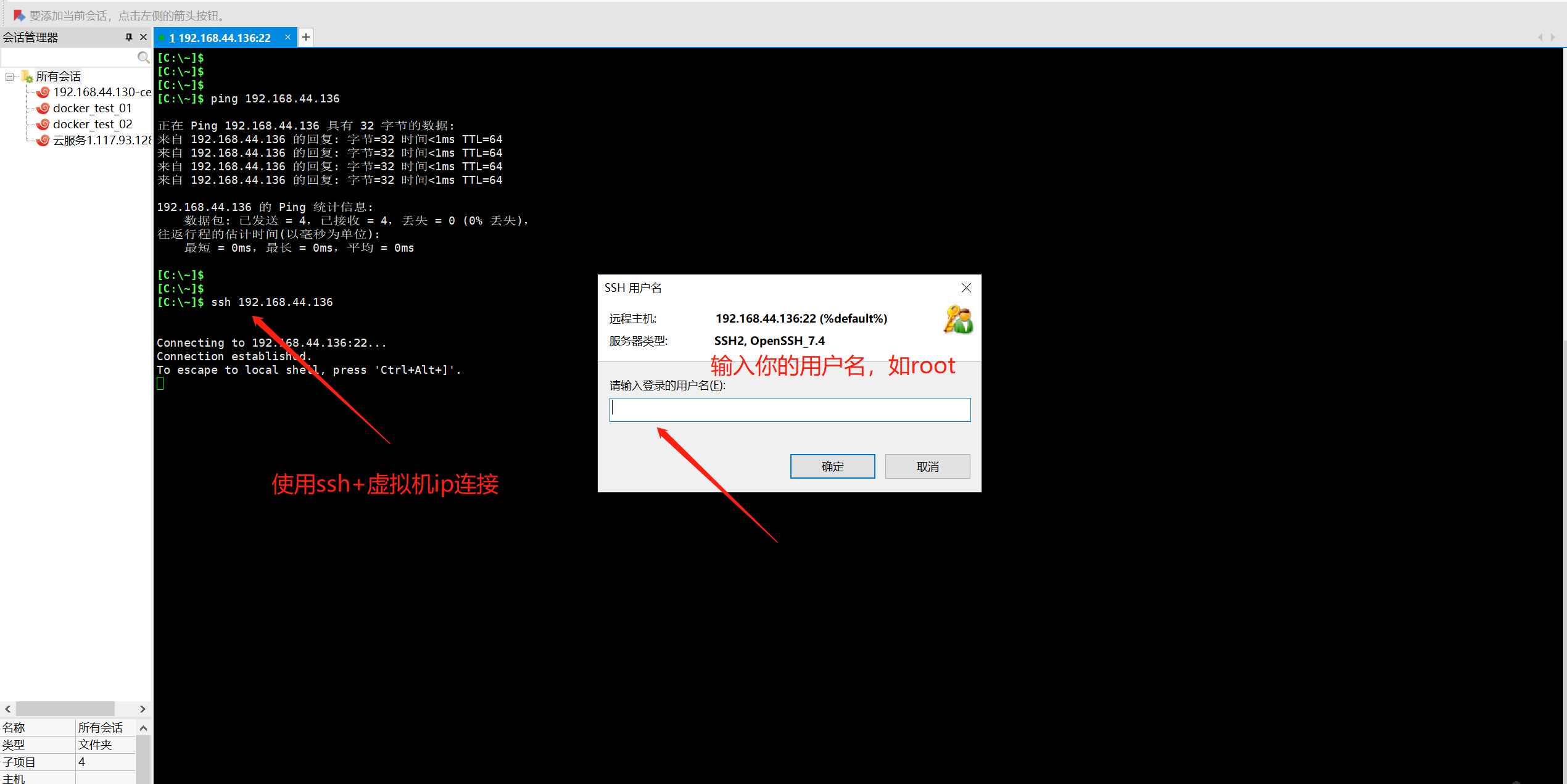

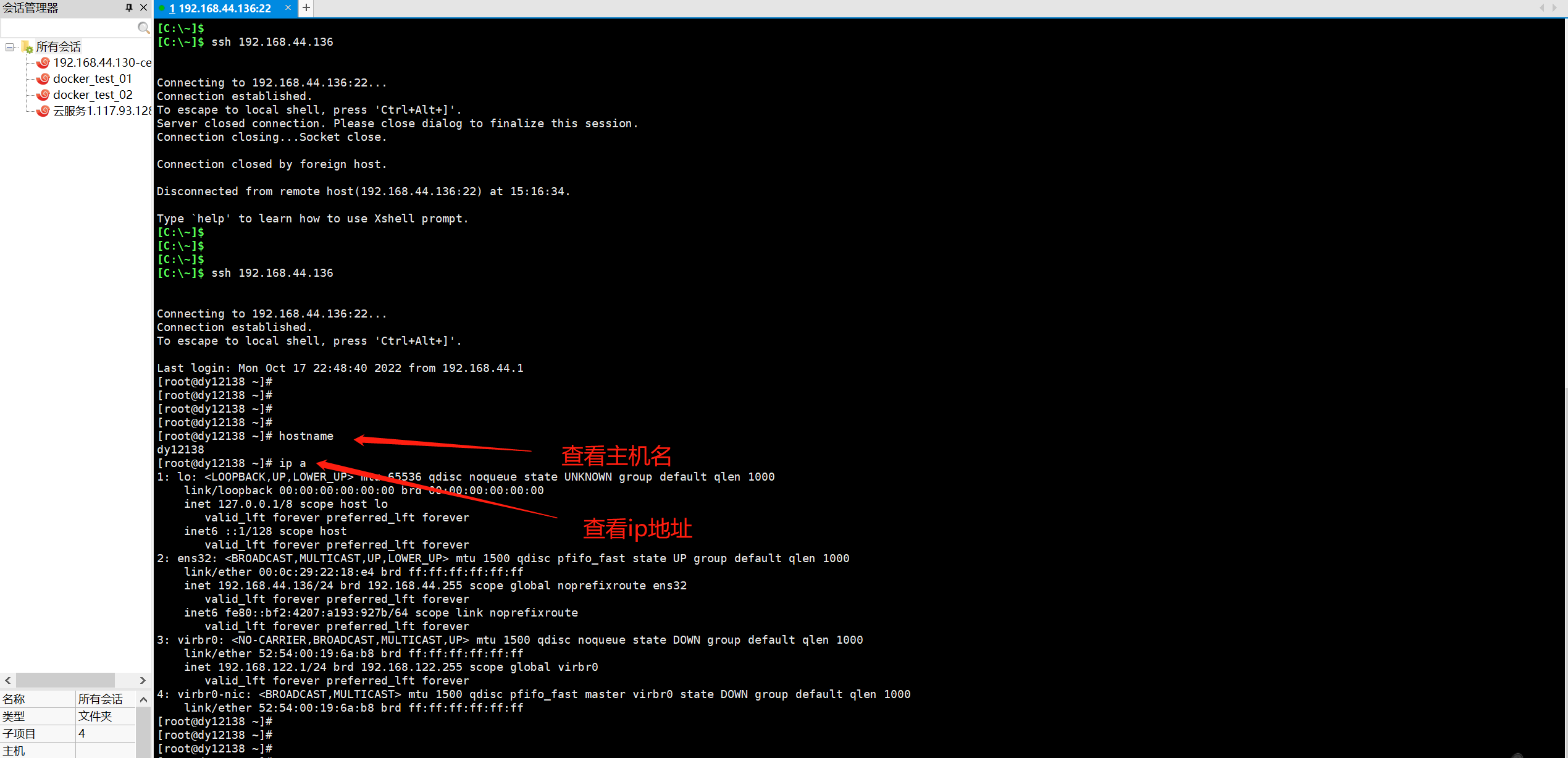
4、使用xshell上传本地文件



八、虚拟机快照(了解即可)
快照是指虚拟磁盘在某一特定时间点的副本。执行快照时将保留虚拟机的状况和数据。通过快照可以再系统发生问题后恢复到快照的时间,从而有效的保护磁盘上的文件系统和虚拟机的内存数据。虽然VMware的快照并不是非常适合用于数据保护,但是只要使用得当,它同样是一个非常有用的工具。从根本上来说,VMware的快照适合两种情况:1、将一个虚拟机的磁盘隔离,不再写入数据,这样就可以进行备份;2、在打补丁和软件升级时提供一个短期的自动恢复的功能。在开发环境中,可能经常会见到利用快照来保存一些实时状态的镜像,但是这样的方式在一个性能敏感的生产环境中是不可取的。
通俗一点讲,当你的虚拟机处于中毒,系统崩溃或误删除文件时,它可以快速帮你还原到你第一次做快照的地方,类似于MySQL里的回滚机制,但是这里的快照不是万能的,当你在公司的生产环境里边,如果不小心误操作了,会有其他的方式进行恢复,如集群等,这里不在概述,切记!!!数据是唯一的,在进行某些操作前,一定要谨慎!
有兴趣的话,可以了解一下备份、克隆以及快照三者之间的区别
虚拟机创建快照:
1、依次点击虚拟机-------快照-------拍摄快照




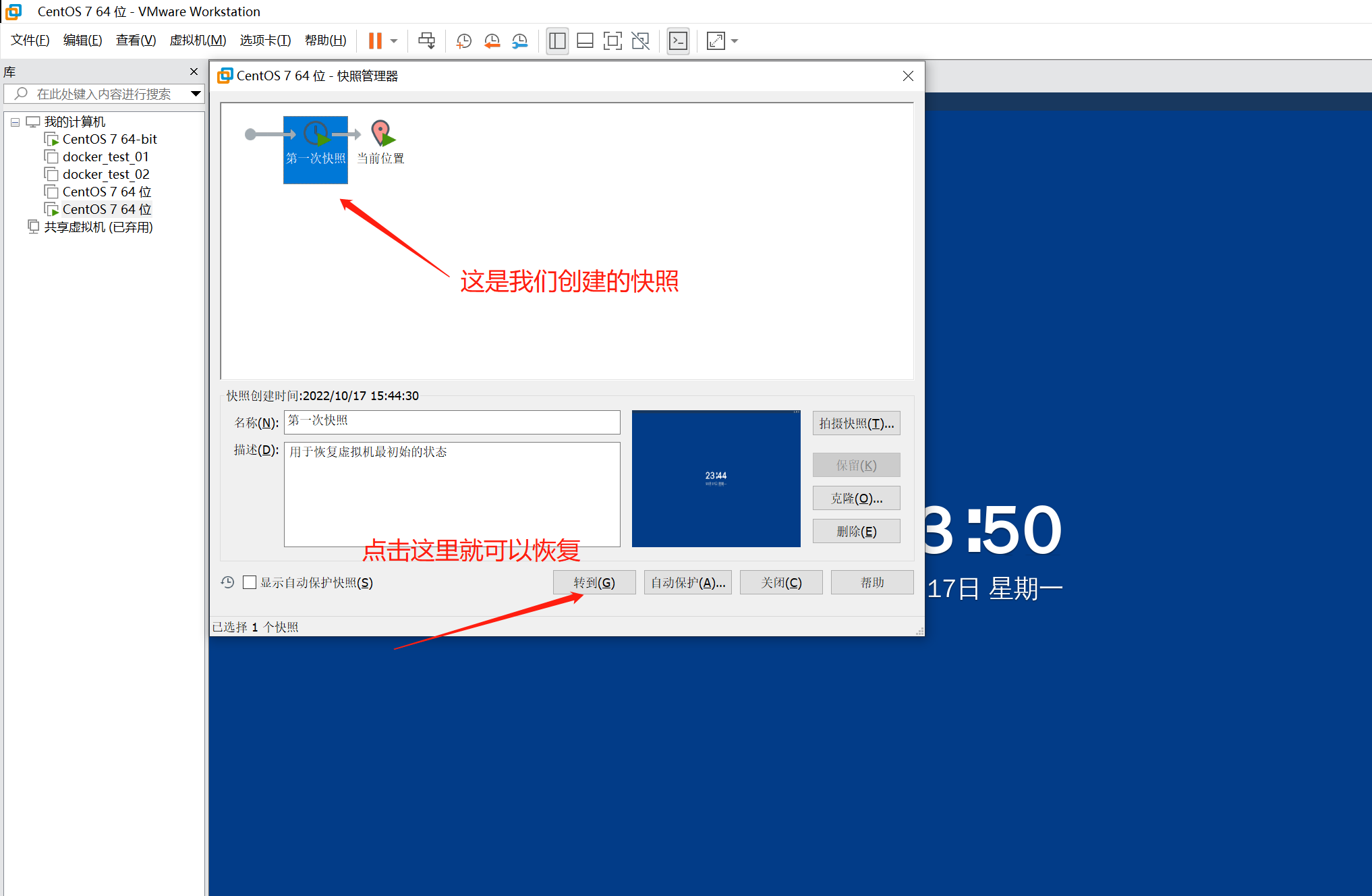
九、参考链接
配置网络yum源:https://www.cnblogs.com/IMSCZ/p/10506045.html
Centos初始化配置:https://blog.csdn.net/weixin_55076626/article/details/123823572
Linux常用命令大全:https://blog.csdn.net/liuwei0376/article/details/88245472
结束啦,bye



 浙公网安备 33010602011771号
浙公网安备 33010602011771号