在前面四个教程当中,我们学习了以下的内容:
- 如何安装CentOS。
- 如何配置CentOS的网络,VMware虚拟机是如何和我们的物理网络通信。
- 使用CentOS怎么开关机。
- 使用第三方ssh工具(SecureCRT)远程连接CentOS执行命令。
在写作的过程中,有些读者提出一些问题,针对这些问题,在本章节中,我们放慢学习脚步,重新梳理一遍前面学习的重点。
安装CentOS
-
去哪里找安装包?
去官网找安装包
去官网找安装包
去官网找安装包
这是做IT的首要必备的常识,不要相信所谓的什么修改版、精简版的,它里面改了什么东西,给你放了什么后门你都不知道。相信官网!!!
官网下载慢的话,就去经认证的镜像服务器下载。 -
虚拟机VMware的网络连接方式
虚拟机VMware的网络一般有三种方式连接网络,分别是:-
桥接模式:这个好理解,就是可以把虚拟机当成的一台独立的机器,这台“物理机”真实地接在你所在的网络上,假如局域网有开启DHCP功能(一般家庭路由器都开启了的),这台“物理机”也可以获取得到IP地址,如果局域网没有开启DHCP功能,那么是需要手动配置IP地址,并且要和宿主机处于同一网段,才可以和宿主机进行通信。
-
NAT模式:物理机通过VMnet8这块虚拟网卡,经过VMware提供的VMnet8虚拟交换机,与虚拟机进行通信。虚拟机则是通过NAT地址转换连接到Internet上。至于什么是NAT地址转换,这就属于网络知识的范畴,这里就不多做解释,大家有兴趣可以百度一下。NAT模式的网络拓扑图如下图所示。
![]()
-
仅主机模式:忘记它吧,不在本教程的范畴了。再解释下去,就是扩展更多的知识点。
-
-
两种模式有什么区别?
其实在本教程中,区别不大,主要是个人习惯而已。
采用桥接模式,在CentOS设置的IP地址就要和你所在的局域网同一个地址段,一般家庭是使用192.168.0或1这个段,所以IP地址也要设置在这一个IP地址段。
采用NAT模式,CentOS的IP地址就要设置成VMnet8虚拟交换机的IP地址段。
至于怎么查看VMnet8虚拟交换机的IP地址段,在教程(二)里有详细的说明了,照着来设置就好了。 -
Linux系统的分区
- 交换分区(swap):一般为物理内存的2倍。
- 启动分区(boot):200MB够了。
- 根分区(/):剩下的都给根分区。
-
设置ROOT管理员密码
在安装过程中,记得设置ROOT管理员密码。
网络设置
虚拟机的网络连接方式决定IP地址段。在本教程里,使用的是NAT模式,所以分配给VMnet8虚拟网卡和CentOS的IP地址段,由VMnet虚拟交换机的IP地址段决定。
可以在VMware的编辑菜单,进入到虚拟网络编辑器,查看VMnet8虚拟交换机的IP地址段。不同的VMware,所虚拟出来的虚拟交换机的IP地址不一样,所以要注意查看这一点。

/CentOS教程/CentOS教程(五)-前期总结/1.png)
在本教程中,VMnet8虚拟网卡的IP地址设置如下:
VMnet8
IP:192.168.149.3
NETMASK:255.255.255.0
GATEWAY:192.168.149.2
CentOS设置网络IP地址的命令如下:
[root@localhost ~]# vi /etc/sysconfig/network-scripts/ifcfg-ens33
命令或地址记不全,没关系,记得可以使用Tab键进行自动补全。
CentOS的IP地址设置如下:
IPADDR=192.168.149.88
NETMASK=255.255.255.0
GATEWAY=192.168.149.2
ONBOOT=yes
BOOTPROTO=static
这里要注意的是,ONBOOT和BOOTPROTO这两项,一般来说原来配置就已经有的,ONBOOT=no、BOOTPROTO=dhcp,只需要更改为ONBOOT=yes和BOOTPROTO=static就可以了,这是要注意看清楚的。
哦,对了,还有vi编辑器的使用,刚刚从Windows转过来的童鞋们可能会很不适应,根本不知道怎么编辑,记着以下几点就可以了。
-
按I或A键,进入编辑模式,下面的命令行变成了
--INSERT--。
![]()
-
修改完成后,按ESC,然后输入
:wq!强制保存文件并退出。
![]()
最后使用reboot重启一下系统吧。
开关机命令
shutdown #一分钟后关机
shutdown -h 1 #一分钟后关机,数字代表分钟
shutdown now #立即关机
shutdown -H now #挂起CPU,在VMware中会提示“客户机操作系统已禁用CPU。请关闭或重置虚拟机”。
shutdown -r now #立即重启
shutdown -c #取消关机,在使用shutdown命令后,可以使用此命令取消
reboot #立即重启
halt #立即挂起
为免数据中断,在生产环境中请注意使用shutdown now、reboot这类命令。
使用SSH工具远程连接CentOS
SSH 为 Secure Shell 的缩写,由 IETF 的网络小组(Network Working Group)所制定。SSH 为建立在应用层基础上的安全协议。SSH 是目前较可靠,专为远程登录会话和其他网络服务提供安全性的协议。利用 SSH 协议可以有效防止远程管理过程中的信息泄露问题。
使用SSH协议的客户端工具有很多,常用的有SecureCRT、xshell、putty等,各软件的操作大体都差不多,主要看个人使用习惯。
按照前面三章的方法安装好CentOS、设置网络后,一般来说,是可以通过物理机Ping通虚拟机。这是使用SSH工具连接CentOS的基础,假如网络都不通,还谈何远程连接呢?
检查CentOS有没有开启SSH服务的命令:
[root@localhost ~]# systemctl status sshd.service

看到上图显示的active(running)表示服务正在运行了
其他关于sshd.service的命令如下:
systemctl start sshd.service #启动ssh服务
systemctl restart sshd.service #重启ssh服务
systemctl enable sshd.service #开机ssh自启
systemctl stop sshd.service #关闭ssh服务
各位可以自行尝试一下。
使用SecureCRT连接CentOS三步曲:
- 选择SSH协议。
- 输入主机的IP地址,检查端口号。
- 输入主机的用户名和密码。
SSH协议使用22端口。
SecureCRT优化设置,其中有三项是非常有用的
- 加大回滚缓冲区。
- 字符编码设置为UTF-8。
- 自动保存操作日志文档。
其他的设置为美观设置,看习惯所好了。
最后
更多的原创文章,请关注我的个人微信公众号:Python之天路
文章下面有个赞同,看后点赞,手有余香
因为你的鼓励,我才会更有动力去创作更多的原创文章



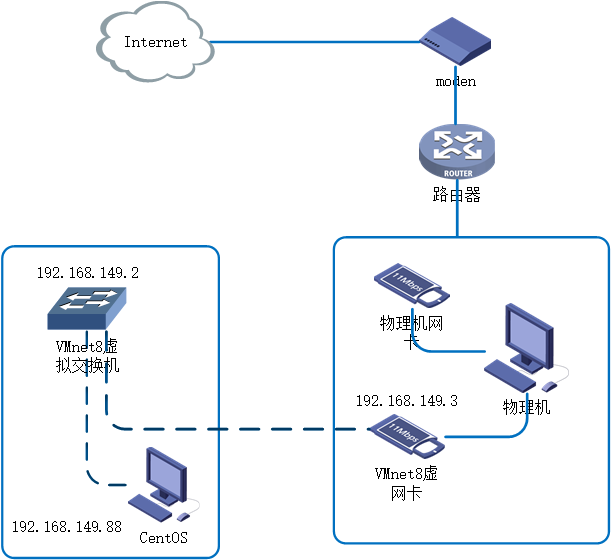

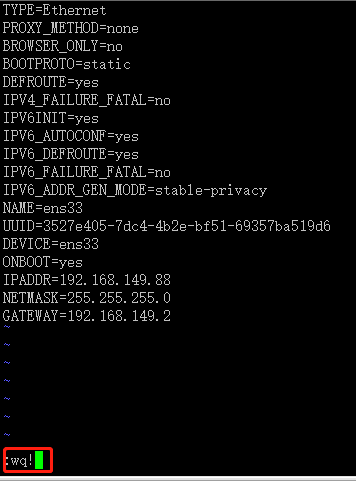

 浙公网安备 33010602011771号
浙公网安备 33010602011771号