多系统引导-refind
最近安装win10+deepin20 双系统,本想deepin自带的grub2安装时自动生成引导菜单,结果生成是生成,但是不好用,启动不了win10,
看了grub2文档也不要用,想到了N年前用到的refind,遂拿来试下,还挺好用,成功引导!
refind 官网:http://www.rodsbooks.com/refind/index.html
refind 官网主题:http://www.rodsbooks.com/refind/themes.html
一、本次操作基础环境说明:
1、硬件:固态240G+机械硬盘1T,都采用GPT分区方案分区,固态分区两个:esp引导分区,win10,从win10磁盘管理工具压缩磁盘,空出来的空白区域30G,安装了deepin,机械硬盘就一个分区用于存储数据
2、软件:win10 2004专业版,deepin20,都已经安装
3、用到的GPT分区引导管理工具及分区管理工具:bootice,DiskGenius 链接:https://pan.baidu.com/s/1FkDIsNnWUWZ7YZINT1h8_w 提取码:sm9r
二、配置步骤:
1、配置refind:2.1解压refind压缩包:

1.2、如图路径修改文件名称,然后编辑文件,不要用记事本编辑,用notepad++ 、vscode 之类的编辑工具
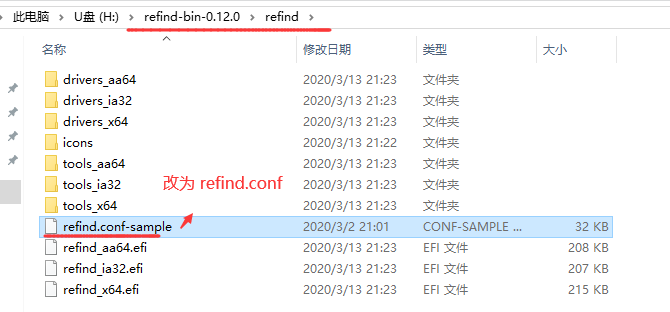
1.3、找到如图配置:超时时间按自己需求改,这里我改的5,计算单位为秒

1.4、设置显示所有设备图标
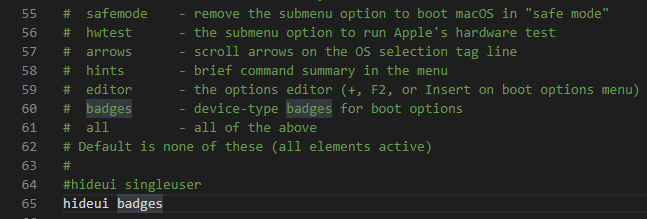
1.5、排除多余的引导目录,不然展示的条目多,且指向同一个系统,这里是因为deepin后装的缘故,grub2产生了过多引导项目,按实际情况实际排除吧
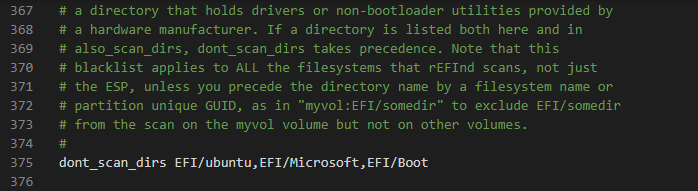
1.6、不扫描其他linux启动内核文件,这样refind会快些
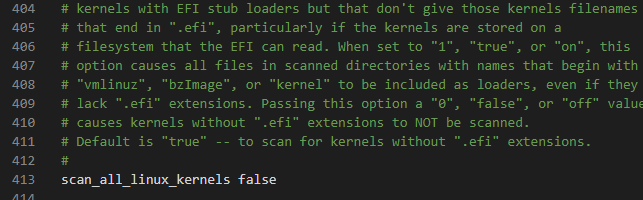
2.7、(ps:若不定制主题,以上配置改完,保存就OK了,接着后面步骤 3 )
自行添加的自定义主题配置,refind.conf 同级目录下自定义主题配置的文件
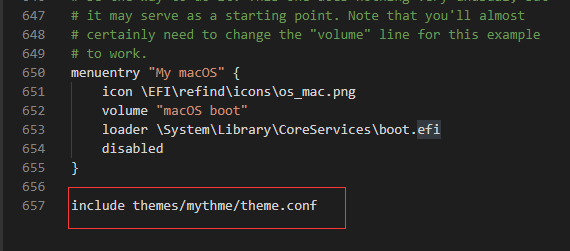
主题配置文件:可以上开始提到的主题页下载别人做好的用,也可以下载下来进行修改
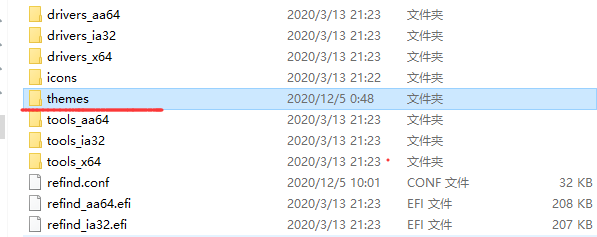
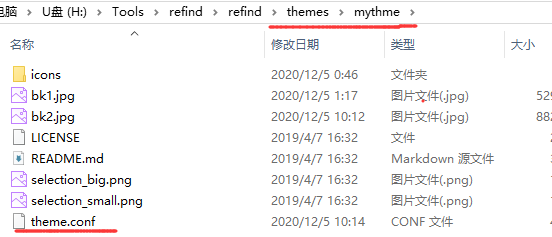
3、使用分区工具给esp分区分配盘符:
打开DiskGenius分区工具 ,选中esp分区,右键 》指派新的驱动器号(盘符) 》点击确定
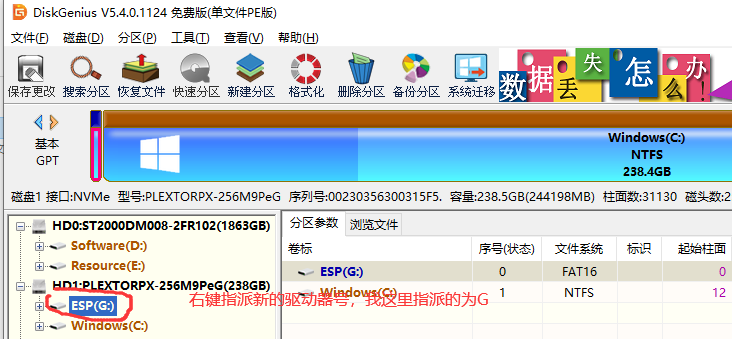
4、复制 refind 到 esp 分区:
4.1、复制刚刚解压并修改好的refind文件夹
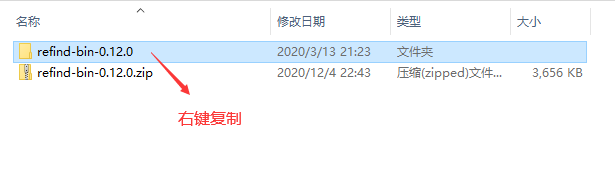
4.2、打开bootice 引导工具:找到 UEFI 》点击 修改启动序列
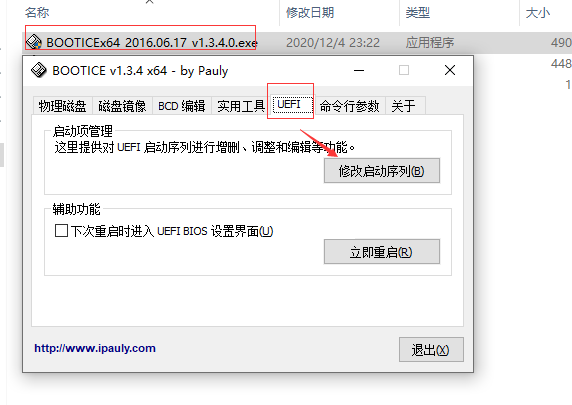
4.3、点击添加,在弹出的窗口中选中并打开刚刚指派好盘符的G盘,再打开里面的EFI 文件夹右键粘贴刚刚复制的refind文件夹,如果粘贴不了,再复制到这里粘贴一次
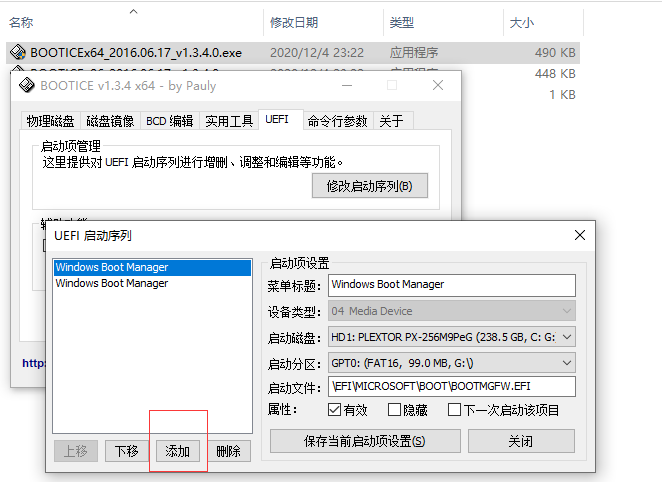
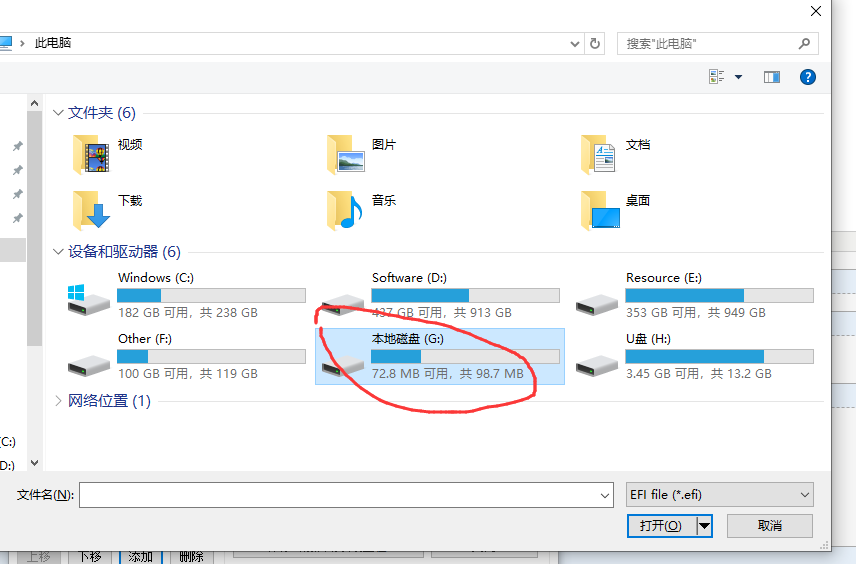
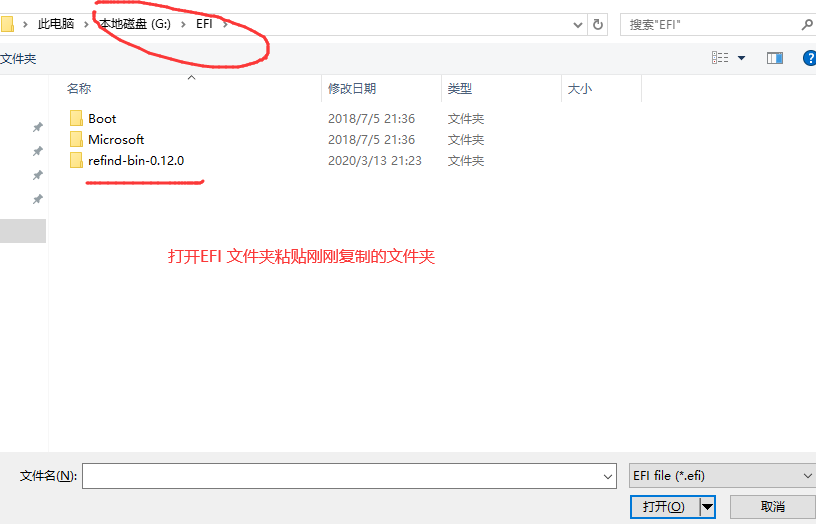
4.4、添加refind引导文件到启动序列,打开刚刚粘贴进去的refind文件夹,找到:refind_x64.efi,点击打开,提示添加成功!
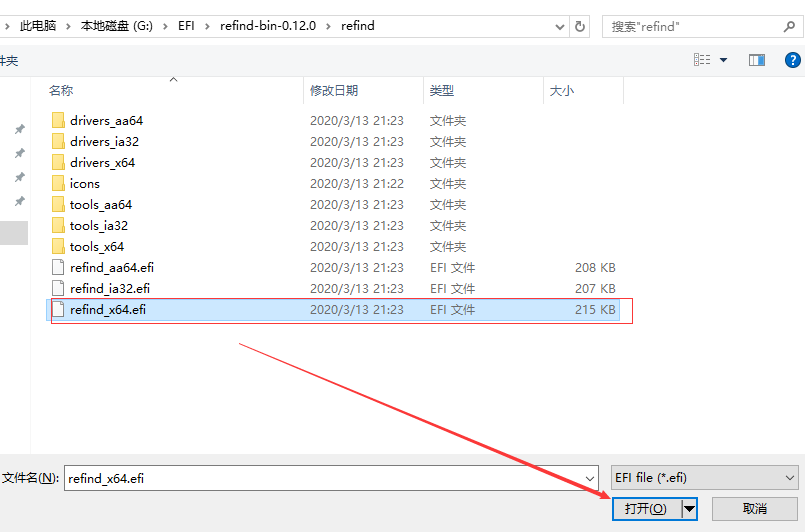
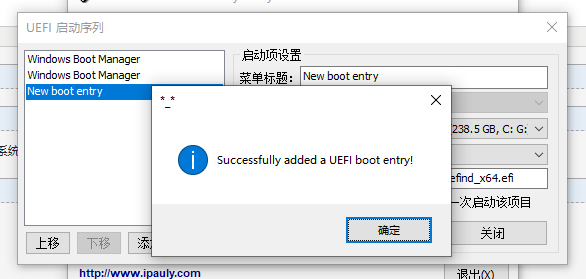
4.5、重命名刚刚新加的项目,菜单标题框修改,并移动到顶端,并保存当前启动项设置
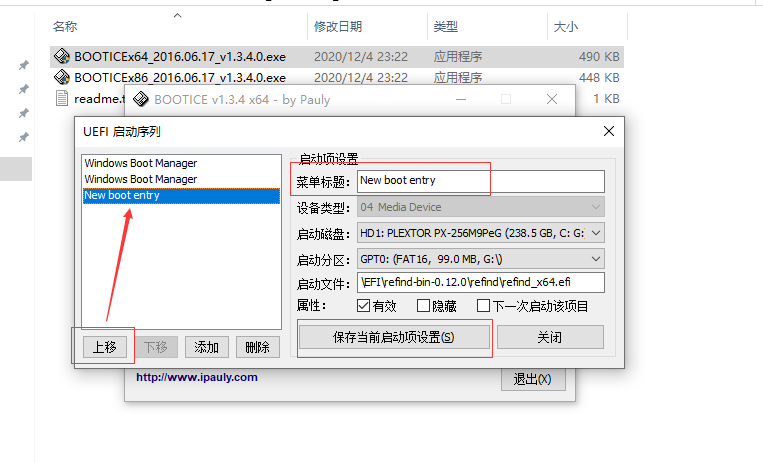
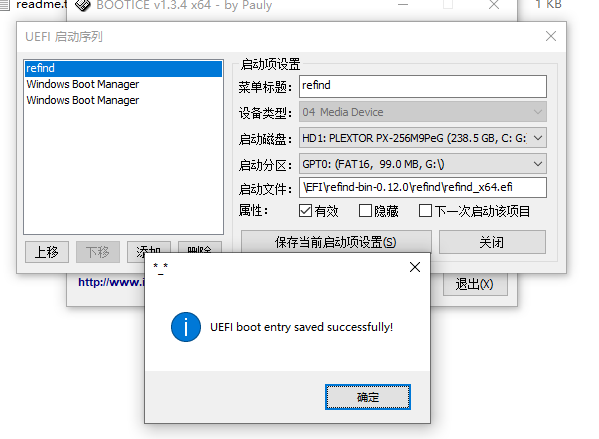
5、退出重启即可,对了,esp分区盘符删除:打开DiskGenius分区工具,选中esp 分区 》右键 删除驱动器号(盘符) 》点击是即可!
本次演示配置的refind包:
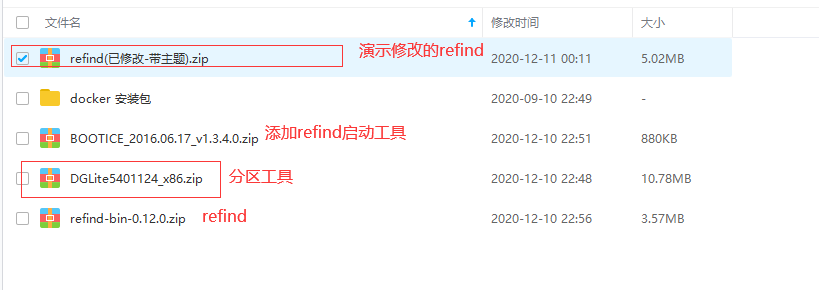



 浙公网安备 33010602011771号
浙公网安备 33010602011771号