Java开发环境搭建
一、JDK下载
步骤:
- 搜索'Java SE Development Kit 8',找到Oracle的Java8官方下载地址。
- 在官网上找到Windows x64对应的下载链接,并点击。
- 弹出对话框提示需要统一协议,勾选同意,点击下载按钮。
- 点击下载按钮后会跳转到登录页面,注册登录Oracle账户,登录成功后自动开始下载。
图示:
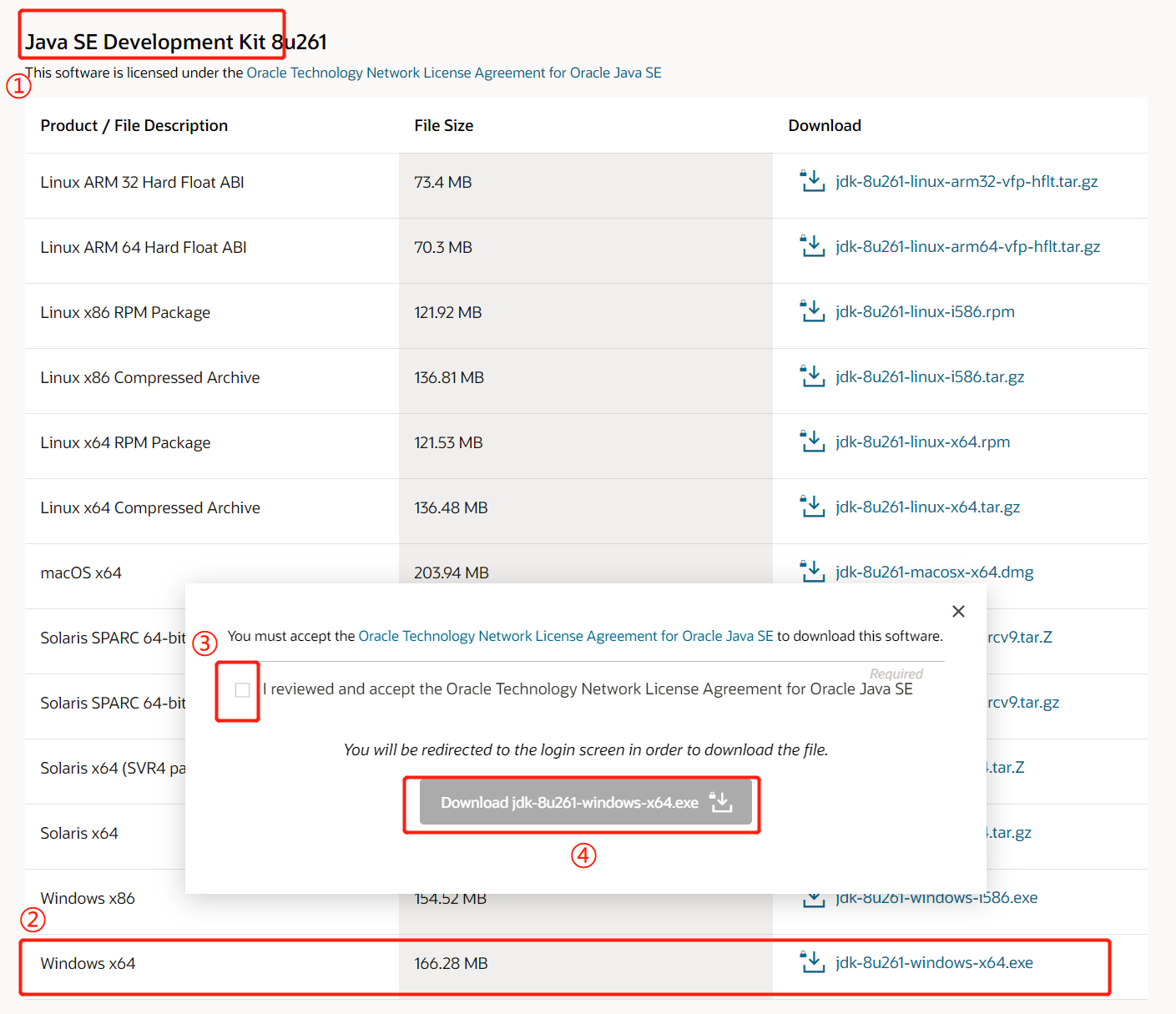
二、JDK安装
步骤:
-
双击运行下载好的安装包,进行JDK安装。
-
自定义安装路径时,注意路径中的文件夹命名不要使用中文,且命名尽量规范。
-
其他步骤均点击下一步即可,安装完成后不用点击'后续步骤',点击'关闭'即可。
-
记住安装路径,用于下一步配置环境变量。
图示:
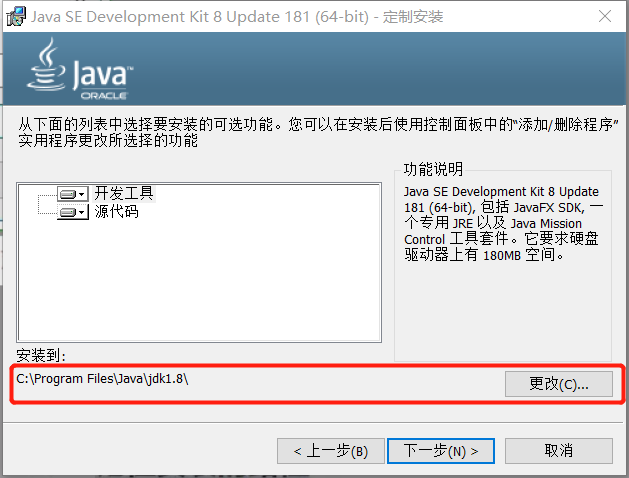
三、配置环境变量
步骤:
-
在资源管理器中鼠标右击'此电脑' ——》 在弹出窗口中找到并点击'高级系统设置' ——》 在弹出窗口中找到并点击'环境变量'
-
在弹出的'环境变量'窗口中的'系统变量'模块下点击'新建'按钮 ——》 在弹出的'新建系统变量'窗口中填写'变量名'为'JAVA_HOME' ——》 填写'变量值'为JDK的安装路径 ——》 点击'确定'保存
-
在'环境变量'窗口中的'系统变量'模块下找到'Path'变量并选中 ——》 点击'编辑'按钮 ——》 在弹出的'编辑环境变量'窗口中点击'新建'按钮 ——》 输入'%JAVA_HOME%\bin' ——》 按'Enter'键确定
-
继续在'编辑环境变量'窗口中点击'新建'按钮 ——》输入'%JAVA_HOME%\jre\bin' ——》 按'Enter'键确定
-
依次点击所有弹出窗口的'确定'按钮,保存配置。
-
打开cmd窗口,输入'java -version'命令,若显示如下结果表示配置JDK环境变量成功。
C:\Users\37044>java -version java version "1.8.0_181" Java(TM) SE Runtime Environment (build 1.8.0_181-b13) Java HotSpot(TM) 64-Bit Server VM (build 25.181-b13, mixed mode)
图示:

四、卸载JDK
步骤:
-
在资源管理器中鼠标右击'此电脑' ——》 在弹出窗口中找到并点击'高级系统设置' ——》 在弹出窗口中找到并点击'环境变量' ——》 在弹出窗口中找到'JAVA_HOME'变量,其对应的值为JDK文件夹所在位置。
-
在资源管理器中打开上一步找到的JDK文件夹位置,将该文件夹整个删除。
-
在第一步的'环境变量'窗口中,将'JAVA_HOME'变量选中并点击'删除'按钮删除,然后选中'Path'变量,双击进入该变量的编辑窗口,将所有包含'JAVA_HOME'的值删除。
-
依次点击各个弹出窗口的'确定'按钮,保存修改。
-
打开cmd窗口,输入'java -version'命令,若显示如下结果表示卸载JDK成功。
C:\Users\37044>java -version 'java' 不是内部或外部命令,也不是可运行的程序 或批处理文件。
图示:
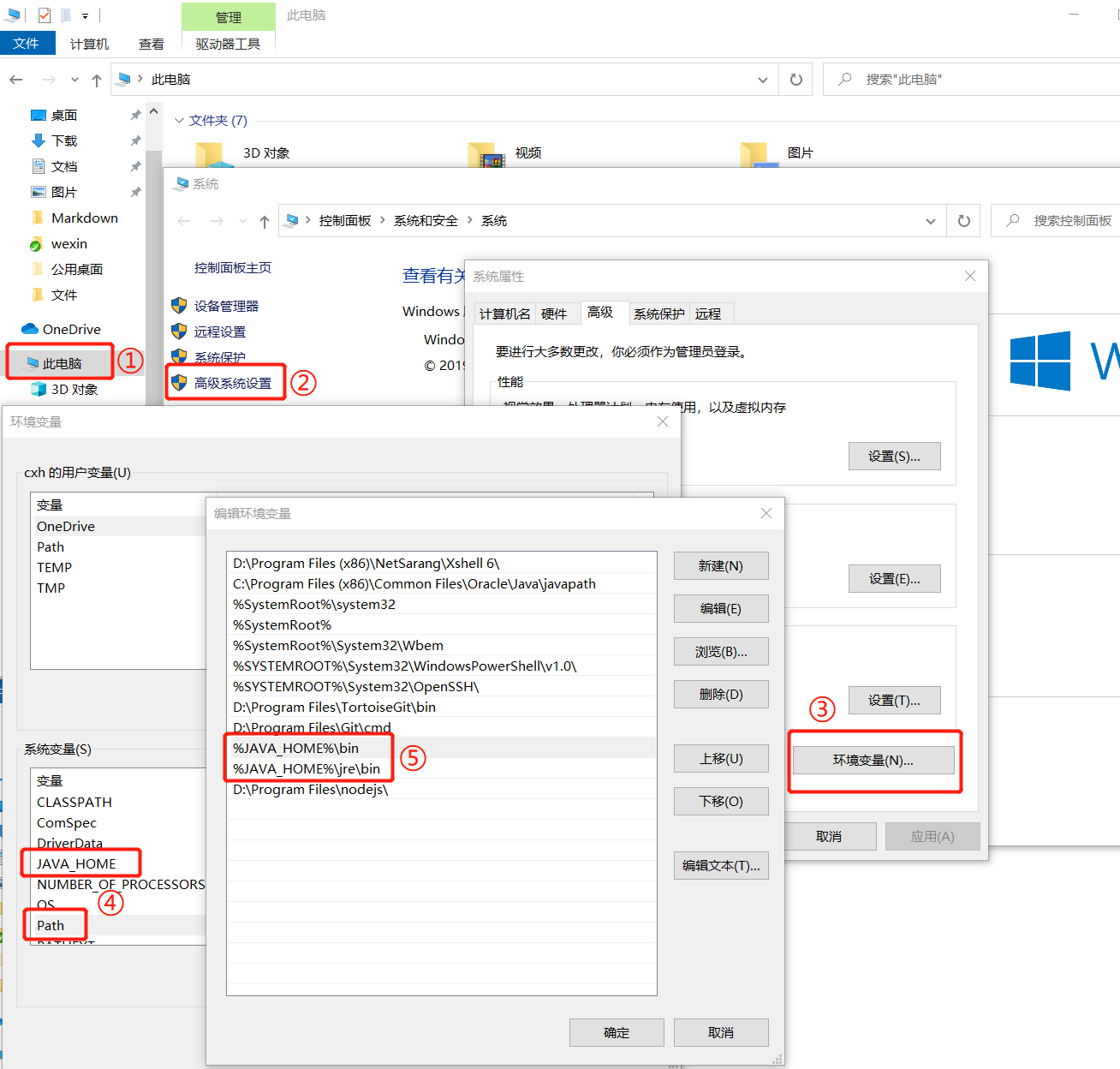







 浙公网安备 33010602011771号
浙公网安备 33010602011771号