QuickRun-快速运行助手
大家平时需要打开软件的时候都是怎么操作的?一般来说有三种方式:
- 切换到桌面再点击软件的快捷方式(会将当前正在操作的软件隐藏,再切换回之前的状态比较麻烦,特别是桌面被密密麻麻的图标铺满的时候,找到一个快捷方式更是费劲)
- 是点击开始菜单,从程序列表中找到软件的快捷方式(安装的软件较多候,找到快捷方式也会花点时间)
- 是将常用软件锁定到任务栏,直接点击任务栏上的快捷方式(最快捷的方式,还能看到用该软件最近打开的文件)
我喜欢整洁的桌面,所以我的桌面基本上没什么图标,第1种方式对我来说几乎不用。第2种方式适合打开不常用的软件,比如一些软件的配置工具。对于最常用的软件,建议使用第3种方式。但任务栏的空间也是有限的,我一般只锁定两三个最常用的软件到任务栏。对于常用的软件,能不能用这三种方法之外的方法快速打开呢?
有,用Windows自身的运行(键盘Win+R),输入要打开的软件名称回车即可。
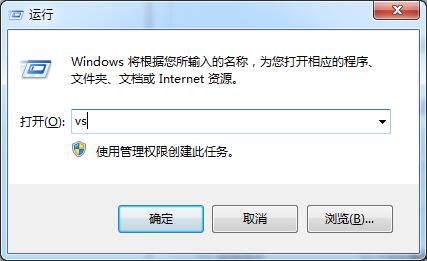
你可能会有疑问了:运行对话框一般是输入cmd之类Windows自带命令用的,对于自己安装的软件要怎么输入命令?其实cmd位于C:\Windows\System32中,而这个路径在系统环境变量Path中注册了。当你在运行对话框中输入命令之后,系统会在Path中注册过的文件夹中找到对应名称的可执行文件或快捷方式并打开。可以参考我之前写过的一篇文章【高效程序员系列】3、别碰鼠标——让键盘飞起来。其实自己创建一个文件夹用来存放自定义名称的快捷方式,然后在环境变量Path中注册文件夹路径即可。
对于技术人员来说,理解了其中的原理很容易操作。但是对于非技术人员就没办法了,而且操作起来很麻烦。先要打开计算机属性(对计算机点右键选择“属性”或者用快捷键Win+Break),然后点击“高级系统设置”。在系统属性对话框中点击“环境变量”按钮,在环境变量对话框的系统变量列表中找到Path,点击“编辑”按钮。在变量值最后输入要注册的文件夹路径,要用英文的分号分隔路径。这一连串操作,对于非技术人员来说这么多步骤太麻烦了。于是乎,我就做了一个小工具来简化这些操作。
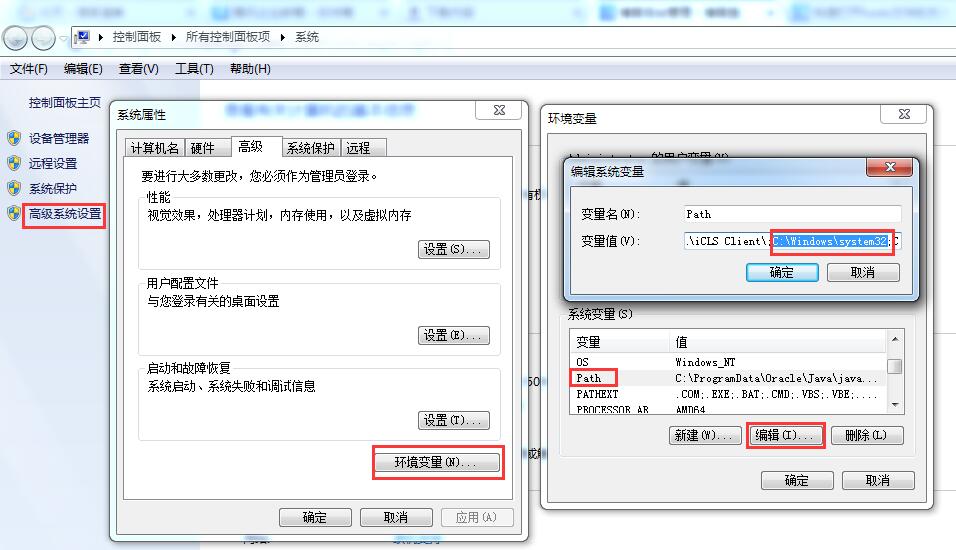
QuickRun快速运行助手,打开软件之后会显示一个快捷方式列表,列表的操作和系统的资源管理器一样操作。文章来源:http://conexpress.cnblogs.com
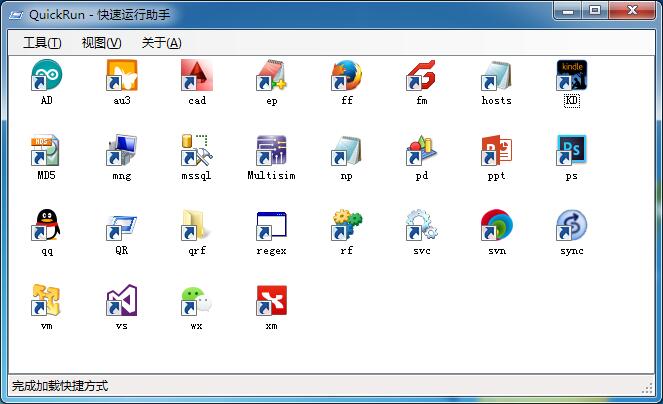
下面是软件功能介绍:
- 添加快捷方式:直接将快捷方式、文件、文件夹拖放到列表中即可
- 删除快捷方式:选择并按Delete即可,可以多选;或者右键点击快捷方式在弹出菜单中点击删除菜单
- 批量删除无效项:主菜单-工具-删除无效项,会将无效的快捷方式批量删除
- 复制桌面快捷方式:主菜单-工具-复制桌面项,会将桌面的快捷方式复制到软件中
- 打开快捷方式对应的文件/文件夹:双击列表中的快捷方式,或选中列表中快捷方式之后按回车键;或右键点击列表中快捷方式在弹出菜单中点击运行菜单
- 打开文件位置:在资源管理器中定位到快捷方式指向的文件/文件夹。先选择列表中的快捷方式,主菜单-工具-打开文件位置,或者右键点击快捷方式在弹出菜单中点击打开文件位置
- 重命名:将快捷方式修改为容易记住的缩写。选择要重命名的快捷方式,按F2或点击名称,或右键点击快捷方式在弹出菜单中点击重命名菜单。
- 修改备注:在使用详细信息视图查看列表时有名称和备注两列,如果快捷方式本身有备注则显示备注,否则显示快捷方式指向的文件/文件将路径。鼠标停留在快捷方式上时,也会显示备注信息。右键点击快捷方式,在弹出菜单中点击编辑备注菜单,在弹出对话框中修改并点击确定按钮即可。
- 快速打开本程序:在软件启动时会自动创建指向自己的快捷方式,默认名称为QR,可以修改成其他名称。
在实际使用过程中,还需要结合之前提到的其他方式一起使用,但不建议用第1种方式。整洁的工作环境才能带来高效率,希望本软件能给大家带来便利。如果使用过程中有问题,欢迎和我联系。下面是软件下载地址,可以随意传播。
软件下载:https://files.cnblogs.com/files/conexpress/QuickRun-快速运行助手.zip
对于需要修改hosts文件的网站开发人员,建议阅读我之前写的一篇文章:快速打开hosts文件的方法






 浙公网安备 33010602011771号
浙公网安备 33010602011771号