一文学完Linux常用命令
一、Linux 终端命令格式
1.终端命令格式
完整版参考链接:Linux常用命令完整版
command [-options] [parameter]
说明:
command: 命令名,相应功能的英文单词或单词的缩写[-options]: 选项,可用来对命令进行控制,也可以省略parameter: 传给命令的参数,可以是 零个、一个 或者 多个
1.1 常用 Linux 命令的基本使用
| 序号 | 命令 | 对应英文 | 作用 |
|---|---|---|---|
| 01 | ls | list | 查看当前目录下的内容 |
| 02 | pwd | print working derectory | 查看当前所在文件夹 |
| 03 | cd [目录名] | change directory | 切换文件夹 |
| 04 | touch [文件名] | touch | 如果文件不存在,新建文件 |
| 05 | mkdir [目录名] | make directory | 创建目录 |
| 06 | rm [文件名] | remove | 删除指定的文件名 |
| 07 | clear | clear | 清屏 |
2.查阅命令帮助信息
因为一个命令有很多可选项,死记硬背肯定不行,所以需要借助手册查阅.
2.1 --help 帮助信息
command --help
说明:
- 显示
command命令的帮助信息
缺点: 虽然可以查询命令的帮助信息,但是没有提供 翻页、搜索功能.
2.2 man 手册
man command
说明:
-
查询
command命令的使用手册man时manual的缩写,是 Linux 提供的一个手册, 包含了绝大部分的命令、函数的详细使用说明.
使用 man 时的操作键:
| 操作键 | 功能 |
|---|---|
| 空格键 | 显示手册的下一屏 |
| Enter 键 | 一次滚动首页也得一行 |
| b | 回滚一屏 向上翻屏 |
| f | 前滚一屏 forward 向下翻屏 |
| q (quit) | 退出 |
| /word | 搜索 word 字符串 |
| n(next) | 搜索下一个 |
| N | 搜索上一个 |
二、文件和目录常用命令
1. 查看目录内容
1.1 终端使用技巧
1) 自动补全
- 在敲出 文件/ 目录 / 命令 的前几个字母之后,按下
tab键 - 如果还存在其他 文件 / 目录 / 命令,再按一下 tab 键,系统会提示可能存在的命令
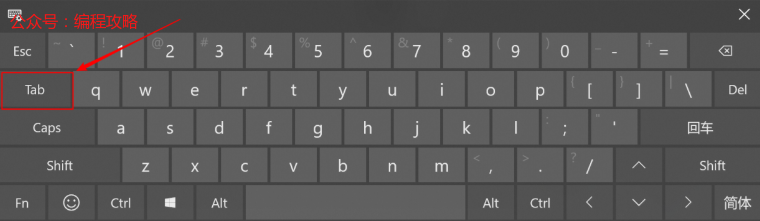
2) 曾经使用过的命令
- 使用
上/下光标键可以在曾经使用过的命令之间来回切换 - 如果想要退出选择,并且不想执行当前选中的命令,可以按
ctrl + c
1.2 ls 命令说明
ls是英文单词 list 的简写,其功能为列出目录的内容,是用户最常用的命令之一- 因为需要编辑服务器上的文件,所以需要先确认指定目录下 是否存在
linux 下文件和目录的特点
- linux 文件 或者 目录 名称最长可以
256个字符 - 以
.开头的文件为隐藏文件,需要用-a参数才能显示 .代表当前目录..代表上一级目录
演练目标:
创建文件夹: mkdir -p /export/servers
进入/export/servers文件夹
1 创建文件 01.txt touch 01.txt
2 创建隐藏文件 02.txt touch .02.txt
3 罗列非隐藏文件 ls
4 罗列非隐藏文件和隐藏文件 ls -a
1.3 ls 常用选项
如果 只使用 ls 命令 就只能看到当前目录下 非隐藏 文件。
如果想增强功能,就需要学习更多的选项
| 选项 | 英文 | 含义 |
|---|---|---|
| -a | all | 显示指定目录下所有子目录与文件,包含隐藏文件 |
| -l | 以列表方式显示文件的详细信息 | |
| -h | human-readable | 配合 -l 以人性化的方式显示文件大小 |
演练目标:
1 切换到 /usr/tmp 清空内容 cd /usr/tmp rm -rf aaa/
2 创建隐藏文件 非隐藏文件 目录 mkdir aaa
3 查看当前目录内容 (缺点: 隐藏文件看不到) ls
4 查看当前目录所有内容 (既包含隐藏,也包含非隐藏) -a
5 查看目录内容的详细信息(查看文件类型、权限、大小等 缺点:文件大小没有单位) -l
6 简化合并 查看目录内容的详细信息 ls -alh
计算机中文件大小的表示方式(科普)
| 单温 | 英文 | 含义 |
|---|---|---|
| 字节 | B(byte) | 在计算机中作为一个数字单元,一般为 8 位二进制数 |
| 千 | K(Kibibyte) | 1KB = 1024 B,千字节( 1024 = 2 的 10 次方) |
| 兆 | M(Mebibyte) | 1MB = 1024 KB,百万字节 |
| 千兆 | G(Gigabytee) | 1GB = 1024 MB,十亿字节,千兆字节 |
| 太 | T(Terabyte) | 1 TB = 1024 GB,万亿字节,太字节 |
| 拍 | P(Petabyte) | 1 PB = 1024 PB,百万亿字节,拍字节 |
1.4 ls 和通配符的使用
准备工作
# 切换到临时目录(先使用,稍候讲解)
cd /usr/tmp
# 清空目录内容(先使用,稍候讲解)
rm -rf *
# 创建文件
touch a23.txt 11.txt 111.txt 112.txt 123.txt 223.txt 323.txt 423.txt 523.txt
# 查看目录内容
ls
| 通配符 | 含义 |
|---|---|
| * | 代表 任意个数 的字符 |
| ? | 代表任意一个字符,且只能是一个 |
需求 1:
1 查看以 1 开头的文件或目录 ls 1*
2 查看以 3.txt 结尾的 文件或目录 ls *3.txt
3 查看含有3的文件列表 ls *3*
4 查看第二个字符是2的文件 ls ?2*
| 通配符 | 含义 |
|---|---|
| [abc] | 匹配 a、b、c 中任意一个 |
| [a-f] | 匹配从 a 到 f 范围内的任意一个字符 |
需求 2:
1 查看 第一个字符是 1到5,以23.txt结尾 的 目录或文件名 ls [1-5]*23.txt
常用: ls -alh
ls -alh / 列出来/目录下面详细的文件及目录
2.切换目录
2.1 cd
-
cd 是英文单词 change directory 的缩写,其功能为 更改当前的工作目录,也是用户最常用的命令之一
注意: linux 的所有 目录 和 文件名 都是大小写敏感的
| 命令 | 含义 |
|---|---|
| cd 目录 | 切换到指定目录下 |
| cd .. | 切换到上级目录 |
| cd - | 可以在最近的两次目录之间切换 |
需求:
1 查看当前所在目录 pwd
2 切换到 /usr/local cd /usr/local/
3 切换到 上一级目录 /usr cd .. (..代表上一级目录)
4 后退到上一次访问的目录中 cd -
2.2 相对路径和绝对路径
2.2.1 目标 : 通过 路径 找到 目标
2.2.2 如何分步骤实现:
第一步: 使用相对路径定位目标
第二步: 使用绝对路径定位目标
2.2.3 第一步: 使用相对路径定位目标
- 特征: 相对路径 输入路径时,最前面不是以 "/" 开始的,表示相对 当前目录 所在的位置
- 缺点: 参照工作目录 发生变化 相对路径也要发生变化
需求1: 当前工作目录是 /usr,使用相对路径 切换到 /usr/tmp 目录下
需求2: 当前工作目录是 /root,使用相对路径 切换到 /usr/tmp 目录下 cd ../usr/tmp/
2.2.4 第二步: 使用绝对路径定位目标
- 特征: 绝对路径 在输入路径时,最前面是以
/开始的,表示 从 根目录 开始的具体目录位置 - 优点: 定位准确,不会因为 工作目录变化 而变化
需求1: 当前工作目录是 /usr,使用相对路径 切换到 /usr/tmp 目录下
需求2: 当前工作目录是 /root,使用相对路径 切换到 /usr/tmp 目录下
2.2.5 小总结
- 相对路径 在输入路径时,最前面不是以
/开始的 ,表示相对 当前目录 所在的目录位置 - 绝对路径 在输入路径时,最前面是以
/开始的,表示 从 根目录 开始的具体目录位置
3.创建和删除操作
3.1 touch
3.1.1 目标
- 通过
touch命令 创建文件
3.1.2 路径
- 第一步: 创建一个空白文件
- 第二步: 修改文件的末次修改日期
3.1.3 实现
第一步: 创建一个空白文件
touch 不存在的文件
第二步: 修改文件的末次访问时间
touch 存在的文件
3.1.4 小结
通过 touch 文件名 创建文件 和 修改文件的末次访问时间
3.2 mkdir
3.2.1 目标:
- 通过
mkdir命令 创建目录
3.2.2 路径:
- 第一步: 创建 没有层级关系的目录
- 第二步: 创建 有层级关系的目录
3.2.3 实现
yum -y install tree
第一步: 创建 没有层级关系的目录
mkdir 目录名
第二步: 创建 有层级关系 的目录
mkdir -p 目录1/目录2/目录3
- 创建一个新的目录
| 选项 | 英文 | 含义 |
|---|---|---|
| -p | parent | 可以递归创建目录 |
3.2.4 小结
通过 mkdir -p 目录名 命令 创建目录
注意: 新建目录的名称 不能与当前目录中 已有的目录或文件 同名
3.3 rm
3.3.1 目标
通过 rm -rf 文件/目录 命令实现删除 文件和目录的功能,rm 对应的英文是 remove 含义: 删除
3.3.2 路径
- 第一步: 删除文件 (有提示) rm 111.txt
- 第二步: 删除文件 (取消提示) rm -f 11.txt
- 第三步: 删除目录 rm
- 第四步: rm 结合 通配符
3.3.3 实现
第一步: 删除文件 (有提示)
rm 文件
第二步: 删除文件 (取消提示)
rm -f 文件
| 参数 | 英文 | 含义 |
|---|---|---|
| -f | force (强制) | 强制删除,忽略不存在的文件,无需提示 |
第三步: 删除有内容的目录
rm -rf 目录
| 参数 | 英文 | 含义 |
|---|---|---|
| -r | recursive (递归) | 递归地删除目录下的内容,删除文件夹 时必须加此参数 |
第四步: rm 结合 通配符 * ? \[abc][a-z]
rm -rf *.txt
3.3.4 小结
-
通过
rm -rf 文件/目录完成删除 文件或目录的功能. -
注意: 使用
rm命令要小心,因为文件删除后不能恢复rmdir 删除空文件夹
04.拷贝和移动文件
| 序号 | 命令 | 对应英文 | 作用 |
|---|---|---|---|
| 01 | tree [目录名] | tree | 以树状图 列出目录中的内容 |
| 02 | cp 源文件 目标文件 | copy | 复制文件或者目录 |
| 03 | mv 源文件 目标文件 | move | 移动文件或目录 或者 重命名 |
4.1 tree (扩展)
4.2.1 目标
- 通过
tree命令可以以树状图列出文件目录结构. - 安装: yum -y install tree
4.2.2 路径
- 第一步: 以树形结构显示目录中的文件和目录
- 第二步: 只显示 当前目录中的目录
- 第三步: 显示指定的两层
4.2.3 实现
准备工作
# 创建目录
mkdir -p /export/aaa/bbb/ccc
# 创建文件
touch /export/aaa/01.txt /export/aaa/02.txt
touch /export/aaa/bbb/03.txt /export/aaa/bbb/04.txt
touch /export/aaa/bbb/ccc/05.txt /export/aaa/bbb/ccc/06.txt
默认没有安装 tree 组件,需要联网时安装:
# 安装 tree组件
yum -y install tree
# 卸载 tree组件
yum -y remove tree
第一步: 以树形结构显示目录中的文件和目录
tree [目录]
- 如果指定目录,就显示指定目录的内容
- 如果不指定目录,就显示当前目录的内容
第二步: 只显示 当前目录中的目录
tree -d [目录]
| 选项 | 英文 | 含义 |
|---|---|---|
| -d | derictory (目录) | 只显示目录,不显示文件 |
第三步: 显示指定的两层
tree -L n [目录]
| 选项 | 英文 | 含义 |
|---|---|---|
| -L | level (层级) | 显示几层目录 |
4.2.4 小结
- 通过
tree 目录命令可以以树状图列出文件目录结构.
4.2 cp
4.2.1 目标
- 通过
cp实现复制将指定的 文件 或 目录 复制到 两一个 文件 或 目录中
4.2.2 路径
- 第一步: 备份指定文件
- 第二步: 将文件复制到目录中
- 第三步: 将文件复制到另一个文件中,实现覆盖效果
- 第四步: 复制目录 到指定 目录中
4.2.3 实现
第一步: 备份指定文件
cp 文件1 备份文件名
第二步: 将文件复制到目录中
cp 文件1 目录/
第三步: 将文件复制到另一个文件中,实现覆盖效果
cp 文件1 文件2(存在的)
第四步: 复制目录 到指定 目录中
cp -r 目录1/ 目录2/
| 命令 | 英文 | 作用 |
|---|---|---|
| -r | recursive (递归) | 递归复制目标目录的内容 |
4.2.4 小结
- cp 命令的功能是将给出的 文件 或 目录 复制到另一个 文件 或 目录中
4.3 mv (move)
4.3.1 目标
- 通过
mv命令可以用来 移动 文件 或 目录,也可以给 文件或目录重命名
4.3.2 路径
- 第一步: 将文件 移动 另一个目录中
- 第二步: 重命名
- 第三步: 将目录移动到 另一个目录中
4.3.3 实现
第一步: 将文件 移动 另一个目录中
mv 文件 目录/
第二步: 重命名
mv 旧文件名 新文件名
第三步: 将目录移动 到 另一个目录中
mv 被移动目录 目标目录
4.3.4 小结
mv可以用来 移动 文件 或 目录,也可以给 文件或目录重命名
参考链接
完整版参考链接:Linux常用命令完整版



