一、Jenkins安装
我们在进行自动化测试的时候通常我们都会进行持续集成,可以帮助我们持续集成的工具有很多,我个人比较喜欢用Jenkins。
- 开源免费
- 跨平台,支持所有的平台
- web形式的可视化的管理页面
- 安装配置超级简单
- tips及时快速的帮助
- 有丰富的插件

可以看到我的JDK版本是1.8的。
Tomcat在JDK1.8版本下能够正常运行,其他版本不能正常启动。
如果用 Jenkins 2.357 和 LTS 版本,Jenkins 最低需要 Java 11,jdk最低要安装到11
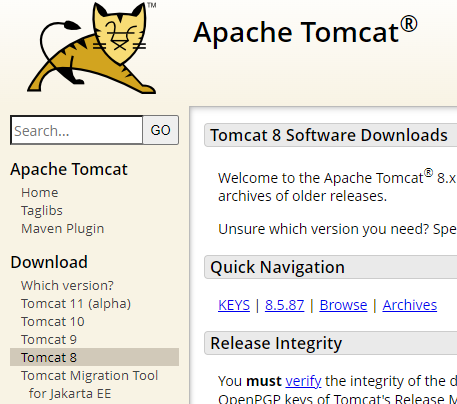
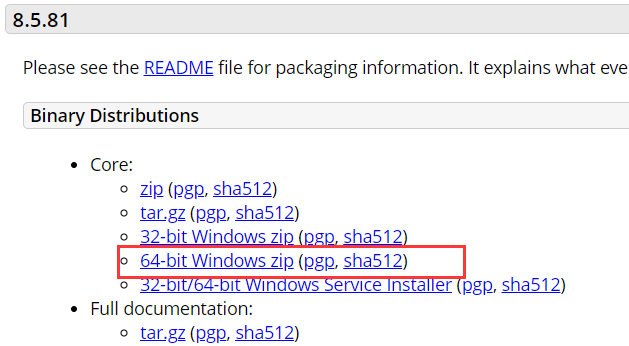
百度网盘下载链接: https://pan.baidu.com/s/1ouiM065WTzFK58rIBaeEcQ?pwd=y9nj 提取码: y9nj
(2)解压到文件夹
(3)Tomcat环境变量配置
新建系统变量:
变量名:CATALINA_HOME
变量值:解压后的路径(参考我的图片来就行)
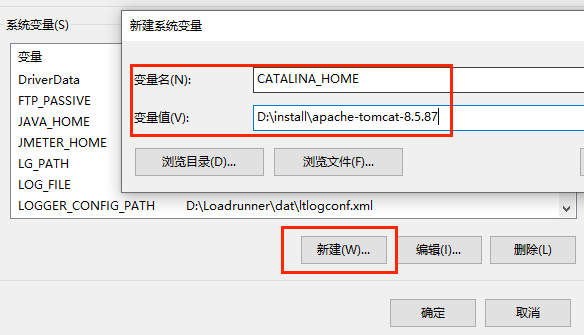
之后找系统变量中的Path,点击编辑,输入%CATALINA_HOME%\bin。如图,再点击确定
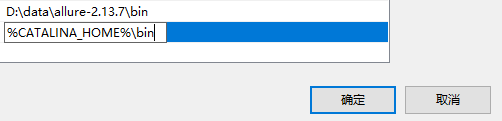
(4)验证Tomcat配置是否成功
首先win+R输入cmd回车,然后再DOS窗口输入startup.bat回车。
之后会出现Tomcat启动窗口。
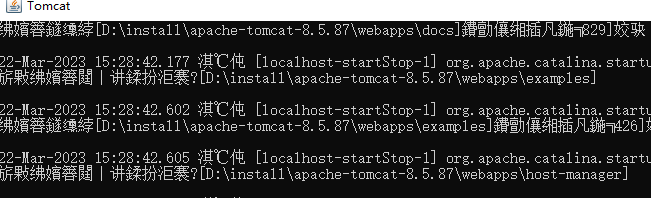
代表配置成功。
如果出现报错或者一闪而过,可能是端口号被占用。Tomcat默认窗口时8080。
可以尝试重启电脑,再启动Tomcat试试。不行的话,就修改Tomcat端口号。
如果配置成功,打开浏览器,输入http://localhost:8080/
(刚才那个黑窗口一定不能关闭,否则肯定打不开这个页面)
如果出现如下图,则表示成功。
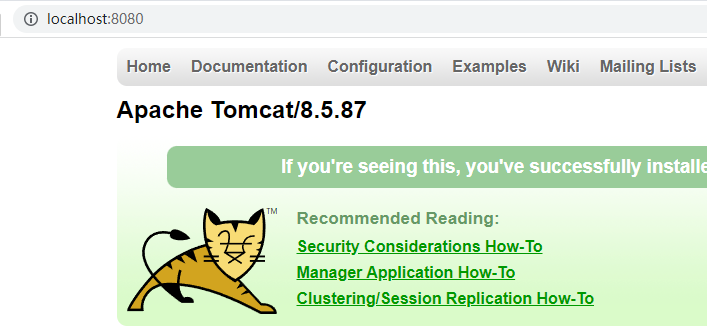
3、安装Jenkins
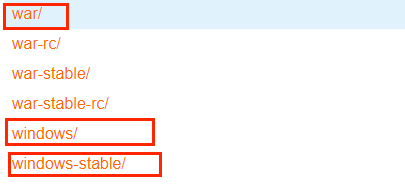
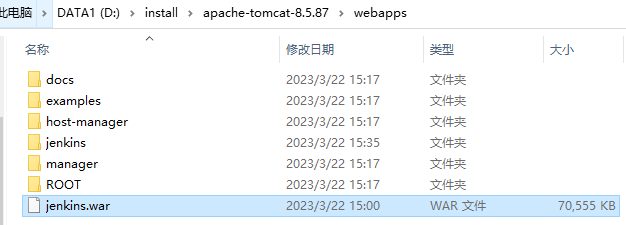
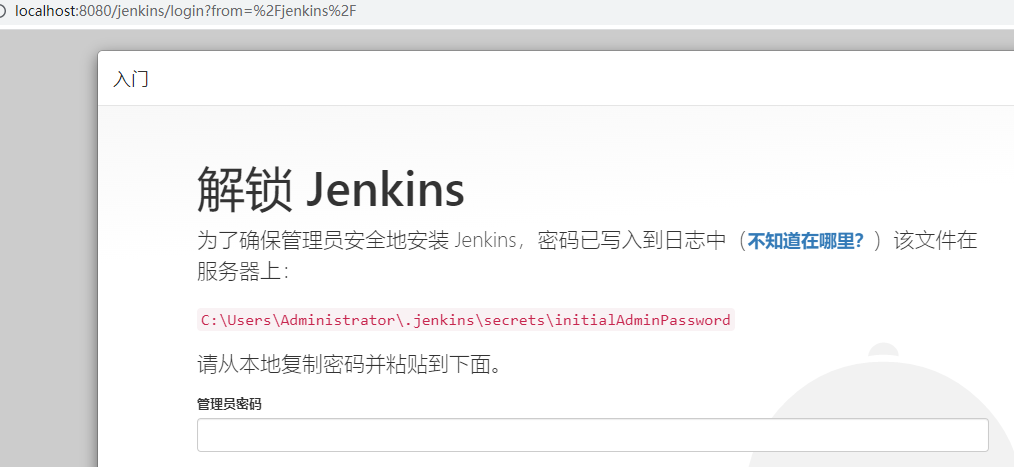
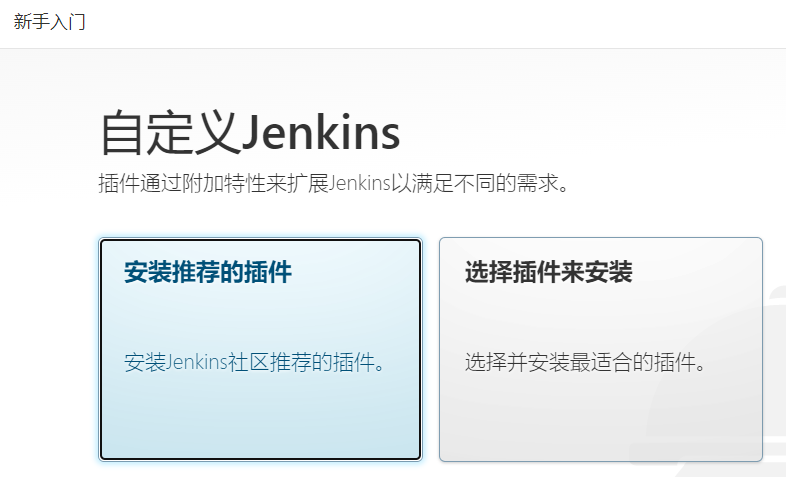
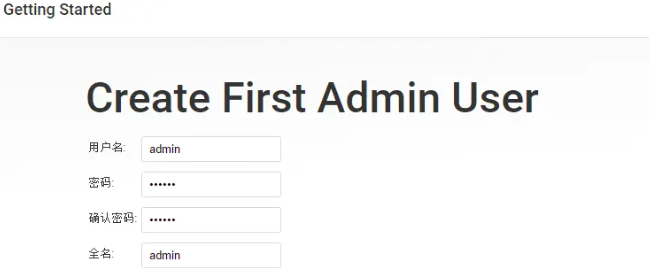
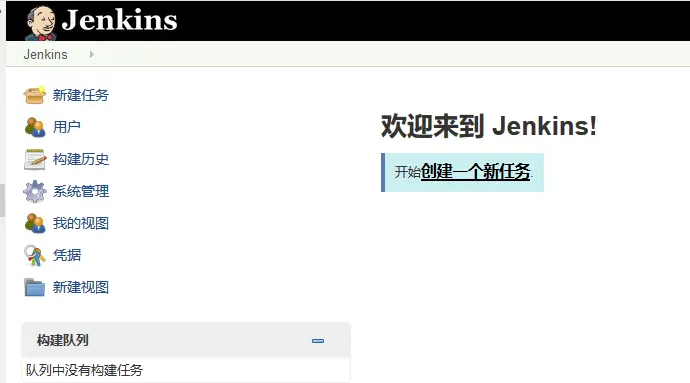
1)进入插件下载地址,搜索插件名称,进行下载:
Manage Jenkins - 下拉Manage Plugins - 切换到“可选插件” - 搜索插件名称 - 安装
2)进入Jenkins的插件管理界面–>高级–>选择文件–>上传,分别上传下载好的插件
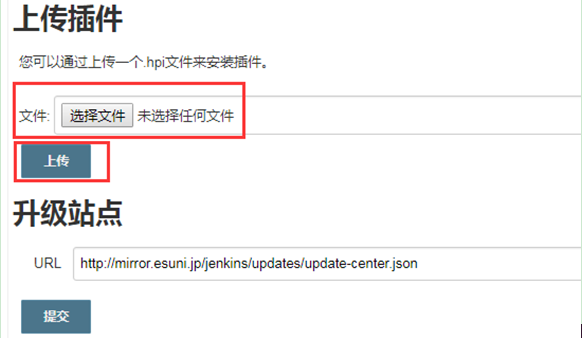
(8)安装完成后,重启jenkins(输入http://localhost:8080/restart进行重启Jenkins),可以重启tomcat(cmd:startup.bat)
linux重启:在后台使用命令ps -ef|grep jenkins查看进程号,然后使用kill 端口结束进程。之后使用nohup java -jar jenkins.war --httpPort=8080 &启动即可。
4、jenkins 控制台中文乱码问题
报错:Your container doesn't use UTF-8 to decode URLs. If you use non-ASCII characters as a job name etc, this will cause problems. See Containers and Tomcat i18n for more details.
解决:Jenkins建议在tomcat中使用utf-8编码,配置tomcat下
$TOMCAT_HOME/conf/server.xml
加上下面的内容:
<Connector port="8080" URIEncoding="UTF-8"/>

Ps:如果Job的控制台中文输出乱码,请将URIEncoding=”utf-8”更改为useBodyEncodingForURI="true"
5、jenkins报:反向代理设置有误

系统管理-->系统设置里的Jenkins URL没有写对,原因是配置文件/etc/sysconfig/jenkins我修改了jenkins启动端口,
改为,去掉jenkins:http://127.0.0.1:8080

二、Jenkins配置邮件发送
1、新建项目 - 填写项目名称,比如“sendemail” - 选择“freestyle project”,点“确定”,进入到job
2、构建触发器(五星大法)
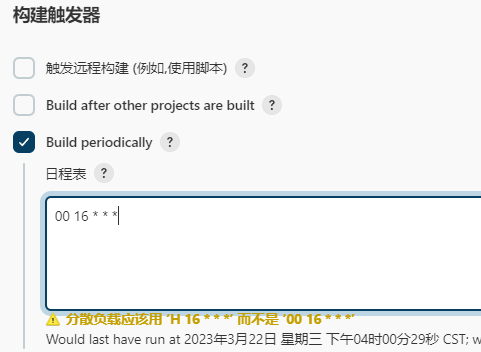
3.构建:执行windows的命令
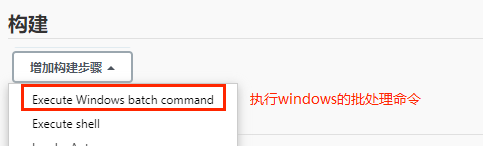
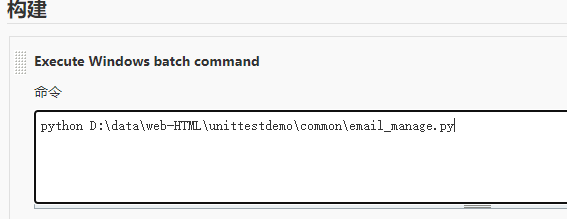
4.执行系统的js脚本(让报告显示完整)
System.setProperty("hudson.model.DirectoryBrowserSupport.CSP","")
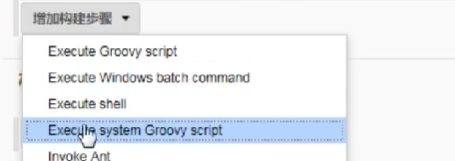
1、使用admin用户登录,在Jenkins系统管理中,系统管理-->系统设置-->Jenkins Location,下面有个系统管理员邮件地址,把这个写成刚才创建admin用户时输入的邮箱地址。

2、然后继续往下找,再找到邮件通知,再点邮件通知下面的高级,这个才是配置发邮件的地方。
1)smtp服务器是smtp服务器的地址,你用的是哪个邮箱就写哪个邮箱的smtp服务器;
2)要勾选上使用SMTP认证;
3)这里是输入邮箱的账号和授权码,注意qq邮箱和163邮箱都是要输入授权码才可以的,不能直接用密码,在邮箱里的设置里面设置开启SMTP;
4)如果邮箱是ssl协议的,那么你要勾上使用SSL协议,比如qq邮箱就是用的ssl协议;
5)下面还有个SMTP端口号,不用写,Jenkins是会自动帮你写端口号,如果你们的邮箱服务器端口号用的不是默认的,SMTP的默认端口号是25,SMTPSSL默认端口号是465,如果你们公司的邮件服务器是自己搭建的,就改成相应的端口号
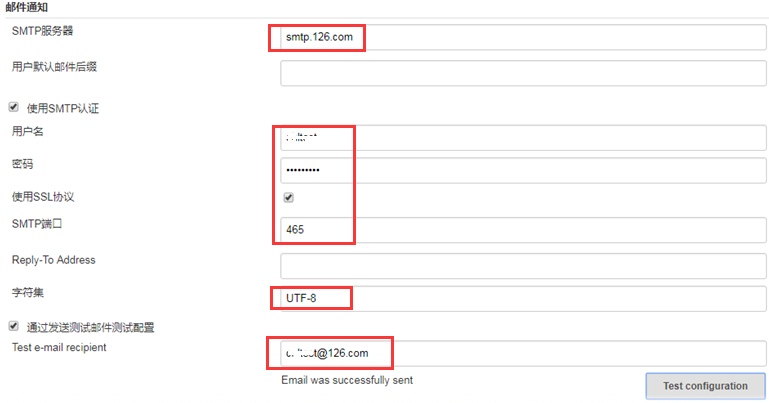
3、邮件配置完成,下面咱们来测试一下,到底能不能成功。
继续往下找,有一个通过发送测试邮件测试配置,勾上它,它会让你输入一个邮箱,然后点下Test configuration,就可以测试啦,我已经收到Jenkins发的测试邮件啦。
三、配置Jenkins的工具和下载插件

