20190906-第一课(虚拟机以及linux系统安装)
安装配置虚拟机
VMware WorkStation虚拟机软件是一款桌面计算机虚拟软件,让用户能够在单一主机上同时运行多个不同的操作系统。每个虚拟操作系统的硬盘分区、数据配置都是独立的,而且多台虚拟机可以构建为一个局域网。Linux系统对硬件设备的要求很低,我们没有必要再买一台电脑,课程实验用虚拟机完全可以搞定,而且VM还支持实时快照、虚拟网络、拖曳文件以及PXE(Preboot Execute Environment,预启动执行环境)网络安装等方便实用的功能。
第1步:运行下载完成的Vmware Workstation虚拟机软件包,将会看到如图1-1所示的虚拟机程序安装向导初始界面。
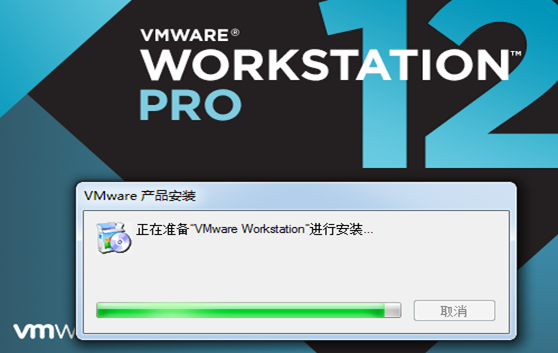
第2步:在虚拟机软件的安装向导界面单击“下一步”按钮,如图1-2所示。

图1-2 虚拟机的安装向导
第3步:在最终用户许可协议界面选中“我接受许可协议中的条款”复选框,然后单击“下一步”按钮,如图1-3所示。

图1-3 接受许可条款
第4步:选择虚拟机软件的安装位置(可选择默认位置),选中“增强型键盘驱动程序”复选框后单击“下一步”按钮,如图1-4所示。

图1-4 选择虚拟机软件的安装路径
第5步:根据自身情况适当选择“启动时检查产品更新”与“帮助完善VMware Workstation Pro”复选框,然后单击“下一步”按钮,如图1-5所示。

图1-5 虚拟机的用户体验设置
第6步:选中“桌面”和“开始菜单程序文件夹”复选框,然后单击“下一步”按钮,如图1-6所示。

图1-6 虚拟机图标的快捷方式生成位置
第7步:一切准备就绪后,单击“安装”按钮,如图1-7所示。

图1-7 准备开始安装虚拟机
第8步:进入安装过程,此时要做的就是耐心等待虚拟机软件的安装过程结束,如图1-8所示。
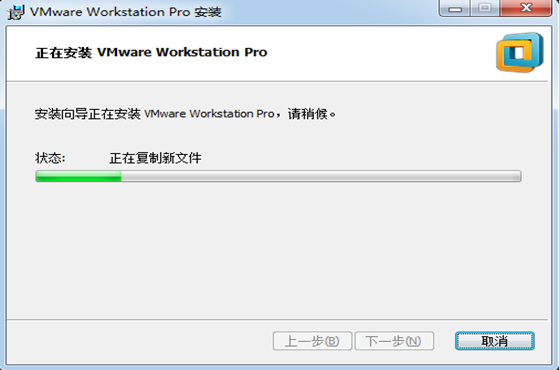
图1-8 等待虚拟机软件安装完成
第9步:大约5~10分钟后,虚拟机软件便会安装完成,然后再次单击“完成”按钮,如图1-9所示。
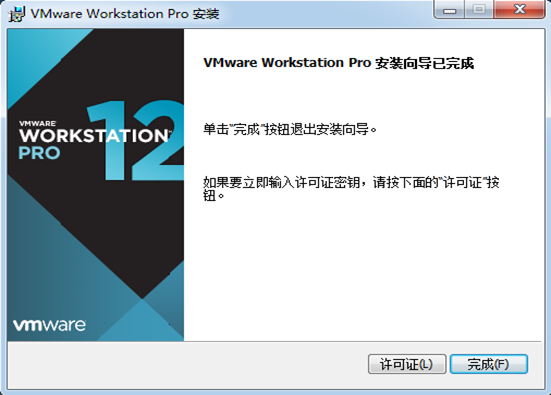
图1-9 虚拟机软件安装向导完成界面
第10步:双击桌面上生成的虚拟机快捷图标,在弹出的如图1-10所示的界面中,输入许可证密钥,或者选择试用之后,单击“继续”按钮(这里选择的是“我希望试用VMware Worksatation 12 30天”复选框)。

图1-10 虚拟机软件许可验证界面
第11步:在出现“欢迎使用VMware Workstation 12”界面后,单击“完成”按钮,如图1-11所示。

图1-11 虚拟机软件的感谢界面
第12步:在桌面上再次双击快捷方式,此时便看到了虚拟机软件的管理界面,如图1-12所示。
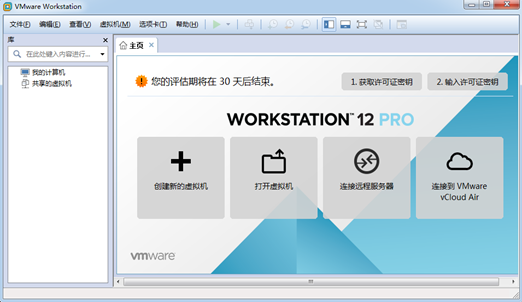
图1-12 虚拟机软件的管理界面
注意,在安装完虚拟机之后,不能立即安装Linux系统,因为还要在虚拟机内设置操作系统的硬件标准。只有把虚拟机内系统的硬件资源模拟出来后才可以正式步入Linux系统安装之旅。VM虚拟机的强大之处在于不仅可以调取真实的物理设备资源,还可以模拟出多网卡或硬盘等资源,因此完全可以满足大家对学习环境的需求,再次强调,真的不用特意购买新电脑。
第1步:在图1-12中,单击“创建新的虚拟机”选项,并在弹出的“新建虚拟机向导”界面中选择“典型”单选按钮,然后单击“下一步”按钮,如图1-13所示。
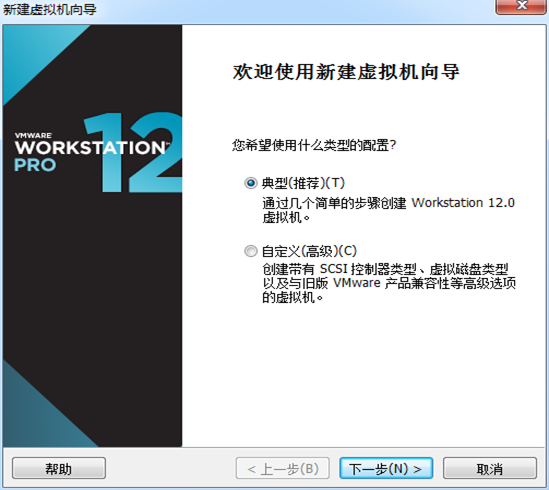
图1-13 新建虚拟机向导
第2步:选中“稍后安装操作系统”单选按钮,然后单击“下一步”按钮,如图1-14所示。
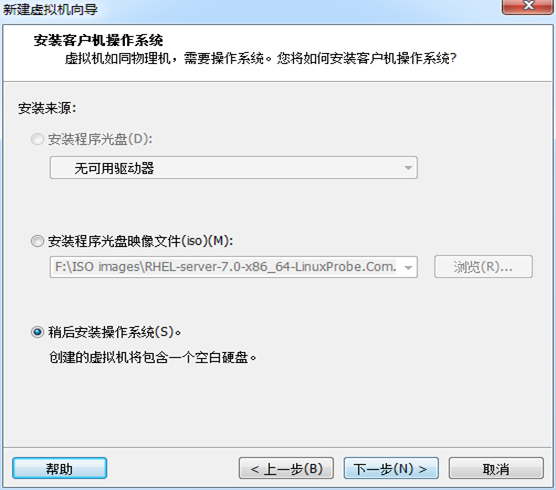
图1-14 选择虚拟机的安装来源
第3步:在图1-15中,将客户机操作系统的类型选择为“Linux”,版本为“Red Hat Enterprise Linux 7 64位”,然后单击“下一步”按钮。
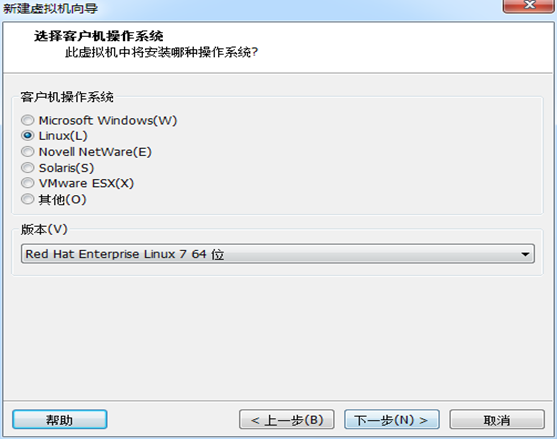
图1-15 选择操作系统的版本
第4步:填写“虚拟机名称”字段,并在选择安装位置之后单击“下一步”按钮,如图1-16所示。

图1-16 命名虚拟机及设置安装路径
第5步:将虚拟机系统的“最大磁盘大小”设置为20.0GB(默认即可),然后单击“下一步”按钮,如图1-17所示。
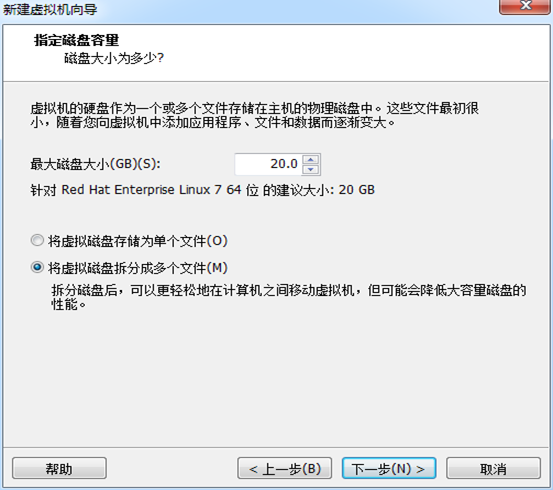
图1-17 虚拟机最大磁盘大小
第6步:单击“自定义硬件”按钮,如图1-18所示。
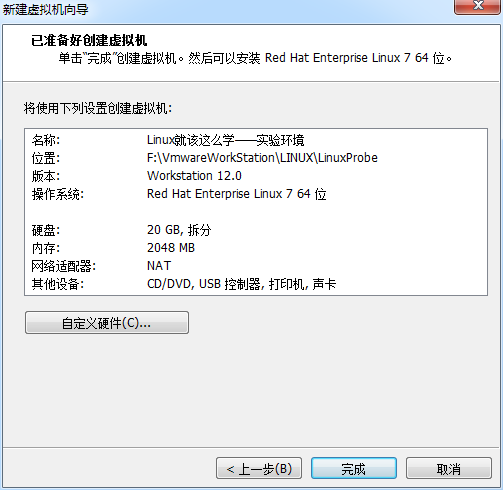
图1-18 虚拟机的配置界面
第7步:在出现的图1-19所示的界面中,建议将虚拟机系统内存的可用量设置为2GB,最低不应低于1GB。如果自己的真机设备具有很强的性能,那么也建议将内存量设置为2GB,因为将虚拟机系统的内存设置得太大没有必要。
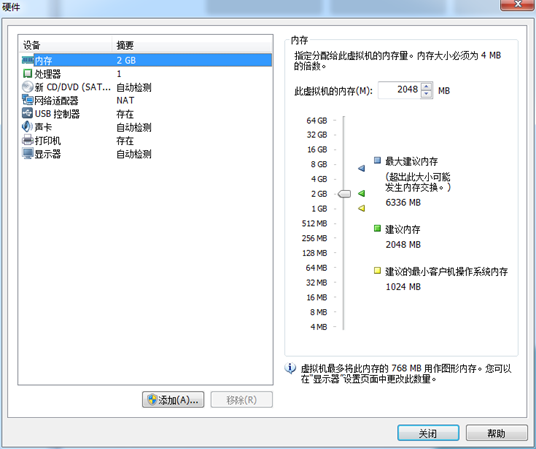
图1-19 设置虚拟机的内存量
第8步:根据您真机的性能设置CPU处理器的数量以及每个处理器的核心数量,并开启虚拟化功能,如图1-20所示。
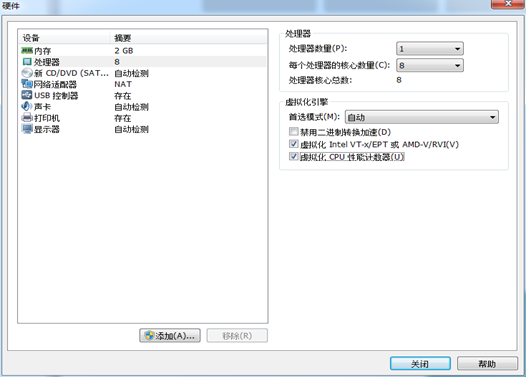
图1-20 设置虚拟机的处理器参数
第9步:光驱设备此时应在“使用ISO镜像文件”中选中了下载好的RHEL系统镜像文件,如图1-21所示。

图1-21 设置虚拟机的光驱设备
第10步:VM虚拟机软件为用户提供了3种可选的网络模式,分别为桥接模式、NAT模式与仅主机模式。这里选择“仅主机模式”,如图1-22所示。
桥接模式:相当于在物理主机与虚拟机网卡之间架设了一座桥梁,从而可以通过物理主机的网卡访问外网。
NAT模式:让VM虚拟机的网络服务发挥路由器的作用,使得通过虚拟机软件模拟的主机可以通过物理主机访问外网,在真机中NAT虚拟机网卡对应的物理网卡是VMnet8。
仅主机模式:仅让虚拟机内的主机与物理主机通信,不能访问外网,在真机中仅主机模式模拟网卡对应的物理网卡是VMnet1。

图1-22 设置虚拟机的网络适配器
第11步:把USB控制器、声卡、打印机设备等不需要的设备统统移除掉。移掉声卡后可以避免在输入错误后发出提示声音,确保自己在今后实验中思绪不被打扰。然后单击“关闭”按钮,如图1-23所示。

图1-23 最终的虚拟机配置情况
第12步:返回到虚拟机配置向导界面后单击“完成”按钮,如图1-24所示。虚拟机的安装和配置顺利完成。

图1-24 结束虚拟机配置向导
第13步:当看到如图1-25所示的界面时,就说明您的虚拟机已经被配置成功了。接下来准备步入属于您的Linux系统之旅吧。

图1-25 虚拟机配置成功的界面
安装RHEL 7或CentOS 7系统时,您的电脑的CPU需要支持VT(Virtualization Technology,虚拟化技术)。所谓VT,指的是让单台计算机能够分割出多个独立资源区,并让每个资源区按照需要模拟出系统的一项技术,其本质就是通过中间层实现计算机资源的管理和再分配,让系统资源的利用率最大化。其实只要您的电脑不是五六年前买的,价格不低于三千元,它的CPU就肯定会支持VT的。如果开启虚拟机后依然提示“CPU不支持VT技术”等报错信息,请重启电脑并进入到BIOS中把VT虚拟化功能开启即可。
第1步:在虚拟机管理界面中单击“开启此虚拟机”按钮后数秒就看到RHEL 7系统安装界面,如图1-26所示。在界面中,Test this media & install Red Hat Enterprise Linux 7.0和Troubleshooting的作用分别是校验光盘完整性后再安装以及启动救援模式。此时通过键盘的方向键选择Install Red Hat Enterprise Linux 7.0选项来直接安装Linux系统。
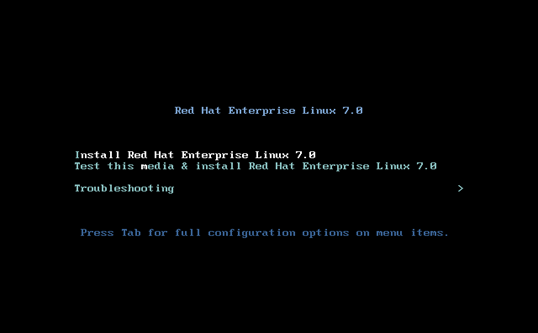
图1-26 RHEL 7系统安装界面
第2步:接下来按回车键后开始加载安装镜像,所需时间大约在30~60秒,请耐心等待,如图1-27所示。
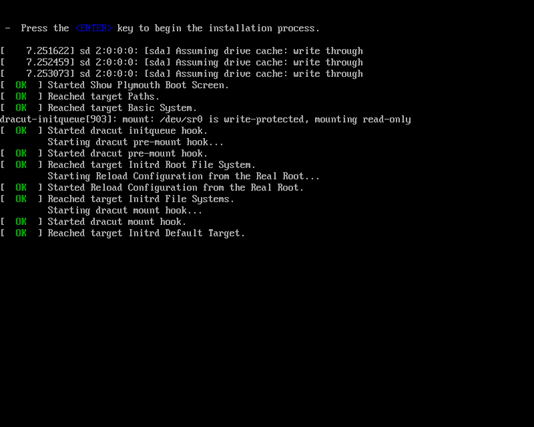
图1-27 安装向导的初始化界面
第3步:选择系统的安装语言后单击Continue按钮,如图1-28所示。

图1-28 选择系统的安装语言
第4步:在安装界面中单击SOFTWARE SELECTION选项,如图1-29所示。

图1-29 安装系统界面
第5步:RHEL 7系统的软件定制界面可以根据用户的需求来调整系统的基本环境,例如把Linux系统用作基础服务器、文件服务器、Web服务器或工作站等。此时您只需在界面中单击选中Server with GUI单选按钮,然后单击左上角的Done按钮即可,如图1-30所示。

图1-30 选择系统软件类型
第6步:返回到RHEL 7系统安装主界面,单击NETWORK & HOSTNAME选项后,将Hostname字段设置为linuxprobe.com,然后单击左上角的Done按钮,如图1-31所示。
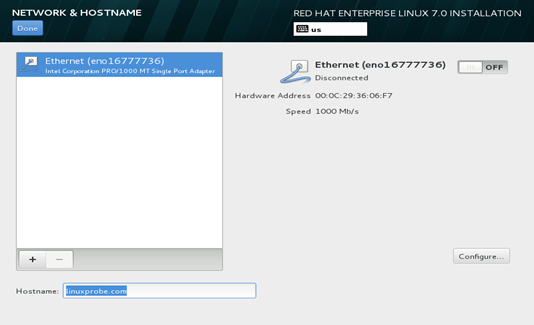
图1-31 配置网络和主机名
第7步:返回到安装主界面,单击INSTALLATION DESTINATION选项来选择安装媒介并设置分区。此时不需要进行任何修改,单击左上角的Done按钮即可,如图1-32所示。
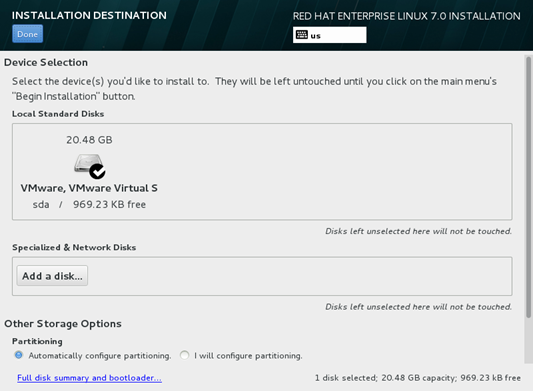
图1-32 系统安装媒介的选择
第8步:返回到安装主界面,单击Begin Installation按钮后即可看到安装进度,在此处选择ROOT PASSWORD,如图1-33所示。
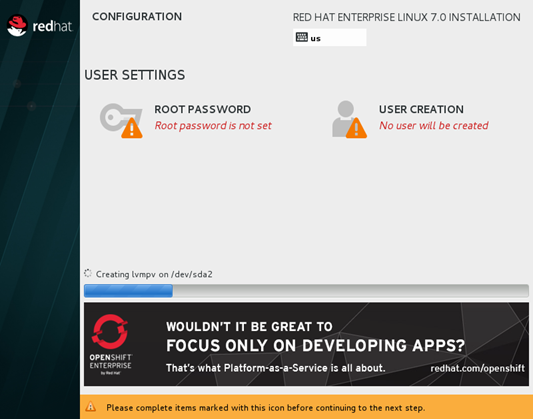
图1-33 RHEL 7系统的安装界面
第9步:然后设置root管理员的密码。若坚持用弱口令的密码则需要单击2次左上角的Done按钮才可以确认,如图1-34所示。这里需要多说一句,当您在虚拟机中做实验的时候,密码无所谓强弱,但在生产环境中一定要让root管理员的密码足够复杂,否则系统将面临严重的安全问题。
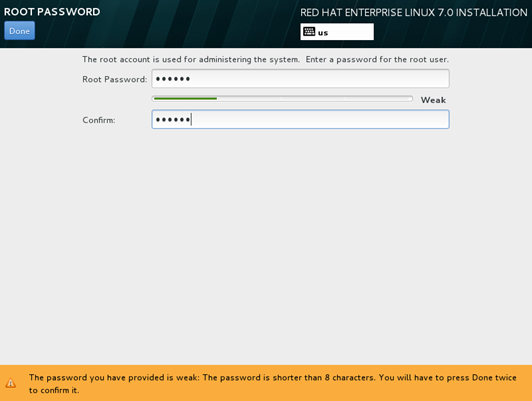
图1-34 设置root管理员的密码
第10步:Linux系统安装过程一般在30~60分钟,在安装过程期间耐心等待即可。安装完成后单击Reboot按钮,如图1-35所示。
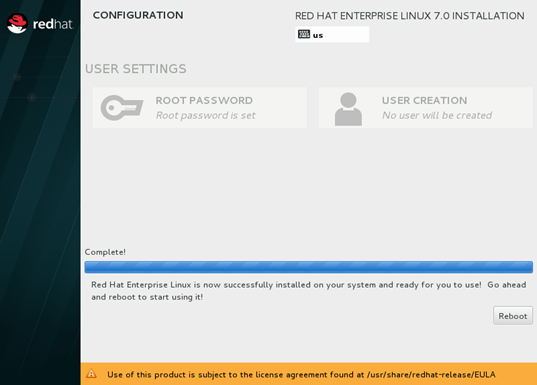
图1-35 系统安装完成
第11步:重启系统后将看到系统的初始化界面,单击LICENSE INFORMATION选项,如图1-36所示。
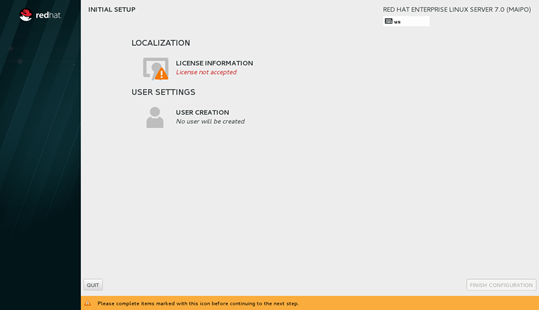
图1-36 系统初始化界面
第12步:选中I accept the license agreement复选框,然后单击左上角的Done按钮,如图1-37所示。
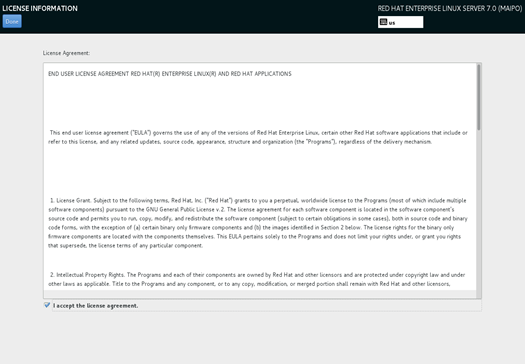
图1-37 同意许可说明书
第13步:返回到初始化界面后单击FINISH CONFIGURATION选项,即可看到Kdump服务的设置界面。如果暂时不打算调试系统内核,也可以取消选中Enable kdump复选框,然后单击Forward按钮,如图1-38所示。
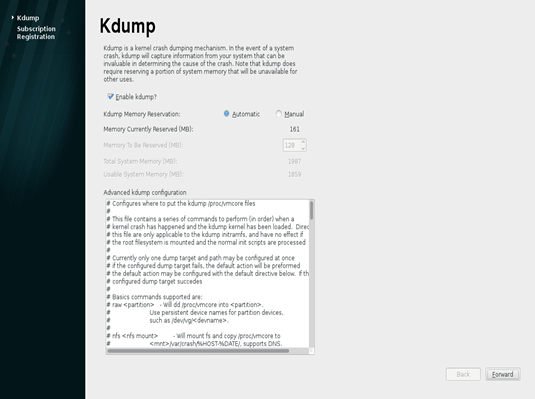
图1-38 禁用Kdump服务
第14步:在如图1-39所示的系统订阅界面中,选中No, I prefer to register at a later time单选按钮,然后单击Finish按钮。此处设置为不注册系统对后续的实验操作和生产工作均无影响。

图1-39 暂时不对系统进行注册
第15步:虚拟机软件中的RHEL 7系统经过又一次的重启后,我们终于可以看到系统的欢迎界面,如图1-40所示。在界面中选择默认的语言English (United States),然后单击Next按钮。

图1-40 系统的语言设置
第16步:将系统的输入来源类型选择为English (US),然后单击Next按钮,如图1-41所示。
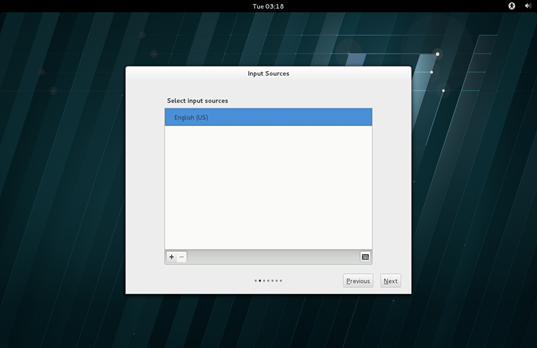
图1-41 设置系统的输入来源类型
第17步:为RHEL 7系统创建一个本地的普通用户,该账户的用户名为xxx,密码为xxx,然后单击Next按钮,如图1-42所示。

图1-42 创建本地的普通用户
第18步:按照图1-43所示的设置来设置系统的时区,然后单击Next按钮。

图1-43 设置系统的时区
第19步:在图1-44所示的界面中单击Start using Red Hat Enterprise Linux Server按钮,出现如图1-45所示的界面。至此,RHEL 7系统完成了全部的安装和部署工作。准备开始学习Linux系统吧。

图1-44 系统初始化结束界面
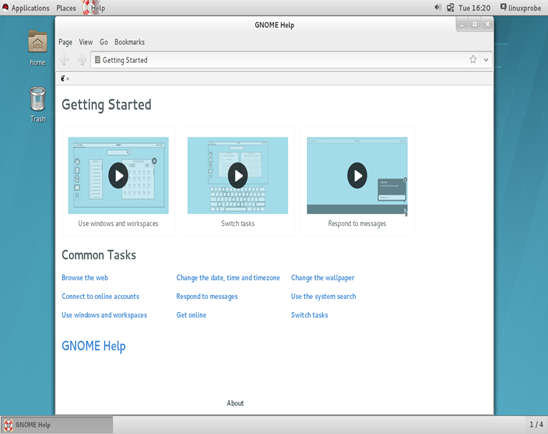
图1-45 系统的欢迎界面
重置root用户密码
平日里让运维人员头疼的事情已经很多了,因此偶尔把Linux系统的密码忘记了并不用慌,只需简单几步就可以完成密码的重置工作。但是,如果您是第一次阅读本书,或者之前没有Linux系统的使用经验,请一定先跳过本节,等学习完Linux系统的命令后再来学习本节内容。如果您刚刚接手了一台Linux系统,要先确定是否为RHEL 7系统。如果是,然后再进行下面的操作。
[root@linuxprobe ~]# cat /etc/redhat-release
Red Hat Enterprise Linux Server release 7.0 (Maipo)
第1步:重启Linux系统主机并出现引导界面时,按下键盘上的e键进入内核编辑界面,如图1-46所示。
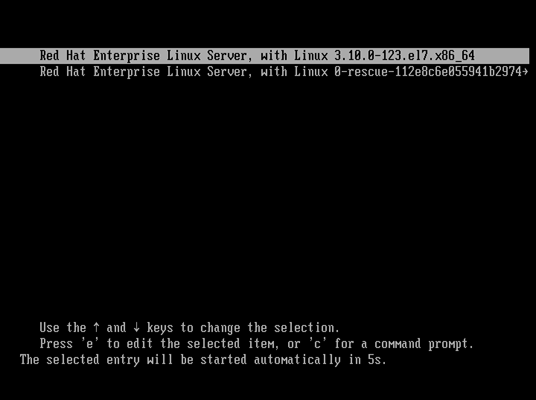
图1-46 Linux系统的引导界面
第2步:在linux16参数这行的最后面追加“rd.break”参数,然后按下Ctrl + X组合键来运行修改过的内核程序,如图1-47所示。

图1-47 内核信息的编辑界面
第3步:大约30秒过后,进入到系统的紧急求援模式,如图1-48所示。

图1-48 Linux系统的紧急救援模式
第4步:依次输入以下命令,等待系统重启操作完毕,然后就可以使用新密码linuxprobe来登录Linux系统了。命令行执行效果如图1-49所示。
mount -o remount,rw /sysroot
chroot /sysroot
passwd
touch /.autorelabel
exit
reboot
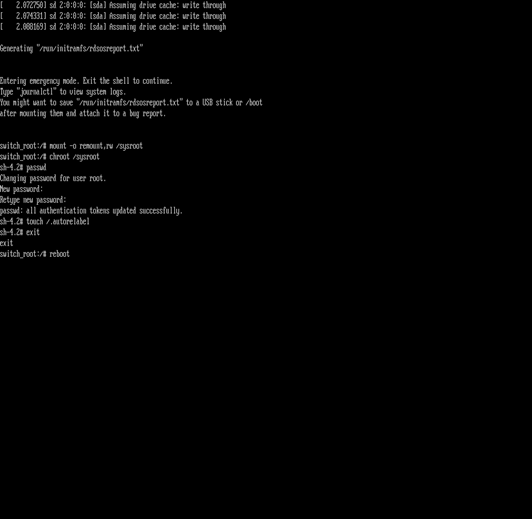
图1-49 重置Linux系统的root管理员密码






 浙公网安备 33010602011771号
浙公网安备 33010602011771号