CAD Plus 使用帮助
文档更新日期: 2023-07-28; 这篇文章将介绍如何使用CAD Plus app;
如果您有疑问或需要帮助请发送邮件至 3167292926@qq.com
1. 权限要求
App需要访问下载目录,因为App需要打开下载目录中DWG图纸或保存DWG图纸到下载目录中;因此您需要允许App访问下载目录。
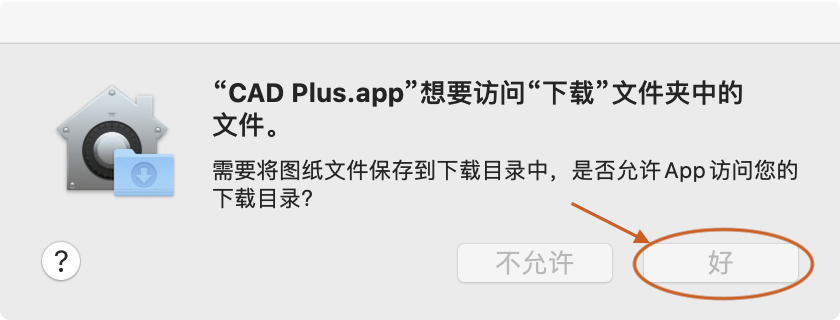
2. 命令使用帮助
命令执行时,输入u或undo撤销命令的当前状态将命令回退到上一个状态;输入空格完成命令的执行;输入cancel或esc取消命令的执行;命令中的字母不区分大小写。
2.1 ALL (列出所有命令)
列出系统当前支持的所有命令;随着App版本的升级命令功能会不断的丰富和完善。

2.2 PO (绘制点)
绘制点
- 根据点坐标绘制点
- 根据2条曲线的交点绘制点
2.2.1 指定点坐标绘制点
在图纸视图中点击鼠标或在命令框中输入坐标即可添加点到图纸中。

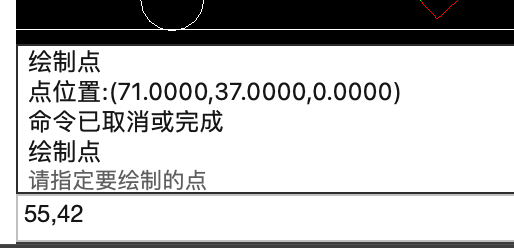
2.2.2 绘制2条曲线的交点
输入'R'或按下空格键后选择2条曲线并绘制出2条曲线的交点;注:2条曲线必须在同一平面上
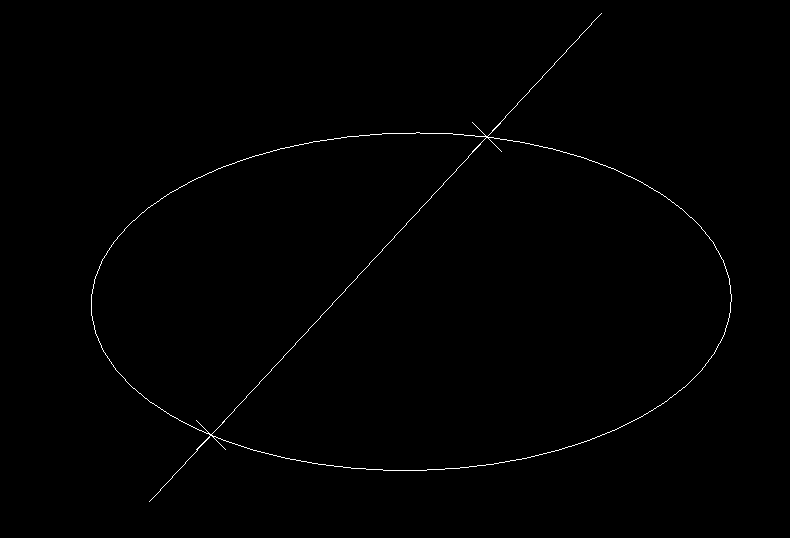
2.3 L (绘制直线段)
绘制线段,在命令框中输入l即可开始绘制线段;利用该命令可以绘制以下方式的线段:
- 指定线段的2个端点绘制线段
- 根据线段的起点,长度,角度绘制线段
- 绘制和指定直线垂直的线段
- 绘制和指定直线夹角为X度的线段
- 绘制和指定直线平行的线段
- 绘制2个圆的公切线
- 根据起点,方向,长度绘制直线段
- 绘制正交直线段
2.3.1 指定起点
在命令框中输入点坐标或图纸视图中点击鼠标来指定起点,如果上次添加的实体是线性实体按下空格会将上个线性实体的终点作为新线段的起点
2.3.2 指定下一个点或根据长度、角度确定下一个点
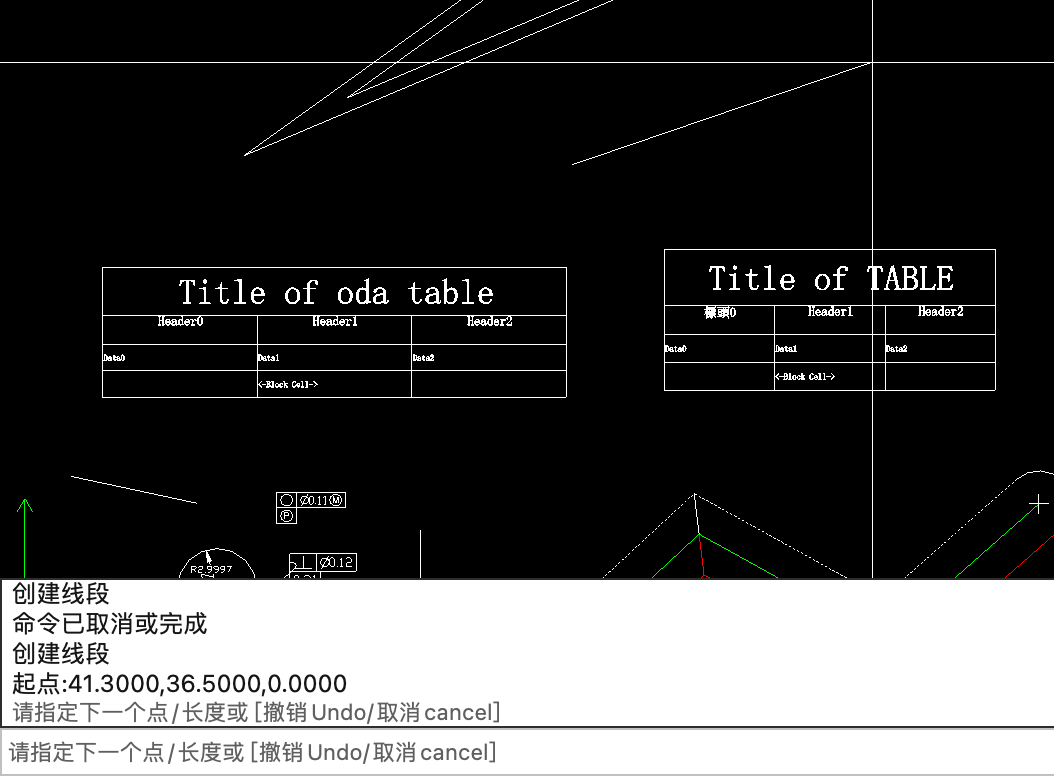
- 在命令框中输入点坐标或在图纸视图中点击鼠标确定线段的下一个端点
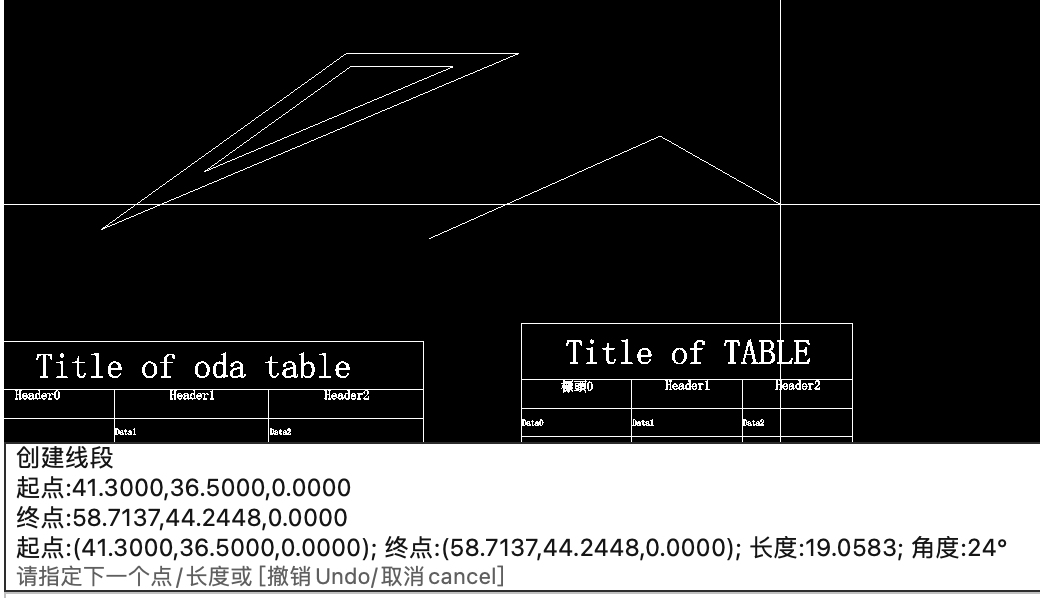
- 在命令框中输入长度指定下一个线段的长度,注意长度必须 >0 否则值无效

长度设定后,在命令框中输入角度即可确定线段的端点,注意角度 >0 线段的端点延X轴逆时针旋转,<0 延X轴顺时针旋转,=0和X轴平行
角度 >0 情况
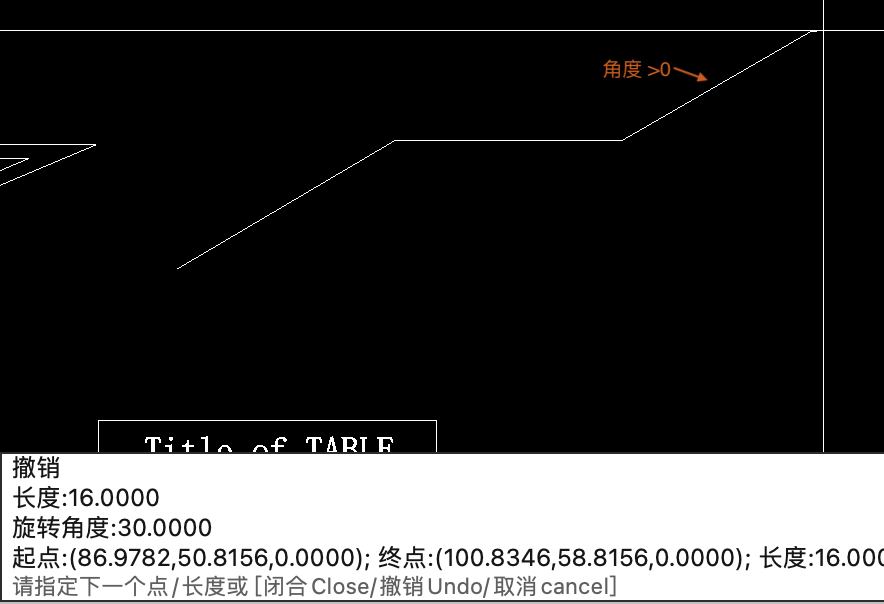
角度 <0 情况
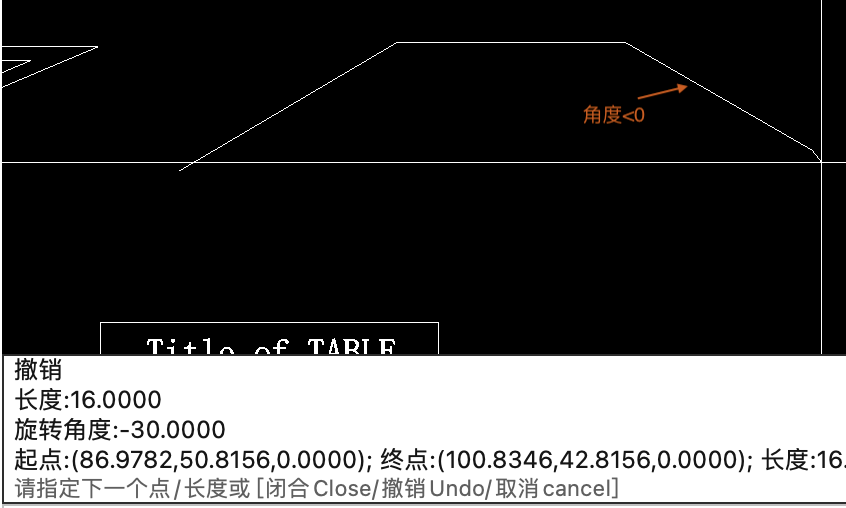
2.3.3 结束绘制或闭合已绘制的线段
在命令框中输入空格或cancel结束线段的绘制;如果添加的线段多余2条输入c或close进行闭合操作并结束命令
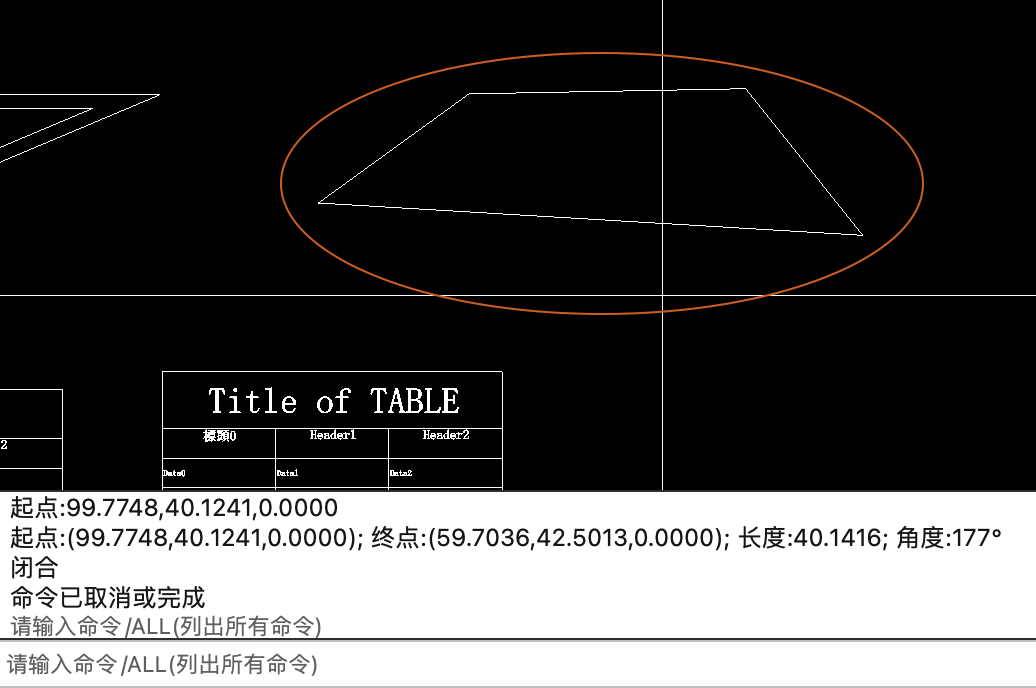
2.3.4 绘制某条线的垂直线
指定起点时输入'P'开始绘制和某条线型实体垂直的线段(线型实体可以是构造线,射线,线段,多段线的直线部分) 选择线型实体后即将绘制和该实体垂直的线段,指定端点或长度结束绘制;如果参考线是线段,多段线或多线则可以指定插入位置的比率(0 <= 位置比率 <= 1),位置比率=0 在参照线的起点插入、位置比率=1在参照线的终点插入。长度可以 >0 或 <0

2.3.5 绘制和指定线夹角的线段
指定起点时输入'A'开始绘制和某条线型实体夹角的线段(线型实体可以是构造线,射线,线段,多段线的直线部分)输入角度值选择一个线型实体开始绘制新线段,指定端点或长度结束绘制; 如果参考线是线段,多段线或多线则可以指定插入位置的比率(0 <= 位置比率 <= 1),位置比率=0 在参照线的起点插入、位置比率=1在参照线的终点插入。长度可以 >0 或 <0;角度可以 >0, =0或 <0

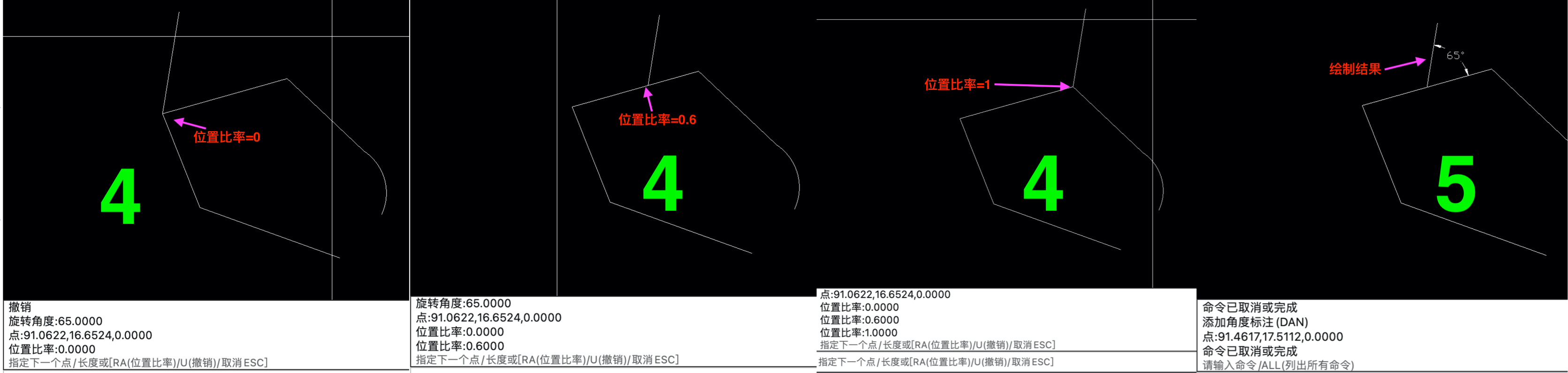
2.3.6 绘制和指定线平行的线段
指定起点时输入'O'开始绘制和某条线型实体平行的线段(线型实体可以是构造线,射线,线段,多段线的直线部分),指定偏移量(2条平行线之间的距离)或输入'R'绘制任意距离的平行线段。偏移量必须 >=0; 长度可以 >0 或 <0
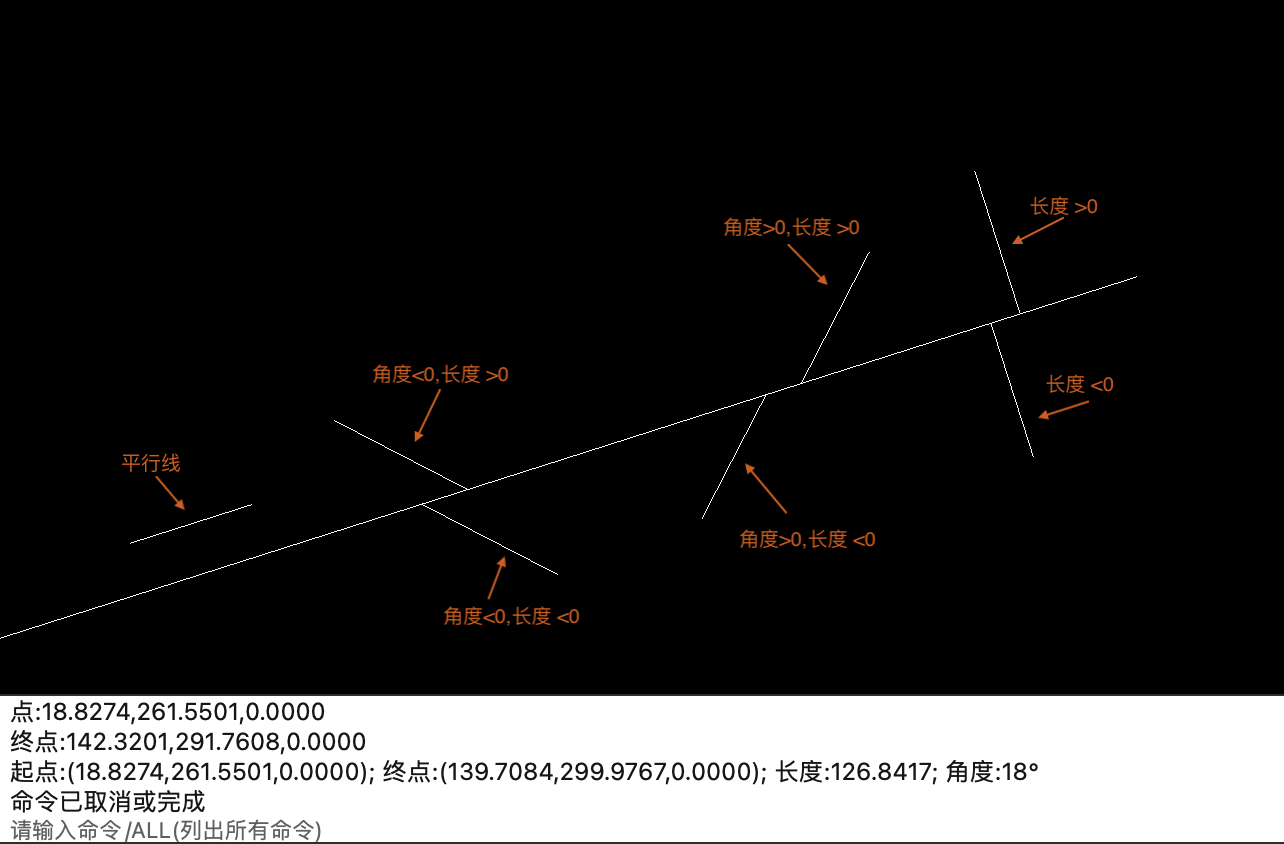
2.3.7 绘制2个圆的公切线
指定切点时输入'CT'为2个圆添加公切线,2个圆不能是内含关系;相交或外切只能添加外公切线,相离可以添加内公切线,外公切线。
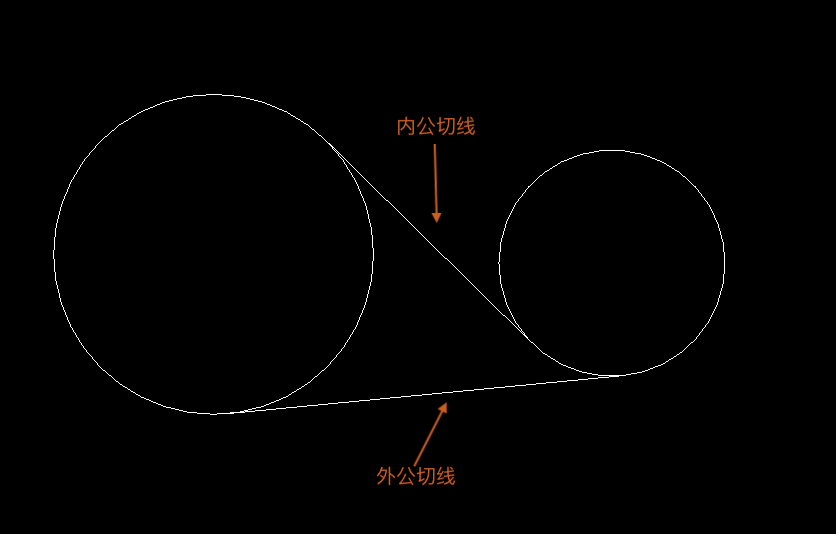
2.3.8 根据起点,方向,长度绘制直线段
- 指定起点
- 指定线段的方向; 输入'D' 或按下空格键设置方向
- 指定线段的长度;线段的长度可以输入,也可以通过鼠标指定2个点来确定长度; 长度 >0
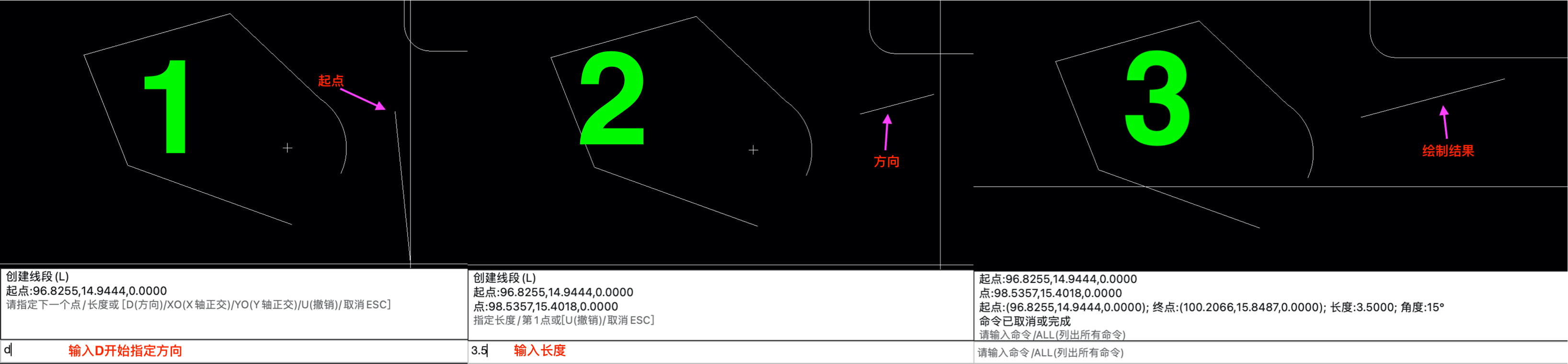
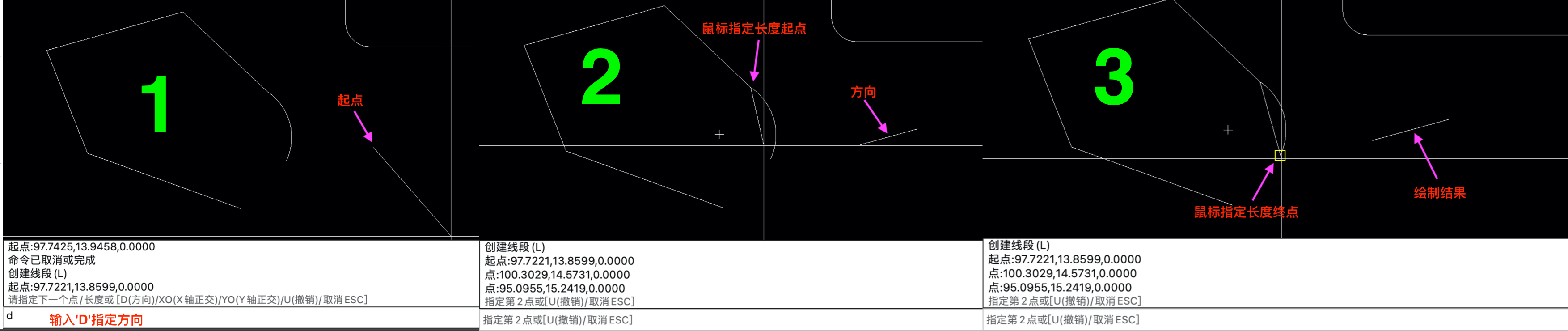
2.3.9 绘制正交直线段
指定起点后输入'XO' 绘制平行于X轴的直线段,输入'YO'绘制平行于Y轴的直线段
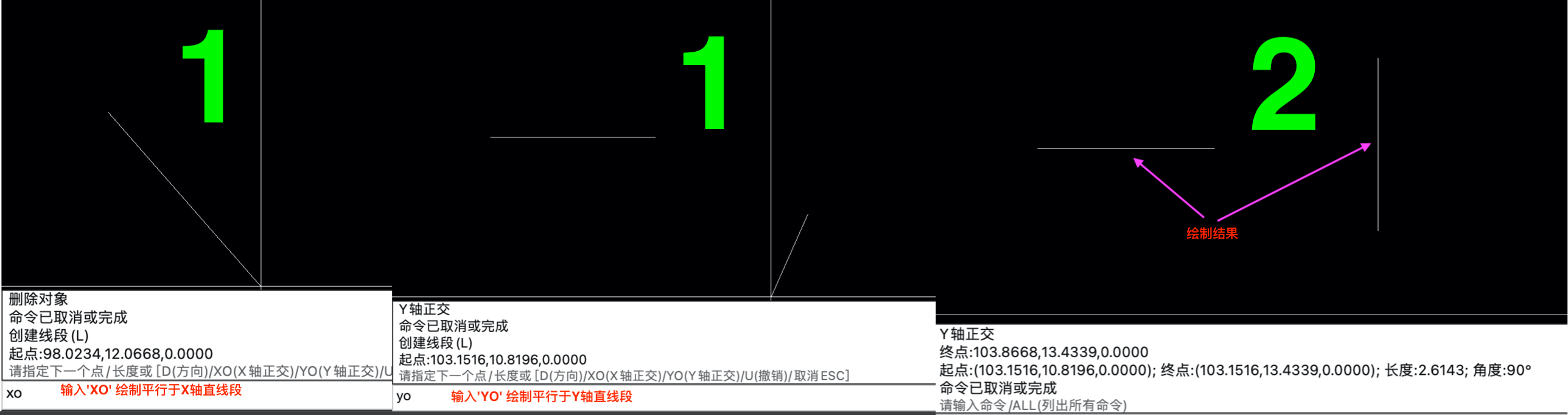
2.4 PL (绘制多段线)
绘制多段线,在命令框中输入pl即可开始绘制多段线
- 绘制直线段
- 指定顶点绘制直线段
- 根据长度,角度绘制直线段
- 根据方向,长度绘制直线段
- 绘制弧段
- 根据半径,圆心角绘制弧
- 根据圆心,圆心角绘制弧
- 指定3个点绘制弧
- 根据圆心,弧长,方向绘制弧
- 根据半径,弧长,方向绘制弧
2.4.1 指定起点
在命令框中输入点坐标或图纸视图中点击鼠标来指定起点,如果上次添加的实体是线性实体按下空格会将上个线性实体的终点作为起点
2.4.2 绘制直线段
- 在命令框中输入点坐标或在图纸视图中点击鼠标确定下一个端点
- 在命令框中输入长度,角度添加一个新的顶点; 注意: 长度必须 >0; 角度 >0 延X轴逆时针旋转,角度 =0 和X轴平行,角度 <0 延X轴顺时针旋转
2.4.2.1 根据方向,长度绘制直线段
绘制方向按下SHIFT键可以正交绘制方向。
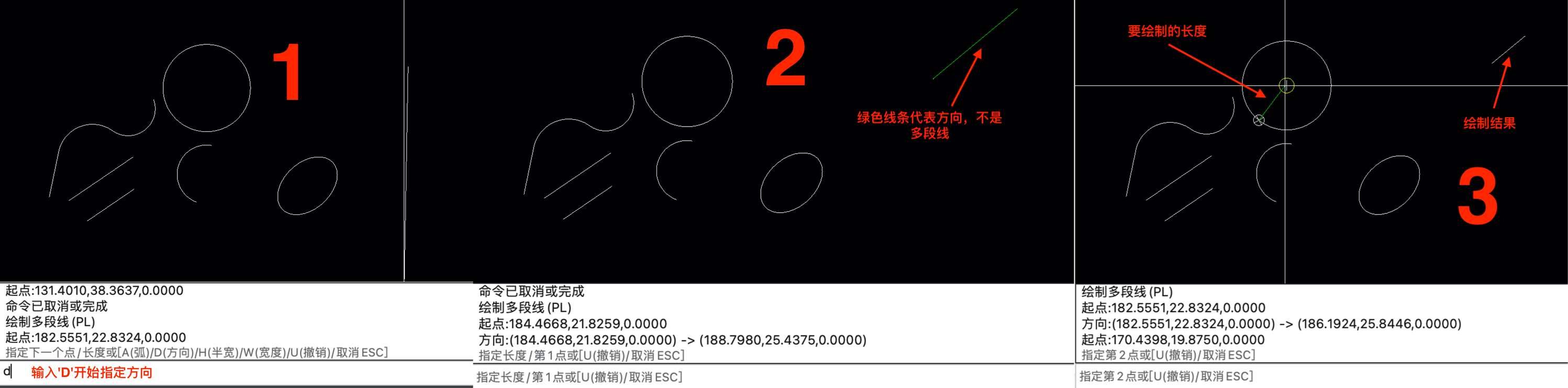
2.4.3 绘制弧段
指定下一个点时输入'A'开始绘制多段线的弧
2.4.3.1 半径, 圆心角绘制弧
- 输入半径值,注: 半径值不能为0; 半径 >0 则弧的圆心位于起点切线逆时针90度方向,半径 <0 则弧的圆心位于起点切线方向顺时针90度方向
- 输入圆心角(弧夹角),注: 0 < | 圆心角 | < 360; 圆心角 >0 逆时针旋转,圆心角 <0 顺时针旋转
2.4.3.2 圆心,圆心角绘制弧
- 指定半径时输入 'CE' 指定圆心的位置
- 输入圆心角(弧夹角),注: 0 < | 圆心角 | < 360; 圆心角 >0 逆时针旋转,圆心角 <0 顺时针旋转
2.4.3.3 指定3个点绘制弧
- 指定半径时输入'S'指定弧的第2点, 确定第2点后指定终点完成弧的绘制
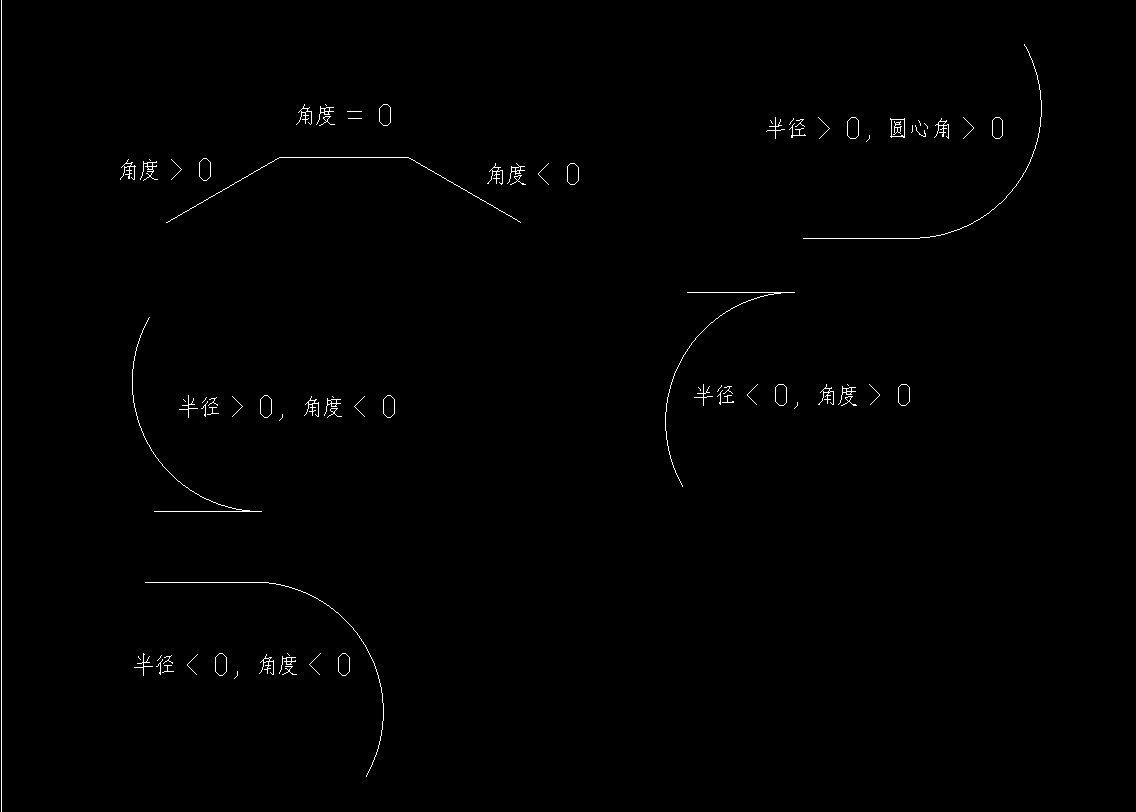
2.4.3.4 根据圆心,弧长,方向绘制弧


2.4.3.5 根据半径,弧长,方向绘制弧
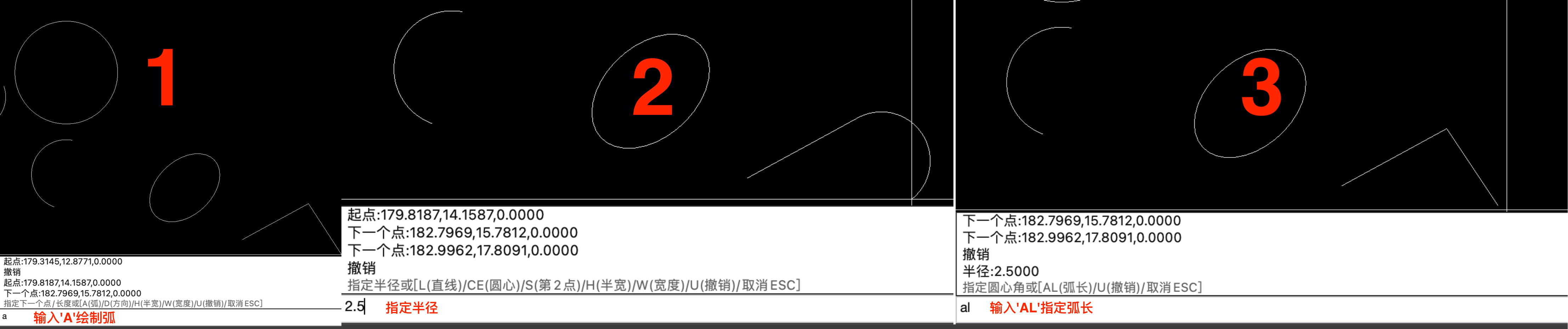
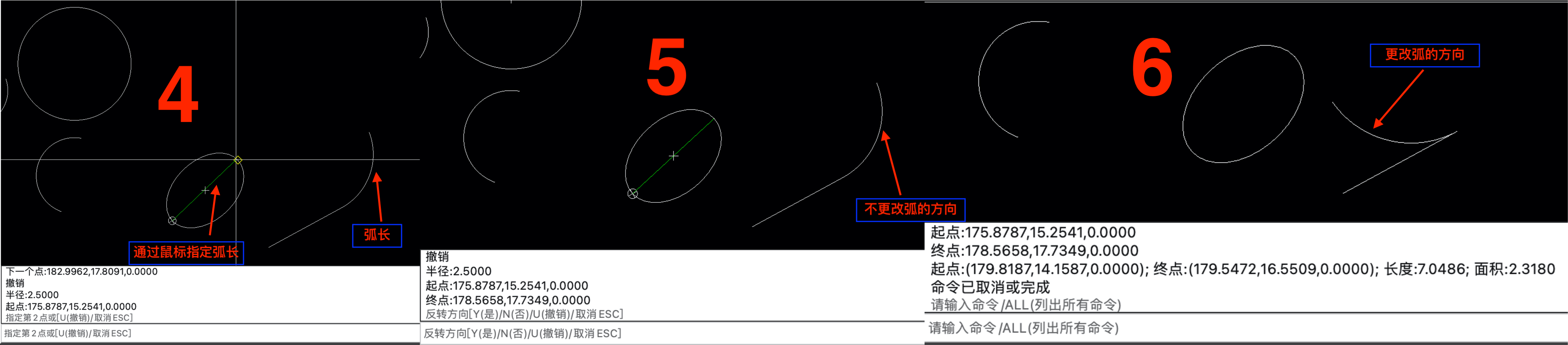
2.4.4 设置段的属性
多段线2个顶点之间的线称之为段,在绘制多段线时可以设置开始宽度,结束宽度。
2.4.4.1 设置宽度或半宽
每个段的宽度由开始宽度和结束宽度确定,半宽即为宽度/2; 输入w设置宽度, 输入h设置半宽。注意:宽度或半宽必须 >= 0
默认宽度为0。
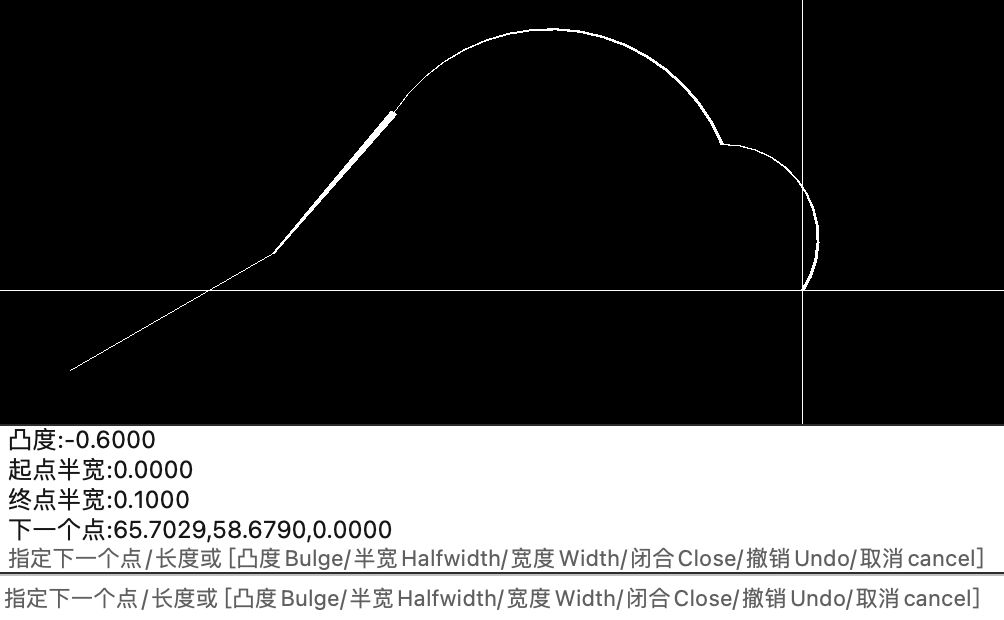
如果多段线的顶点>3个时,输入c闭合多段线并完成命令。
2.5 C (绘制圆)
在命令框中输入c开始绘制圆
- 指定圆心,半径画圆
- 指定圆心,直径画圆
- 指定圆上3个点画圆
- 根据直径的2个端点画圆
- TTR(切线,切线,半径)画圆
- TR (切线,半径)画圆
2.5.1 指定圆心
在命令框中输入圆心的点或在图纸视图中点击鼠标指定圆心
2.5.2 指定半径或直径完成圆绘制
- 在命令框中输入半径的值或在绘图视图中移动鼠标并点击鼠标来确定半径;半径必须 > 0
- 设定半径时在命令框中输入d来指定直径;直径必须 > 0
2.5.3 3点法画圆
指定圆心时输入3p切换到3点法画圆,3个点不能在同一条直线上
2.5.4 2点法画圆
指定圆心时输入2p切换到2点法画圆;2个点即直径的2个端点
2.5.5 切点,切点,半径法画圆
指定圆心时输入ttr切换到切点,切点,半径法画圆;切点的实体可以是圆,弧,直线,线段,射线,多段线。当2个切点实体是相离的2个圆或弧指定的半径<=0时将生成一个同时外切2个圆的圆。
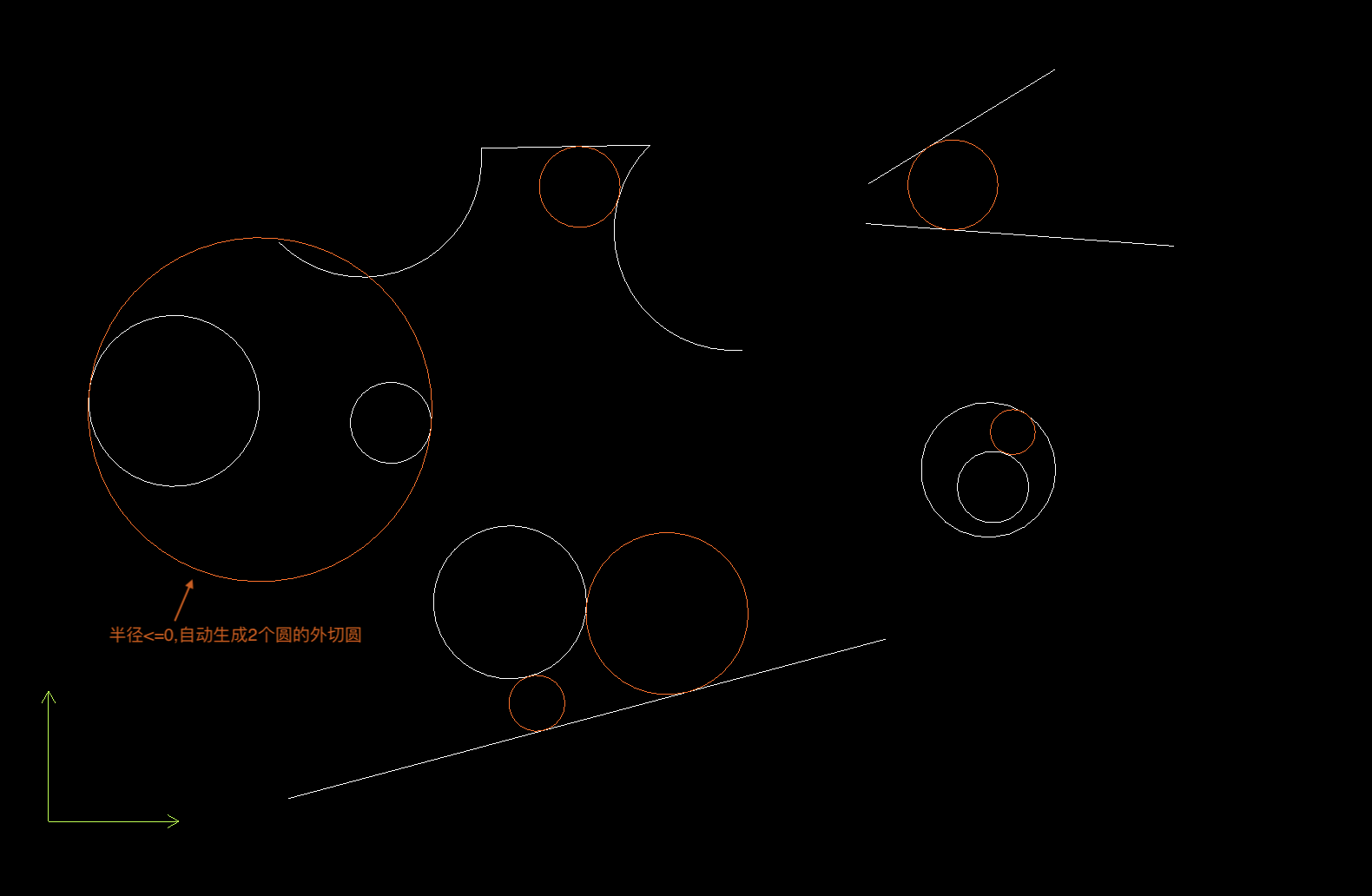
2.5.6 切线,半径 画圆
指定圆心时输入TR切换到切点,半径法画圆;切点的实体可以是圆,弧,直线,线段,射线,多段线, 椭圆;如果切线是直线或射线则可直接设置半径完成圆的绘制,其他曲线需要指定切点的位置再指定半径。0 <= 位置比率 <= 1, 0表示曲线的起点、1表示终点
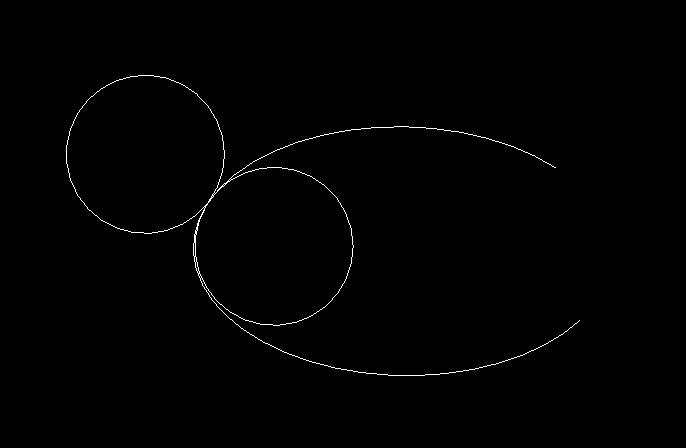
2.6 EL (绘制椭圆)
在命令框中输入el开始绘制椭圆或椭圆弧;当椭圆绘制完成后无需设置椭圆弧的角度时可在命令框中输入空格或f完成命令
2.6.1 圆心,轴1终点,轴2半径绘制椭圆
- 在命令框中输入圆心或在绘图视图中点击鼠标指定圆心
- 在命令框中输入轴1半径的端点或在绘图视图中点击鼠标指定轴1的端点
- 在命令框中输入轴2的半径,半径值必须 >0
2.6.2 圆心,轴1半径,轴1半径角度,轴2半径绘制椭圆
- 在命令框中输入圆心或在绘图视图中点击鼠标指定圆心
- 指定轴终点时在命令框中输入R切换到轴1半径状态
- 在命令框中输入轴1的半径; 轴1半径必须 >0
- 在命令框中输入轴1半径的角度; 角度 >0 延X轴逆时针旋转,角度 <0 延X轴顺时针旋转
- 在命令框输入轴2半径;半径值必须 > 0
2.6.3 轴1的2个端点, 轴2的半径绘制椭圆
- 在指定圆心时输入AP或按下空格键切换到设置轴1的2个端点模式
- 在命令框中输入轴1的2个端点或在绘图视图中点击鼠标指定轴1的2个端点
- 在命令框输入轴2半径;半径值必须 > 0
2.6.4 设置椭圆弧的开始角度,结束角度,弧的夹角
- 当完成椭圆的绘制后,在命令框中输入开始角度来指定弧的开始角度
- 指定开始角度后,输入结束角度完成弧的绘制
- 在指定结束角度时输入ca可切换到设置弧的夹角(圆心角)完成弧的绘制
2.7 A (绘制弧)
绘制圆弧
2.7.1 指定3个点绘制弧
输入弧上的3个点完成弧的绘制,注意:3个点不能在同一条直线上
2.7.2 圆心,半径,开始角度,结束角度绘制弧
- 指定第1点时输入c开始设置圆心的位置
- 设置完圆心后,输入半径值设置圆弧的半径, 注:半径必须 > 0
- 设置完成半径后输入弧的开始角度
- 输入结束角度结束弧的绘制
2.7.3 圆心,半径,开始角度,弧长绘制弧
指定结束角度时输入L并输入弧长完成弧的绘制
2.7.4 圆心,半径,开始角度,弧夹角绘制弧
指定结束角度时输入ca然后角度值完成弧的绘制
2.7.5 圆心,起点,弧长/结束角度/弧夹角 绘制弧
- 指定第1点时输入c开始设置圆心的位置
- 设置完圆心后输入起点坐标或鼠标点击图纸视图来确定弧的起点
- 设置完成起点后输入弧长或输入ea指定结束角度;输入ca指定弧的圆心角
2.7.6 切点,半径 绘制弧
如果上次添加到图纸的实体是曲线,在开始执行命令时按下空格或输入co将上条曲线的终点作为弧的切点和起点
- 设置圆心的位置,这里圆心位置表示圆心位于切线的正向还是负向
- 设置弧的半径;半径值必须 > 0
- 半径设置完成后设置弧的结束角度,输入L切换到输入弧长,设置ca切换到设置圆心角
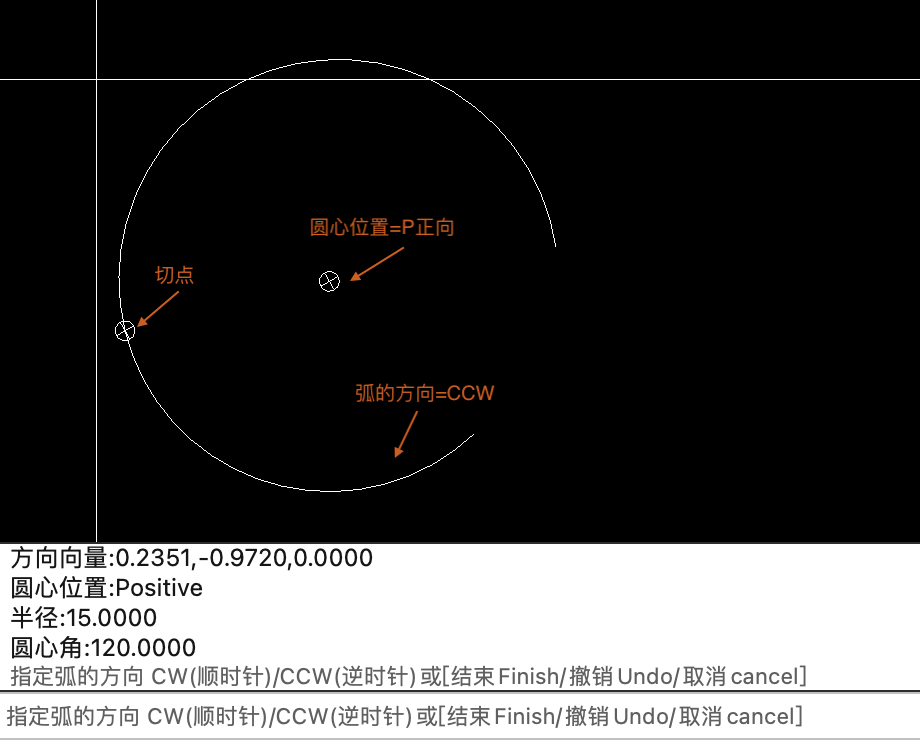
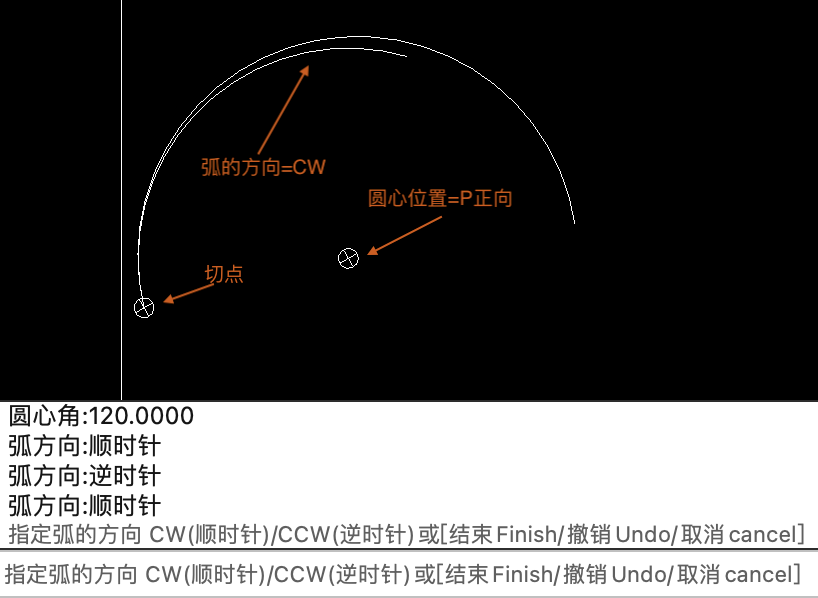


2.7.7 设置弧的方向
当弧绘制出来后可以弧的方向,CW=顺时针绘制, CCW=逆时针绘制。具体使用方法参考上面的图例。
2.8 REC (绘制矩形)
绘制矩形,矩形绘制后输入F完成矩形的绘制
- 绘制圆角矩形
- 根据矩形的2个对角点绘制矩形
- 起点,长度,宽度绘制矩形
- 起点,面积,一条边长绘制矩形
- 起点,周长,一条边长绘制矩形
2.8.1 起点,对角终点绘制矩形
在命令框中输入起点,矩形的对角线点实现矩形的绘制
2.8.2 起点,长度,宽度绘制矩形
- 设置起点后,在设置第2个拐点时直接输入长度值即可设置矩形的长度,注:长度必须 > 0
- 长度设置完成后输入宽度值即可设置矩形的宽度,宽度值必须 > 0
2.8.3 起点,面积,边1长度绘制矩形
- 设置起点后,在设置第2个拐点时输入a或area指定面积,注:面积必须 >0
- 输入一条边的长度即可绘制出矩形,注:边长必须 >0
2.8.4 起点,周长,边1长度 绘制矩形
- 设置起点后,在设置第2个拐点时输入p指定周长,注:周长必须 >0
- 输入一条边的长度即可绘制出矩形,注:边长必须 >0
2.8.5 绘制圆角矩形
指定起点时输入 'FT' 开始设置矩形的半径,半径必须 >= 0
2.8.6 设置矩形的线宽、角度
当矩形绘制出来后,输入线宽或ang设置矩形的旋转角度。注:线宽必须 >=0, 角度 >0 矩形绕起点逆时针旋转, 角度 < 0 矩形绕起点顺时针旋转
2.9 POL (绘制正多边形)
绘制正多边形
- 根据插入点、边长、边数绘制正多边形
- 根据边数、中心点、半径绘制正多边形
- 根据边数、边的2个端点绘制正多边形
2.9.1 指定插入点,边长,多边形的边数
边长必须 >0; 边数必须 >= 3
2.9.2 设置线宽、角度
多边形绘制出来后,输入线宽或ang设置矩形的旋转角度。注:线宽必须 >=0, 角度 >0 矩形绕起点逆时针旋转, 角度 < 0 矩形绕起点顺时针旋转
2.9.3 边数、中心点、半径绘制正多边形
- 指定插入点时直接输入一个整数指定多边形的边数(边数 >= 3)
- 点击鼠标或输入点坐标指定多边形的中心点
- 指定多边形和圆的关系,I:表示多边形内接于圆, C:表示多边形外切于圆
- 在命令栏中输入半径或在图纸中点击鼠标完成多边形的绘制
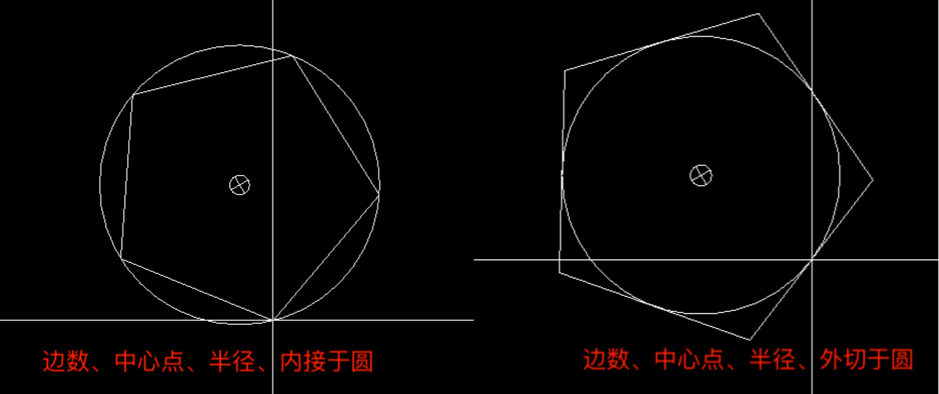
2.9.4 边数、边的2个端点绘制正多边形
- 指定插入点时直接输入一个整数指定多边形的边数(边数 >= 3)
- 指定中心点时输入'E'指定边的2个端点完成多边形的绘制

2.10 T (添加单行文本)
添加单行文本
2.10.1 设置文本内容
设置文本内容时可以选择文本样式,文本的宽度,高度等属性;添加特殊部分符号需要选中文本。注:输入完文本内容需要按下回车键;如果文本显示成“?”说明文本的样式不正确,因此要正常显示文本设置正确的文本样式很重要
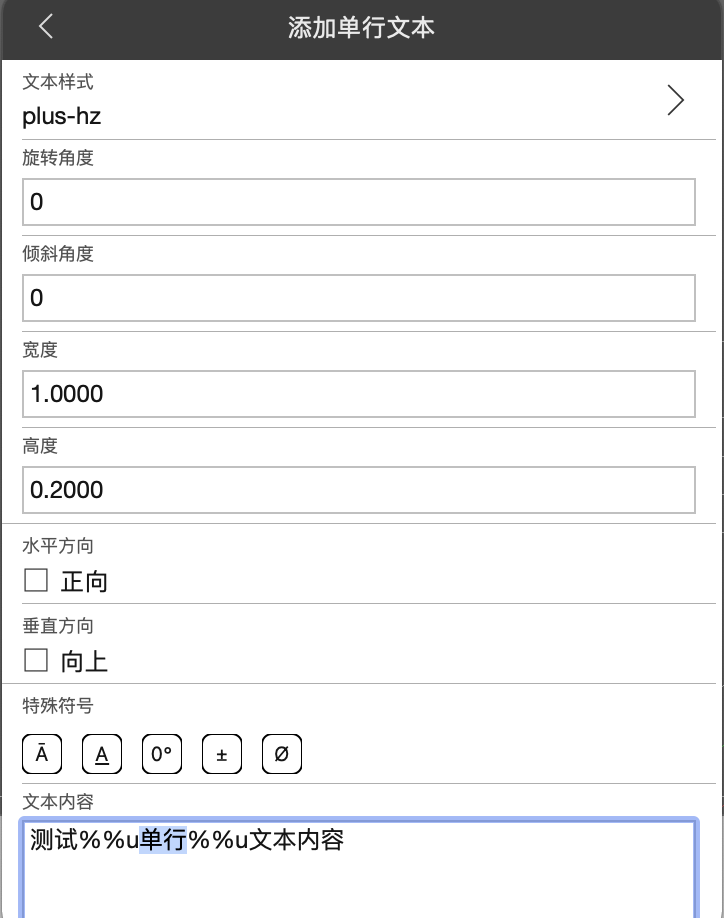
如果要为文本添加上划线或下划线,需要先选择要添加的文本
2.10.2 指定文本插入点,设置文本样式,高度,宽度
在插入文本前可以输入s修改文本的样式,输入h调整高度,输入w调整宽度
错误的文本样式
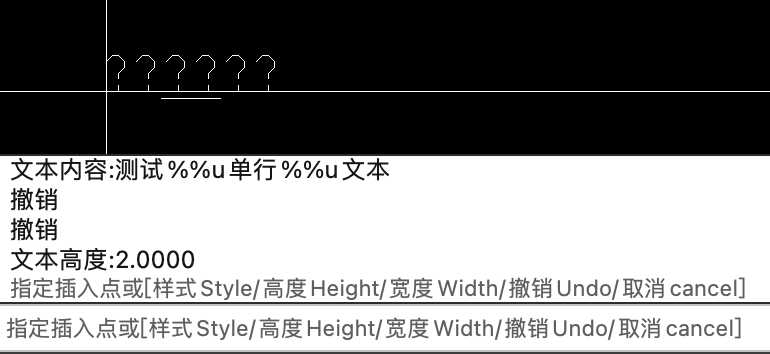
正确的文本样式
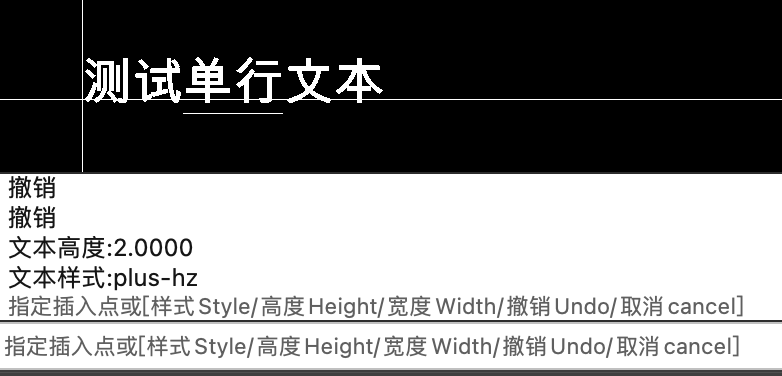
2.11 MT (添加多行文本)
添加多行文本
2.11.1 指定文本插入点,设置文本样式,高度,宽度
设置文本内容时可以选择文本样式,文本的宽度,高度等属性,添加特殊部分符号及颜色需要选中文本。注:输入完文本内容需要按下回车键;如果文本显示成“?”说明文本的样式不正确,因此要正常显示文本设置正确的文本样式很重要
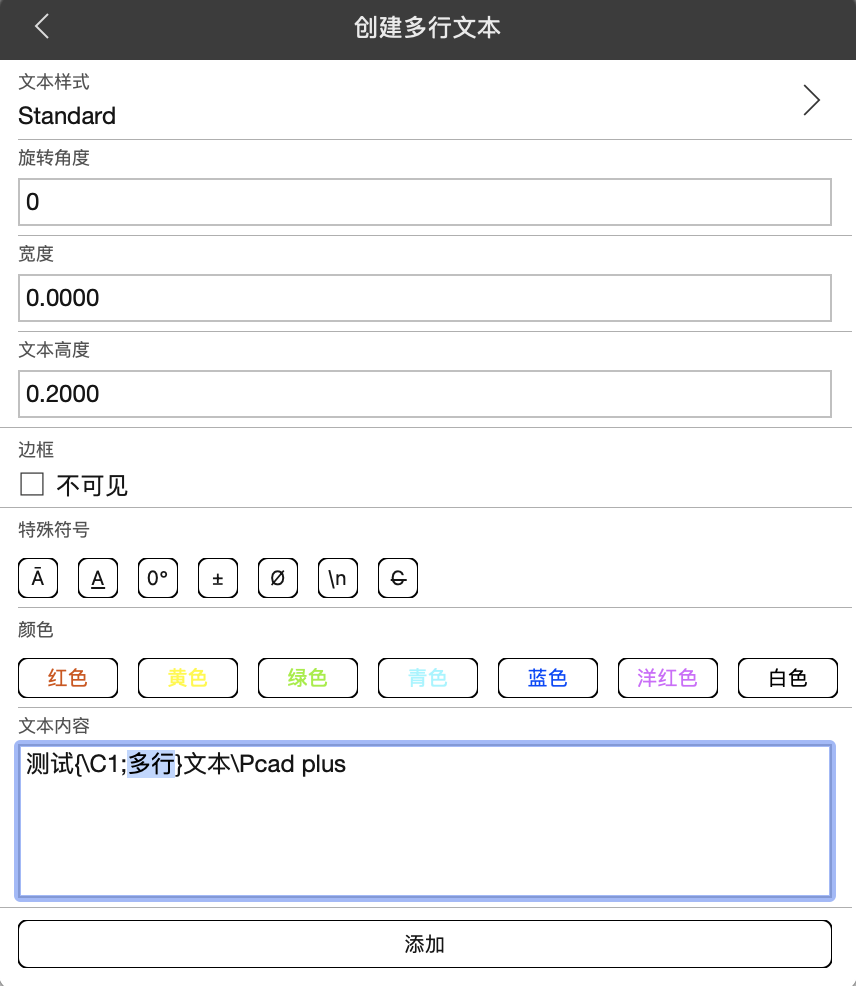
2.11.2 指定文本插入点,设置文本样式,高度,宽度
在插入文本前可以输入s修改文本的样式,输入h调整高度,输入w调整宽度;高度必须 >0, 宽度 >= 0 如果为0则宽度自适应。
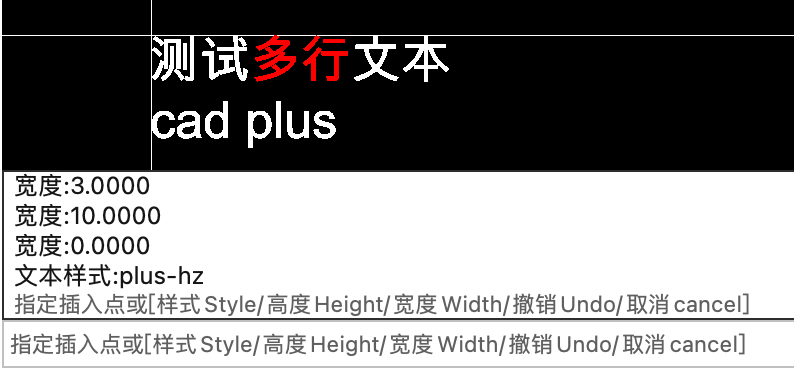
2.12 DAL (添加对齐标注)
添加对齐标注,对齐标注用于测量线性实体2个顶点之间的长度或2个点之间的长度
设置扩张起点时输入S或按下空格开始选择线性实体并添加对其标注;绘制的过程中输入ds设置标注样式,输入ts设置文本样式,输入si或按下空格设置文本的尺寸,输入a设置文本角度,输入sc设置标注的缩放比例。文本尺寸必须 > 0; 缩放比例必须 > 0
2.13 DLI (添加线性标注)
添加线性标注,线性标注用于测量2个点在X轴或Y轴的投影距离
设置扩张起点时输入s开始选择线性实体并添加对其标注;绘制的过程中输入ds设置标注样式,输入ts设置文本样式,输入si设置文本的尺寸,输入a设置文本角度,输入sc设置标注的缩放比例,输入x则标注X轴的投影长度,输入y则标注Y轴的投影长度。文本尺寸必须 > 0; 缩放比例必须 > 0
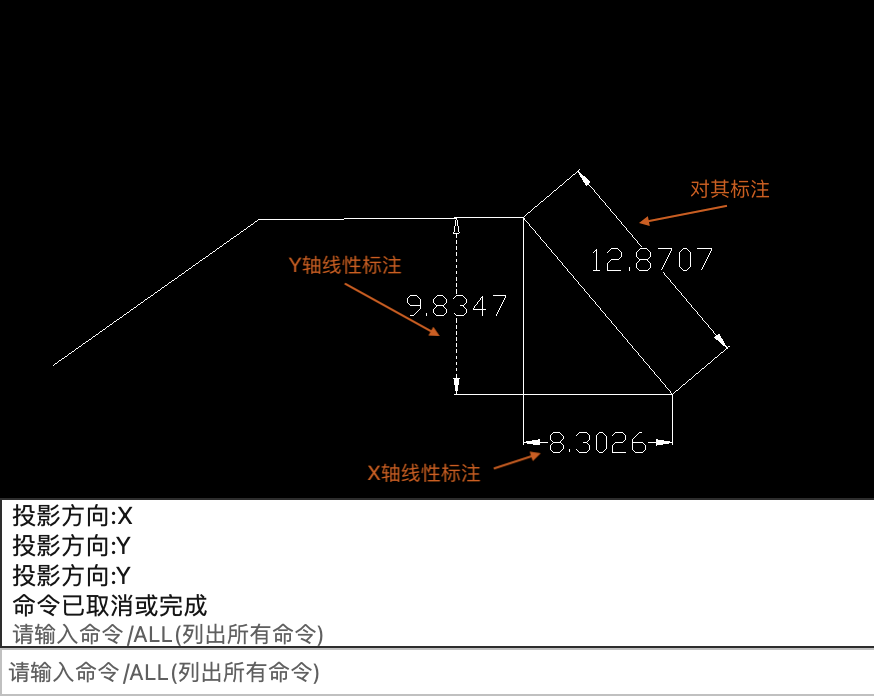
2.14 DAN (添加角度标注)
添加角度标注,可以为圆弧,多段线的弧段,2条交叉的直线或为3个点添加角度标注。
2.15 DIMO (添加坐标标注)
添加坐标标注,坐标标注用于指定某个点的X或Y坐标;在绘制时输入X指定X轴坐标,输入Y指定Y轴坐标;默认为指定X轴坐标。

2.16 DDI (添加直径标注)
添加直径标注,可以为圆,弧,多段线的弧段添加直径标注。
绘制标注时,输入DS设置标注样式, 输入TS 设置文本样式,输入SI 设置文本尺寸,输入A设置文本角度,输入SC设置缩放比例,输入CM设置中心标记尺寸,输入SF显示强制线,输入HF隐藏强制线。
2.17 DAR (添加弧长标注)
添加弧长标注,为弧,多段线的弧添加弧长标注
2.18 DJO (添加折弯半径标注)
添加折弯半径标注, 可以为圆,弧,多段线的弧段添加折弯半径标注。
2.18.1 指定替代中心点
替代中心点是标注线的另一个端点。
2.18.2 指定弦点
弦点表示标注在圆或弧上的点;在指定弦点的时候输入DS设置标注样式, 输入TS 设置文本样式,输入SI 设置文本尺寸,输入A设置文本角度,输入SC设置缩放比例,输入jp指定折弯点,输入ja指定折弯角度
2.19 DRA (添加半径标注)
添加半径标注,为弧,多段线的弧段,圆添加半径标注
绘制标注时,输入DS设置标注样式, 输入TS 设置文本样式,输入SI 设置文本尺寸,输入A设置文本角度,输入SC设置缩放比例,输入CM设置中心标记尺寸,输入SF显示强制线,输入HF隐藏强制线。
2.20 LE (添加引线)
添加引线,为多行文本,公差,块引用添加引线。
添加引线时输入sp设置为样条曲线,pl多段线;输入DS设置标注样式;输入sa显示箭头,ha隐藏箭头;输入f结束引线的绘制。
2.21 TOL (添加形位公差)
添加形位公差
2.21.1 设置公差的文本
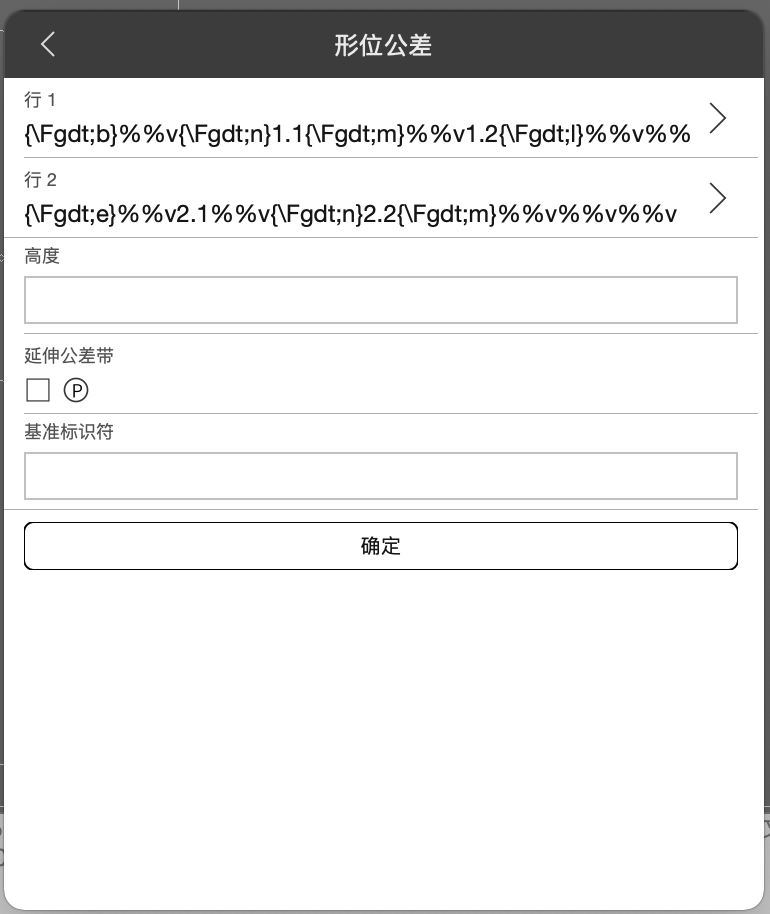
2.21.2 为公差添加引线
设置完成公差文本后,开始为公差添加引线,可以为引线添加2个顶点
2.21.3 指定公差的位置
当设置完公差的引线或在添加引线时输入L将设置引线直接设置公差的位置。
设置公差的位置时输入ds设置公差和引线的标注样式;输入ts设置公差的文本样式;输入si设置公差的文本尺寸;输入sc设置公差的缩放比例。
2.22 MV (添加或设置视口)
添加或设置视口,该命令只能在图纸布局空间操作
2.22.1 添加矩形视口
指定视口的2个对角即可添加矩形视口
2.22.2 添加不规则视口
首先需要在图纸布局中添加一个不规则的闭合曲线; 然后输入mv命令后输入o并选择创建的闭合曲线。
2.22.3 设置视口的参数
在创建后设置视口时,输入on打开视口,输入off关闭视口;输入a 设置角度;输入s设置缩放比例。
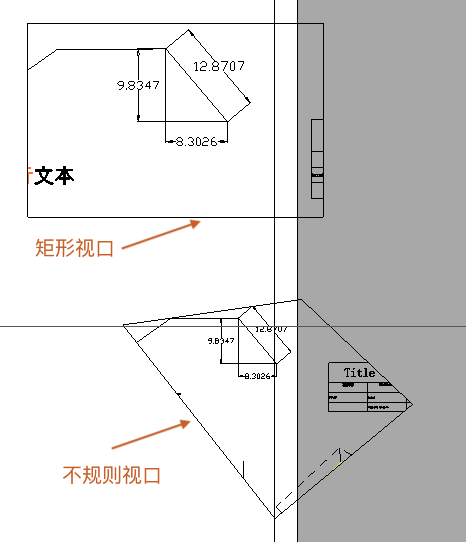
2.23 TB (添加表格)
添加表格,从json文件或excel文件中导入表格。
2.23.1 设置表格的位置
从json或excel文件中导入成功后,即可指定表格的插入位置
2.23.2 设置表格属性
输入w 设置表格的宽度;输入h设置表格的高度;输入s设置表格样式;输入cw设置列宽,列宽格式: 列索引,列宽值 例如要设置第2列的宽度为3.6则输入 2,3.6 要设置所有列宽输入 0,3.6即可;输入rh设置行高,行高格式: 行索引,行高值 例如要设置第1行行高3.5,输入1,3.5即可,要设置所有行高为3.5 输入0,3.5即可。
2.24 ML (添加多线)
添加多线
2.24.1 添加多线的顶点
在命令框中输入点或在图纸视图中点击鼠标指定下一个顶点
2.24.2 设置多线的属性
在设置多线顶点时输入j设置对正方式;输入sc设置比例;输入st设置多线样式; 当添加的顶点多于4个输入c则生成闭合多段线。注意:多线的比例可以=0, >0 或 <0
2.25 PDFR (添加PDF参照)
在图纸中插入PDF,在插入pdf前需要先添加pdf定义。
2.25.1 设置插入点、设置属性
输入s设置pdf的比例,要分别设置x,y,z轴的比例以逗号分别开来。或输入一个浮点数设置所有轴的比例。输入a设置旋转角度。
2.26 RIMG (插入栅格图像)
在图纸中插入栅格图像, 在插入图像前需要先添加图片定义。
2.26.1 根据插入区域指定插入点
指定区域的2个对角点插入图像
2.26.2 根据宽度,高度插入图像
输入w 指定宽度,然后设置高度来插入图像
2.27 RE (刷新图纸)
重新生成图纸坐标,当切换布局空间图纸中的实体不能正常显示时使用该命令可正常显示实体,执行该命令也可以让构造线和射线正常显示。
2.28 XL (添加构造线)
添加构造线(直线)
- 通过2个点绘制构造线
- 绘制水平构造线
- 绘制竖直构造线
- 绘制和某条线型实体垂直的构造线
- 绘制夹角为X度的构造线
- 绘制角平分线
- 绘制弧,圆,椭圆的切线
- 绘制2个圆的公切线
- 绘制和某条线型实体平行的构造线
2.28.1 通过2个点绘制构造线
指定构造线上的2个点确定构造线
2.28.2 绘制水平,竖直构造线
指定构造线起点时输入'H'绘制和X轴平行的构造线,输入'V'绘制和Y轴平行的构造线。
2.28.3 绘制和某条线型实体垂直的构造线
指定构造线起点时输入'P'绘制和指定线型实体垂直的构造线;如果指定的曲线是线段或多段线需要指定插入点或位置比率,例如要在一个线段的中点添加垂直线输入0.5即可在线段的中点插入垂直线;0 <= 位置比率 <= 1, 0表示曲线的起点、1表示终点
2.28.4 绘制指定角度的构造线
指定起点时输入'A'指定角度,绘制和X轴指定角度的构造线。输入'R'绘制和指定线型实体夹角的构造线;如果指定的曲线是线段或多段线需要指定插入点或位置比率,例如要在一个线段的中点添加垂直线输入0.5即可在线段的中点插入垂直线;0 <= 位置比率 <= 1, 0表示曲线的起点、1表示终点
2.28.5 绘制角平分线
指定起点时输入'B'绘制角平分线;指定角度的顶点,起点,终点绘制角平分线;或者输入'R'选择2条相交的线型实体绘制角平分线。
2.28.6 绘制切线
指定起点时输入'T'绘制弧,圆,椭圆的切线;指定曲线后需要指定插入点或位置比率,0 <= 位置比率 <= 1, 0表示曲线的起点、1表示终点
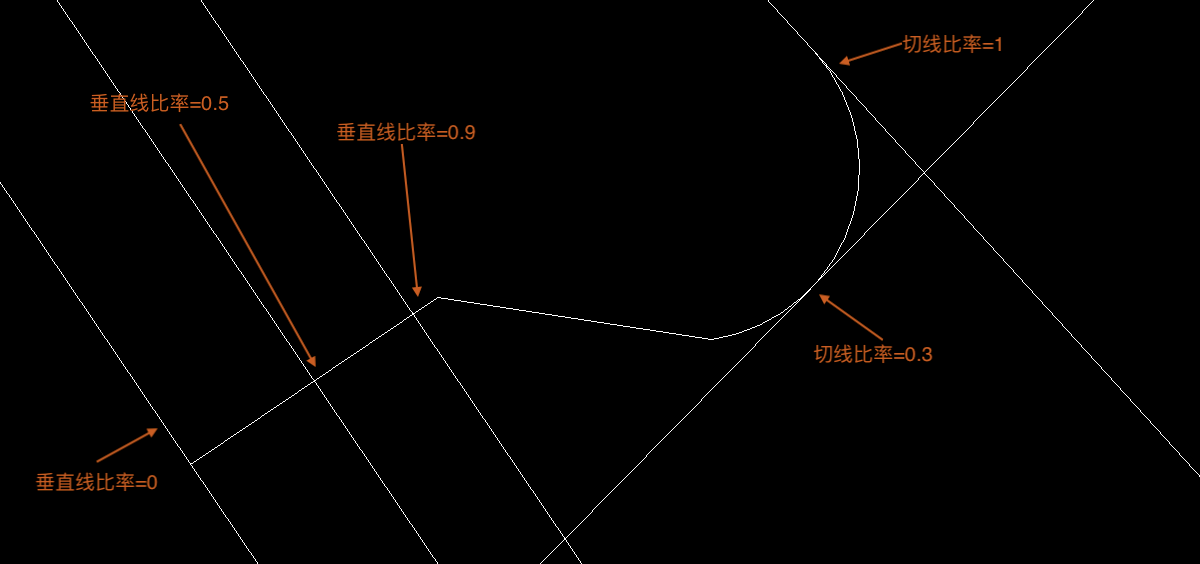
2.28.7 绘制平行构造线
指定起点时输入'O'绘制指定线型实体平行的构造线
2.28.8 绘制公切线
2.28.6 节绘制切线时,输入CT开始绘制2个圆或弧的公切线;选择2个圆或弧添加公切线,如果2个圆上选择点构成的直线和2个圆心构成的直线相交则添加内公切线否则添加外公切线;注: 相交或内切的2个圆没有内公切线只能添加外公切线

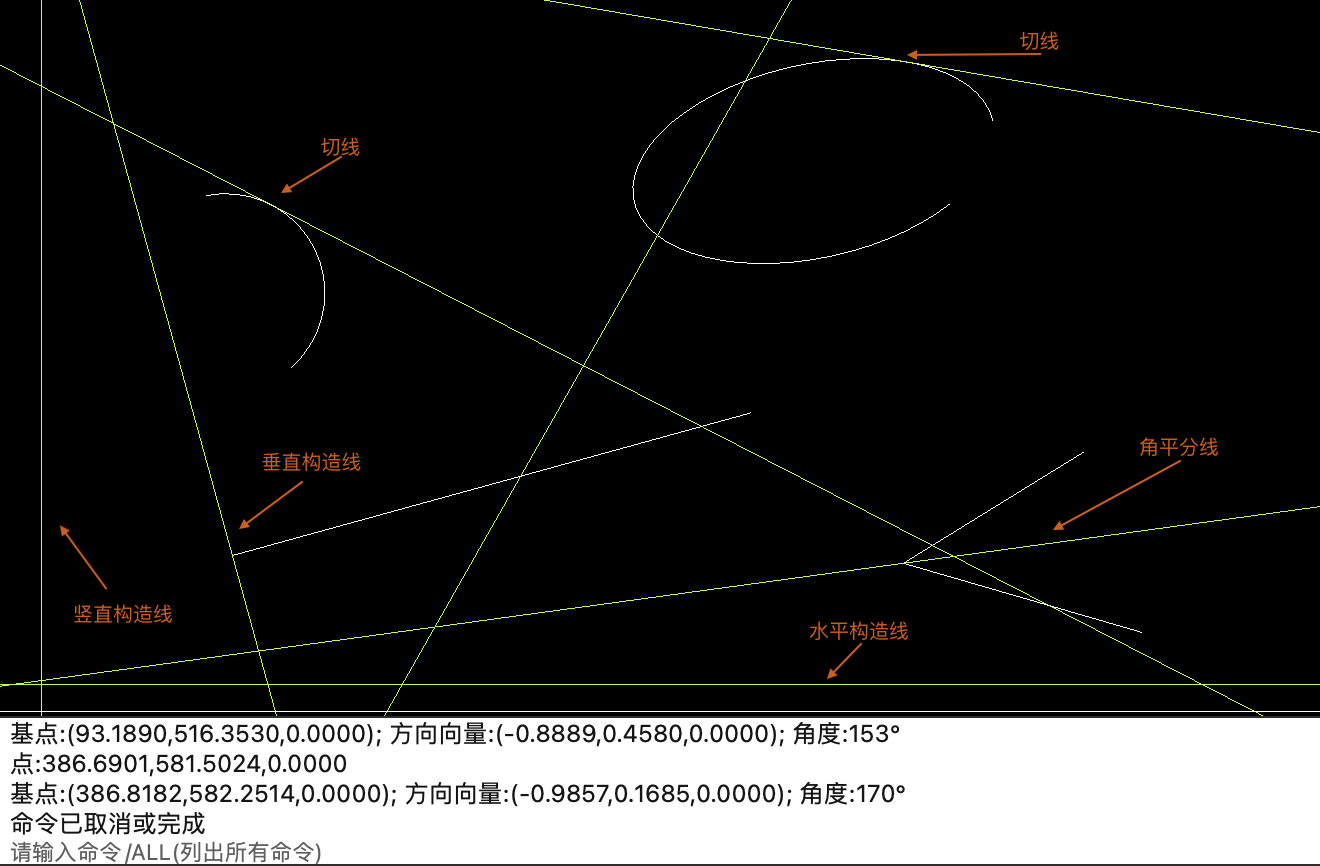
2.29 RAY (添加射线)
绘制射线,命令的使用方法和绘制构造线相似;请参见 2.28
2.30 TR (裁剪曲线)
裁剪实体,使用该命令可以裁剪构造线, 射线, 线段, 圆, 弧, 椭圆, 椭圆弧, 多段线,2维多段线。
- 选择要裁剪的实体
- 为裁剪实体指定参照实体,参照实体可以是曲线或者点对象,参照实体必须和裁剪实体相交
- 圆和椭圆至少有2个参照点才可以裁剪,构造线,射线,线段,弧,椭圆弧只要有1个参照点就可以裁剪
- 多段线、2维多段线可以指定多个参照点没有限制;如果多段线的顶点 >=3 则无需指定参照点也可以裁剪
2.30.1 选择要裁剪的实体
要裁剪的实体以绿色点标记,当达到裁剪条件时输入 T 开始裁剪实体。
2.30.2 选择参照实体
参照曲线必须和要裁剪的曲线相交,多段线、2维多段线的参照曲线数量没有限制,其他曲线最多只能指定6个参照点;如果参照对象是点对象则点必须在要裁剪的曲线上(参照点对象必须点击选中)。
2.30.3 裁剪实体
指定参照点后,输入T开始裁剪实体;在要裁剪的位置点击鼠标完成裁剪功能
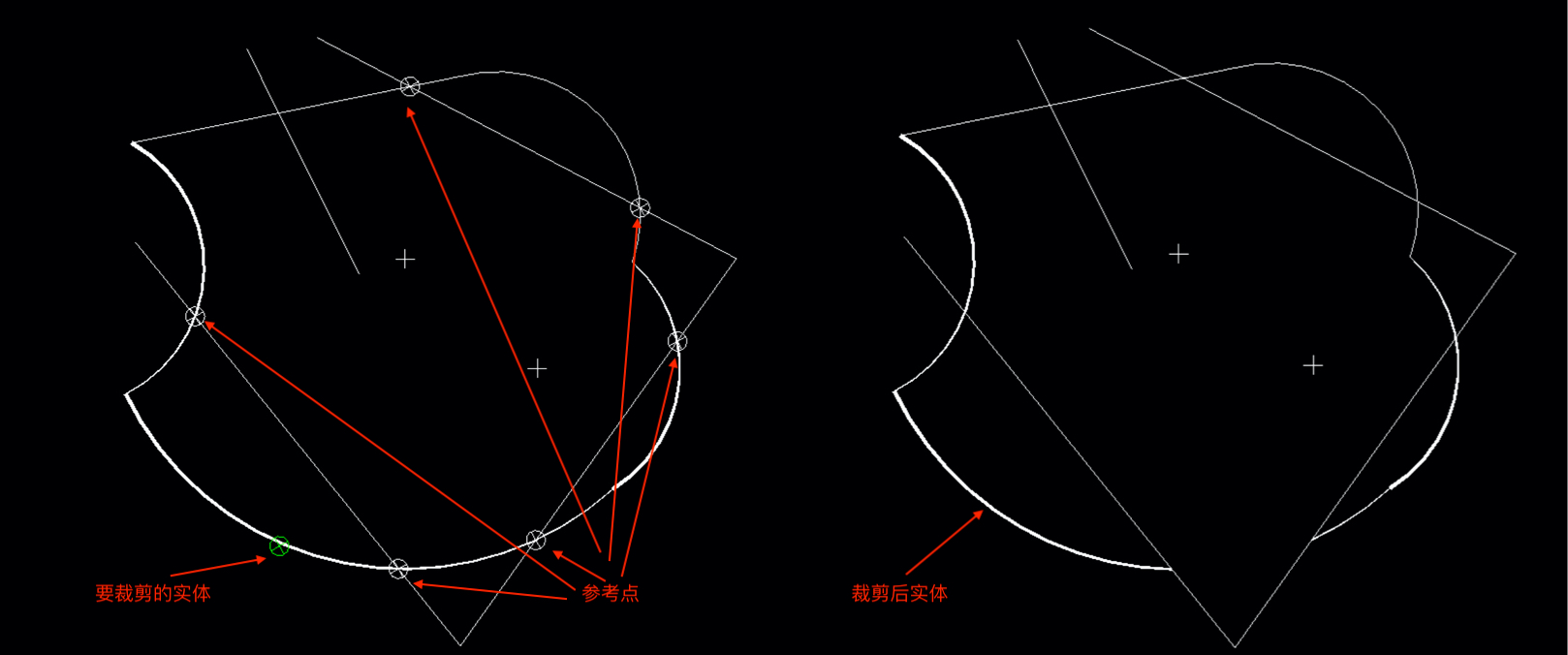
2.31 O (偏移曲线)
偏移曲线,使用该命令可以偏移构造线, 射线, 线段, 圆, 弧, 椭圆, 椭圆弧, 多段线,2维多段线
- 将曲线偏移到指定的点
- 将曲线偏移到指定曲线的指定位置
- 将曲线按照指定距离偏移N次
- 设置新曲线的图层
2.31.1 将曲线偏移到指定点
选中要偏移的曲线后,输入T指定偏移点,在需要偏移的位置点击鼠标完成偏移。
2.31.2 将曲线偏移到曲线的指定位置
选中要偏移的曲线后,输入T,选择参照曲线,注意:参照曲线必须是有起点和终点的曲线才能指定位置。例如要将曲线偏移到某条曲线的中心点处输入0.5即可;0 <= 比率 <=1
2.31.3 将曲线偏移指定距离N次
选中要偏移的曲线后,输入要偏移的距离;距离 <0 表示曲线延起点顺时针旋转90度,>0 曲线延起点逆时针旋转90度;如果是圆,弧或椭圆则起点的切线旋转±90度。
指定偏移距离后输入要偏移的次数N完成曲线偏移。1 <= N <= 20
2.31.4 设置新曲线的图层
输入L设置新曲线的图层,C表示图纸的当前图层,S表示和原曲线图层相同。
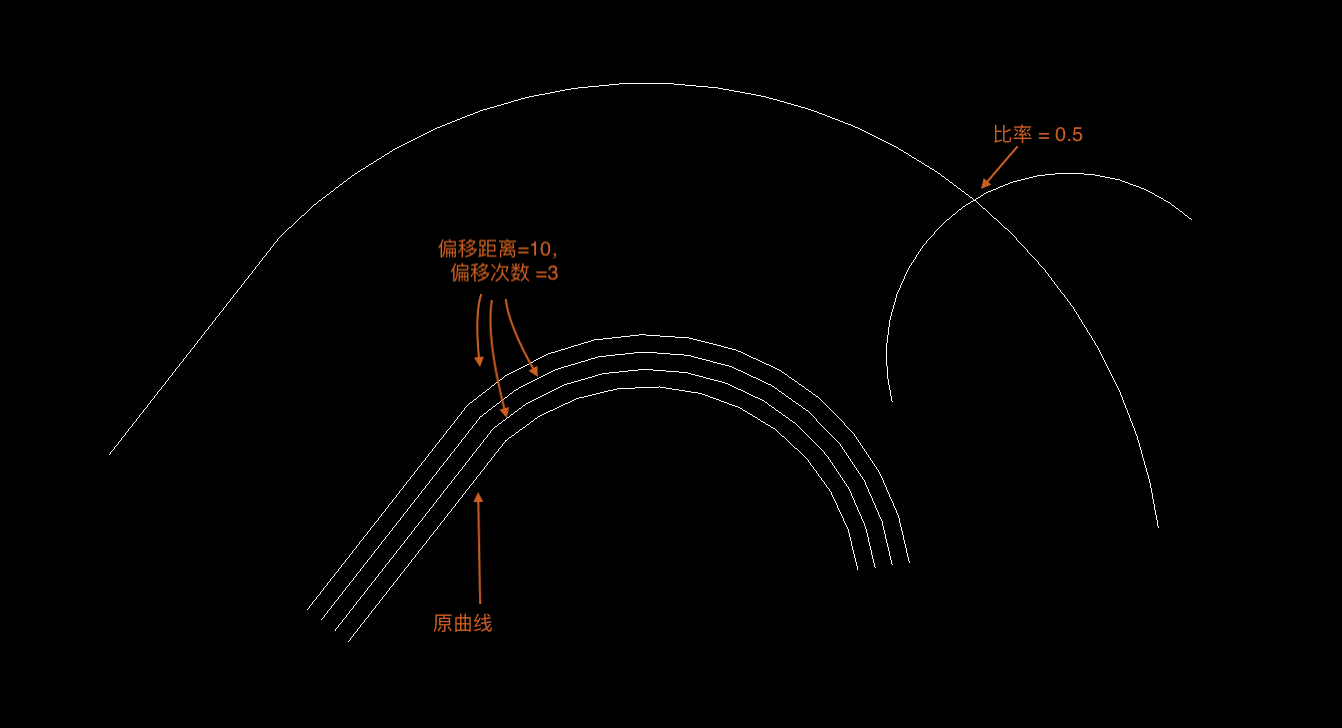
2.32 ERA (删除实体)
删除选中的实体;可以删除单个实体或框选删除多个实体。
2.33 ESC (取消操作)
取消当前正在执行的操作,作用和按下键盘的esc键相同
2.34 U (撤销)
撤销
2.35 RO (选择对象)
旋转选中的1个或多个对象
- 旋转指定角度
- 复制旋转, 将选中的对象按照指定角度拷贝旋转指定次数
- 参照旋转,将选中的对象旋转至旋转点和参照点平行的位置
2.35.1 选择要旋转的对象并指定基点
移动光标选择要旋转的对象后,输入'B'指定旋转基点。
2.35.2 旋转指定角度
当选中对象并指定基点后输入要旋转的角度完成旋转。注: 0 < |角度| < 360
2.35.3 复制旋转
当选中对象并指定基点后;输入'C'进入复制旋转模式,输入要复制的个数和角度完成旋转
2.35.4 参照旋转
当选中对象并指定基点后;输入'R'进入参照旋转模式,指定2个旋转点和2个参照点,对象将旋转至旋转点构成的直线和参照点构成的直线平行的位置。
2.36 SC (缩放对象)
缩放选中的1个或多个对象
- 缩放指定比例
- 复制缩放, 生成选中对象的副本并将副本缩放至指定的比例
- 参照缩放, 将选中的对象缩放至参照比例大小
2.36.1 选择要缩放的对象并指定基点
移动光标选择要缩放的对象后,输入'B'指定旋转基点。
2.36.2 缩放到指定比例
当选中对象并指定基点后;输入比例完成缩放。注:比例值 > 0
2.36.3 复制缩放
当选中对象并指定基点后;输入'C'进入复制缩放模式,输入要比例值完成缩放
2.36.4 参照缩放
当选中对象并指定基点后;输入'R'进入参照缩放模式, 通过指定比例长度,新长度,2个比例点,2个参照点构成的线段的比值完成缩放。
2.37 M (移动对象)
移动选中的1个或多个对象
- 移动到指定位置
- 复制移动
- 根据方向和距离移动
2.37.1 选择要移动的对象并指定基点
移动光标选择要移动的对象后,输入'B'指定旋转基点。
2.37.2 移动到指定的位置
当选中对象并指定基点后; 指定新位置将对象移动到新的位置
2.37.3 复制移动
当选中对象并指定基点后, 输入'C'进入复制移动模式,指定目标位置或指定方向和距离完成移动
2.37.4 根据方向和距离移动对象
当选中对象并指定基点后, 输入'D' 指定要移动的方向,然后指定要移动的距离的完成移动。注:距离必须 > 0
2.38 MI (镜像对象)
镜像选中的1个或多个对象
2.38.1 选择要镜像的对象
移动光标选择要镜像的对象后,输入'P'指定镜像参照点或参照对象
2.38.2 指定镜像参照点或参照对象
指定2个点或选择一条直线形对象作为参照对象完成镜像
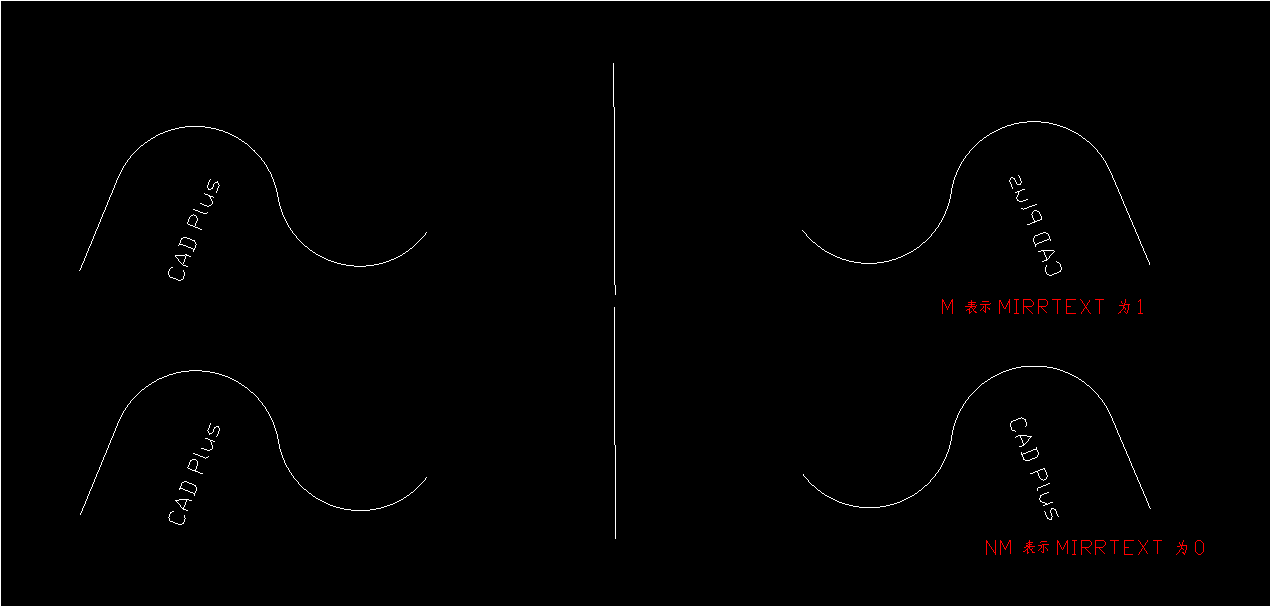
2.39 DIV (定数等分曲线)
定数等分选中的曲线或2个点之间的距离, 注:要等分的曲线必须有起点和终点
2.39.1 选择要等分的曲线或指定2个点
2.39.2 指定等分数
如果选择的是多段线在指定分段数前,输入'C'只等分选择的分段,输入'A'等分整条多段线
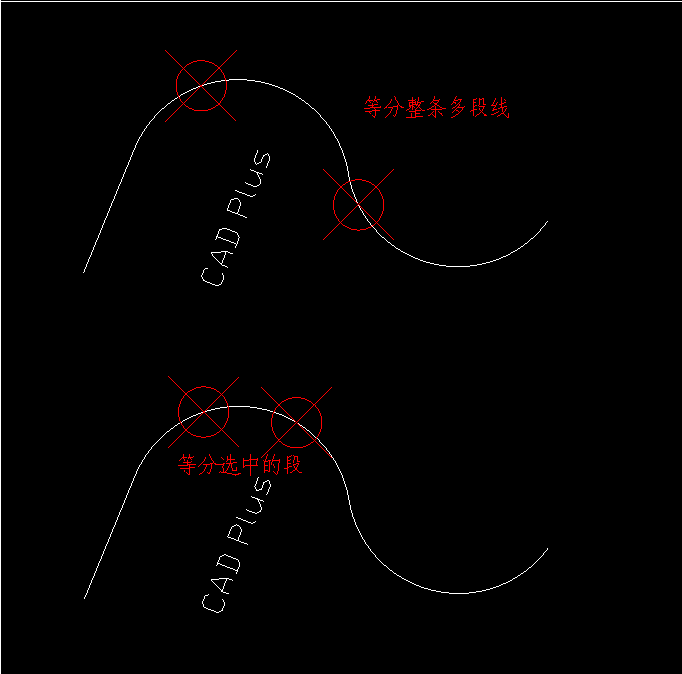
如果点没有正常显示可更改点样式使点正常显示出来
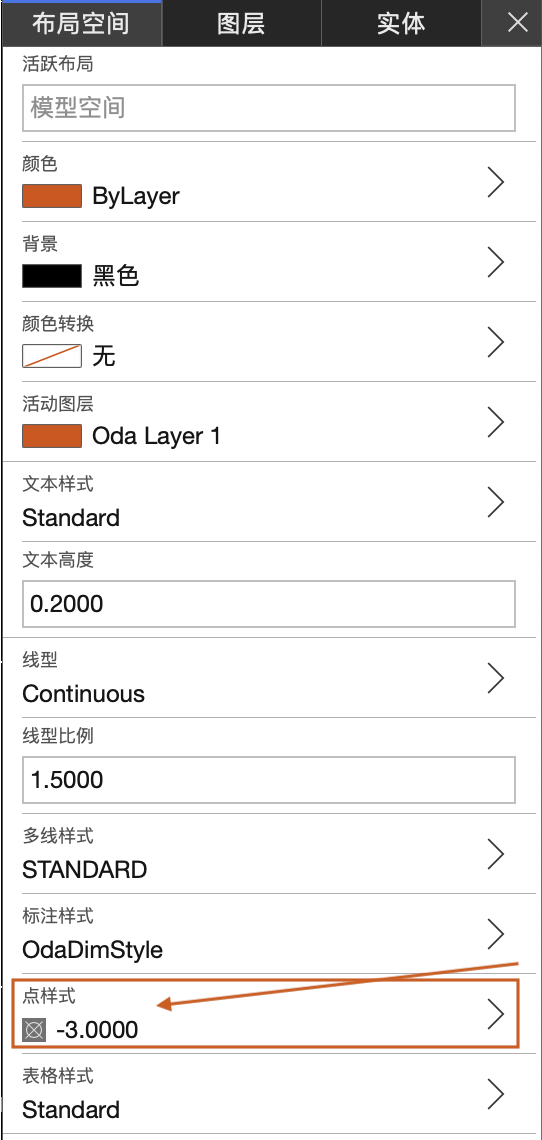
2.40 JOIN (合并曲线)
将多条首尾连接的曲线合并为一条多段线
- 将弧,线段,多段线合并为一条多段线
- 将弧转化为圆;只有2个顶点的多段线弧转化为圆;椭圆弧转化为椭圆
2.41 ATT (添加属性定义)
添加属性定义, 属性定义的标记不能为空
2.42 B (创建块定义)
创建块定义,选择对象后输入'C' 创建块定义。注:如果输入的块定义名称已经存在则表示修改块定义,如果名称不存在表示添加一个新的块定义。

2.43 I (插入块参照)
插入块参照
- 选择要插入的块定义
- 输入'S'设置块参照的比例, 比例必须 > 0
- 输入'A'设置块参照的角度
- 输入'AT'设置块参照的属性值
2.44 EX (分解对象)
分解对象,该命令可以分解块参照,多段线;如果要修改块定义可以使用该命令分解对应的块参照然后重新创建同名的块定义。
2.45 H (添加填充)
添加图案填充或渐变填充, 可以为闭合的曲线或面域添加填充(曲线必须是平面闭合曲线)
2.45.1 选择一个闭合的平面曲线或面域
曲线必须是平面闭合曲线
2.45.2 指定填充的类型
'P'设置为图案填充、'G'渐变填充
2.45.2.1 设置图案填充的参数

2.45.2.2 设置渐变填充的参数

2.46 WIP (添加区域覆盖)
添加区域覆盖
- 指定多个顶点添加区域覆盖(顶点数 >= 3)
- 选择一个线性闭合多段线添加区域覆盖(多段线不能包含圆弧)
2.46.1 指定多个顶点添加区域覆盖
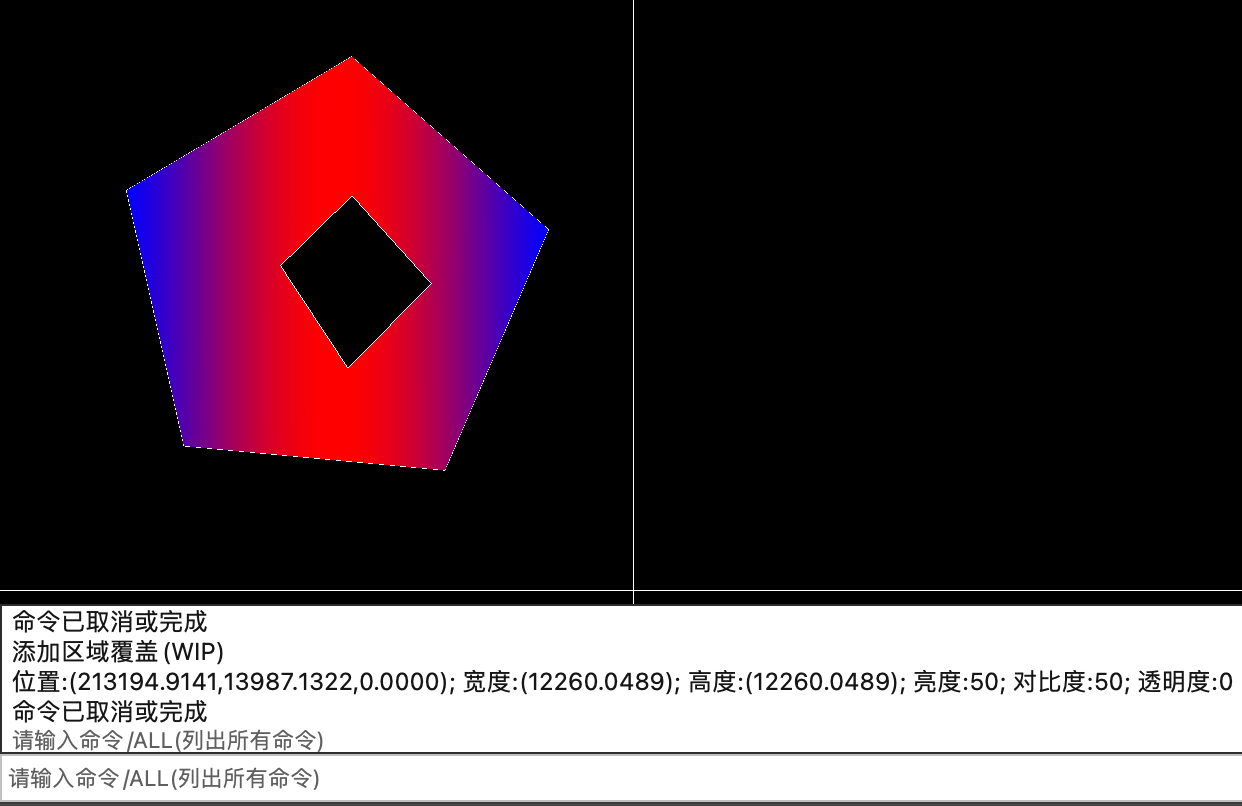
2.46.2 通过多段线创建区域覆盖
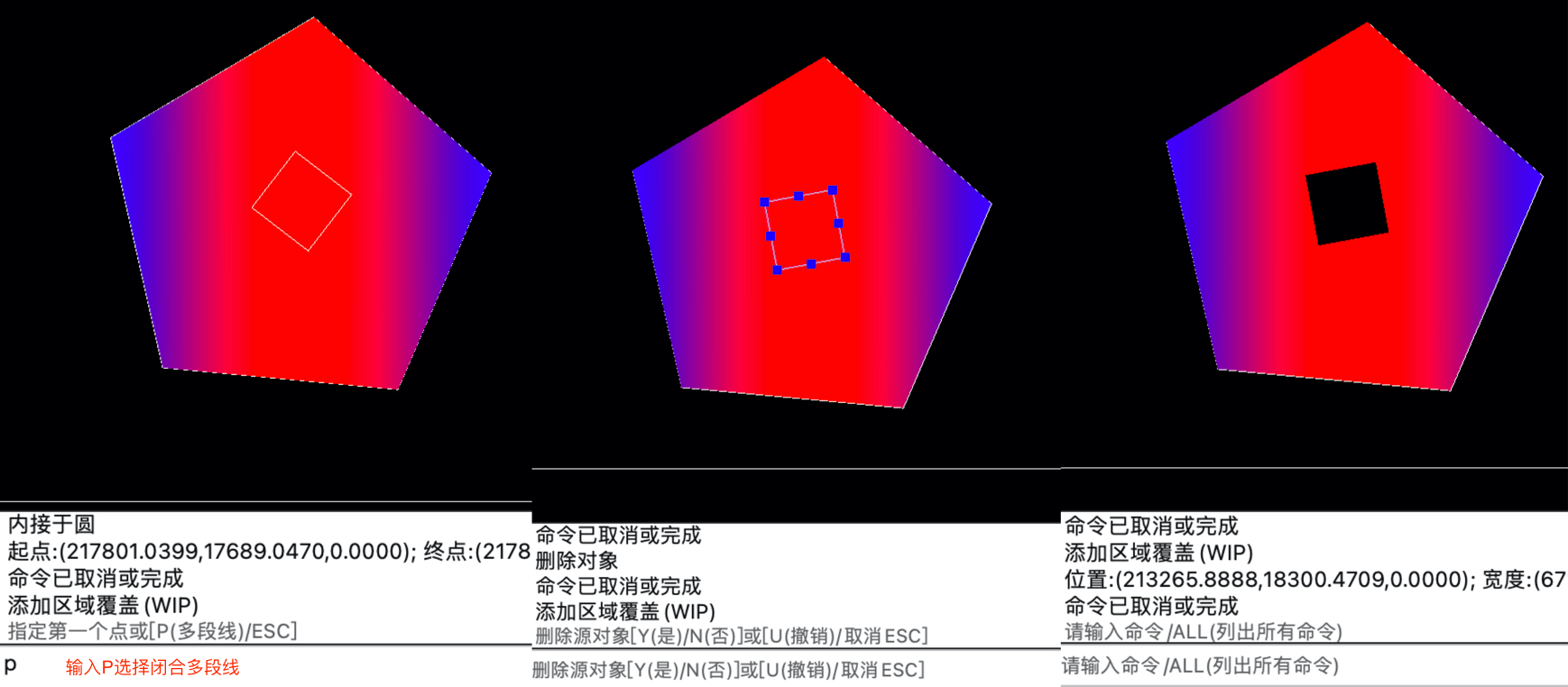
2.47 DO (添加圆环)
添加圆环
指定圆环的内半径/内直径;外半径/外直径确定圆环。内径 >= 0, 外经 >= 内径
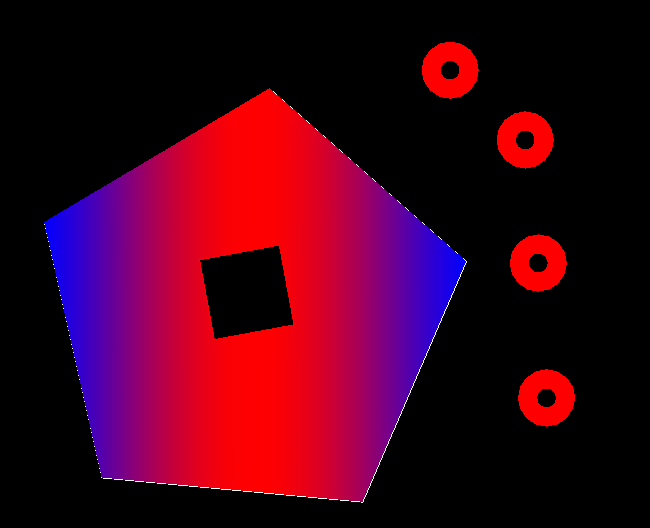
2.48 EXT (延伸曲线)
延伸曲线。支持延伸直线,射线,圆弧,椭圆弧,多段线,2维多段线,多线
2.48.1 选择参照对象
参照对象必须是直线,射线,构造线,多段线,2维多段线,圆弧,圆,椭圆,椭圆弧
2.48.2 选择要延伸的对象
要延伸的对象可以是直线,射线,圆弧,椭圆弧,多段线,2维多段线,多线
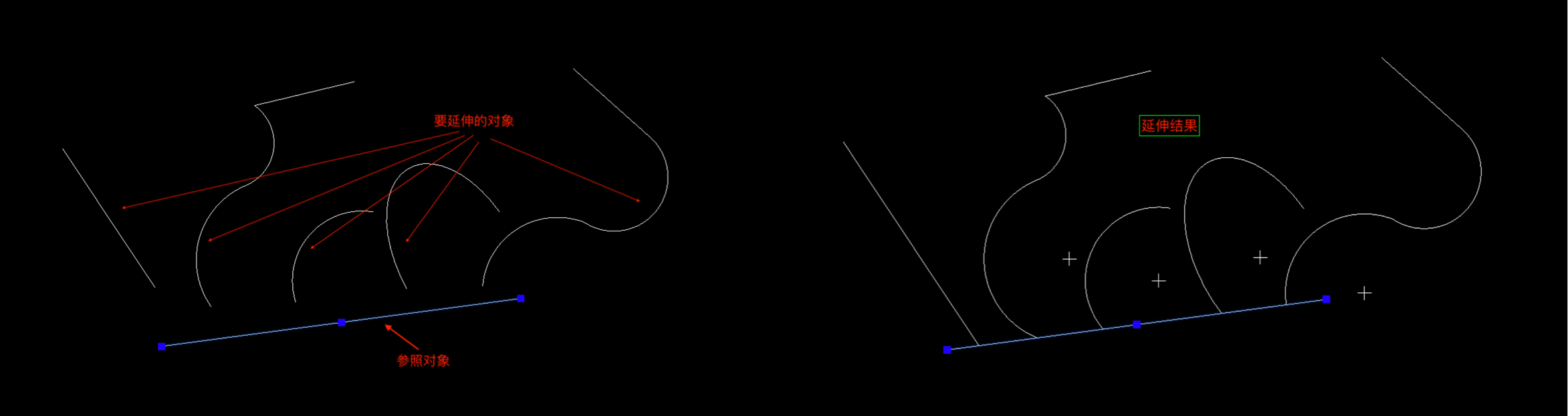
2.49 CO (复制对象)
复制对象
- 复制对象到指定的点
- 根据方向、距离复制对象
- 根据阵列复制对象
- 沿曲线复制对象
2.49.1 选择要复制的对象
点击鼠标选择单个对象或框选多个要复制的对象
2.49.2 指定基点
输入'B'或按下空格指定要复制对象的基点
2.49.3 指定目标点
移动鼠标到要复制的位置并点击鼠标完成复制
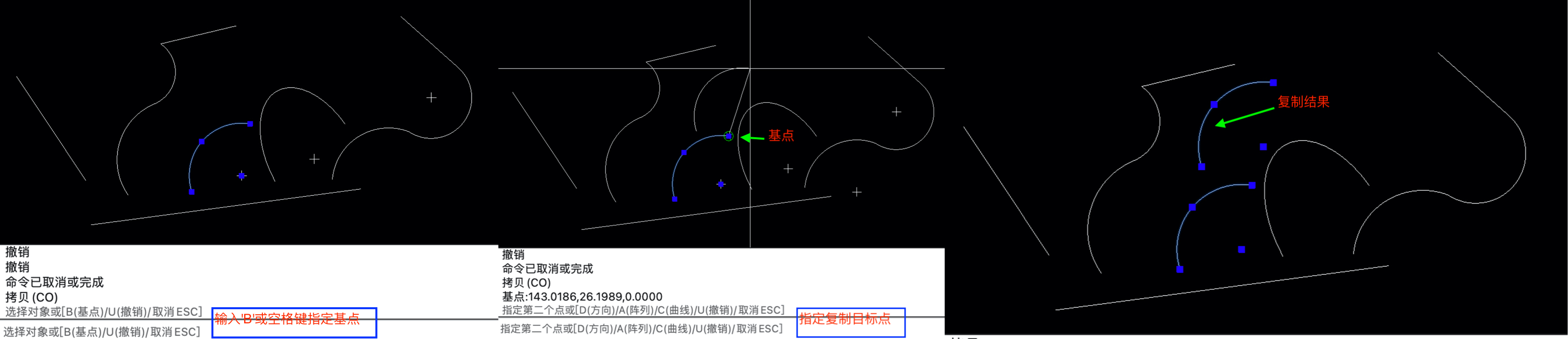
2.49.4 根据方向、距离复制对象
指定目标点时输入'D'指定要复制的方向然后输入距离或在图纸中点击鼠标完成复制。距离 >0

2.49.5 指定阵列复制对象
指定目标点时输入'A'开始阵列复制,阵列复制可以同时复制对象的多个副本。对象的副本默认以基点到目标点距离做等距分布,输入'F'副本将在基点和目标点之间平均分布。

2.49.6 沿曲线复制对象
指定目标点时输入'C'选择一条曲线,对象将沿着曲线进行复制;注意:选中的参照曲线必须要有起点和终点。输入'E'然后输入距离将按照指定的距离在曲线上复制,输入'DI'并输入等分个数N会将曲线分割为N段对像的副本会被复制N+1份

2.50 F (倒圆角)
对选中的曲线执行倒圆角,支持对构造线,射线,直线,圆弧,圆,多段线,2维多段线倒圆角。
2.50.1 指定倒角半径
输入要倒角的半径,半径>=0;半径为0对选中的曲线倒直角。注:如果2条线平行则直接指定半径为0即可,平行线倒角不能裁剪。
2.50.2 选择倒角对象
选择要倒角的2条曲线或多段线的2个段(只能为同一多段线的2个段倒圆角)。输入'T'对要裁剪的2条曲线执行裁剪操作,'NT'不裁剪要倒角的曲线;'M'执行多次倒角操作;'O'生成反向倒角圆弧; 'NP'生成正向倒角圆弧

2.50.3 为多段线倒角
输入半径后,输入'P'选择一条多段线或2维多段线生成倒角
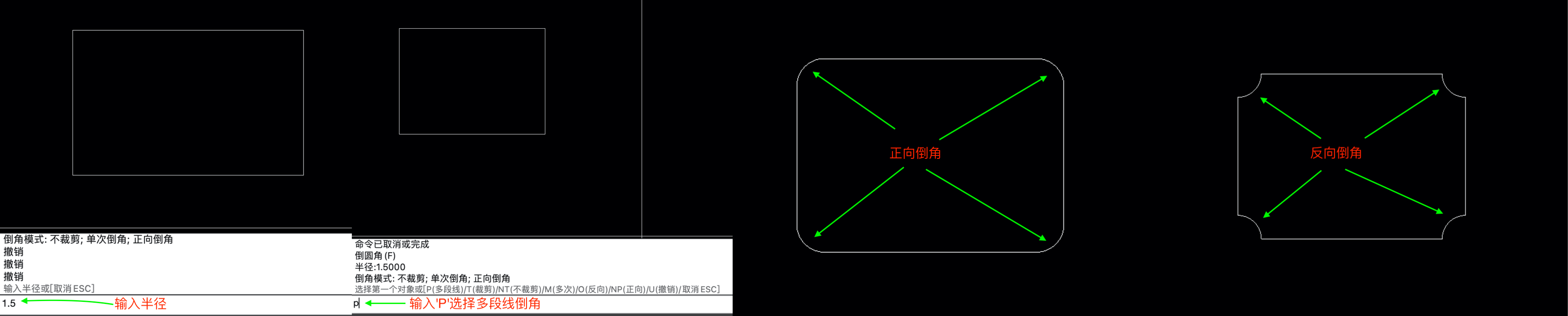
2.51 CHA (倒斜角)
对选中的曲线执行倒斜角操作,支持对构造线,射线,直线,多段线,2维多段线倒斜角。不能对2条平行的线倒斜角。
- 指定第1条边,第2条边的距离倒斜角
- 指定第1条边的角度,第1条边的距离倒斜角
2.51.1 选择要倒角的2条边
选择要倒角的2条曲线或多段线的2个段(只能为同一多段线的2个段倒圆角)。输入'T'对要裁剪的2条曲线执行裁剪操作,'NT'不裁剪要倒角的曲线;'M'执行多次倒角操作;'D'指定2条线的距离; 'A'指定第条线的角度
2.51.2 根据2条边的距离倒斜角
输入2条边的倒角距离,距离必须 >= 0; 距离=0倒直角

2.51.3 根据第1条边的角度、距离倒斜角
输入第1条边的角度和距离执行倒角操作

2.51.4 为多段线执行倒角操作
输入'P'选择多段线为多段线执行倒角操作
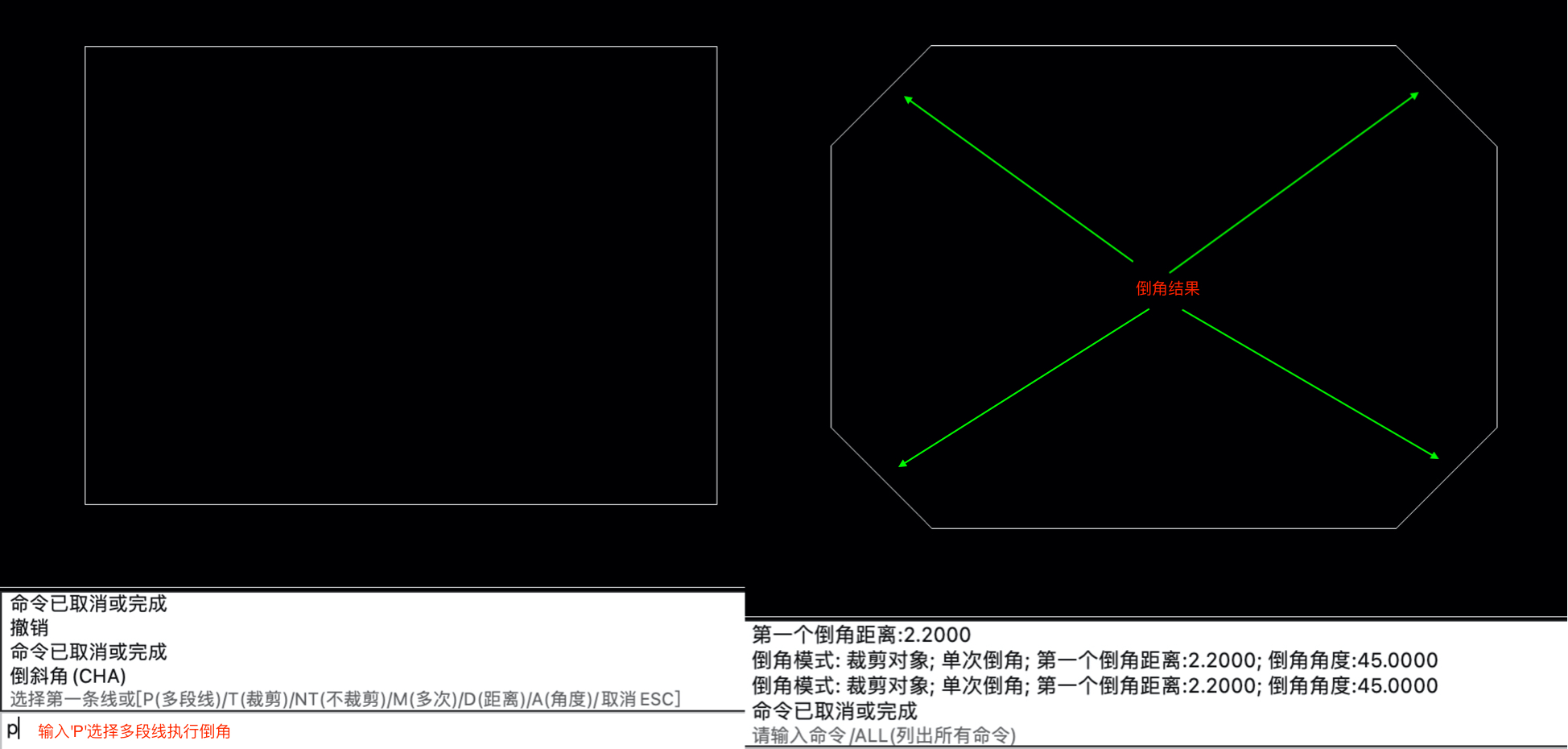
2.52 R (重做、恢复)
恢复
2.53 ME (定距等分曲线)
定距等分选中的曲线
2.53.1 选择要等分的曲线
要等分的曲线必须有起点和终点,不能定距等分射线和构造线。
2.53.2 指定等分距离
输入等分距离或通过鼠标在图纸中指定2个点确定等分距离;如果选择的是多段线在指定距离前,输入'C'只等分选择的分段,输入'A'等分整条多段线,默认等分所有段。如果等分点不能正确显示出来请参照 2.39 DIV命令
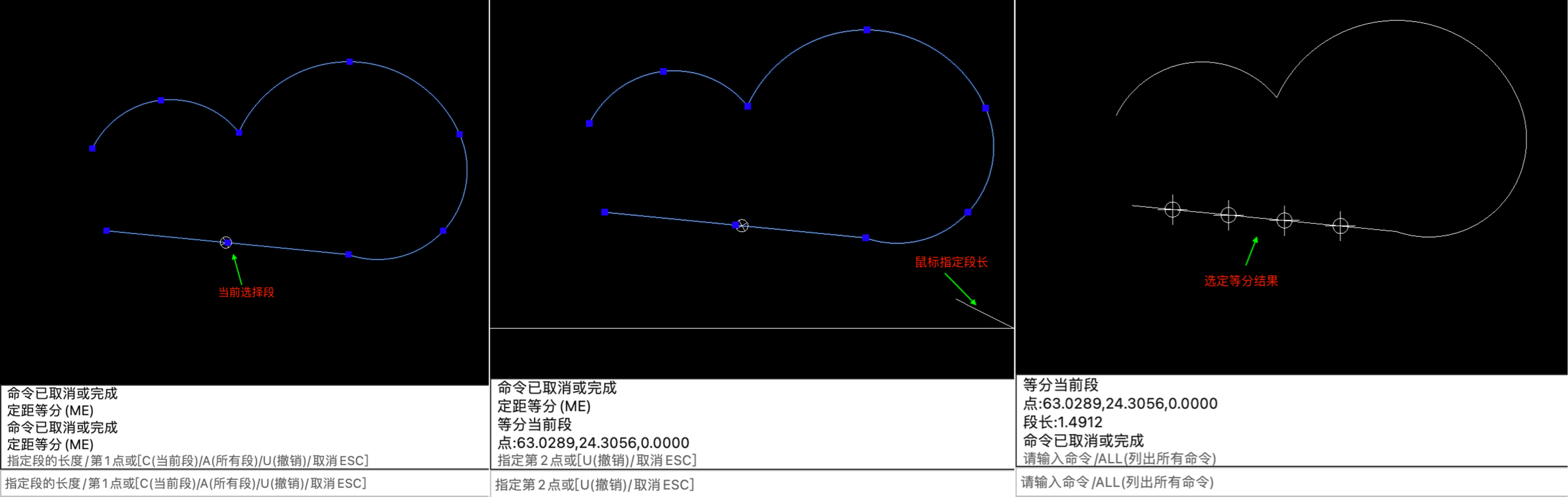
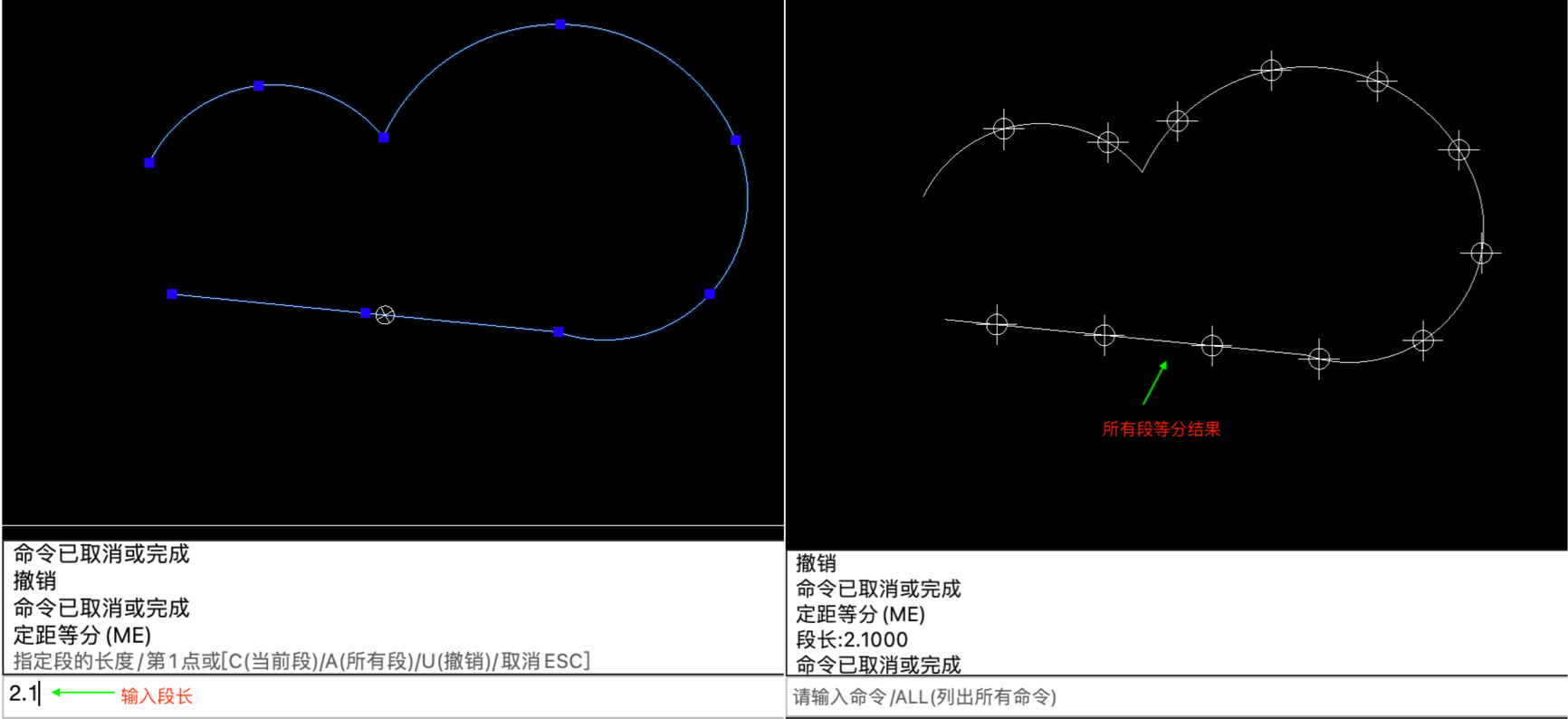
2.54 3DO (3维导航)
三维导航当前视图,该命令只能运行在模型空间中。
使用该命令可查看三维图纸。鼠标在圆内拖动则进行三维转换,在圆外拖动则进行拖动图纸。

2.55 STR (拉伸对象)
拉伸选中的对象。
2.55.1 选择要拉伸的对象
选择对象时必须从右向左选择,否则无法进行拉伸操作
2.55.2 指定基点或拉伸方式
输入'XO'沿X轴拉伸选中的对象,输入'YO'沿Y轴拉伸选中的对象。
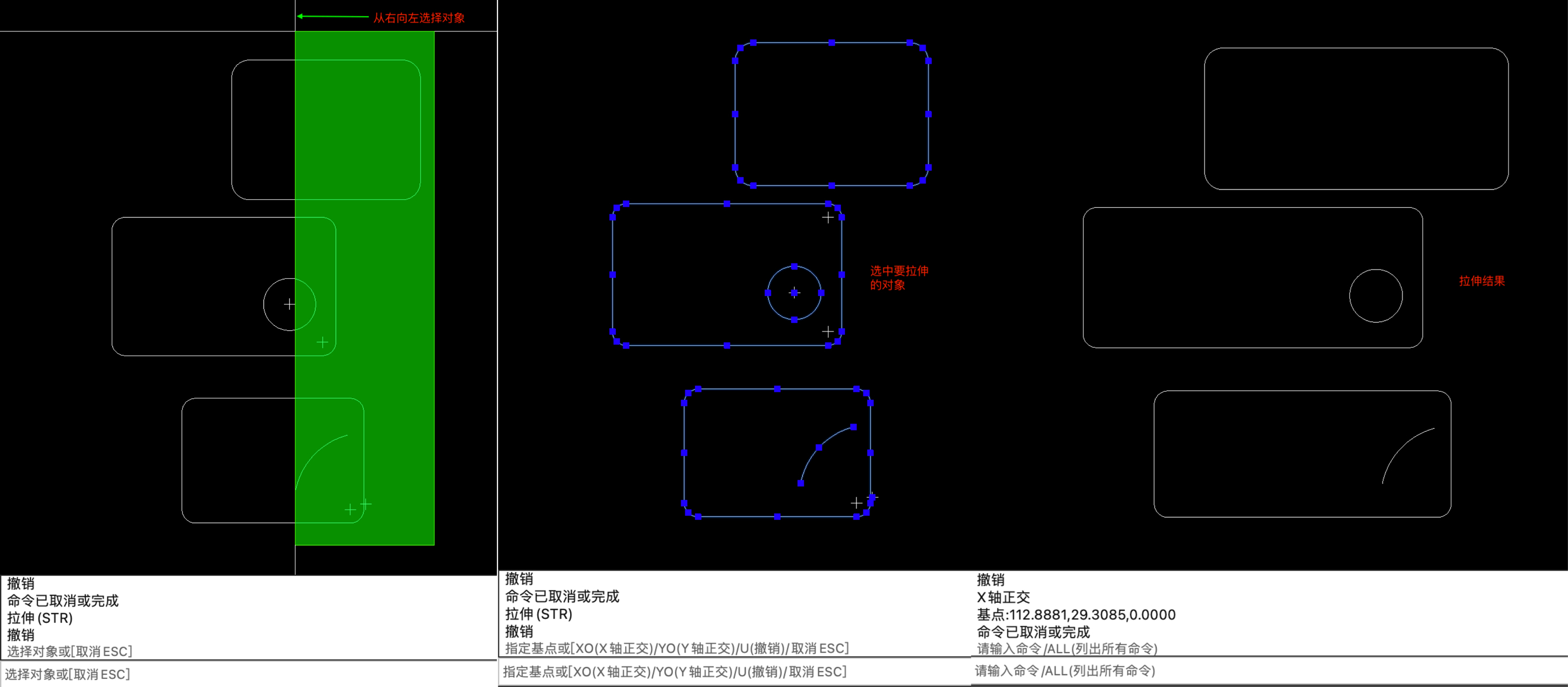
2.56 BR (打断曲线)
打断选中的曲线
2.56.1 选择要打断的曲线
支持对构造线,射线,直线,圆弧,圆,多段线,2维多段线,椭圆弧,椭圆打断操作
2.56.2 指定第2个打断点或偏移距离
输入距离时如果距离=0则第1点和第2点重合,距离>0则第2点沿曲线方向在第1点后面,距离<0第2点沿曲线方向在第1点的前面。如果打断的曲线是圆,椭圆,闭合多段线则第1点和第2点不能重合。

2.57 REVC (添加云线)
绘制云线,绘制云线时输入C设置云线弧的最小弦长和最大弦长(注:最大弦长 <= 3*最小弦长);输入W设置每一段的开始宽度和结束宽度。
- 绘制矩形云线
- 绘制多边形云线
- 手绘云线
- 将曲线转换为云线
2.57.1 绘制矩形云线
默认为绘制矩形云线,或输入R绘制矩形云线;指定矩形云线的第1个点,移动鼠标来确定云线的对角点。


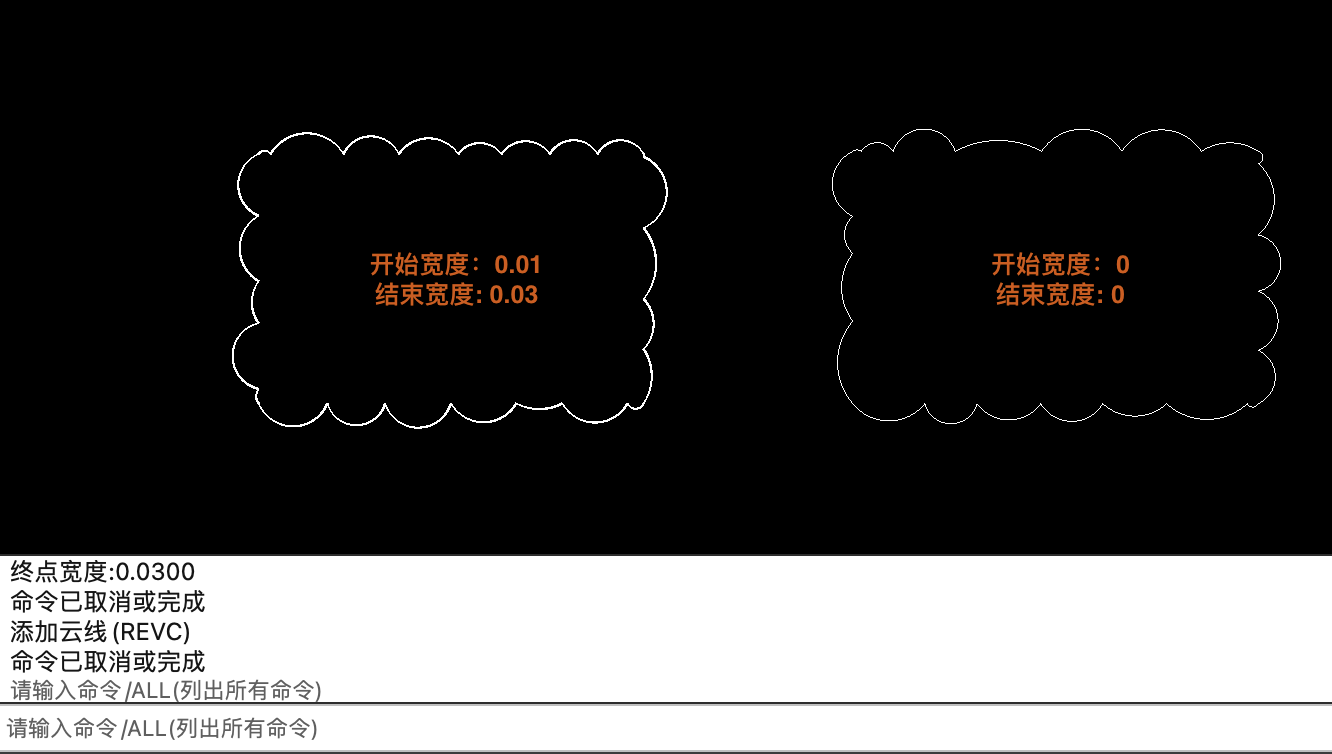
2.57.2 绘制多边形云线
绘制云线时输入'P'开始绘制多边形云线。多边形云线至少需要3个顶点, 当确定完顶点后可以设置云线弧的方向或按下空格键直接完成绘制。

2.57.3 手绘云线
绘制云线时输入'F'开始自由绘制云线。要完成绘制按下空格键即可完成绘制,手绘云线也可以设置弧的方向。

2.57.4 将曲线转换为云线
绘制云线时输入'O'或按下空格键,然后选择一条曲线,将曲线转换为云线;支持的曲线有:直线段, 弧,圆,椭圆弧,多段线,2维多段线
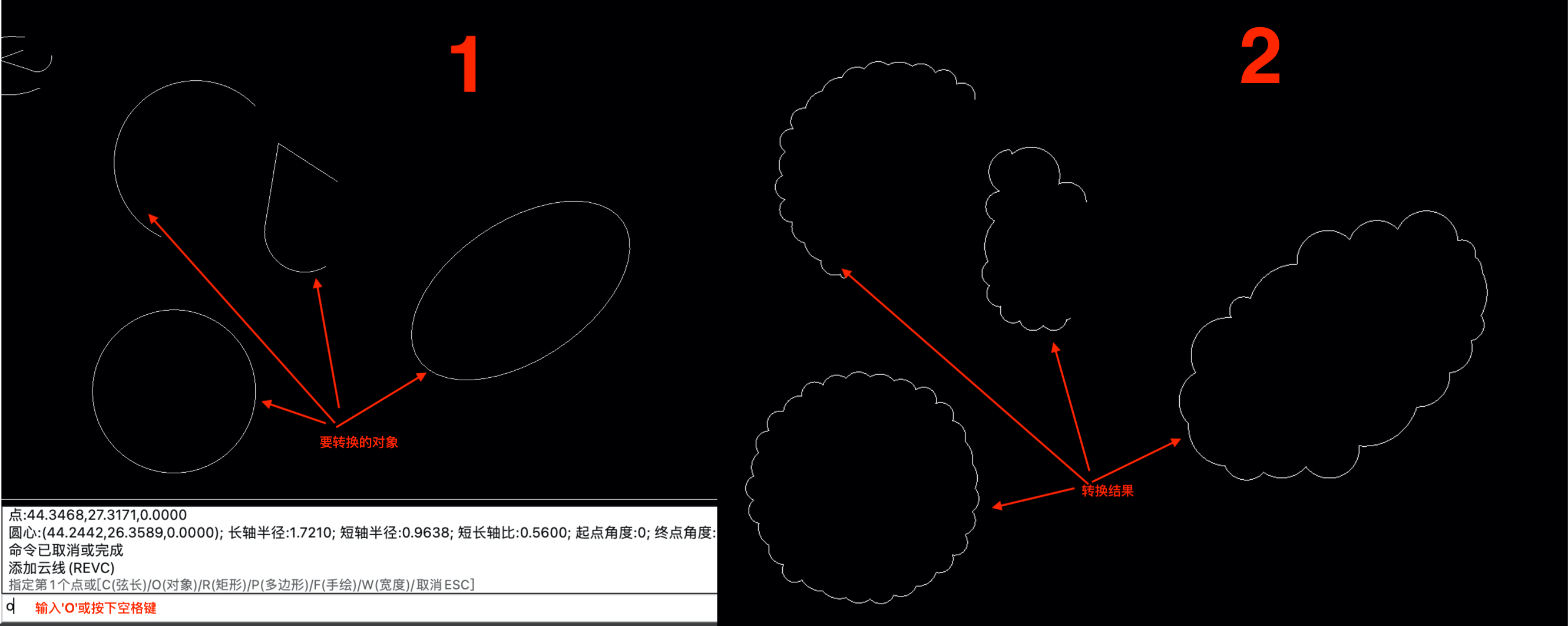
2.58 CL (添加中心线)
为2条直线段或多段线的直线段添加中心线
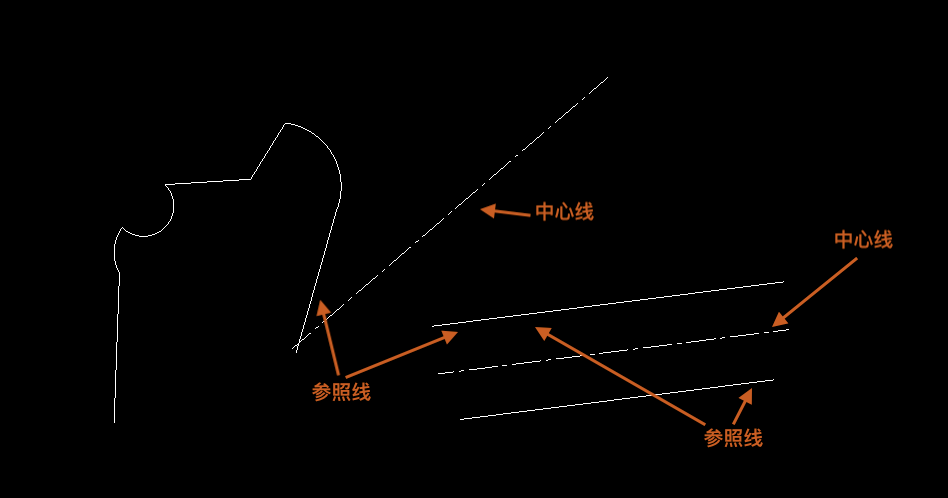
2.59 CM (添加中心标记)
为圆,弧,椭圆弧,多段线的弧段添加中心标记
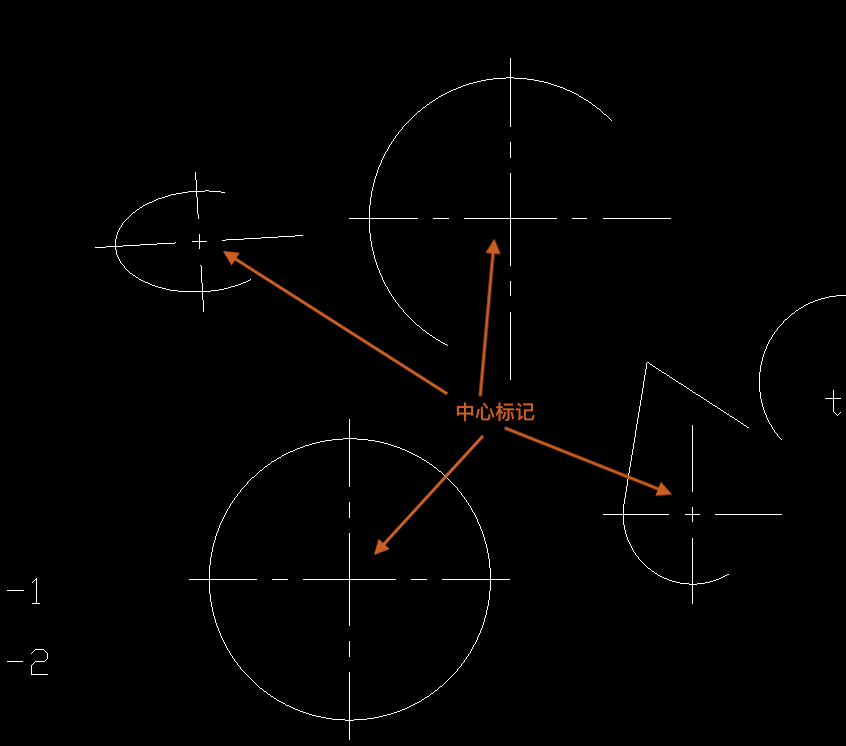
2.60 LAYISO (图层隔离)
隔离选定实体所在的图层,然后输入'F'或按下空格键完成图层隔离操作
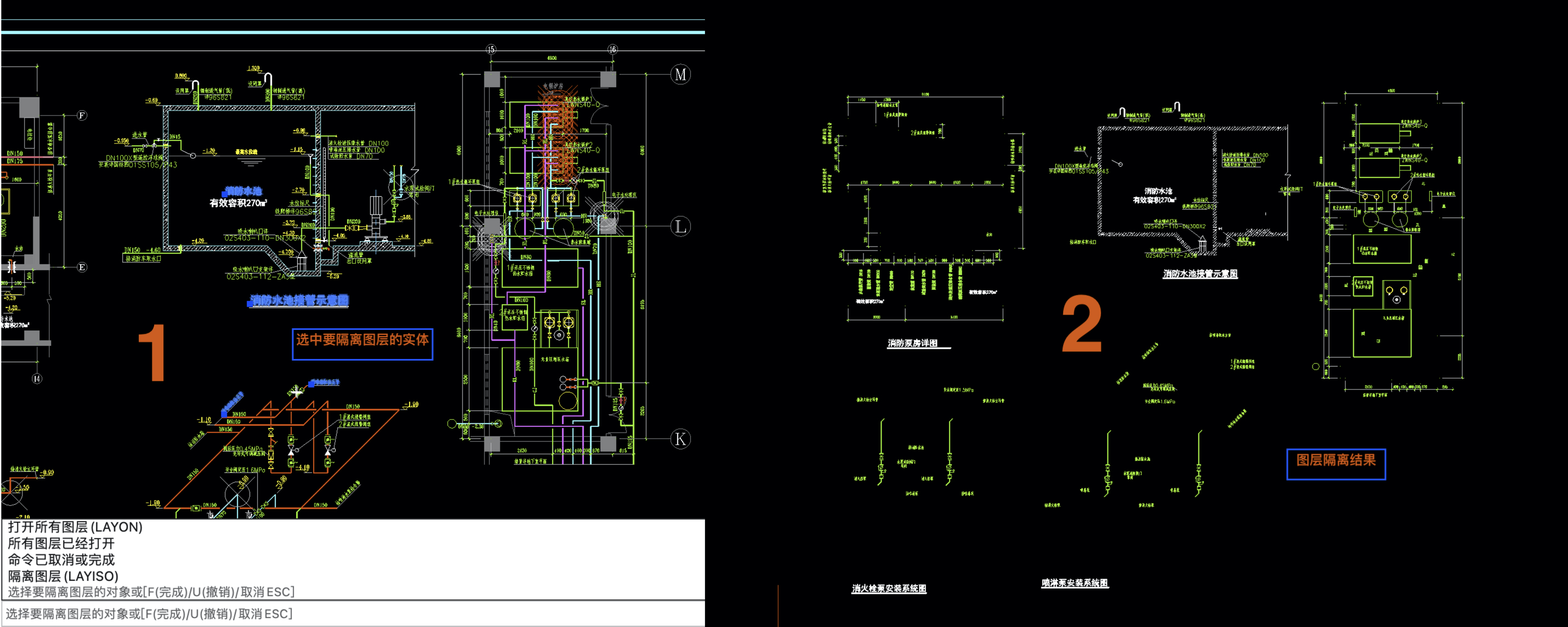
2.61 LAYON (打开所有图层)
打开所有图层,执行完LAYISO命令后部分图层将被关闭,使用该命令来打开那些被关闭的图层。
2.62 FIND (文本查找和替换)
- 在当前布局中查找和替换文字
- 在选中的实体中查找和替换文字
2.62.1 设置搜索选项
- 区分大小写:选中该选项在搜索时会匹配字母的大小写进行搜索
- 全字匹配:选中该选项在搜索时只有和搜索内容完全相同时才会被搜索到
- 块属性值:选中该选项搜索时会查找块参照中属性值
- 单行/多行文本:选中该选项搜索时会查找单行文本和多行文本
- 表格文字:选中该选项搜索时会查找表格中的文本内容
2.62.2 在当前布局中查找和替换文字
打开要搜索的布局空间后在查找内容文本中输入要查找的内容,当输入完成后需要按下回车键确定文本已经输入;然后点击查找按钮进行搜索。点击某个搜索结果图纸将自动定位到该文字所在的位置。
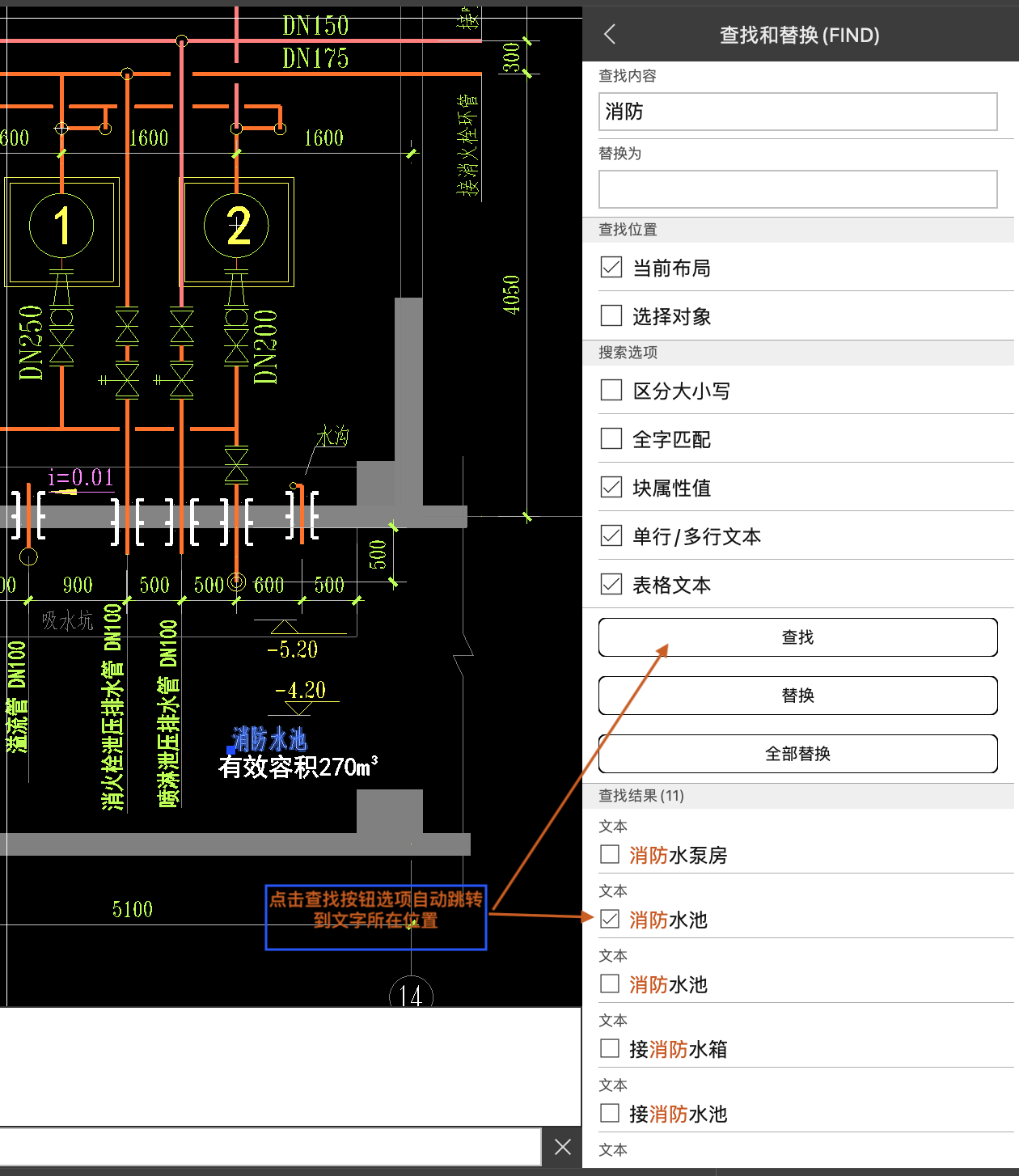
2.62.3 在选中的实体中查找和替换文字
输入要查找的内容后,然后选中"选择对象"选项;在图纸中选择你要查找的范围。点击查找按钮开始查找。只有选中了"选择对象"选项图纸窗口中才能进行对象选择,如果要清除选中的对象可以再次点击"选择对象"选项。
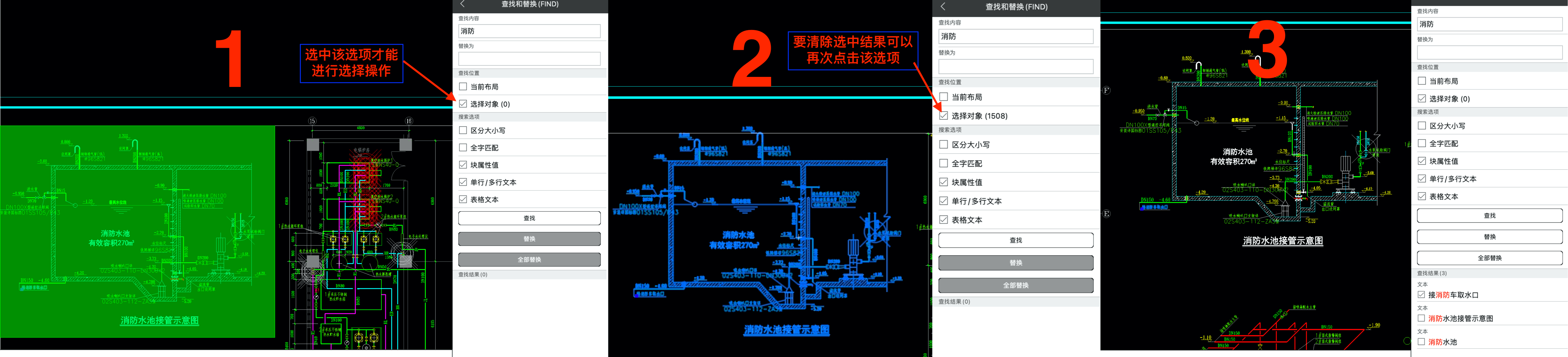
2.63 AS (自动保存)
该命令只对订阅用户有效
- 设置保存时间间隔
- 关闭自动保存
2.63.1 设置保存时间间隔
保存时间单位为分钟; 最小时间为2分钟 , 最长时间间隔为60分钟。
2.63.2 关闭自动保存
输入O关闭自动保存功能
2.64 TK (添加图框)
- 设置图框的属性
- 指定图框的位置
2.64.1 设置图框的属性
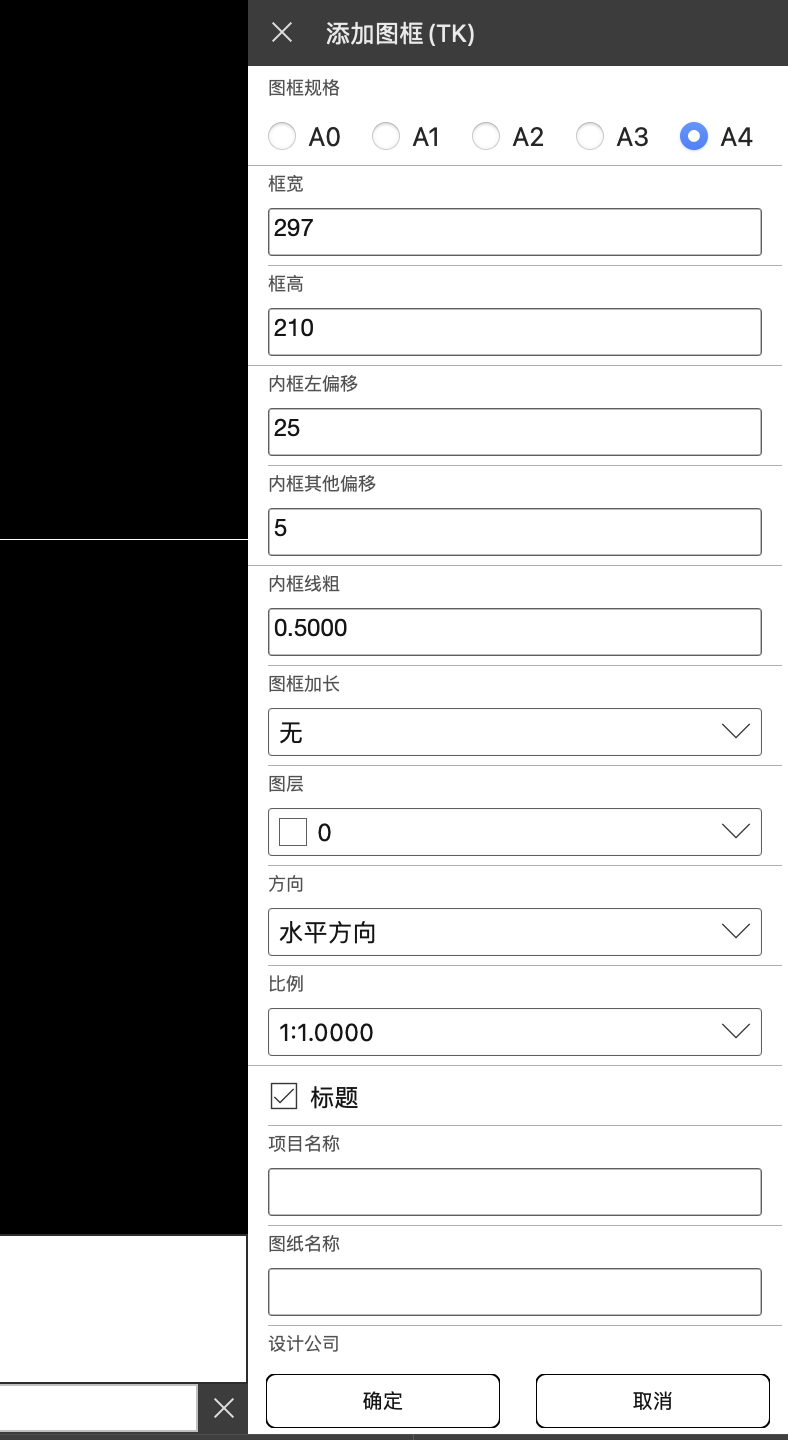
2.64.1.1 设置图框规格
设置图框的纸张规格,纸张尺寸
A4: 210 * 297; A3: 297 * 420; A2: 420 * 594; A1: 594 * 841; A0: 841 * 1189
2.64.1.2 设置图框的宽度、高度
自定义图框的纸张尺寸
2.64.1.3 设置内框偏移
设置图框内框左偏移和其他边框偏移
2.64.1.4 设置图框加长
图框的宽度加长值
A4 + 1/8 = 210 * 334; A4 + 1/4 = 210 * 371; A4 + 1/2 = 210 * 446; A4 + 1 = 210 * 594
A3 + 1/8 = 297 * 473; A3 + 1/4 = 297 * 525; A3 + 1/2 = 297 * 630; A3 + 1 = 297 * 840
A2 + 1/8 = 420 * 668; A2 + 1/4 = 420 * 743; A2 + 1/2 = 420 * 891; A2 + 1 = 420 * 1188
A1 + 1/8 = 594 * 946; A1 + 1/4 = 594 * 1051; A1 + 1/2 = 594 * 1262; A1 + 1 = 594 * 1682
A0 + 1/8 = 841 * 1337; A0 + 1/4 = 841 * 1486; A0 + 1/2 = 841 * 1784; A0 + 1 = 841 * 2378
2.64.1.5 设置图框的图层
选择图框所在图层
2.64.1.6 设置图框方向
设置图框的方向,水平或竖直方向
2.64.1.7 设置图框比例
设置图框的缩放比例
2.64.1.8 设置标题栏
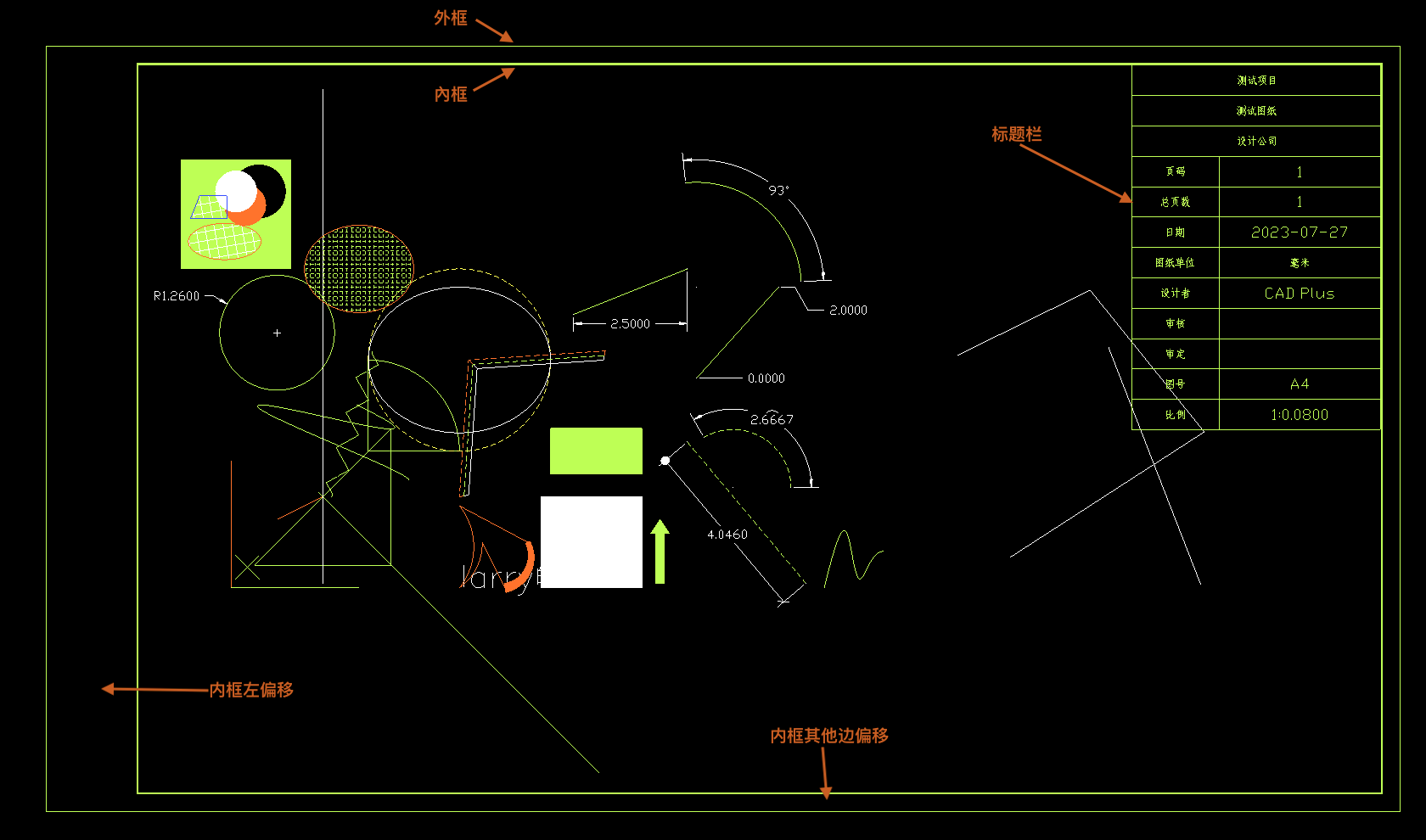
2.64.2 指定图框的位置
将鼠标移动到要插入的位置并点击鼠标完成图框的添加。
3. 功能点介绍
3.1 拖动图纸
该操作可移动图纸,针对大图纸使用该操作可快速拖动图纸不会出现卡顿现象;再次点击拖动按钮或在命令行中输入'ESC'结束拖动操作。
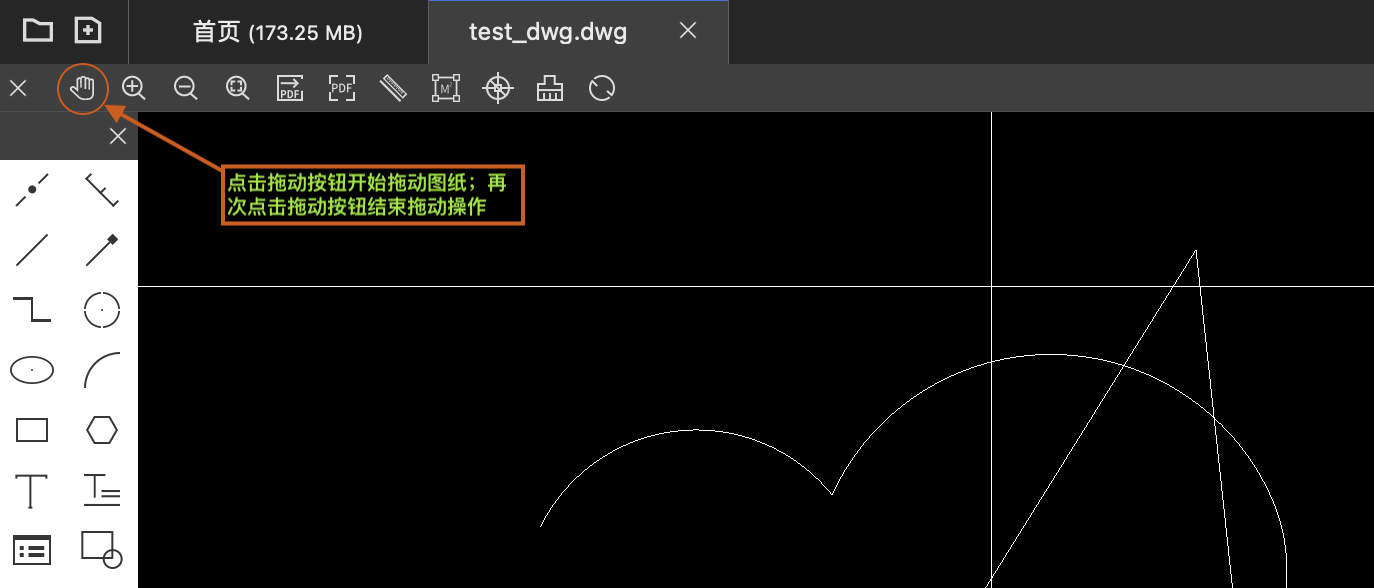
3.2 缩放图纸
滚动鼠标中键或使用2根手指在触摸板上滑动进行图纸的缩放操作。

3.3 导出为PDF
导出为PDF有2中方式,您可以在导出PDF时添加水印文本(水印文本目前只支持英文);水印的透明度取值 0 <= 透明度 <= 100, 透明度=0表示不透明, 透明度=100 表示完全透明。
- 导出当前视口到PDF文件
- 导出选中的区域到PDF文件
3.3.1 导出当前视口到PDF文件
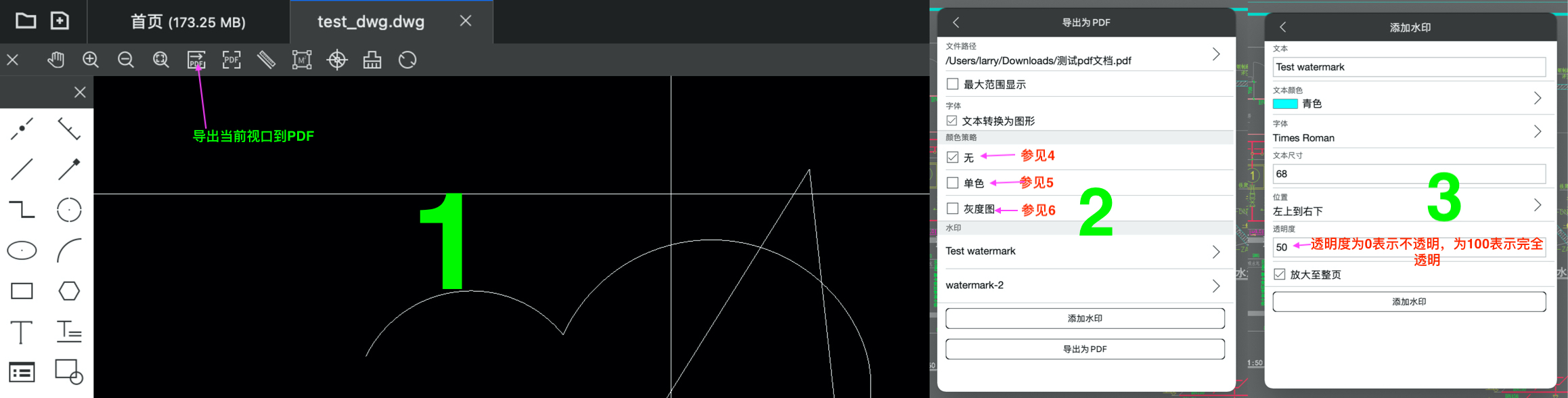

3.3.2 导出选定区域到PDF

3.4 测量距离、面积
3.4.1 测量距离
测量指定2点间的距离

3.4.2 测量面积
测量指定3个以上点区域的面积,按下回车键完成测量

3.5 布局管理
使用CAD Plus您可以为图纸添加一个布局,更改布局的名称(模型布局不能更改名称),设置活动布局,删除布局;当切换布局后图纸中的对象没有正常显示可在命令中输入"RE"命令刷新图纸。

3.6 更改当前颜色
设置图纸的当前颜色,后续添加到图纸的对象将默认使用该颜色。
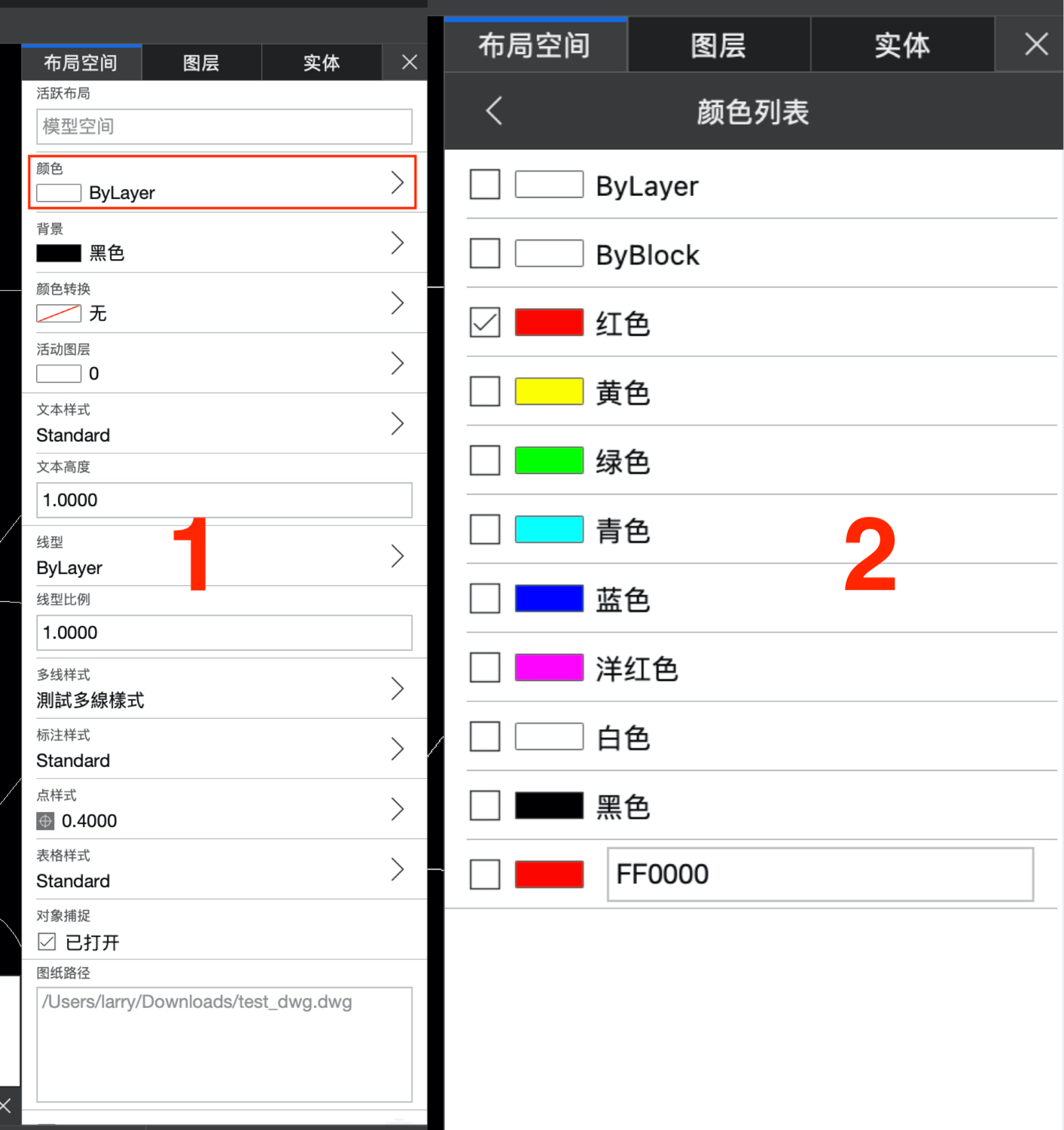
3.7 更改背景颜色
更改图纸当前背景色
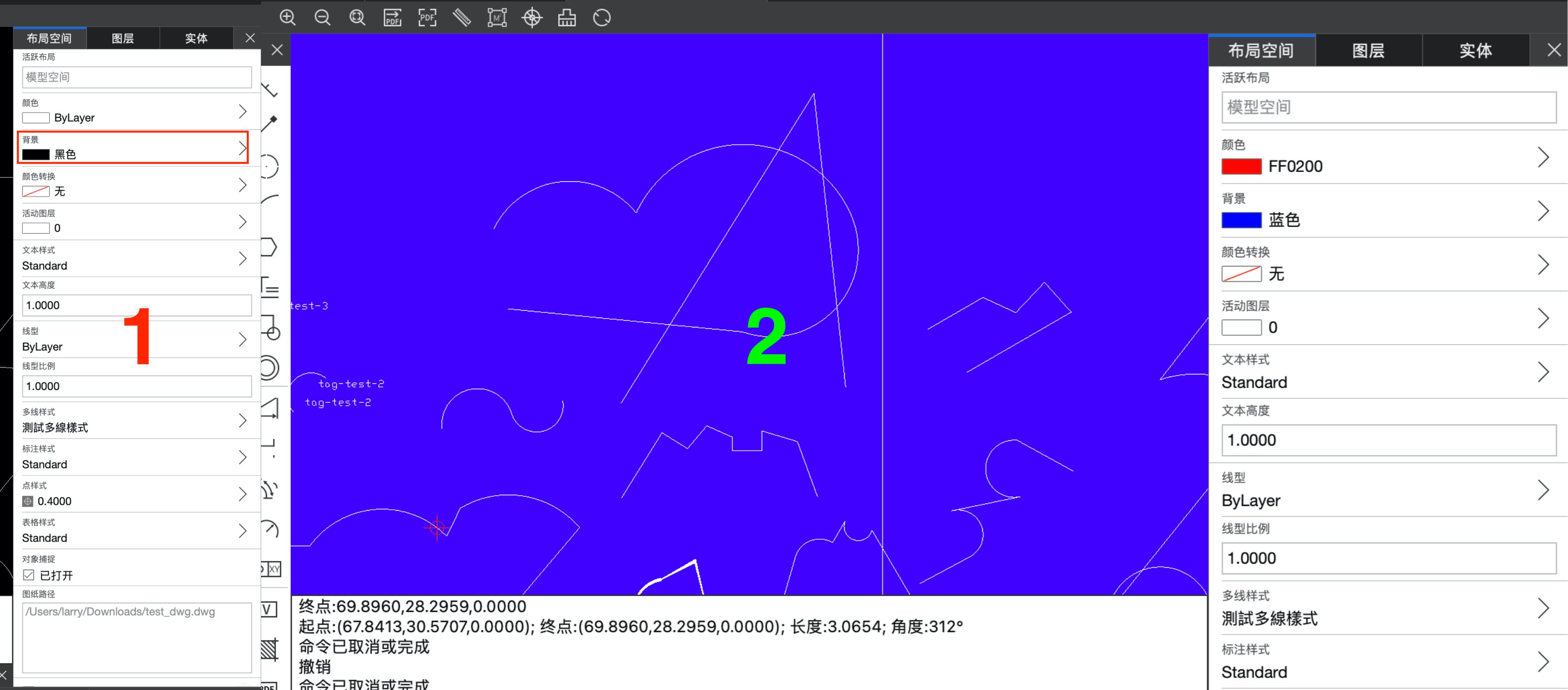
3.8 设置当前图层
设置活跃图层,后续添加到图纸中的对象将默认加入到该图层中。

3.9 文本样式管理
您可以添加、删除、修改文本样式;如果图纸中的文本显示不正常(通常显示为问号)您通过该功能来修正使文本能够正确的显示。注:为了使CAD Plus 能够正确识别字体,字体文件必须放置在 ~/Downloads/cad_plus/fonts 目录下

图纸中文本显示不正常时,可更改文本的样式来修正该问题
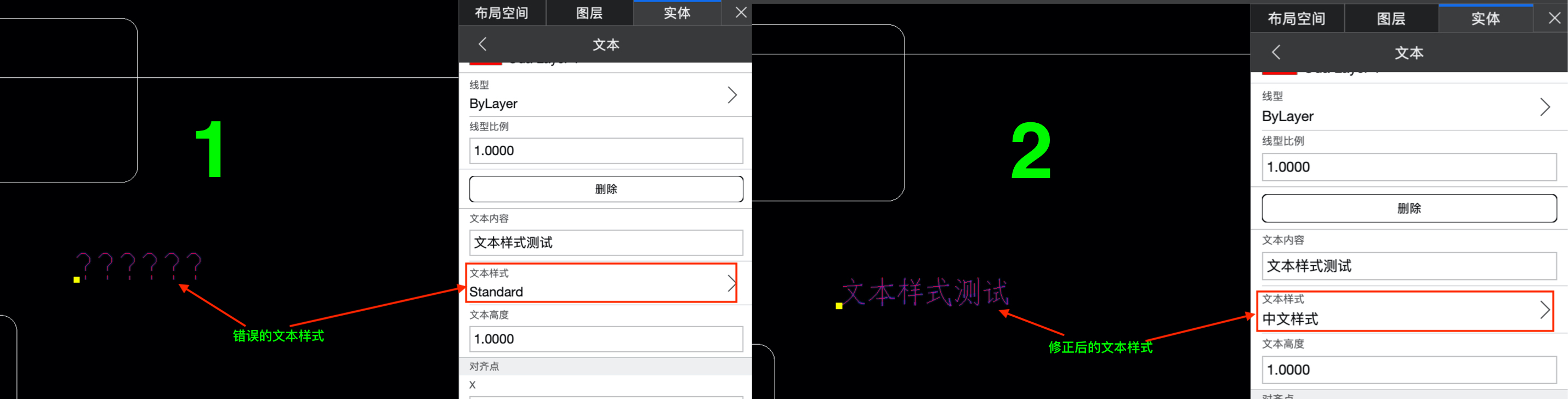
3.10 设置默认文本高度
后续添加的文本高度默认将使用该值

3.11 管理线型和线型比例
更改线型和线型比例后续添加的曲线将默认使用该线型;您可以从线型文件加载新的线型到图纸中。

3.12 管理多线样式
您可以添加多线样式,修改多线样式。后续添加到图纸中的多线将默认使用该样式。
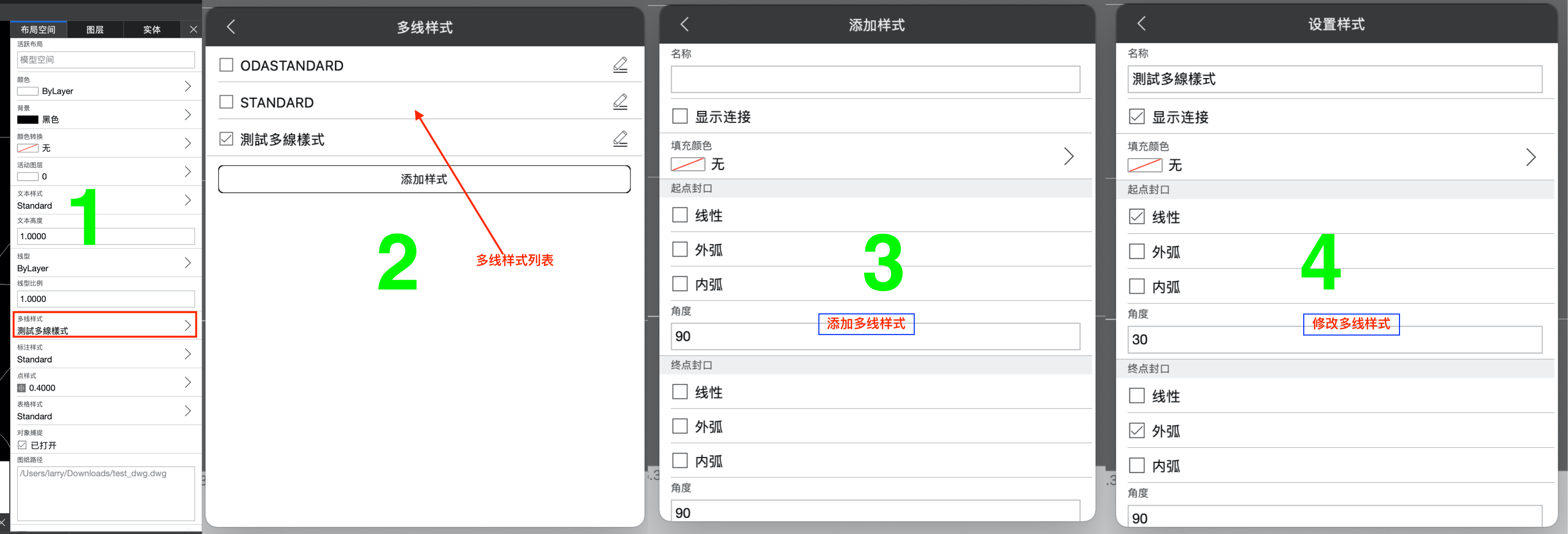
3.13 管理标注样式
您可以添加,修改或设置默认标注样式
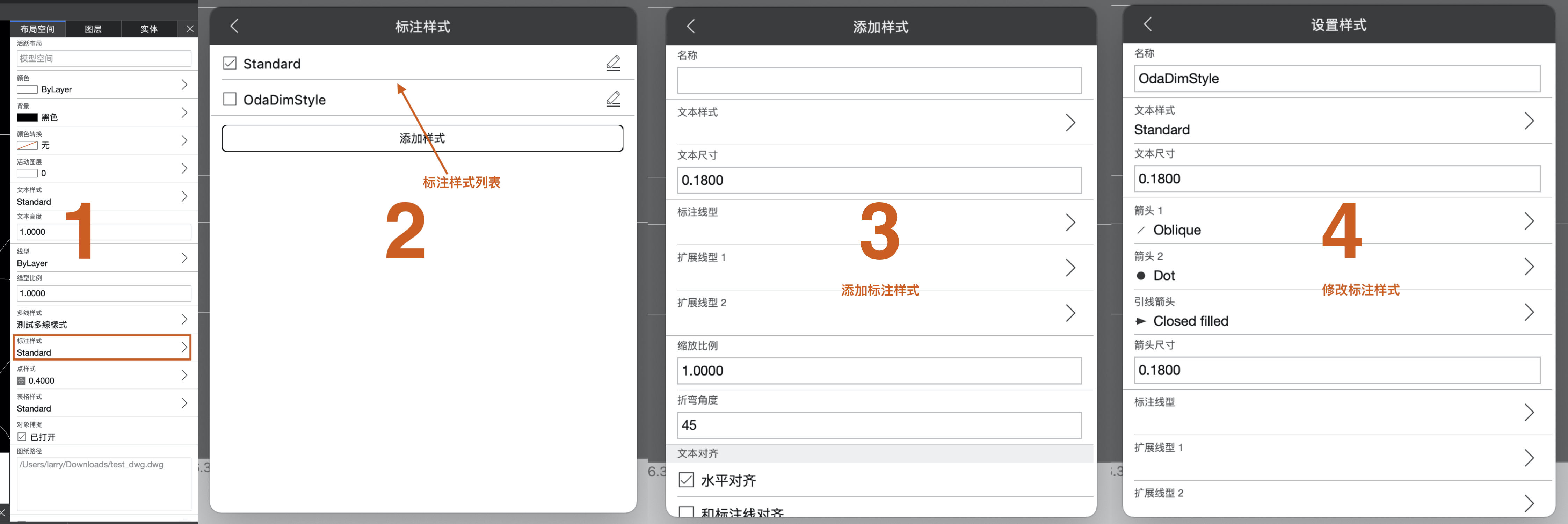
3.14 管理点样式
更改点的大小或设置点的样式。当图纸中的点对象没有正常显示时;可通过修改点的样式及尺寸来修正该问题。

3.15 管理表格样式
您可以添加或修改表格样式
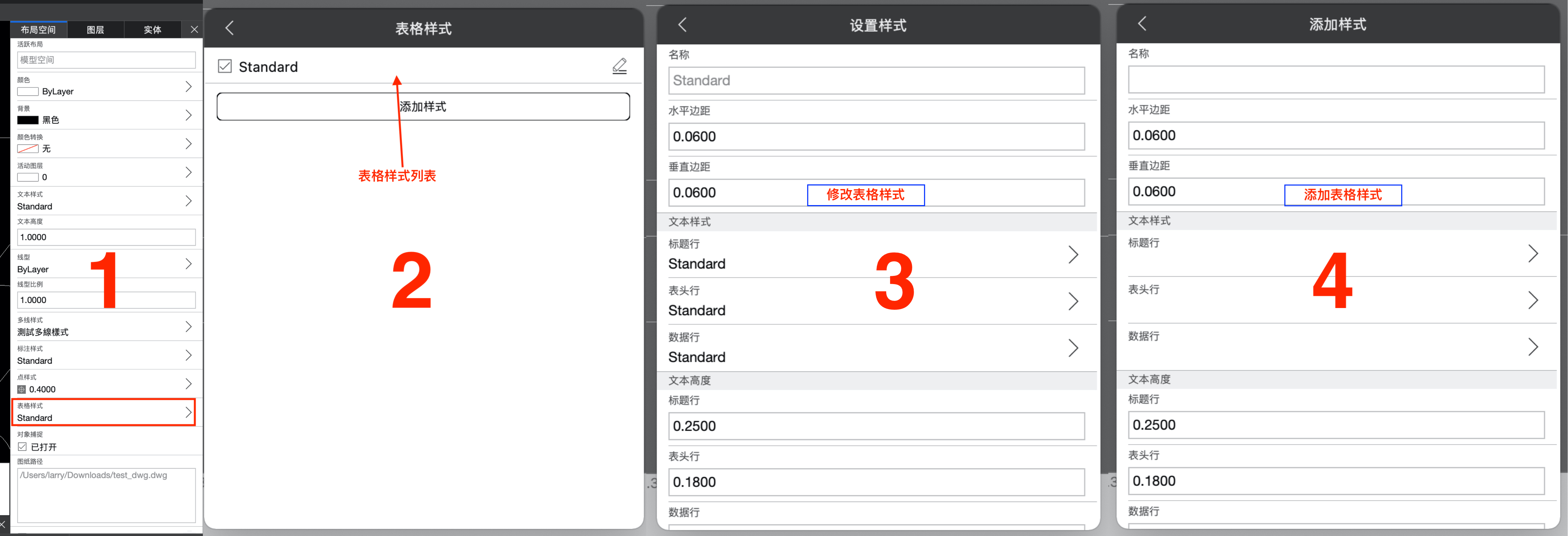
3.16 打开/关闭对象捕捉
使用该功能打开或关闭对象捕捉。
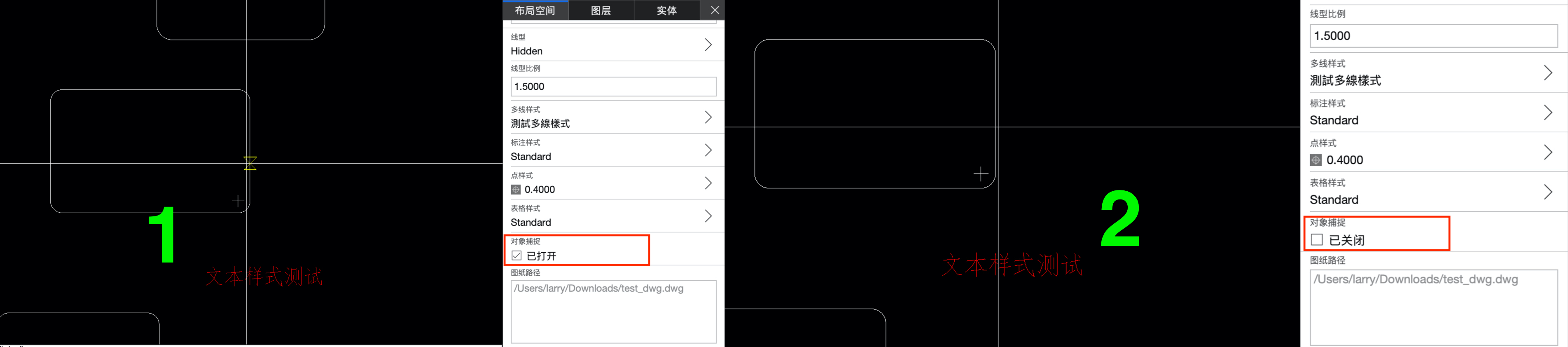
3.17 图层管理
您可以添加图层,删除图层或更改图层的属性;图层0不能更改名称。
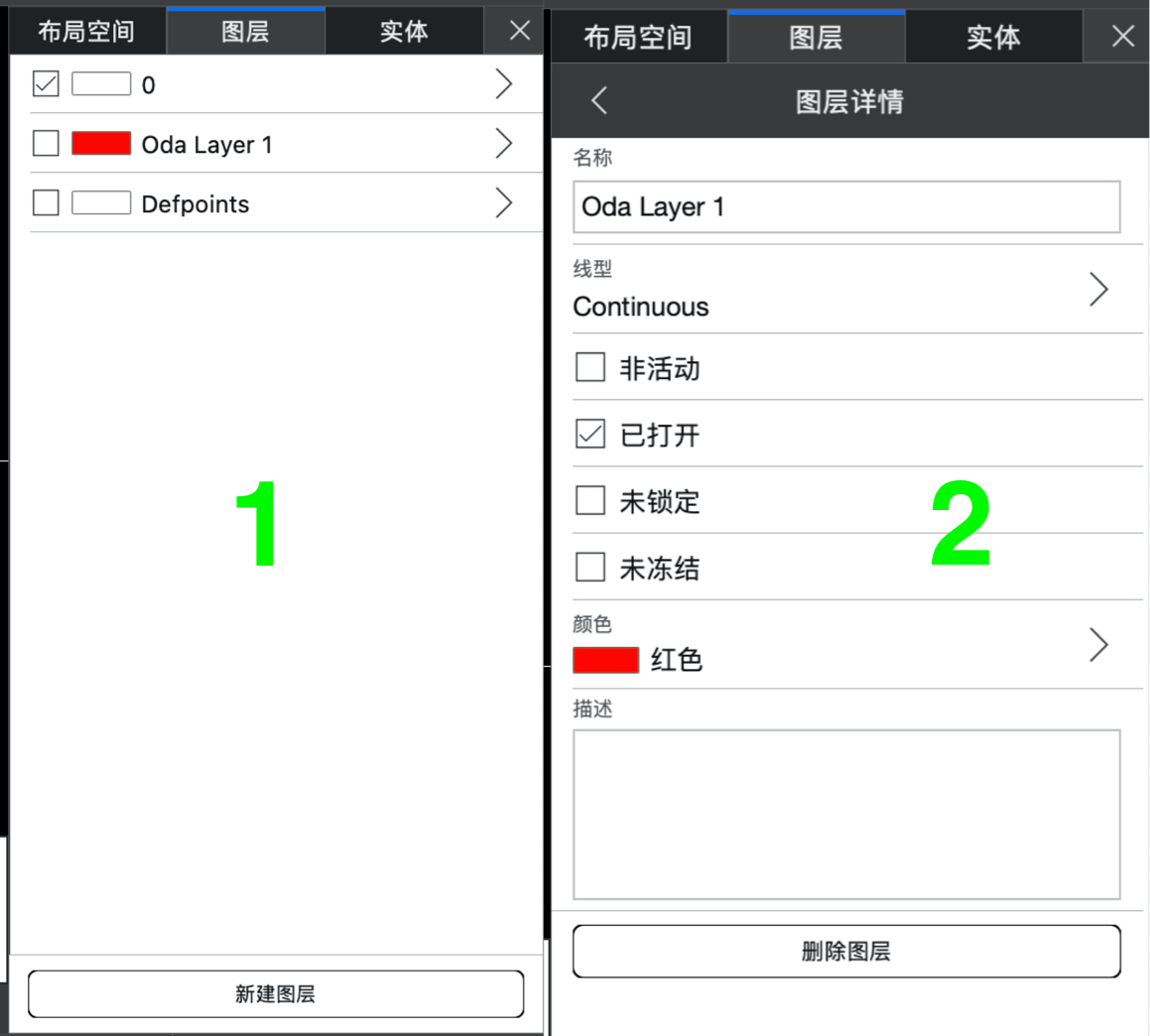
3.18 实体属性管理
选中的对象会出现在实体列表中;您可以进入实体详情页面更改对象的属性或删除对象。
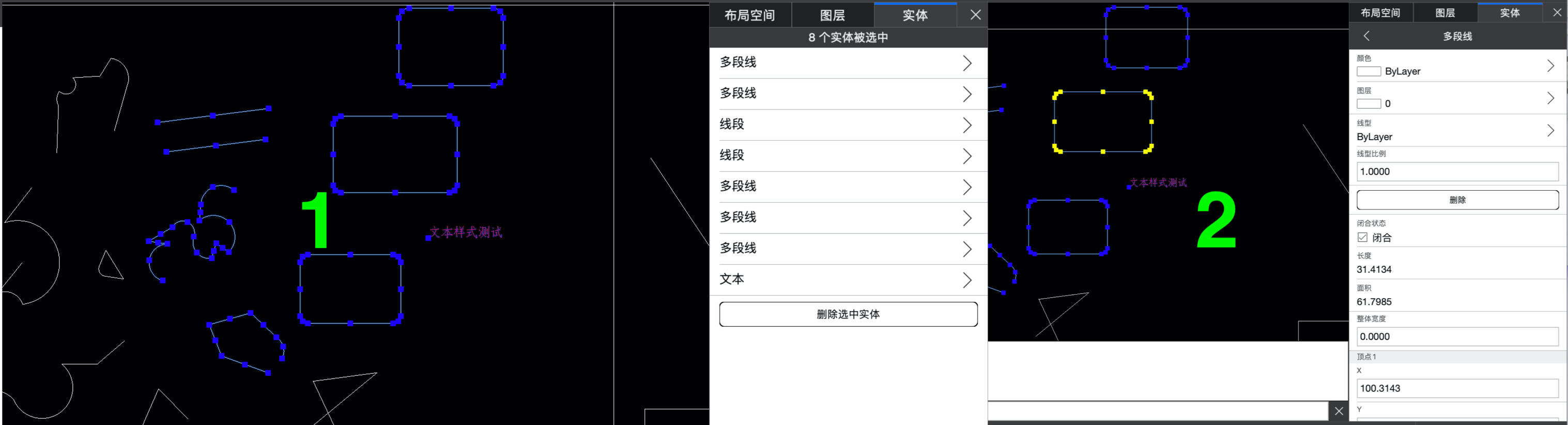
3.19 空格键功能
当没有命令执行时,在图纸窗口或命令窗口中按下空格键将执行上次的命令
如果您有疑问或需要帮助请发送邮件至 3167292926@qq.com



