canvas基础简单易懂教程(完结,多图)
Canvas学习
canvas 读音 /ˈkænvəs/, 即kæn və s(看我死).
学习的目的主要是为了网状关系拓扑图形的绘制.
推荐文档:https://developer.mozilla.org/zh-CN/docs/Web/API/Canvas_API/Tutorial
一、 Canvas概述
canvas是用来绘制图形的.它可以用于动画、游戏画面、数据可视化、图片编辑以及实时视频处理等方面。
长久以来, web上的动画都是Flash. 比如动画广告\ 游戏等等, 基本都是Flash 实现的. Flash目前都被禁用了, 而且漏洞很多, 重量很大, 需要安装Adobe Flash Player, 而且也会卡顿和不流畅等等.
canvas是HTML5提出的新标签,彻底颠覆了Flash的主导地位。无论是广告、游戏都可以使用canvas实现。
Canvas 是一个轻量级的画布, 我们使用Canvas进行JS的编程,不需要增加额外的组件,性能也很好,不卡顿,在手机中也很流畅。
1.1 Hello world
我们可以在页面中设置一个canvas标签
<canvas width="500" height="500">
当前的浏览器版本不支持,请升级浏览器
</canvas>
canvas的标签属性只有两个,width和height,表示的是canvas画布的宽度和高度,不要用css来设置,而是用属性来设置,画布会失真变形。
标签的innerContent是用来提示低版本浏览器(IE6、7、8)并不能正常使用canvas,高版本的浏览器是看不到canvas标签内部的文字的。
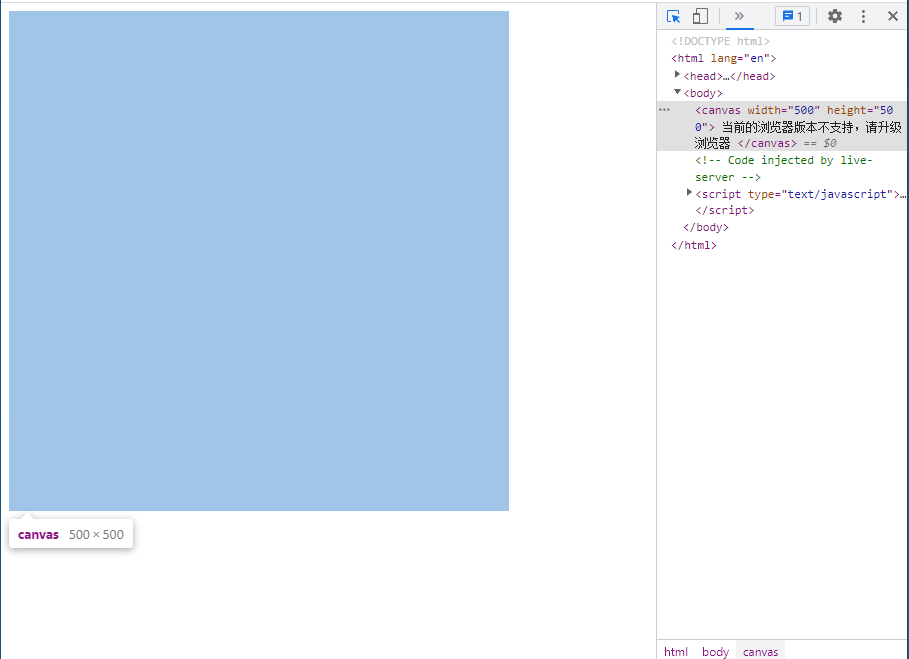
// 得到canvas的画布
const myCanvas:HTMLCanvasElement = document.getElementById("main_canvas") as HTMLCanvasElement// 返回某种类型的HTMLElement
// 得到画布的上下文,上下文有两个,2d的上下文和3d的上下文
// 所有的图像绘制都是通过ctx属性或者是方法进行设置的,和canvas标签没有关系了
const ctx = myCanvas.getContext("2d")
if(ctx !== null) {
// 设置颜色
ctx.fillStyle = 'green'
// 绘制矩形
ctx.fillRect(100, 100, 200, 50)
}
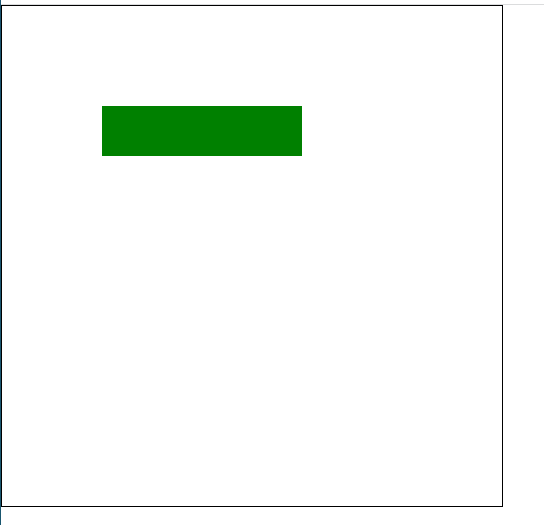
通过上面的代码我们发下canvas本质上就是利用代码在浏览器的页面上进行画画,比如上面的代码fillRect就代表在页面中绘制矩形,一共四个属性,前两个100,100代表(x, y), 即填充起始位置,200代表宽,50代表高,单位都是px。
1.2 Canvas的像素化
我们用canvas绘制了一个图形,一旦绘制成功了,canvas就像素化了他们。canvas没有能力,从画布上再次得到这个图形,也就是我们没有能力去修改已经在画布上的内容,这个就是canvas比较轻量的原因,Flash重的原因之一就有它可以通过对应的api得到已经上“画布”的内容然后再次绘制
如果我们想要这个canvas图形移动,必须按照:清屏——更新——渲染的逻辑进行编程。总之,就是重新再画一次
1.3 Canvas的动画思想
要使用面向对象的思想来创建动画。
canvas上画布的元素,就被像素化了,所以不能通过style.left方法进行修改,而且必须要重新绘制。
// 得到画布
const myCanvas:HTMLCanvasElement = document.getElementById("main_canvas") as HTMLCanvasElement
// 获取上下文
const ctx = myCanvas.getContext("2d")
if(ctx !== null) {
// 设置颜色
ctx.fillStyle = "blue"
// 初始信号量
let left:number = -200
// 动画过程
setInterval(() => {
// 清除画布,0,0代表从什么位置开始,600,600代表清除的宽度和高度
ctx.clearRect(0,0,600,600)
// 更新信号量
left++
// 如果已经走出画布,则更新信号量为初始位置
if(left > 600) {
left = -200
}
ctx.fillRect(left, 100, 200, 200)
},10)
}
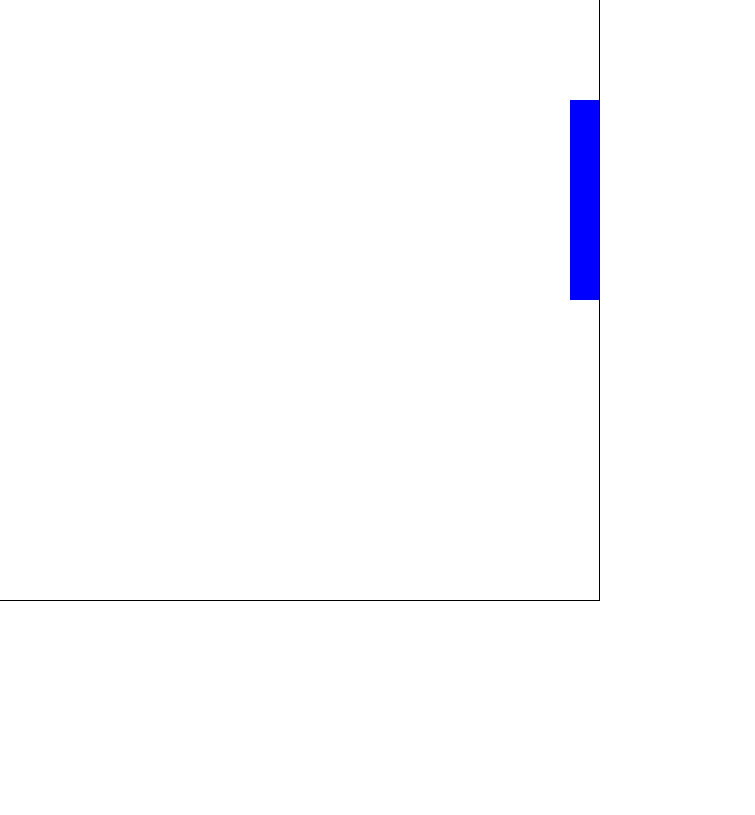
实际上,动画的生成就是相关静态画面连续播放,这个就是动画的过程。我们把每一次绘制的静态话面叫做一帧,时间的间隔(定时器的间隔)就是表示的是帧的间隔。
1.4 面向对象思维实现canvas动画
因为canvas不能得到已经上屏的对象,所以我们要维持对象的状态。在canvas动画重,我们都是用面向对象来进行编程,因为我们可以使用面向对象的方式来维持canvas需要的属性和状态;
// 得到画布
const myCanvas:HTMLCanvasElement = document.getElementById("main_canvas") as HTMLCanvasElement
// 获取上下文
const ctx = myCanvas.getContext("2d")
class Rect {
// 维护状态
constructor(
public x: number,
public y: number,
public w: number,
public h: number,
public color: string
) {
}
// 更新的方法
update() {
this.x++
if(this.x > 600) {
this.x = -200
}
}
// 渲染
render(ctx: CanvasRenderingContext2D) {
// 设置颜色
ctx.fillStyle = this.color
// 渲染
ctx.fillRect(this.x, this.y, this.w, this.h)
}
}
// 实例化
let myRect1: Rect = new Rect(-100, 200, 100, 100, 'purple')
let myRect2: Rect = new Rect(-100, 400, 100, 100, 'pink')
// 动画过程
// 更新的办法
setInterval(() => {
// 清除画布,0,0代表从什么位置开始,600,600代表清除的宽度和高度
if(ctx !== null) {
// 清屏
ctx.clearRect(0,0,600,600)
// 更新方法
myRect1.update()
myRect2.update()
// 渲染方法
myRect1.render(ctx)
myRect2.render(ctx)
}
},10)
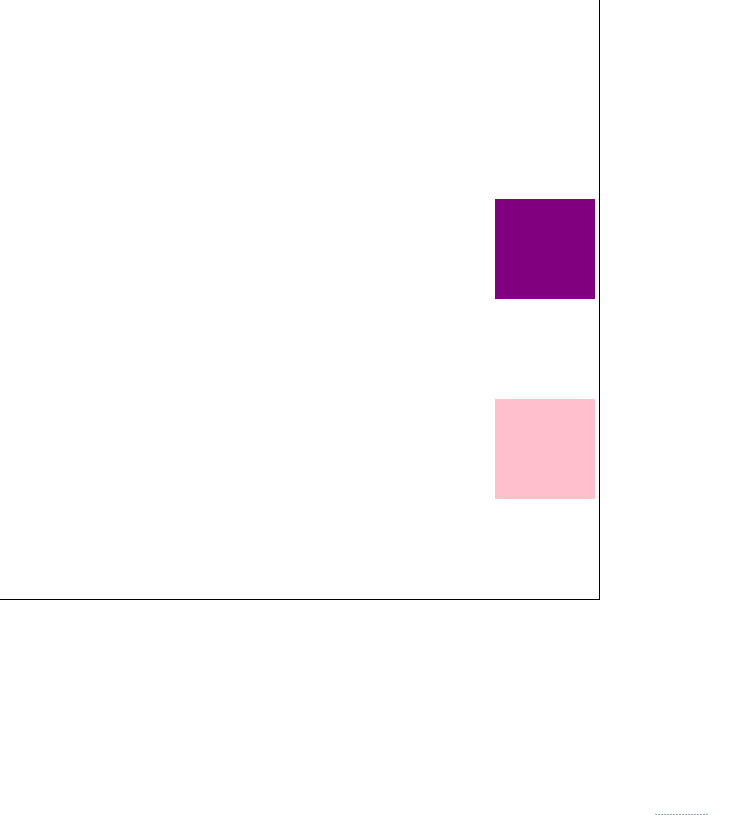
动画过程在主定时器重,每一帧都会调用实例的更新和渲染方法。
二、Canvas的绘制功能
2.1 绘制矩形
填充一个矩形:
if(ctx !== null) {
// 设置颜色
ctx.fillStyle = 'green'
// 填充矩形
ctx.fillRect(100, 100, 300, 50)
}
参数含义:分别代表填充坐标x、填充坐标y、矩形的高度和宽度。
绘制矩形边框,和填充不同的是绘制使用的是strokeRect, 和strokeStyle实现的
if (ctx !== null) {
// 设置颜色
ctx.strokeStyle = 'red'
// 绘制矩形
ctx.strokeRect(300, 100, 100, 100)
}
参数含义:分别代表绘制坐标x、绘制坐标y、矩形的高度和宽度。
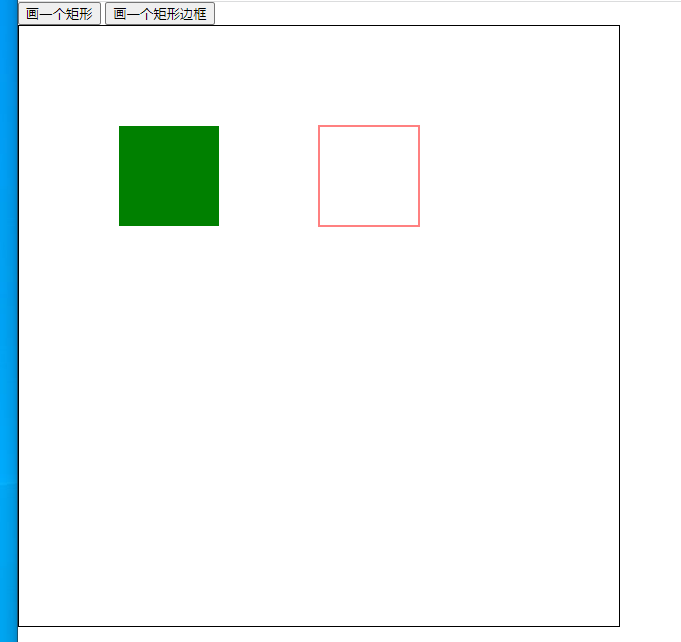
清除画布,使用clearRect
// 擦除画布内容
btn3.onclick = () => {
if (ctx !== null) {
ctx.clearRect(0, 0, 600, 600)
}
}
参数含义:分别代表擦除坐标x、擦除坐标y、擦除的高度和擦除的宽度。
2.2 绘制路径
绘制路径的作用是为了设置一个不规则的多边形状态
路径都是闭合的,使用路径进行绘制的时候需要既定的步骤:
-
需要设置路径的起点
-
使用绘制命令画出路径
-
封闭路径
-
填充或者绘制已经封闭路径的形状
// 创建一个路径
ctx.beginPath()
// 1. 移动绘制点
ctx.moveTo(100, 100)
// 2. 描述行进路径
ctx.lineTo(200, 200)
ctx.lineTo(400, 180)
ctx.lineTo(380, 50)
// 3. 封闭路径
ctx.closePath();
// 4. 绘制这个不规则的图形
ctx.strokeStyle = 'red'
ctx.stroke()
ctx.fillStyle = 'orange'
ctx.fill()
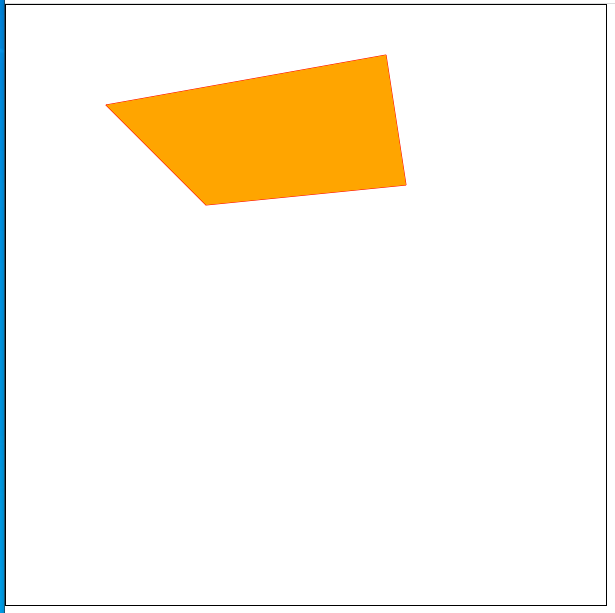
总结我们要绘制一个图形,要按照顺序
- 开始路径
ctx.beginPath() - 移动绘制点
ctx.moveTo(x, y) - 描述绘制路径
ctx.lineTo(x, y) - 多次描述绘制路径
ctx.lineTo(x, y) - 闭合路径
ctx.closePath() - 描边
ctx.stroke() - 填充
ctx.fill()
此时我们发现之前我们在学习绘制矩形的时候使用的是fillRect和strokeRect,但是实际上fill和stroke也是具有绘制填充功能的
stroke(): 通过线条来绘制图形轮廓。
fill(): 通过填充路径的内容区域生成实心的图形。
我们在绘制路径的时候选择不关闭路径(closePath),这个时候会实现自封闭现象(只针对fill,stroke不生效)
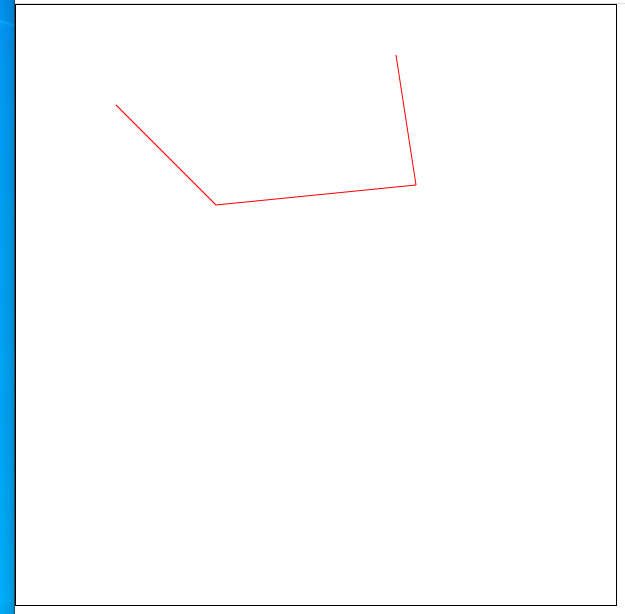
2.3 绘制圆弧
arc(x, y, radius, startAngle, endAngle, anticlockwise)
画一个以(x, y)为圆心的以radius为半径的圆弧(圆), 从startAngle开始到endAngle结束,按照anticlockwise给定的方向(默认为顺时针false, true为逆时针)来生成。
// 创建一个路径
ctx.beginPath()
// 移动绘制点
// ctx.arc(200, 200, 100, 0, 2 * Math.PI, false)
ctx.arc(200, 200, 100, 0, 2 * 3.14, false)
ctx.stroke()
圆弧也是绘制路径的一种,也需要beginPath和stroke.
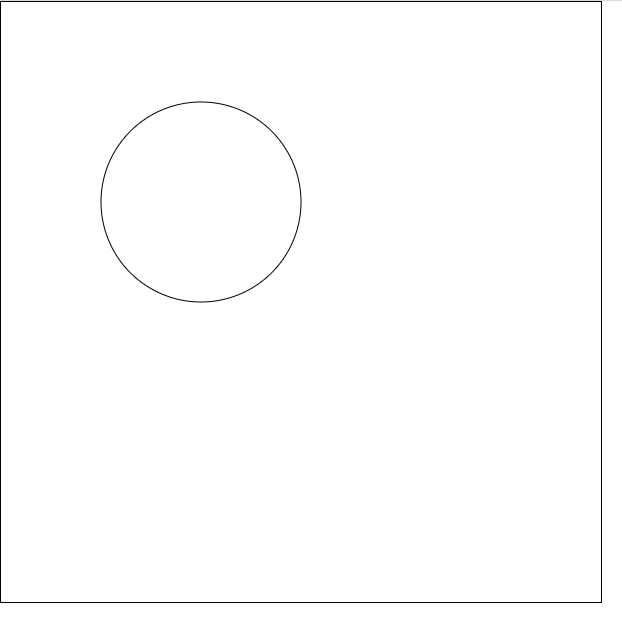
参数的含义:200, 200代表的是起始x,y坐标,100代表的是圆心半径,0和1代表的是开始和结束位置,单位如果是数字,代表的是一个圆弧的弧度(一个圆的弧度是Math.PI * 2, 约等于7个弧度),所以在顺时针的情况下,如果如果两个参数的差为7,则代表绘制一个圆。
2.4 炫彩小球
// 得到画布
const myCanvas: HTMLCanvasElement = document.getElementById("main_canvas") as HTMLCanvasElement
// 获取上下文
const ctx = myCanvas.getContext("2d")
class Ball {
color: string // 小球的颜色
r: number // 小球的半径
dx: number // 小球在x轴的运动速度/帧
dy: number // 小球在y轴的运动速度/帧
constructor(public x: number, public y: number) {
// 设置随机颜色
this.color = this.getRandomColor()
// 设置随机半径[1, 101)
this.r = Math.floor(Math.random() * 100 + 1)
// 设置x轴, y轴的运动速度(-5, 5)
this.dx = Math.floor(Math.random() * 10) - 5
this.dy = Math.floor(Math.random() * 10) - 5
}
// 随机颜色,最后返回的是类似'#3fe432'
getRandomColor(): string {
let allType = "0,1,2,3,4,5,6,7,8,9,a,b,c,d,e,f"
let allTypeArr = allType.split(',')
let color = '#'
for (let i = 0; i < 6; i++) {
let random = Math.floor(Math.random() * allTypeArr.length)
color += allTypeArr[random]
}
return color
}
// 渲染小球
render(): void {
if(ctx !== null) {
ctx.beginPath()
ctx.arc(this.x, this.y, this.r, 0, Math.PI * 2, false)
ctx.fillStyle=this.color
ctx.fill()
}
}
// 更新小球
update(): void {
// 小球的运动
this.x += this.dx
this.y += this.dy
this.r -= 0.5
// 如果小球的半径小于0了,从数组中删除
if(this.r <= 0) {
this.remove()
}
}
// 移除小球
remove(): void {
for(let i = 0; i < ballArr.length; i++) {
if(ballArr[i] === this) {
ballArr.splice(i, 1)
}
}
}
}
// 维护小球的数组
let ballArr: Ball[] = []
// canvas设置鼠标监听
myCanvas.addEventListener("mousemove", (event)=> {
ballArr.push(new Ball(event.offsetX, event.offsetY))
})
// 定时器进行动画渲染和更新
setInterval(function() {
// 动画的逻辑,清屏-更新-渲染
if(ctx !== null) {
ctx.clearRect(0, 0, myCanvas.width, myCanvas.height)
}
for(let i = 0; i < ballArr.length; i++) {
// 小球的更新和渲染
ballArr[i].update()
if(ballArr[i]) {
ballArr[i].render()
}
}
// 60 帧
}, 1000 / 60)
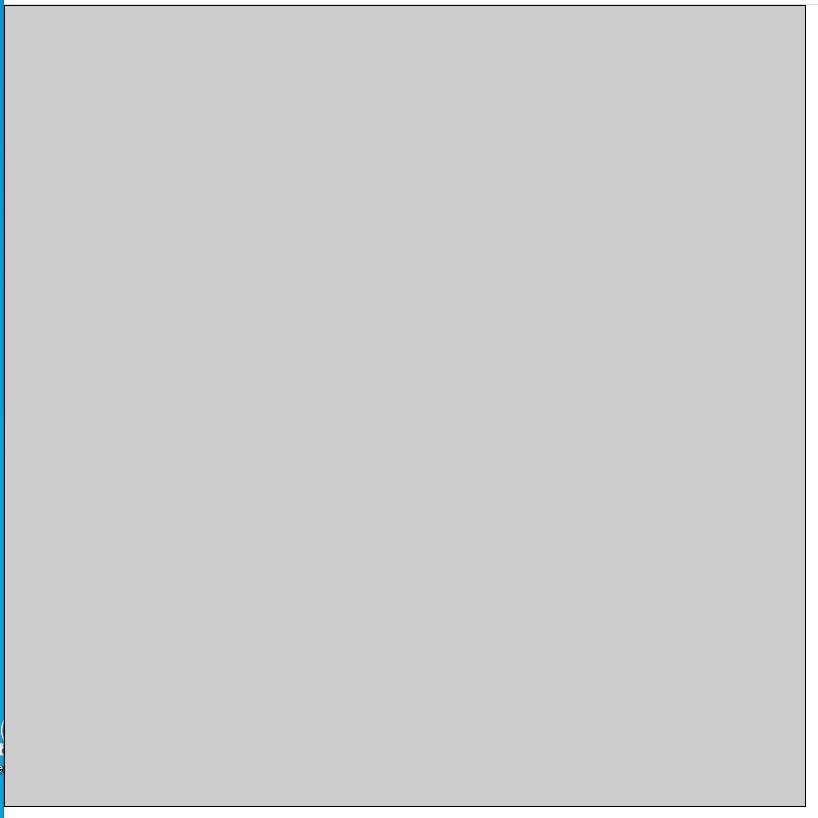
2.5 透明度
透明度的值是0到1之间: (1是完全不透明,0是完全透明)
ctx.globalAlpha = 1
2.6 小球连线
// 得到画布
const myCanvas: HTMLCanvasElement = document.getElementById("mycanvas") as HTMLCanvasElement
// 获取上下文
const ctx = myCanvas.getContext("2d")
// 设置画布的尺寸
myCanvas.width = document.documentElement.clientWidth - 30
myCanvas.height = document.documentElement.clientHeight - 30
class Ball {
x: number = Math.floor(Math.random() * myCanvas.width)
y: number = Math.floor(Math.random() * myCanvas.height)
r: number = 10
color: string = 'gray'
dx: number = Math.floor(Math.random() * 10) - 5
dy: number = Math.floor(Math.random() * 10) - 5
constructor() {
ballArr.push(this)
}
// 小球的渲染
render() {
if(ctx !== null) {
ctx.beginPath()
// 透明度
ctx.globalAlpha = 1
// 画小球
ctx.arc(this.x, this.y, this.r, 0, Math.PI * 2, false)
ctx.fillStyle = this.color
ctx.fill()
}
}
// 小球的更新
update() {
// 更新x
this.x += this.dx
// 纠正x
if(this.x <= this.r) {
this.x = this.r
} else if ( this.x >= myCanvas.width - this.r) {
this.x = myCanvas.width - this.r
}
// 更新y
this.y += this.dy
// 纠正y
if(this.y <= this.r) {
this.y = this.r
} else if ( this.y >= myCanvas.height - this.r) {
this.y = myCanvas.height - this.r
}
// 碰壁返回
if(this.x + this.r >= myCanvas.width || this.x - this.r <= 0) {
this.dx *= -1
}
if(this.y + this.r >= myCanvas.height || this.y - this.r <= 0) {
this.dy *= -1
}
}
}
// 小球数组
let ballArr: Ball[] = []
// 创建20个小球
for(let i = 0; i < 20; i++) {
new Ball()
}
// 定时器动画
setInterval(() => {
// 清除画布
if(ctx !== null) {
ctx.clearRect(0, 0, myCanvas.width, myCanvas.height)
}
// 小球渲染和更新
for(let i = 0; i < ballArr.length; i++) {
ballArr[i].render()
ballArr[i].update()
}
// 画线的逻辑
if(ctx !== null) {
for(let i = 0; i < ballArr.length; i++) {
for(let j = i + 1; j < ballArr.length; j++) {
let distance = Math.sqrt(Math.pow((ballArr[i].x - ballArr[j].x), 2) + Math.pow((ballArr[i].y -ballArr[j].y), 2))
if( distance <= 150) {
ctx.strokeStyle = '#000'
ctx.beginPath()
// 线的透明度,根据当前已经连线的小球的距离进行线的透明度设置
// 距离越近透明度越大,距离越远透明度越小
ctx.globalAlpha = 1 - distance / 150
ctx.moveTo(ballArr[i].x, ballArr[i].y)
ctx.lineTo(ballArr[j].x, ballArr[j].y)
ctx.closePath()
ctx.stroke()
}
}
}
}
}, 1000/60)
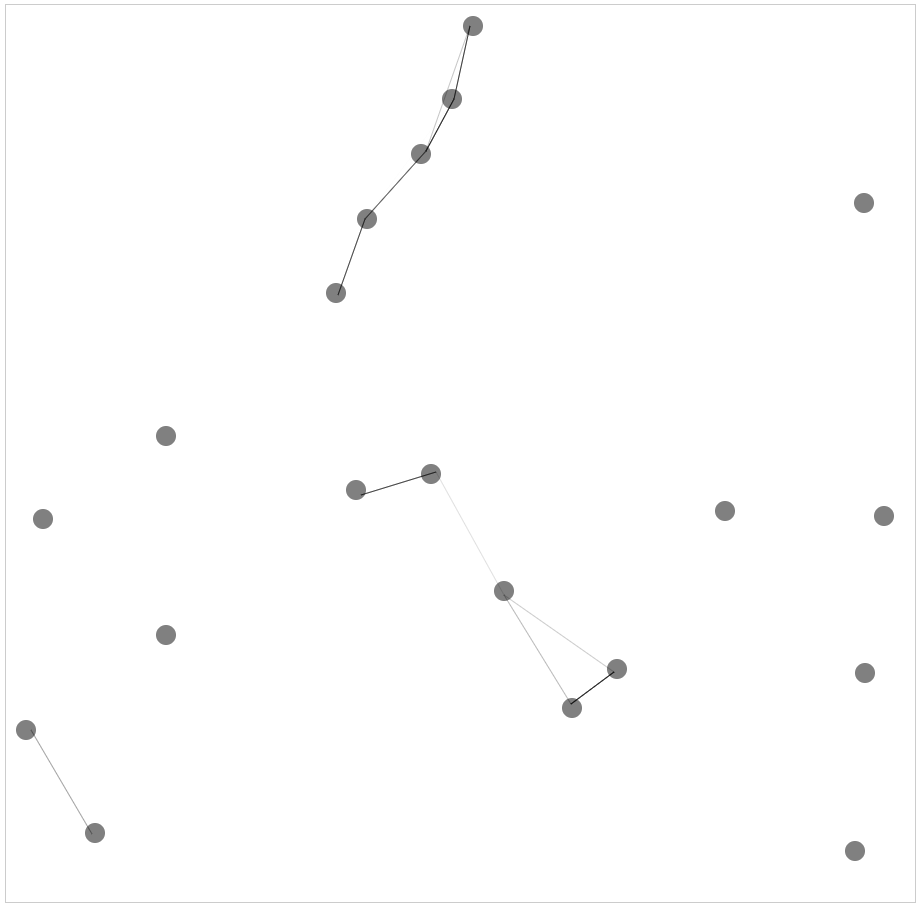
2.7 线型
lineWidth
我们可以利用lineWidth设置线的粗细,属性值为number型,默认为1,没有单位
ctx.lineWidth = 1.0
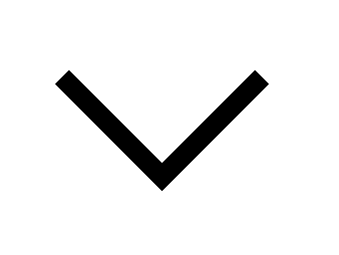
lineCap
我们可以使用lineCap指定如何绘制每一条线段末端的属性:"butt" | "round" | "square", 其中butt代表线段末端以方形结束,round表示线段末端以圆形结束,square线段末端以方形结束,但是增加了一个宽度和线段相同,高度是线段厚度一半的矩形区域,默认是butt。
ctx.lineCap = "round";

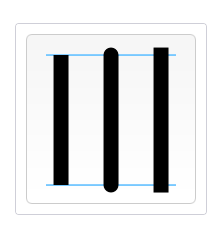
该图是三种lineCapd的类型,从左到右依次为butt 、 round 和square。
lineJoin
我们可以使用lineJoin来设置设置2个长度不为0的相连部分(线段,圆弧,曲线)如何连接在一起的属性(长度为0的变形部分,其指定的末端和控制点在同一位置,会被忽略):"bevel" | "round" | "miter"。
ctx.lineJoin = "bevel";
round表示通过填充一个额外的,圆心在相连部分末端的扇形,绘制拐角的形状。 圆角的半径是线段的宽度。bevel表示在相连部分的末端填充一个额外的以三角形为底的区域, 每个部分都有各自独立的矩形拐角。mitter表示通过延伸相连部分的外边缘,使其相交于一点,形成一个额外的菱形区域。
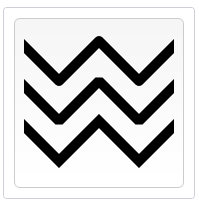
setLineDash
我们可以使用setLineDash方法在填充线时使用虚线模式。
ctx.setLineDash(segments);
segments是一个Array数组。一组描述交替绘制线段和间距(坐标空间单位)长度的数字。 如果数组元素的数量是奇数, 数组的元素会被复制并重复。例如,[5, 15, 25]会变成[5, 15, 25, 5, 15, 25]。数组内部是虚线的交替状态
// 得到画布
const myCanvas: HTMLCanvasElement = document.getElementById("mycanvas") as HTMLCanvasElement
// 获取上下文
const ctx = myCanvas.getContext("2d")
// 画布的尺寸
myCanvas.width = document.documentElement.clientWidth - 30
myCanvas.height = document.documentElement.clientHeight - 30
if(ctx !== null) {
ctx.setLineDash([15, 15]);
ctx.strokeRect(50,50, 90, 90)
ctx.setLineDash([15,10,2,10])
ctx.strokeRect(200,50, 90, 90)
}
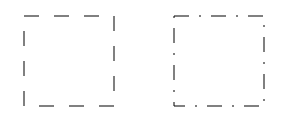
lineDashOffset
我们可以使用lineDashOffset设置虚线偏移量的属性。设置的是起始偏移量,使线向左移动value。
ctx.lineDashOffset = value;
value偏移量是float精度的数字。 初始值为0.0。
2.8 文本
我们可以在画布上绘制文字:
ctx.font = "30px 微软雅黑" // 空格前为文字大小,空格后为字体类型
// 第一个参数为文字内容,第二和第三个参数为文字绘制坐标,
// 第四个参数是可选参数,代表文字的最大宽度,如果字体宽度超过该值则压缩字体宽度
ctx.fillText("你好,世界!", 100, 100)
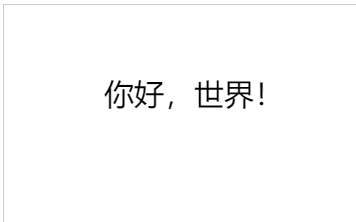
我们可以使用textAlign来设置文本的对齐选项。可选的值包括:start, end, left, right or center。默认值是 start。该对齐是基于fillText方法的x的值。
ctx.textAlign = "left" || "right" || "center" || "start" || "end";
left: 文本左对齐。right: 文本右对齐。center: 文本居中对齐。start: 文本对齐界线开始的地方 (左对齐指本地从左向右,右对齐指本地从右向左)。end: 文本对齐界线结束的地方 (左对齐指本地从左向右,右对齐指本地从右向左)。
2.9 渐变 Gradients
提供两种渐变方式,一种是线性渐变,一种是径向渐变。
- 线性渐变:createLinearGradient 方法接受 4 个参数,表示图形渐变线的起点 (x1,y1) 与终点 (x2,y2),渐变将沿着这条线向两边渐变。
ctx.createLinearGradient(x1, y1, x2, y2)
addColorStop内部接收两个参数,第一个参数是当前渐变的位置(0~1之间的小数),第二个参数是颜色。
let liner: CanvasGradient = ctx.createLinearGradient(0, 0, 100, 100)
liner.addColorStop(0, 'red')
liner.addColorStop(.5, 'blue')
liner.addColorStop(.8, 'yellow')
liner.addColorStop(1, 'green')
ctx.fillStyle = liner
ctx.fillRect(10, 10, 100,100)
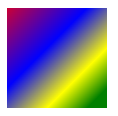
径向渐变:createRadialGradient方法接受 6 个参数,前三个定义一个以 (x1,y1) 为原点,半径为 r1 的开始圆形,后三个参数则定义另一个以 (x2,y2) 为原点,半径为 r2 的结束圆形。
let radial: CanvasGradient = ctx.createRadialGradient(100, 100, 0, 100, 100, 100)
radial.addColorStop(0, 'red')
radial.addColorStop(1, 'purple')
ctx.fillStyle = radial
ctx.arc(100, 100, 100, 0, Math.PI *2, false)
ctx.fill(
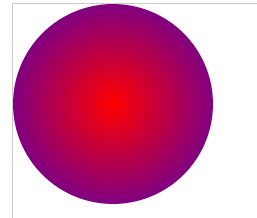
2.10 阴影
我们可以在画布中设置画布的阴影的状态:
shadowOffsetX:shadowOffsetX和shadowOffsetY用来设定阴影在 X 和 Y 轴的延伸距离,它们是不受变换矩阵所影响的。负值表示阴影会往上或左延伸,正值则表示会往下或右延伸,它们默认都为0。shadowOffsetY:shadowOffsetX和shadowOffsetY用来设定阴影在 X 和 Y 轴的延伸距离,它们是不受变换矩阵所影响的。负值表示阴影会往上或左延伸,正值则表示会往下或右延伸,它们默认都为0。shadowBlur:shadowBlur用于设定阴影的模糊程度,其数值并不跟像素数量挂钩,也不受变换矩阵的影响,默认为0。shadowColor:shadowColor是标准的 CSS 颜色值,用于设定阴影颜色效果,默认是全透明的黑色。
ctx.shadowOffsetX = 1 // 阴影左右偏离的距离
ctx.shadowOffsetY = 1 // 阴影上下偏离的距离
ctx.shadowBlur = 1 // 模糊状态
ctx.shadowColor = 'green' // 阴影颜色
ctx.font ='30px 宋体'
ctx.fillText('你好,世界!', 100, 100)
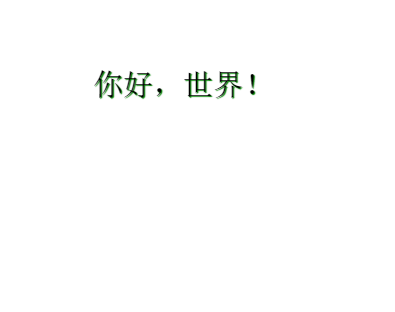
三、使用图片
canvs中使用drawImage来绘制图片,主要是把外部的图片导入进来,绘制到画布上。
图片的渲染过程:
// 导入图片
if(ctx !== null) {
// 第一步是创建一个image元素
let image:HTMLImageElement = new Image()
// 用src设置图片的地址
image.src = "image/test1.png"
// 必须要在onload函数内绘制图片,否则不会渲染
image.onload = function() {
ctx.drawImage(image, 100, 100)
}
}
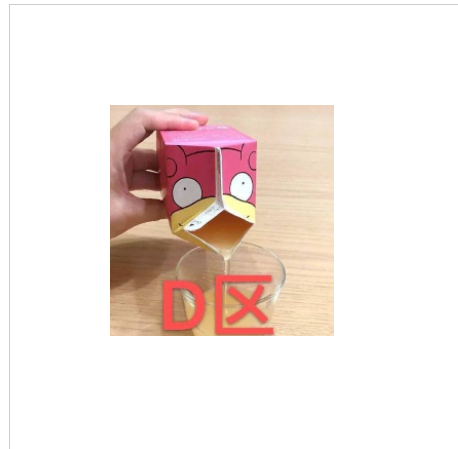
如果我们在drawImage里设置的参数一共是两个(不包含第一个image参数),表示的是图片的加载位置。
ctx.drawImage(image, 100, 100)
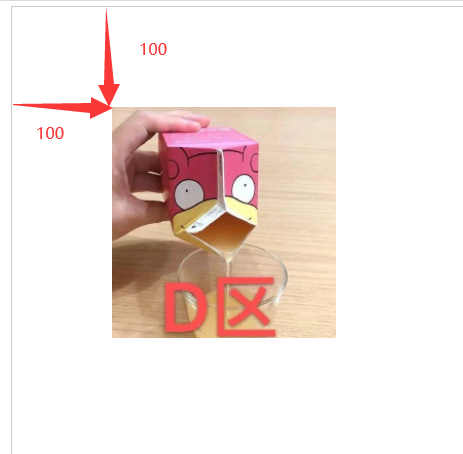
如果drawImage有四个参数,分别表示图片的绘制位置和图片的宽高。(注意,此时图像会被拉伸)
ctx.drawImage(image, 100, 100, 50, 50)

还可以使用八个参数的drawImage, 前四个参数指的是你在图片中设置切片的宽度和高度,以及切片的位置,后四个参数指的是切片在画布上的位置和切片宽度高度。
// ctx.drawImage(image, sx, sy, sWidth, sHeight, dx, dy, dWidth, dHeight);
ctx.drawImage(image, 100, 300, 200, 200)
ctx.drawImage(image, 100, 100, 200, 200, 100, 100, 200, 200)
- sx: 需要绘制到目标上下文中的,
image的矩形(裁剪)选择框的左上角 X 轴坐标。 - sy: 需要绘制到目标上下文中的,
image的矩形(裁剪)选择框的左上角 Y 轴坐标。 - sWidth: 需要绘制到目标上下文中的,
image的矩形(裁剪)选择框的宽度。如果不说明,整个矩形(裁剪)从坐标的sx和sy开始,到image的右下角结束。 - sHeight: 需要绘制到目标上下文中的,
image的矩形(裁剪)选择框的高度。 - dx:
image的左上角在目标canvas上 X 轴坐标。 - dy:
image的左上角在目标canvas上 Y 轴坐标。 - dWidth:
image在目标canvas上绘制的宽度。 允许对绘制的image进行缩放。 如果不说明, 在绘制时image宽度不会缩放。 - dHeight:
image在目标canvas上绘制的高度。 允许对绘制的image进行缩放。 如果不说明, 在绘制时image高度不会缩放。
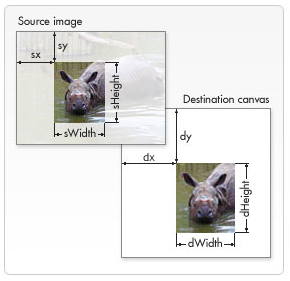
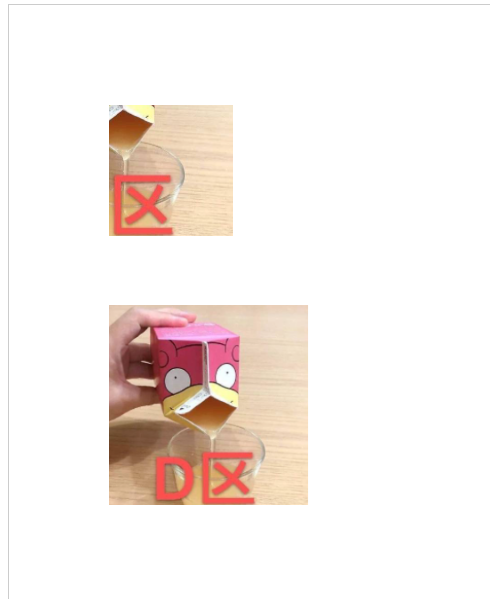
四、资源管理器
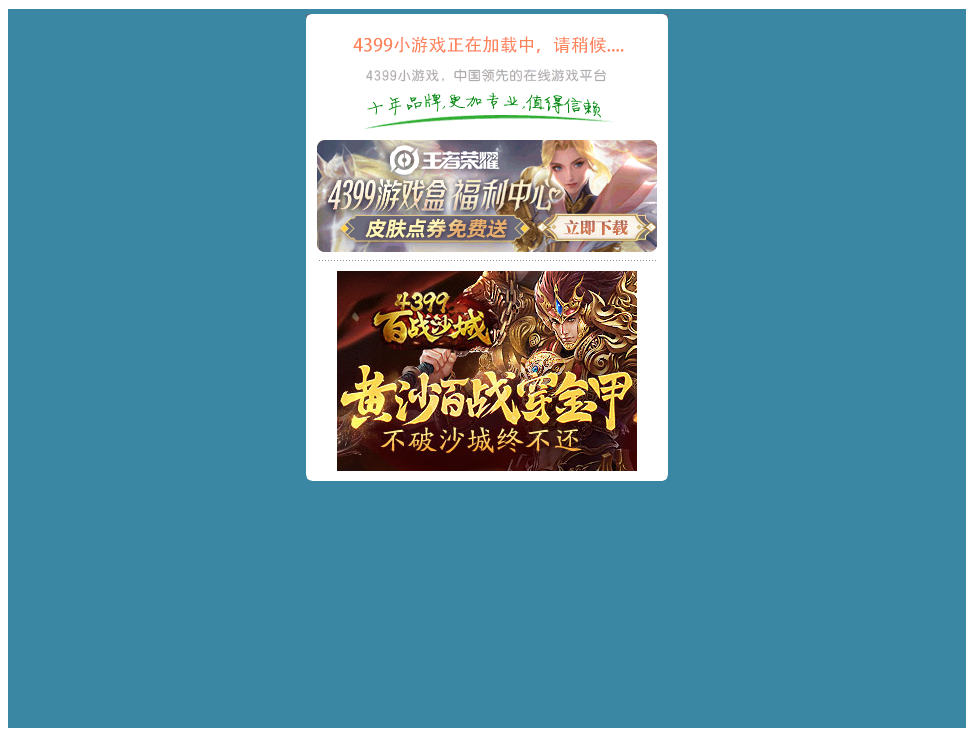
我们在开发游戏的时候,有一些静态资源是需要请求回来的,否则如果直接开始,某些静态资源没有,会报错,或者空白,比如我们的游戏被禁锢,如果没有请求回来就直接开始,页面会有空白现象。
资源管理器就是当游戏需要资源全部加载完毕的时候,再开始游戏
我们现在主要是图片的资源,所以我们要在canvas渲染过程中进行图片的资源加载。
4.1 获取对象中属性的长度
有下面一个JSON(对象),此时我们想获取当前这个JSON属性数量
this.imgURL = {
'fengjing1':'./image/下载1.jpg',
'fengjing2':'./image/下载2.jpg',
'fengjing3':'./image/下载3.jpg',
'fengjing4':'./image/下载4.jpg',
'fengjing5':'./image/下载5.jpg',
}
此时我们使用this.imgURL.length是得不到的,因为当前的this.imgURL.length指的是获取imgURL对象的length属性,而不是获取当前对象的属性个数,会返回undefined
正确答案是使用Object.keys()来获取当前的属性key列表,然后通过这个列表获取长度。
Object.keys(this.imgURL).length
4.2 管理器的实现
interface StringOrImage {
// 定义了一个接口,该接口要求对象的属性是string或者是HTMLImageElement类型
[index: string]: string | HTMLImageElement
}
class Game {
dom: HTMLCanvasElement
ctx: CanvasRenderingContext2D | null
imgURL: StringOrImage
constructor() {
// 得到画布
this.dom = document.getElementById("mycanvas") as HTMLCanvasElement
// 获取上下文
this.ctx = this.dom.getContext("2d")
// 在属性中保存需要的图片地址
this.imgURL = {
// 'fengjing1':'./image/下载1.jpg',
// 'fengjing2':'./image/下载2.jpg',
// 'fengjing3':'./image/下载3.jpg',
// 'fengjing4':'./image/下载4.jpg',
// 'fengjing5':'./image/下载5.jpg',
'fengjing1':'https://gimg2.baidu.com/image_search/src=http%3A%2F%2Fimg.jj20.com%2Fup%2Fallimg%2F4k%2Fs%2F02%2F2109242332225H9-0-lp.jpg&refer=http%3A%2F%2Fimg.jj20.com&app=2002&size=f9999,10000&q=a80&n=0&g=0n&fmt=auto?sec=1651933471&t=34b40d339ce3bc4177afb393e7785575',
'fengjing2':'https://gimg2.baidu.com/image_search/src=http%3A%2F%2Ffile02.16sucai.com%2Fd%2Ffile%2F2014%2F0827%2Fc0c92bd51bb72e6d12d5b877dce338e8.jpg&refer=http%3A%2F%2Ffile02.16sucai.com&app=2002&size=f9999,10000&q=a80&n=0&g=0n&fmt=auto?sec=1651933483&t=453f28e751e0d54d70a2e3393e57b423',
'fengjing3':'https://gimg2.baidu.com/image_search/src=http%3A%2F%2Fimg.jj20.com%2Fup%2Fallimg%2F1113%2F032120114622%2F200321114622-4-1200.jpg&refer=http%3A%2F%2Fimg.jj20.com&app=2002&size=f9999,10000&q=a80&n=0&g=0n&fmt=auto?sec=1651933493&t=e9017fa69deb525312e214d2583a76d4',
'fengjing4':'https://pic.rmb.bdstatic.com/1530971282b420d77bdfb6444d854f952fe31f0d1e.jpeg',
'fengjing5':'https://gimg2.baidu.com/image_search/src=http%3A%2F%2Fimg.jj20.com%2Fup%2Fallimg%2Ftp01%2F1ZZQ214233446-0-lp.jpg&refer=http%3A%2F%2Fimg.jj20.com&app=2002&size=f9999,10000&q=a80&n=0&g=0n&fmt=auto?sec=1651933521&t=2cc050574824ec2761b539ab3a697522',
}
// 获取资源图片的总数
let imgCount = Object.keys(this.imgURL).length
// 计数器,记录的是加载完毕的数量
let count = 0
// 遍历imgURL对象获取每一个路径地址
for(let key in this.imgURL) {
// 备份每一张图片的地址
let src: string = this.imgURL[key] as string
// 创建一个图片
this.imgURL[key] = new Image();
// 判断图片是否加载完成,如果完成了,记数,如果加载完毕的数量和总数量相同了,则说明资源加载完毕
// 第一种方法,将值提取出去做类型缩小
let value = this.imgURL[key]
// 类型缩小成HTMLImageElement类型
if(typeof value !== 'string') {
value.src = src
value.onload = () => {
// 增加计数器
count++
if(this.ctx !== null) {
// 清屏
this.ctx.clearRect(0, 0, 600, 600)
this.ctx.font = '16px Arial'
this.ctx.fillText("图片已经加载:" + count +" / " + imgCount, 50, 50)
// 判断图片是否加载完毕,如果加载完毕了再开始显示
if(count === imgCount) {
this.start()
}
}
}
}
// 第二种方法,使用as直接断言成HTMLImageElement
//(this.imgURL[key] as HTMLImageElement).src = src
}
}
start() {
if(this.ctx !== null) {
// 清屏
this.ctx.clearRect(0, 0, 600, 600)
let startX = 0
let startY = 0
for(let key in this.imgURL) {
this.ctx.drawImage(this.imgURL[key] as HTMLImageElement, startX, startY, 100, 100)
startX += 100
startY += 100
}
}
}
}
new Game()
五、变形
canvas是可以进行变形的,但是变形的不是元素,而是ctx,ctx就是整个画布的渲染区域,整个画布在变形,我们需要在画布变形前进行保存和恢复:
save():保存画布(canvas)的所有状态。restore():save 和 restore 方法是用来保存和恢复 canvas 状态的,都没有参数。Canvas 的状态就是当前画面应用的所有样式和变形的一个快照。
Canvas状态存储在栈中,每当save()方法被调用后,当前的状态就被推送到栈中保存。一个绘画状态包括:
- 当前应用的变形(即移动,旋转和缩放,见下)
- 以及下面这些属性:
strokeStyle,fillStyle,globalAlpha,lineWidth,lineCap,lineJoin,miterLimit,lineDashOffset,shadowOffsetX,shadowOffsetY,shadowBlur,shadowColor,globalCompositeOperation,font,textAlign,textBaseline,direction,imageSmoothingEnabled - 当前的裁切路径(clipping path),会在下一节介绍
你可以调用任意多次 save方法。每一次调用 restore 方法,上一个保存的状态就从栈中弹出,所有设定都恢复。
以下的例子可以很好的印证这两个的用法:
// 得到画布
const myCanvas: HTMLCanvasElement = document.getElementById('mycanvas') as HTMLCanvasElement
// 获得上下文
const ctx = myCanvas.getContext('2d')
if (ctx !== null) {
ctx.fillRect(0, 0, 150, 150); // 使用默认设置绘制一个矩形
ctx.save(); // 保存默认状态
ctx.fillStyle = '#09F' // 在原有配置基础上对颜色做改变
ctx.fillRect(15, 15, 120, 120); // 使用新的设置绘制一个矩形
ctx.save(); // 保存当前状态
ctx.fillStyle = '#FFF' // 再次改变颜色配置
ctx.globalAlpha = 0.5;
ctx.fillRect(30, 30, 90, 90); // 使用新的配置绘制一个矩形
ctx.restore(); // 重新加载之前的颜色状态
ctx.fillRect(45, 45, 60, 60); // 使用上一次的配置绘制一个矩形
ctx.restore(); // 加载默认颜色配置
ctx.fillRect(60, 60, 30, 30); // 使用加载的配置绘制一个矩形
}
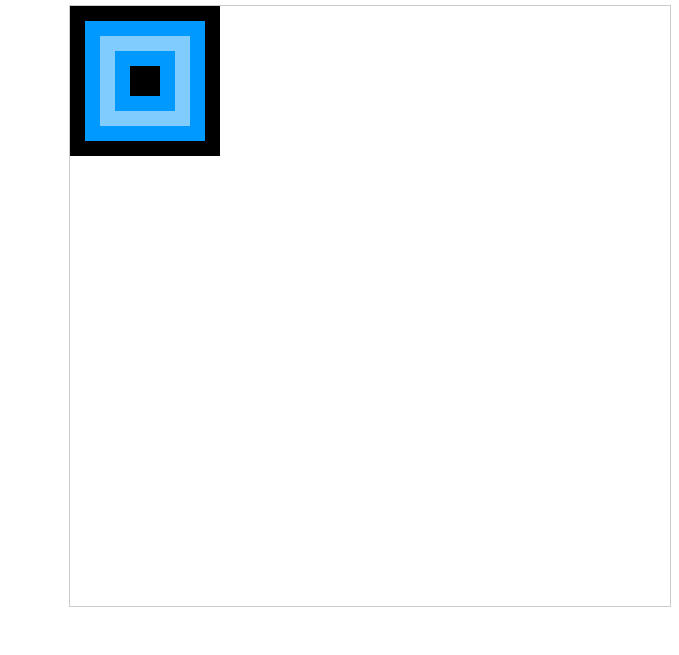
5.1 移动translate
translate(x, y): translate 方法接受两个参数。x 是左右偏移量,y 是上下偏移量。
在做变形之前先保存状态是一个良好的习惯。大多数情况下,调用 restore 方法比手动恢复原先的状态要简单得多。又,如果你是在一个循环中做位移但没有保存和恢复 canvas 的状态,很可能到最后会发现怎么有些东西不见了,那是因为它很可能已经超出 canvas 范围以外了。
我们知道了变形实际上就是将整个画布进行的变形,所以如果一旦我们的变形操作变多了,画布将变得不可控。
所以如果我们使用到变形,一定记住下面的规律:变形之前要先备份,将世界和平的状态进行备份,然后再变形,变形完毕后再恢复到世界和平的样子,不要影响下一次的操作。
// 得到画布
const myCanvas: HTMLCanvasElement = document.getElementById('mycanvas') as HTMLCanvasElement
// 获得上下文
const ctx = myCanvas.getContext('2d')
if (ctx !== null) {
// 保存
ctx.save()
ctx.translate(50, 50)
ctx.fillRect(0, 0, 120, 120)
// 恢复
ctx.restore()
// 渲染位置是没有存档之前的位置
ctx.fillRect(120, 300, 120, 120)
}
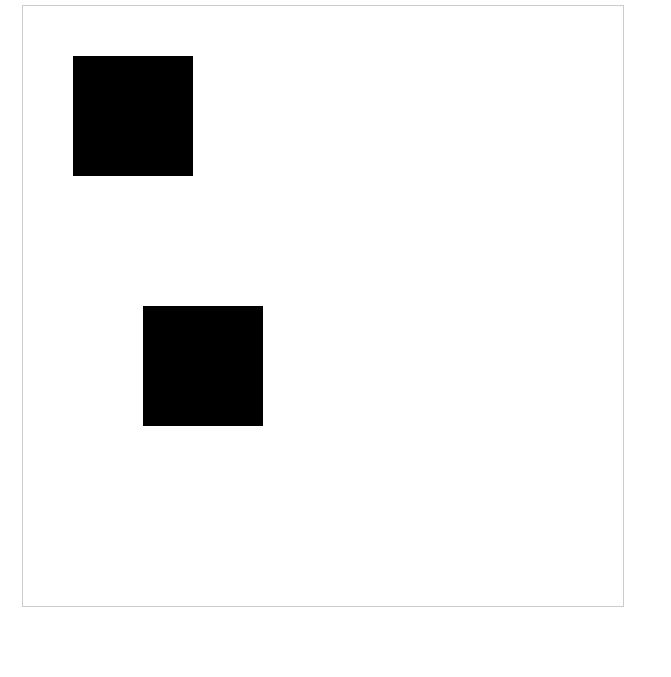
5.2 旋转 rotate
rotate(angle)这个方法只接受一个参数:旋转的角度(angle),它是顺时针方向的,以弧度为单位的值。
旋转的中心点始终是 canvas 的原点,如果要改变它,我们需要用到 translate 方法。
5.3 缩放 scale
scale(x, y): scale 方法可以缩放画布的水平和垂直的单位。两个参数都是实数,可以为负数,x 为水平缩放因子,y 为垂直缩放因子,如果比1小,会缩小图形, 如果比1大会放大图形。默认值为1, 为实际大小。
画布初始情况下, 是以左上角坐标为原点的第一象限。如果参数为负实数, 相当于以x 或 y轴作为对称轴镜像反转(例如, 使用translate(0,canvas.height); scale(1,-1); 以y轴作为对称轴镜像反转, 就可得到著名的笛卡尔坐标系,左下角为原点)。
默认情况下,canvas 的 1 个单位为 1 个像素。举例说,如果我们设置缩放因子是 0.5,1 个单位就变成对应 0.5 个像素,这样绘制出来的形状就会是原先的一半。同理,设置为 2.0 时,1 个单位就对应变成了 2 像素,绘制的结果就是图形放大了 2 倍。
5.4 变形 transform
transform(a, b, c, d, e, f)
a (m11): 水平方向的缩放;
b(m12): 竖直方向的倾斜偏移;
c(m21): 水平方向的倾斜偏移;
d(m22): 竖直方向的缩放;
e(dx): 水平方向的移动;
f(dy): 竖直方向的移动.
// 得到画布
const myCanvas: HTMLCanvasElement = document.getElementById('mycanvas') as HTMLCanvasElement
// 获得上下文
const ctx = myCanvas.getContext('2d')
if (ctx !== null) {
// 保存
ctx.save()
ctx.transform(0.5, 0, 1, 0.5, 100, 100)
ctx.fillRect(0, 0, 100,100)
// 恢复
ctx.restore()
// 渲染位置是没有存档之前的位置
ctx.fillRect(0, 200, 100, 100)
}
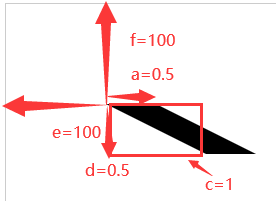
5.5 滚动的车轮案例
- index.html
<!DOCTYPE html>
<html lang="en">
<head>
<meta charset="UTF-8">
<meta http-equiv="X-UA-Compatible" content="IE=edge">
<meta name="viewport" content="width=device-width, initial-scale=1.0">
<title>canvas的变形-滚动的车轮</title>
<link rel="stylesheet" href="./css/reset.css" type="text/css">
<link rel="stylesheet" href="./css/index.css" type="text/css">
</head>
<body>
<canvas id="mycanvas"width="1200" height="600" >
当前的浏览器版本不支持,请升级浏览器
</canvas>
<script src='./dist/canvas.js'></script>
</body>
</html>
- 所需图片
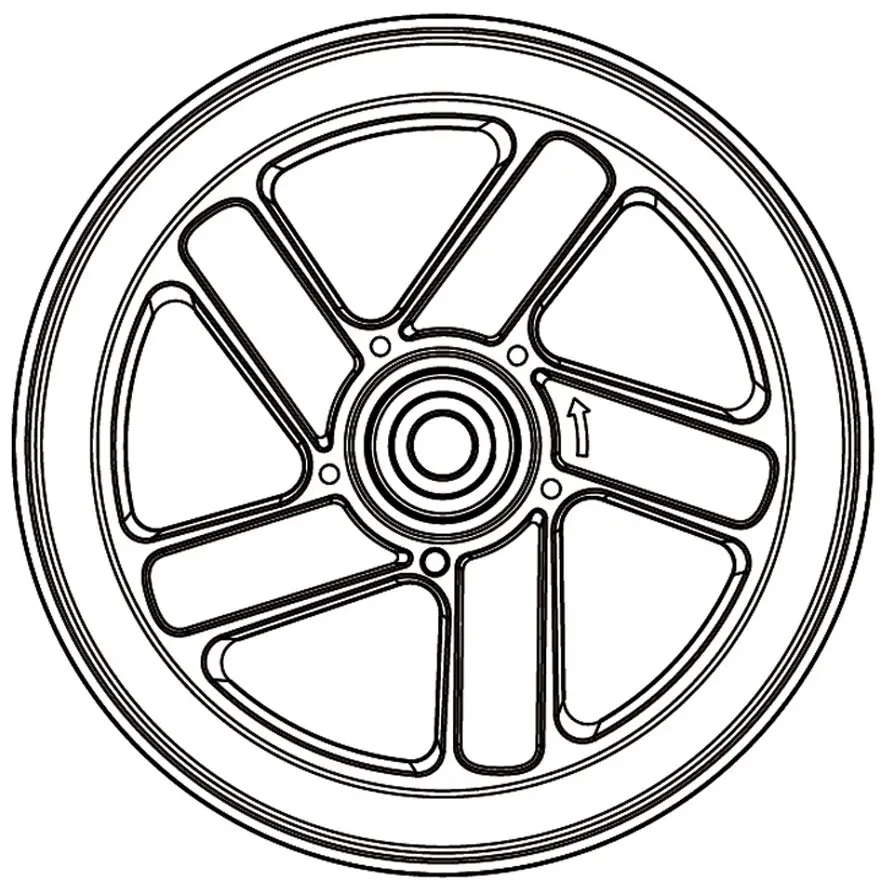
- canvas.ts
// 得到画布
const myCanvas: HTMLCanvasElement = document.getElementById('mycanvas') as HTMLCanvasElement
// 获得上下文
const ctx = myCanvas.getContext('2d')
if (ctx !== null) {
// 第一步是创建一个image元素
const image:HTMLImageElement = new Image()
// 用src设置图片的地址
image.src = "image/汽车车轮.png"
// 必须要在onload函数内绘制图片,否则不会渲染
image.onload = () => {
// 定时器
// 旋转的度数
let deg = 0
// 位置
let x= -100
setInterval(() => {
// 清除画布
ctx.clearRect(0, 0, myCanvas.width, myCanvas.height)
deg += 0.1
x += 5
if(x >= myCanvas.width - 100) {
x = -100
}
// 备份
ctx.save()
// 平移, 目前我们的原点为(100,300)
ctx.translate(x, 300)
// 旋转,因为旋转始终在canvas的原点,所以我们得用translate改变原点。
ctx.rotate(deg)
// 我们得让车轮的中心处于原点,所以我们需要在第一个和第二个参数各为第三和第四个参数的一半然后再加负号
ctx.drawImage(image, -100, -100, 200, 200)
// 恢复
ctx.restore()
}, 1000/60)
}
}
- 整体架构
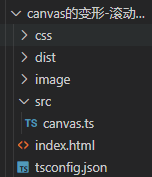
- 实现的效果
![image]()
六、合成与裁剪
合成其实就是我们常见的蒙版状态,本质就是如何进行压盖,如何进行显示。
在之前我们总是将一个图形画在另一个之上,对于其他更多的情况,仅仅这样是远远不够的。比如,对合成的图形来说,绘制顺序会有限制。不过,我们可以利用 globalCompositeOperation 属性来改变这种状况。此外, clip属性允许我们隐藏不想看到的部分图形。
比如我们此时花了一个方和一个圆,第一次画的是方,第二次画的是圆,所以会出现圆压盖方的现象
// 得到画布
const myCanvas: HTMLCanvasElement = document.getElementById('mycanvas') as HTMLCanvasElement
// 获得上下文
const ctx = myCanvas.getContext('2d')
if (ctx !== null) {
ctx.fillStyle = 'skyblue'
ctx.fillRect(100, 100, 100, 100)
ctx.fillStyle = 'deeppink'
ctx.beginPath()
ctx.arc(200, 200, 60, 0, 7,false)
ctx.fill()
}
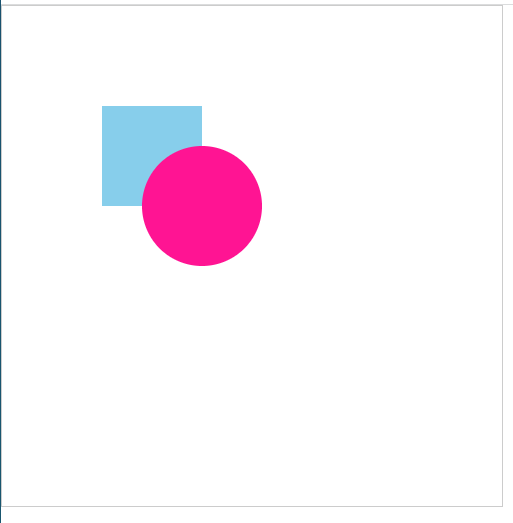
6.1 globalCompositeOperation
globalCompositeOperation = type
这个属性设定了在画新图形时采用的遮盖策略,其值是一个标识12种遮盖方式的字符串。具体情况看MDN。
我们可以通过这个属性来对上方设置压盖顺序:
比如说此时我们想让粉色在下面, 可以使用destination-over:
// 得到画布
const myCanvas: HTMLCanvasElement = document.getElementById('mycanvas') as HTMLCanvasElement
// 获得上下文
const ctx = myCanvas.getContext('2d')
if (ctx !== null) {
ctx.fillStyle = 'skyblue'
ctx.fillRect(100, 100, 100, 100)
ctx.globalCompositeOperation= 'destination-over'
ctx.fillStyle = 'deeppink'
ctx.beginPath()
ctx.arc(200, 200, 60, 0, 7,false)
ctx.fill()
}

6.2 裁剪路径
裁切路径和普通的 canvas 图形差不多,不同的是它的作用是遮罩,用来隐藏不需要的部分。如下图所示。红边五角星就是裁切路径,所有在路径以外的部分都不会在 canvas 上绘制出来。
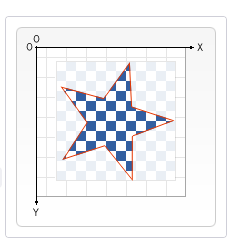
如果和上面介绍的 globalCompositeOperation 属性作一比较,它可以实现与 source-in 和 source-atop差不多的效果。最重要的区别是裁切路径不会在 canvas 上绘制东西,而且它永远不受新图形的影响。这些特性使得它在特定区域里绘制图形时相当好用。
clip(): 将当前正在构建的路径转换为当前的裁剪路径。默认情况下,canvas 有一个与它自身一样大的裁切路径(也就是没有裁切效果)。
6.3 刮刮乐案例
- index.html
<!DOCTYPE html>
<html lang="en">
<head>
<meta charset="UTF-8">
<meta http-equiv="X-UA-Compatible" content="IE=edge">
<meta name="viewport" content="width=device-width, initial-scale=1.0">
<title>canvas实现刮刮乐</title>
<link rel="stylesheet" href="./css/reset.css" type="text/css">
<link rel="stylesheet" href="./css/index.css" type="text/css">
</head>
<body>
<div>
特等奖
<canvas width="250" height="60" id="mycanvas">
当前的浏览器版本不支持,请升级浏览器
</canvas>
</div>
<script src='./dist/canvas.js'></script>
</body>
</html>
- index.css
div {
border: 1px solid #000;
width: 250px;
height: 60px;
font-size: 40px;
line-height: 60px;
text-align: center;
position: relative;
user-select: none;
}
canvas {
position: absolute;
left: 0;
top: 0;
}
- canvas.ts
// 得到画布
const myCanvas: HTMLCanvasElement = document.getElementById('mycanvas') as HTMLCanvasElement
// 获得上下文
const ctx = myCanvas.getContext('2d')
if (ctx !== null) {
ctx.fillStyle = '#333'
ctx.fillRect(0, 0, 250, 60)
// 设置新画上的元素,实际上就是擦除之前的元素
ctx.globalCompositeOperation = 'destination-out'
const func = (event:any) => {
// 画图
ctx.beginPath()
ctx.arc(event.offsetX, event.offsetY,10, 0, Math.PI * 2,false)
ctx.fill()
}
// 按下
myCanvas.onmousedown = () => {
// 添加鼠标移动事件
myCanvas.addEventListener('mousemove', func)
}
// 松开
myCanvas.onmouseup = () => {
// 删除鼠标移动事件
myCanvas.removeEventListener('mousemove', func)
}
}
- 实现效果
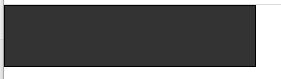
七、总结
至此,一个简单的学习canvas教程已经完结,大家还是多看看文档吧,希望这个教程能让大家喜欢上canvas并且好好的利用它!




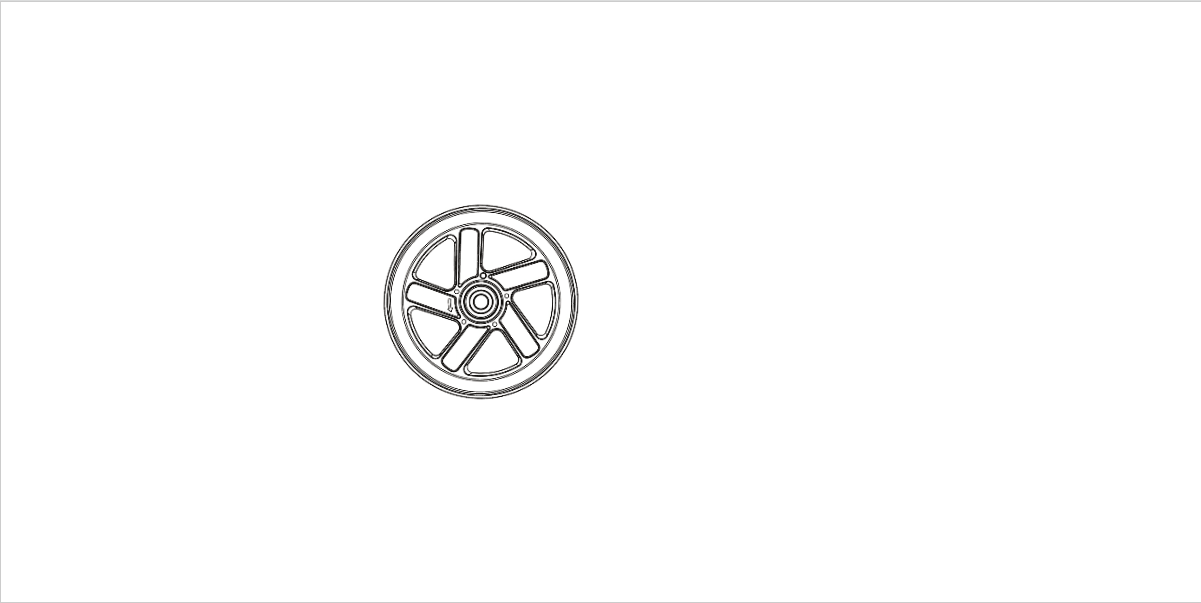


 浙公网安备 33010602011771号
浙公网安备 33010602011771号