[navicat] --操作一
【转自】http://www.cnblogs.com/zifashaonian10000/p/4191746.html--紫发少年
在管理MySQL数据库的图形化工具中,最为熟知的就是phpMyAdmin和Mysql-Front。
Navicat MySQL可以与任何3.21或以上版本的MySQL一起工作,并支持大部分的MySQL最新功能,包括触发器、存储过程、函数、事件、视图、管理用户,不管是对于专业的数据库开发人员还是DB新手来说,其精心设计的用户图形界面(GUI)都为我们安全、便捷的操作MySQL数据信息提供了一个简洁的管理平台。不但可以为window平台稳定运行,同样兼容于Mac OS X 和Linux系统。

下载安装
下载想要的版本,全程下一步安装,安装完成默认路径C:\Program Files (x86)\PremiumSoft\Navicat Premium(可能会有差异)。
创建连接数据库
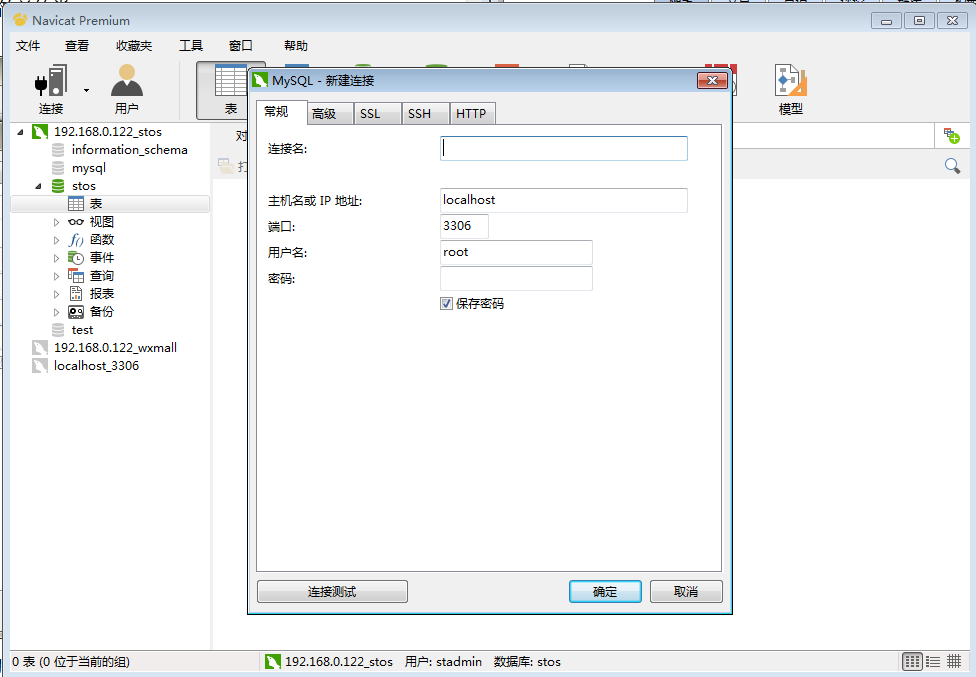
连接成功后,在左侧的导航窗口后会看到本机所有的MySQL数据库,其中灰色的表示没有打开数据库,绿色的标识的就是已经被打开的数据库。

新建数据库和表
新建数据库比较简单,在Navicat导航视图(如图1)的左边连接导航栏中的空白区域点击右键就可以看到【新建数据库】的命令,这个very easy,我来建一个管理学生的数据库:school.
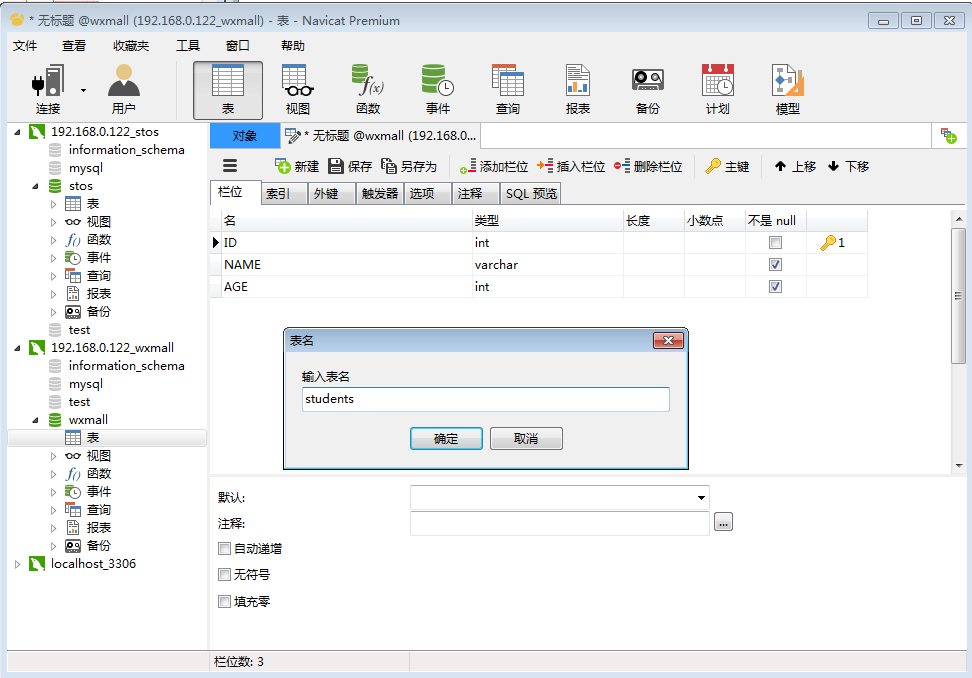
"栏位"相当于"字段"。如果数据库比较复杂,我们可以根据需求做相关的设置,在“栏位”标签栏中还有索引,外键,触发器供我们调用,在“SQL预览下是SQL语句”,这对于我们学习SQL语句来说很有用。
管理和维护数据表和数据库
右键选择表students,在右键菜单靠下的位置有个一个【维护表】的选项,其选项下包括分析表、检查表、优化表、修发表4个命令供我们使用。
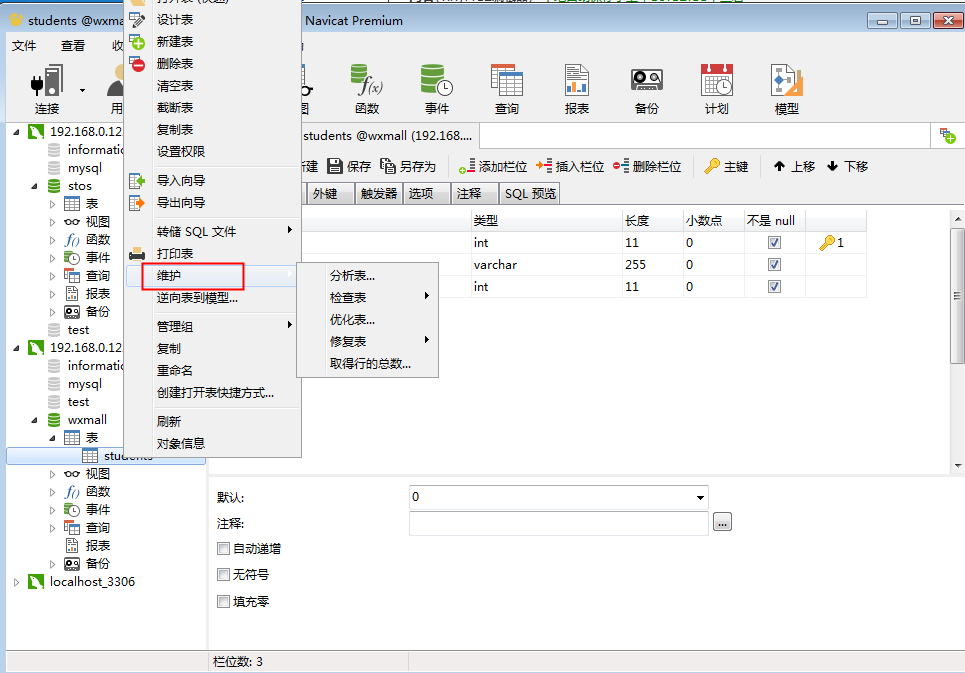
【导出数据表】
步骤1:点击【导出向导】命令在步骤1中选择表类型:Excel文件

步骤2:选择导出表的存放位置
将导出的Excel表存放到合适的位置,如“我的文档”

步骤3:选择导出的需要导出的栏位(列),默认选中全部栏位
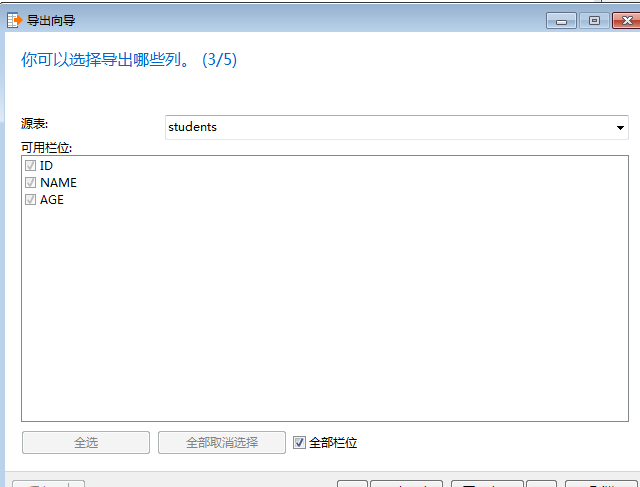
步骤4:定义附加选项
建议一定要勾选上“包含列的标题”一项,这样在导出的Excel表的数据看起来比较完整。

步骤5:完成导出
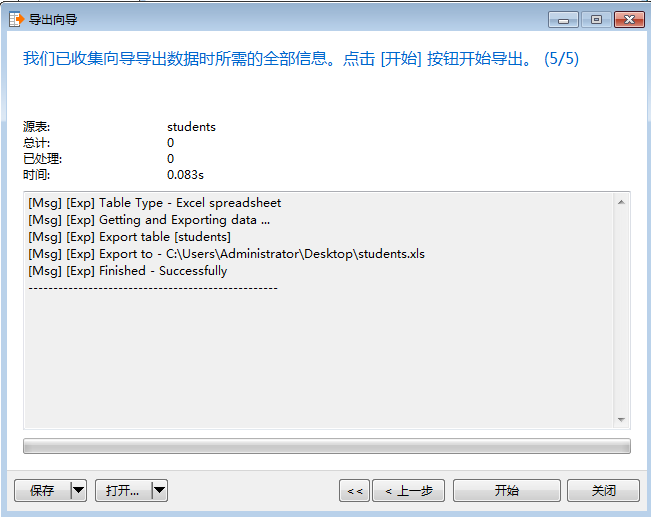
导入数据表
步骤1:运行【导入向导】,选择导入数据的类型
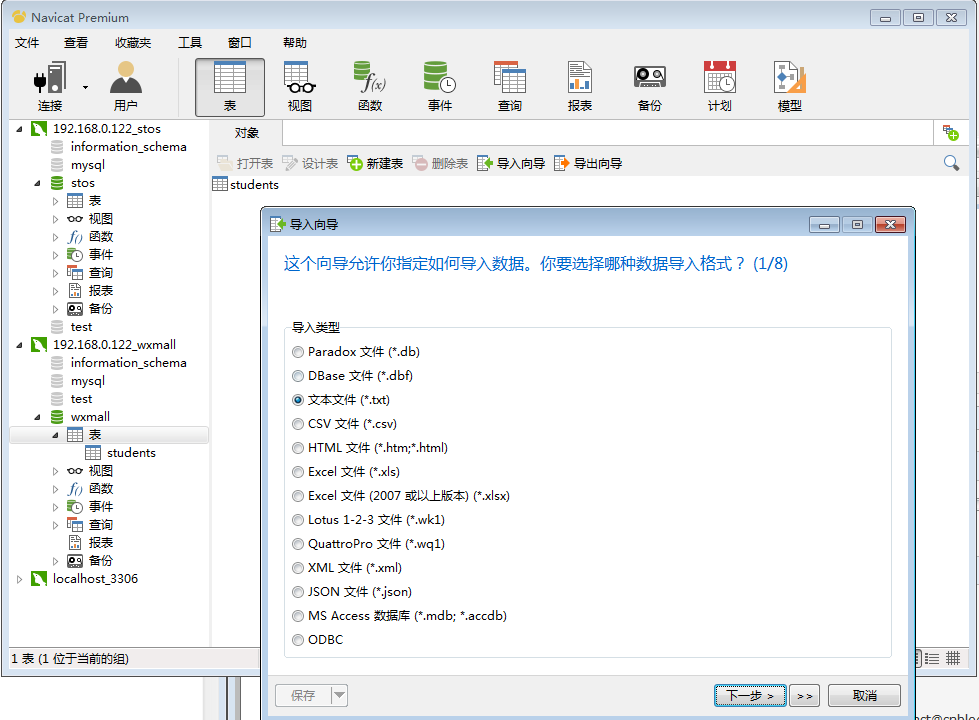
步骤2:选择文件数据源

步骤3:未知,系统过了步骤2直接进入步骤4,不知道这是不是一个系统的bug,为了和提示框同步,此处省略。
步骤4:给源文件定义一些附加选项


步骤5:选择目标表,也可以新建一个表

步骤6:定义源栏位和目标栏位的对应关系,如果目标栏位设置了主键,在这一步中一定要勾选,否则也将无法正常导入数据


步骤8:点击【开始】按钮执行导入命令,导入完成后还会有一个[Msg]的消息提示

执行完后,我们到数据库中去验证一下:

我们可以清晰的看到所有添加进来的数据,在这个窗口的左下角有一排小按钮值得注意,其中的“+”和“-”就是插入和删除一条记录的按钮,如果要添加一条记录的话可以将光标停留在最后一行的最后一个值上,然后按“Tab”键即可依次往下添加数据。
