React Native学习笔记(一)—— Win10 Win11安卓子系统的安装与使用 - Windows Subsystem for Android - WSA
写这篇文章的目的是为了学习React Native开发打基础,能够更好的运行、测试原生应用,带来比模拟器更好的体验。
WSA(适用于Windows的Android™️子系统),全称Windows Subsystem for Android,它能够让你在Windows 11系统中安装和使用Android应用程序。
官方开发人员指南链接:适用于 Android™️ 的 Windows 子系统 | Microsoft Docs(https://docs.microsoft.com/zh-cn/windows/android/wsa/)
Windows Subsystem for Android (中文译名:适用于 Android™️ 的 Windows 子系统)包括 Linux 内核和基于 Android 开源项目(AOSP)版本的 Android 操作系统。该子系统在 Hyper-V 虚拟机中运行,可以将 AOSP 环境中 App 的运行时和 API 映射到 Windows 图形层、内存缓冲区、输入模式、物理和虚拟设备以及传感器 ,已现身微软商店,需要 8GB 内存并推荐 16GB 配置,可在 ARM64 或 x64 处理器以及英特尔、AMD、高通的 CPU 上运行。Windows Subsystem for Android将面向 Beta 通道的美国用户开启测试。
2022年12月8日,微软更新了 Windows 11 系统上的 Windows Subsystem for Android(基于 Android 的 Windows 子系统)(版本2211.40000.7.0),系统版本更新 Android 13。
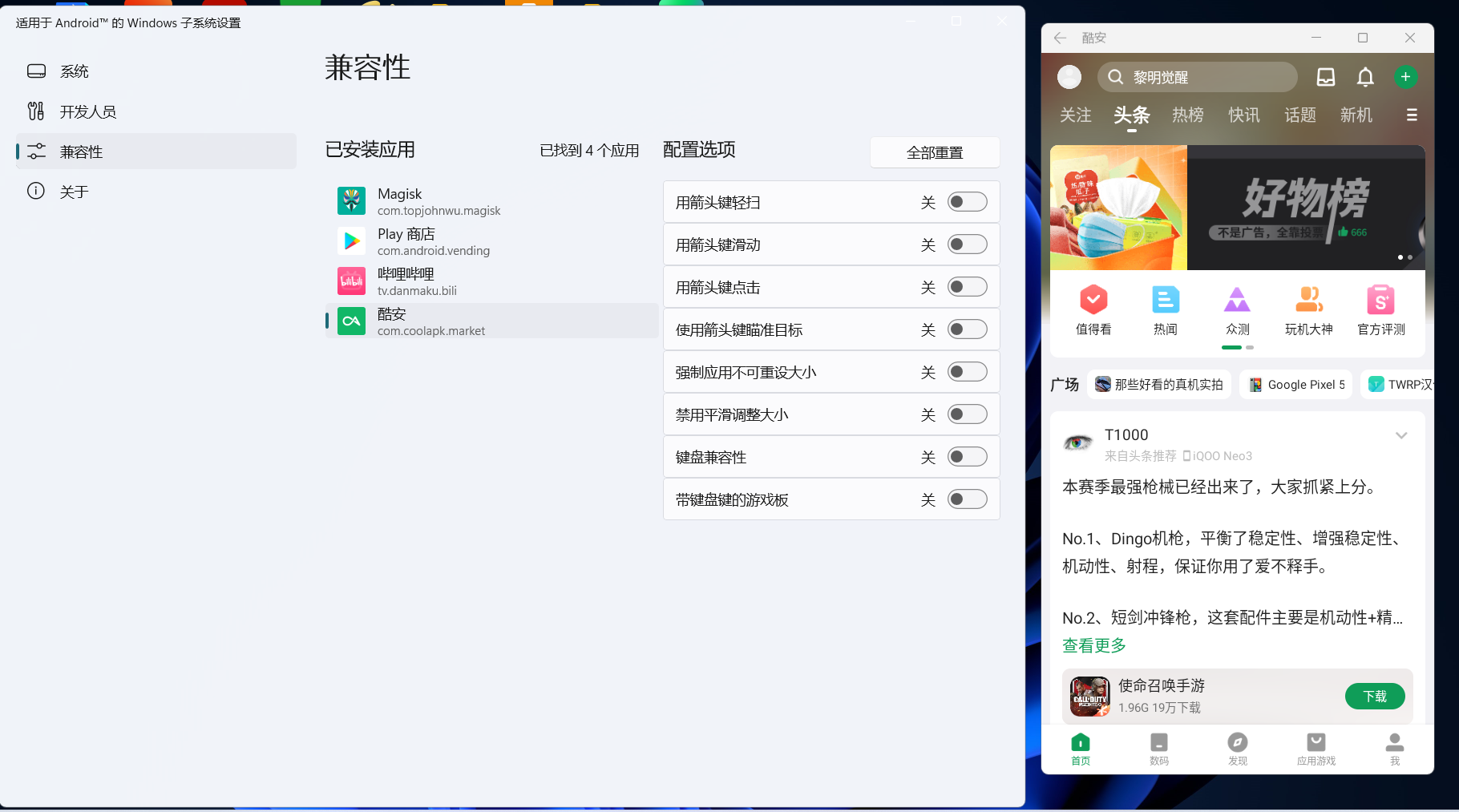
一、Android子系统的要求
- 确保Windows 11版本为22000.xxx或更高版本。
- 硬件必须支持并启用BIOS/UEFI虚拟化
- 确保微软商店版本为22110.1402.6.0或更高版本,并单击“获取更新”按钮升级其版本。
- 安卓子系统默认会分配4G内存,建议16G内存以上的电脑使用。
二、安装 Windows 虚拟化支持
2.1. 在Windows 11电脑上启用虚拟化
①打开 开始,输入 Windows 功能,然后从结果列表中打开 启用或关闭 Windows 功能。
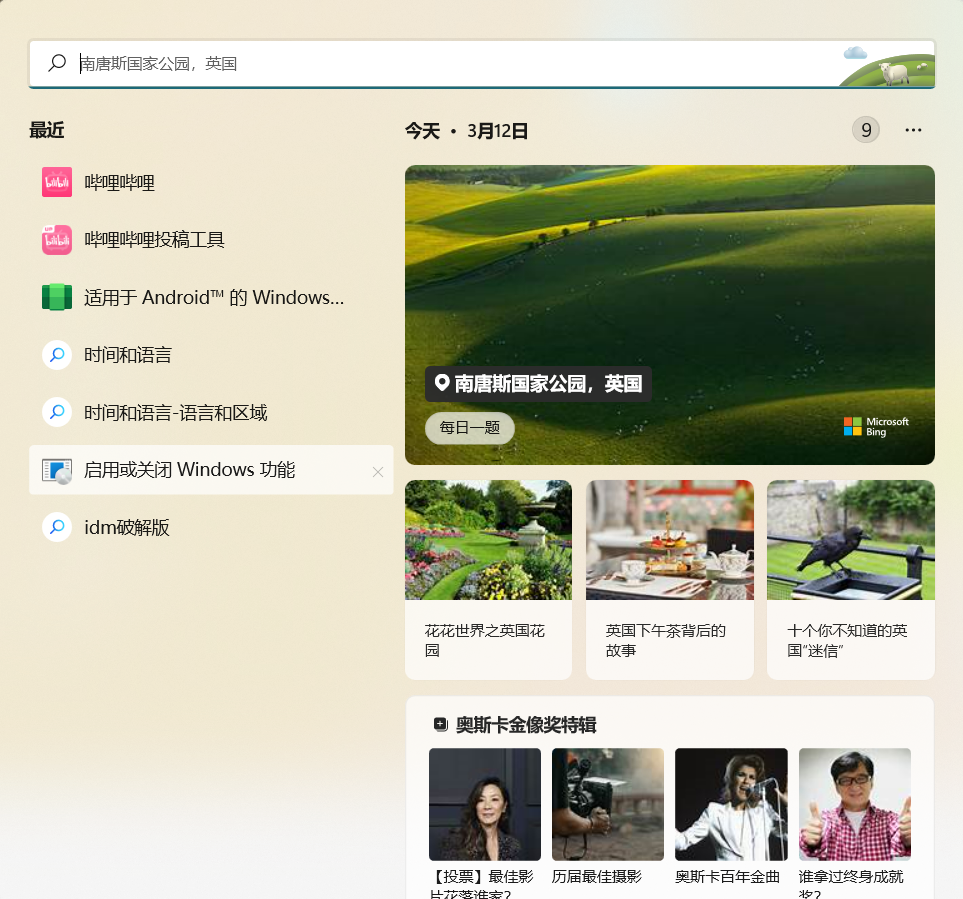
②在刚刚打开的 Windows 功能窗口中,找到 Hyper-V、Windows虚拟机监控程序平台和 虚拟机平台并勾选。
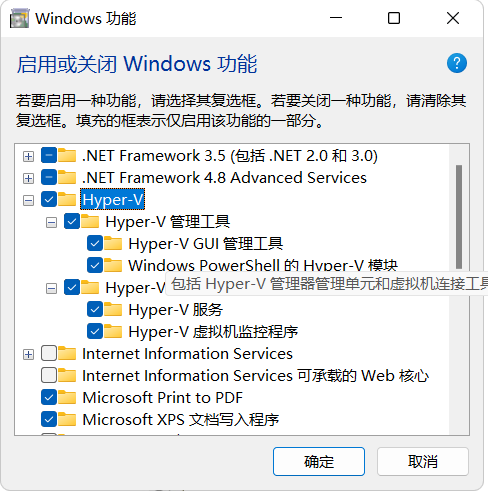
③点击 确定。 可能需要重启电脑。
如果你的电脑是家庭版,找不到Hyper-v,则可以使用下面的步骤,否则不需要。
正常专业以上版本在windows功能中直接勾选即可开启hyperv-v功能,家庭版的就没有该选择项开启,可以使用以下操作
新建bat脚本内如如下:
pushd "%~dp0" dir /b %SystemRoot%\servicing\Packages\*Hyper-V*.mum >hv.txt for /f %%i in ('findstr /i . hv.txt 2^>nul') do dism /online /norestart /add-package:"%SystemRoot%\servicing\Packages\%%i" del hv.txt Dism /online /enable-feature /featurename:Microsoft-Hyper-V -All /LimitAccess /ALL Pause
使用管理员身份执行该bat程序
重启计算机后就可以启用windows功能了(普通家庭版windows功能中是没有Hyper-V的选择的)
开启Hyper-V后会与虚拟机VM冲突,可以关闭Hyper-V
以管理员身份运行命令提示符cmd执行以下命令:
bcdedit /set hypervisorlaunchtype off bcdedit /set hypervisorlaunchtype off
若想重新启动:
bcdedit /set hypervisorlaunchtype auto
服务设置关闭
2.2. WSA安装
全称Windows Subsystem for Android,它能够让你在Windows 11系统中安装和使用Android应用程序。
①打开 Windows设置,将 时间和语言-语言和区域中的 国家或地区更改成美国。
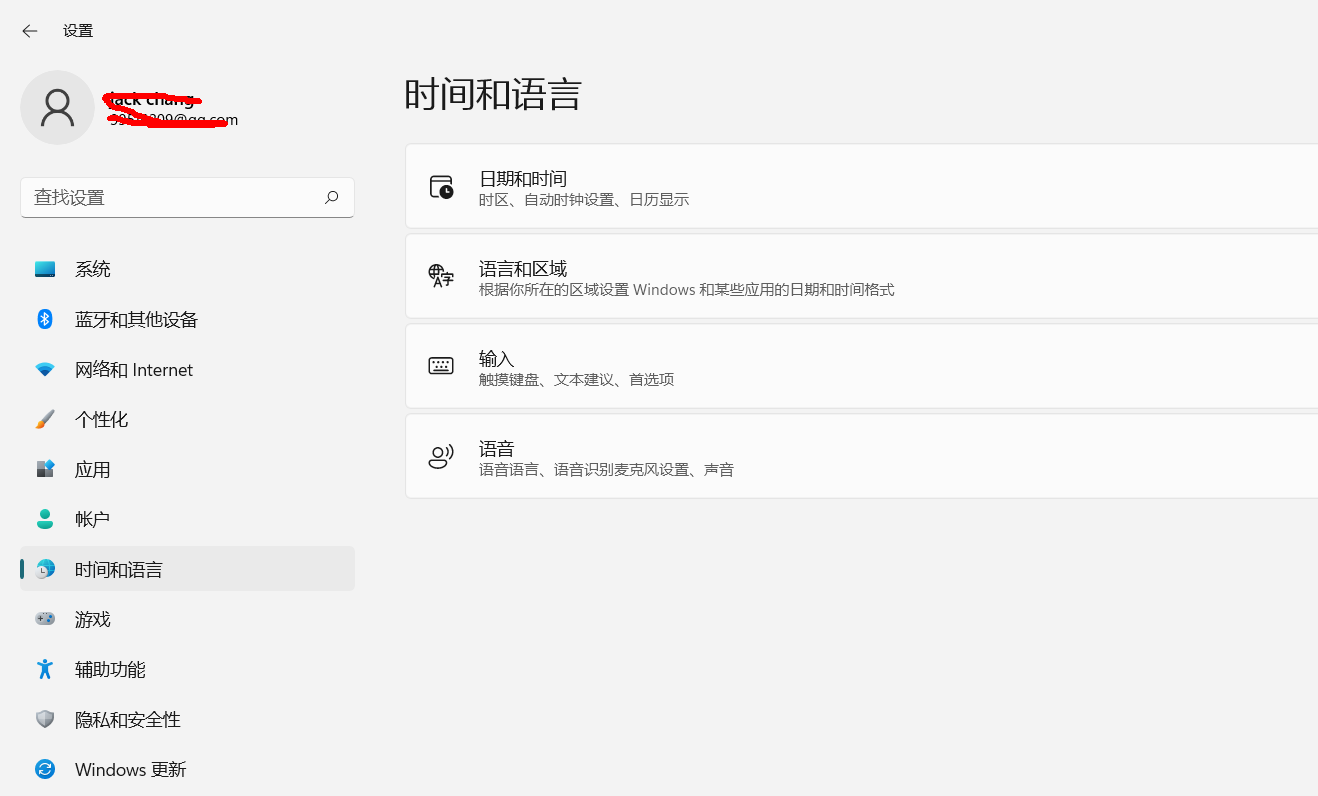
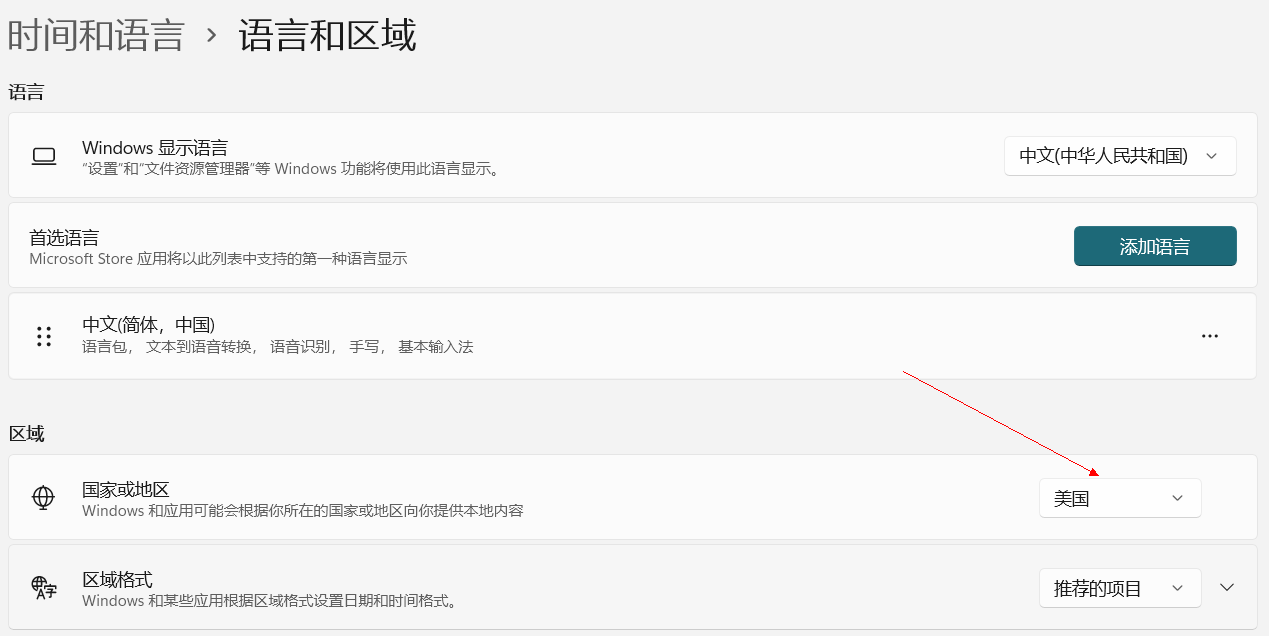
②打开链接 Windows Subsystem for Android™ with Amazon Appstore(https://www.microsoft.com/store/productId/9P3395VX91NR),点击右侧的 Get in Store app,跳转至Microsoft Store。
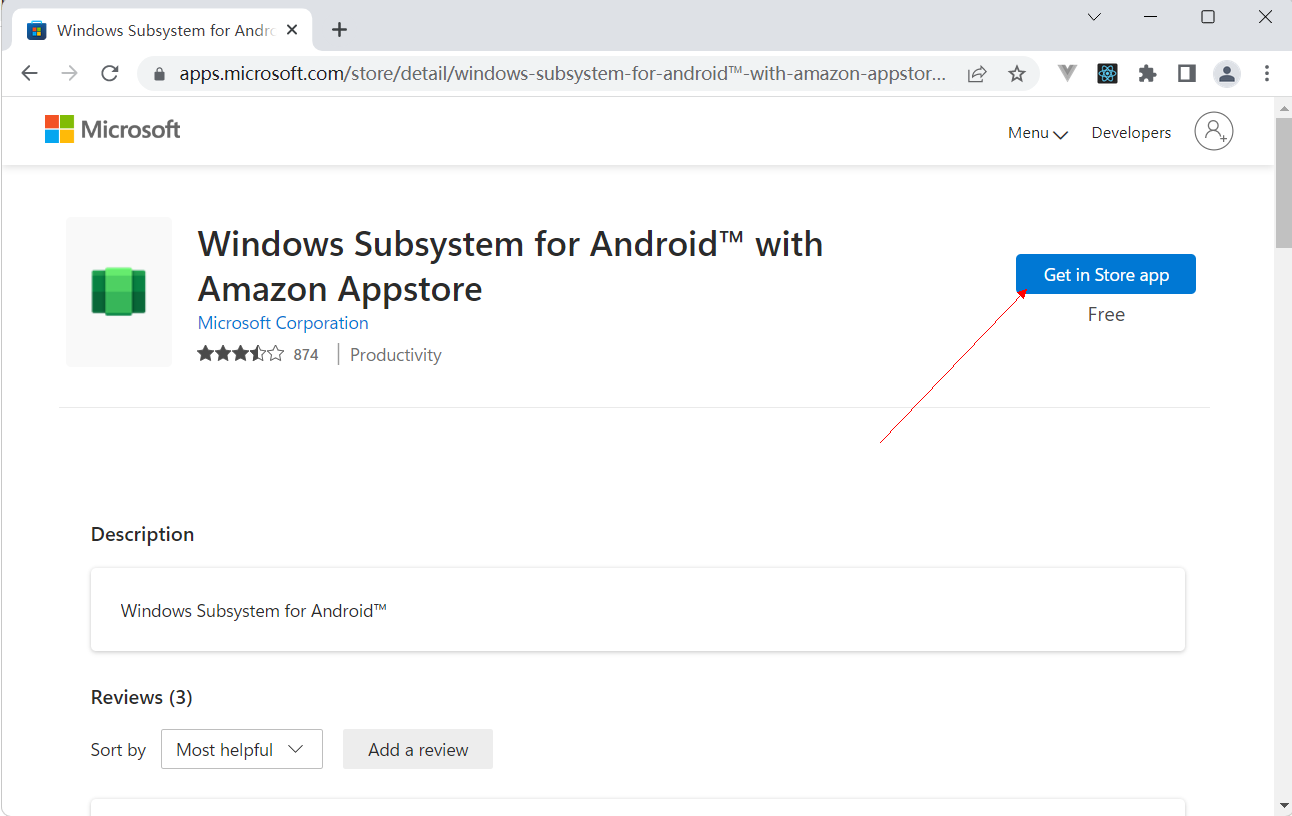
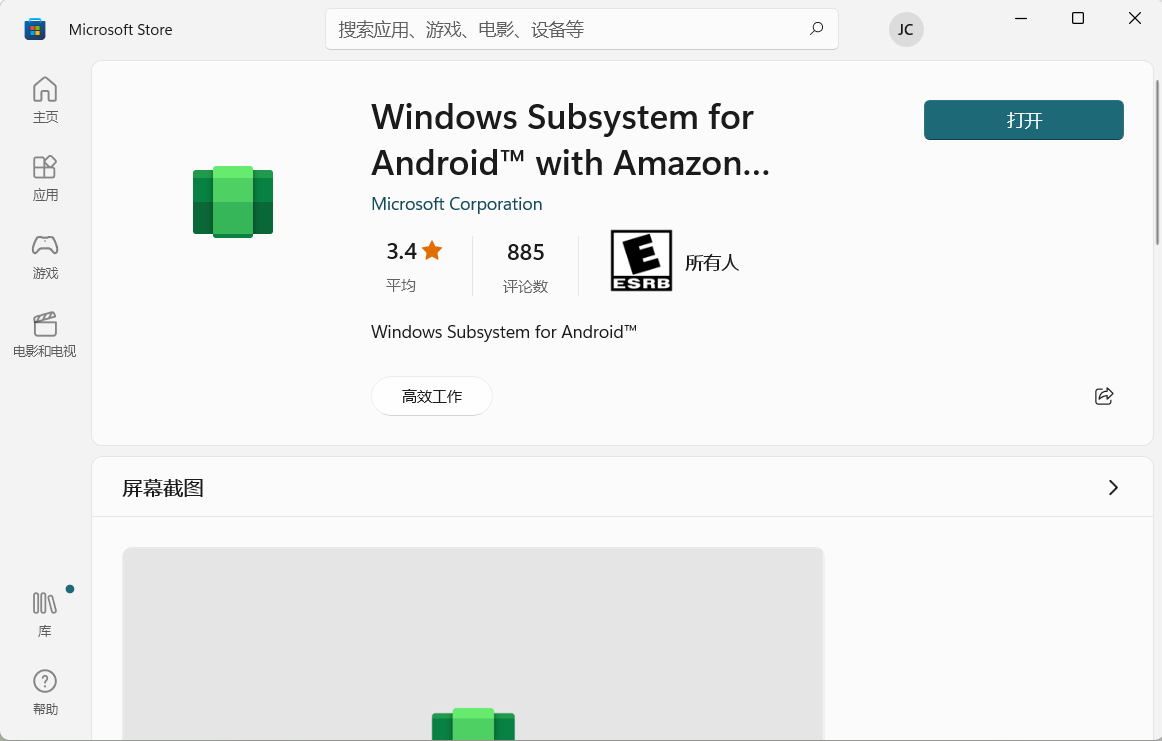
点击 安装,之后点击 下一步,最后点击 下载。
如果遇到微软商店连接慢、打不开等情况,可以参考我之前的文章:MicrosoftHostsPicker - 从此告别微软服务连接缓慢(https://www.xiaoheihe.cn/community/18745/list/67586326)。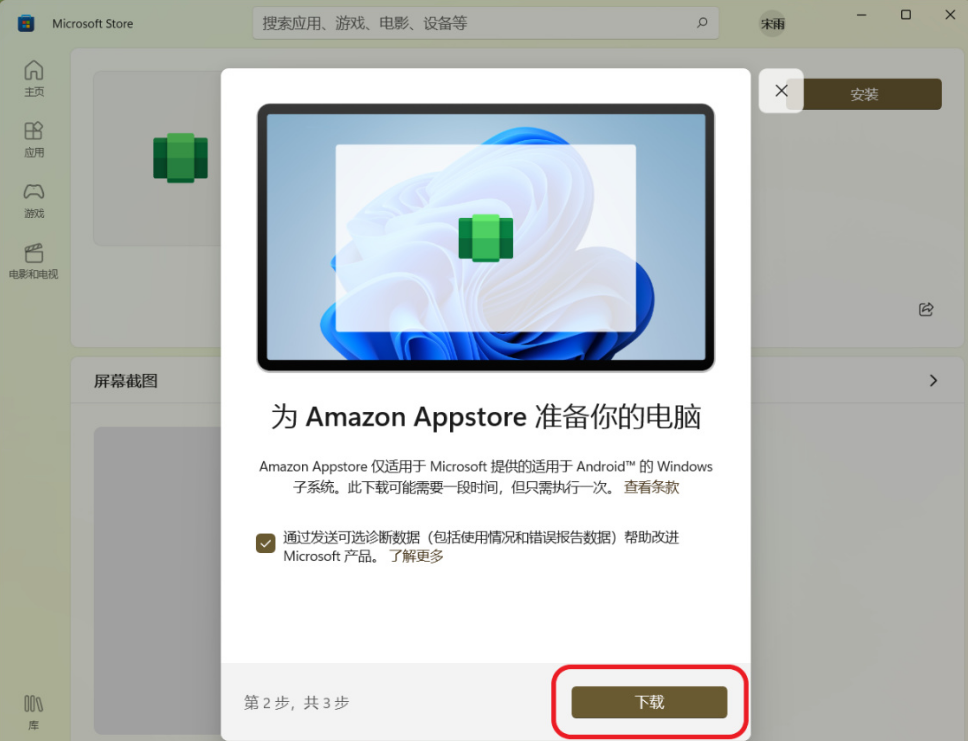
耐心等待下载完成。
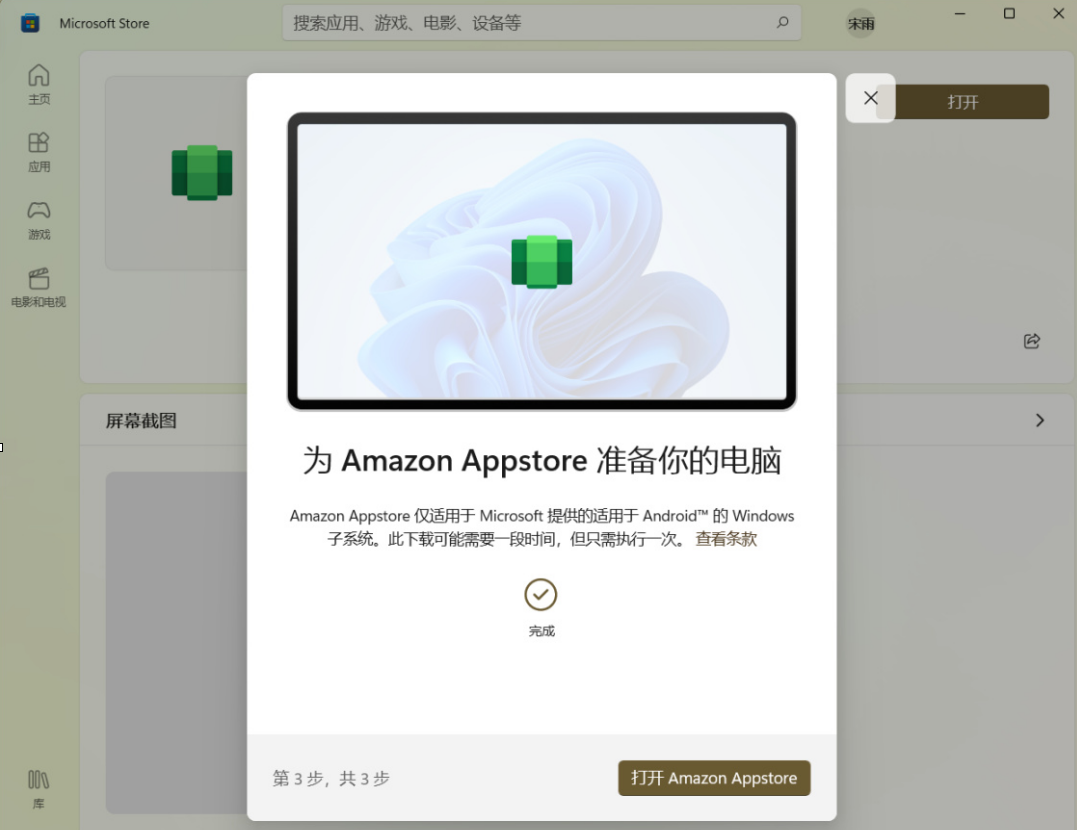
至此,WSA下载完成,你可以在 开始菜单的 所有应用中找到 适用于Windows的Android™️子系统(注意:在这种安装方式下,不可卸载亚马逊应用商店,否则将会使WSA一起被卸载)。
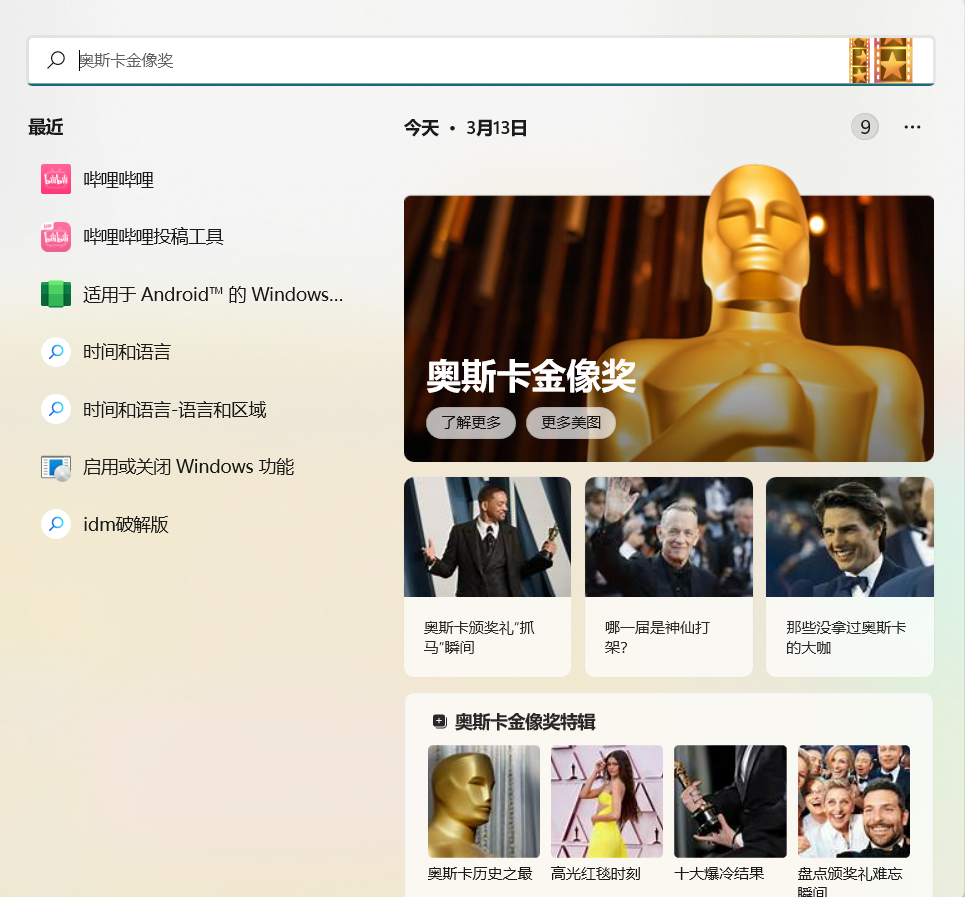
三. WSA的使用和配置
3.1、第一次运行
子系统资源一项,设置为按需要时,每次运行安卓app时都要重新启动WSA,需要花费一定的启动时间,关闭app时则自动关闭WSA。设置为连续时,则启动WSA后,WSA会一直保持开启,不论你是否正在运行app,但是会占用一定的系统资源。如果你希望拥有更加丝滑沉浸的使用体验,可以设置为 连续,并在 Windows设置的 应用-启动处将WSA设置为开机启动项,当你不需要使用WSA时,则要手动在WSA界面最下一栏点击 关闭。

并将 开发人员模式打开。
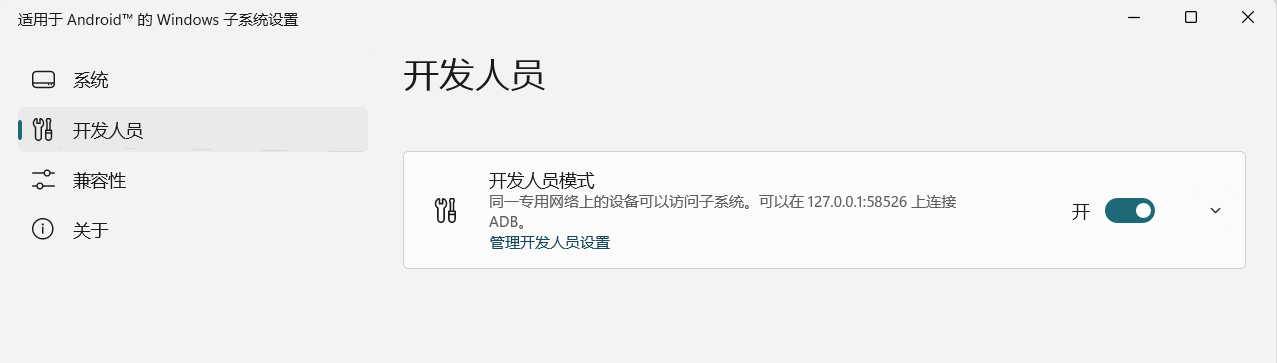
3.2、APP的安装
可以使用adb工具包在Windows终端的命令行处手动安装.apk文件,因为过于繁琐,将使用以下的安装方式。
①在Microsoft Store中下载安装WSATools(https://www.microsoft.com/store/productId/9n4p75dxl6fg)
②运行后点击 Install an APK,第一次运行会提示ADB is missing(找不到adb),点击 Install下载adb工具包,下载完成后点击 Select Folder选择要保存到的文件夹(不能删除,否则需要重新下载)。
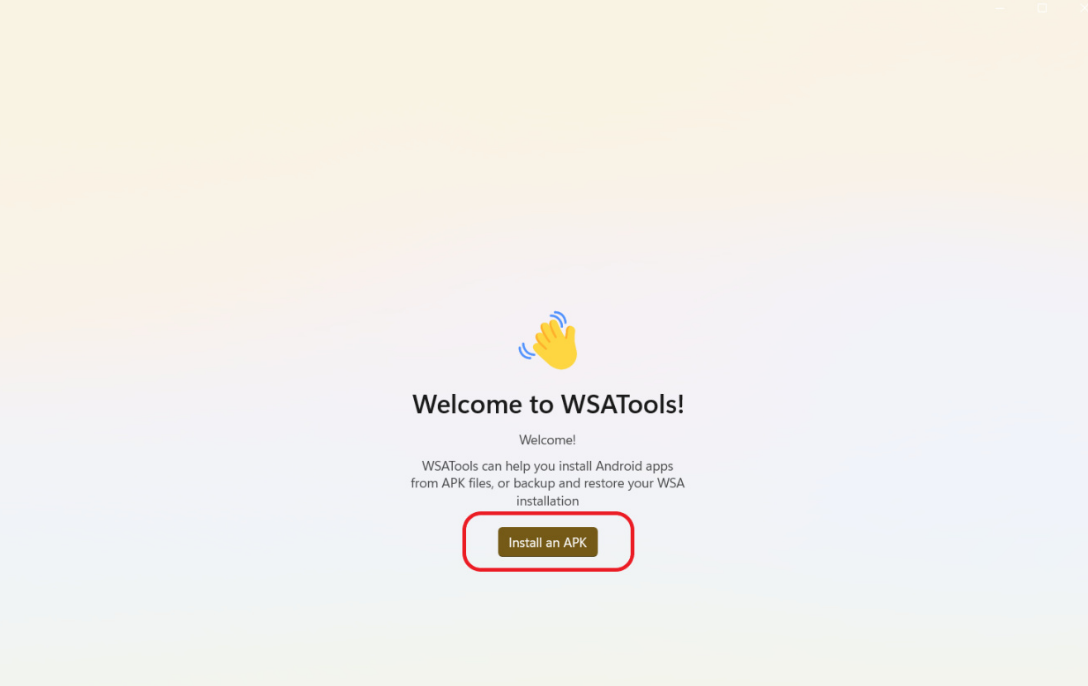
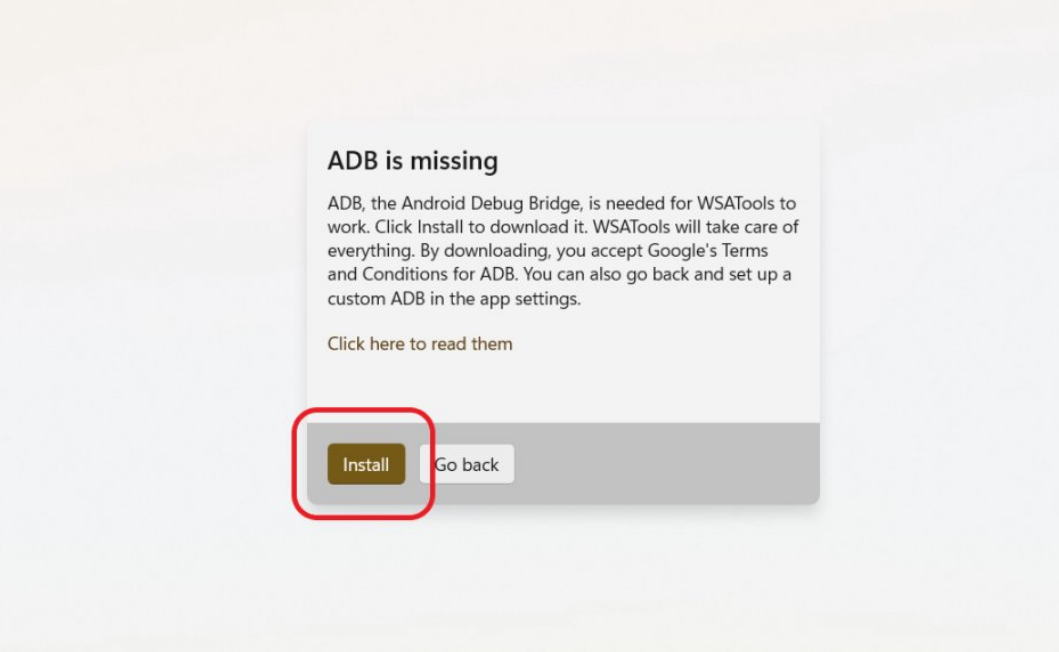
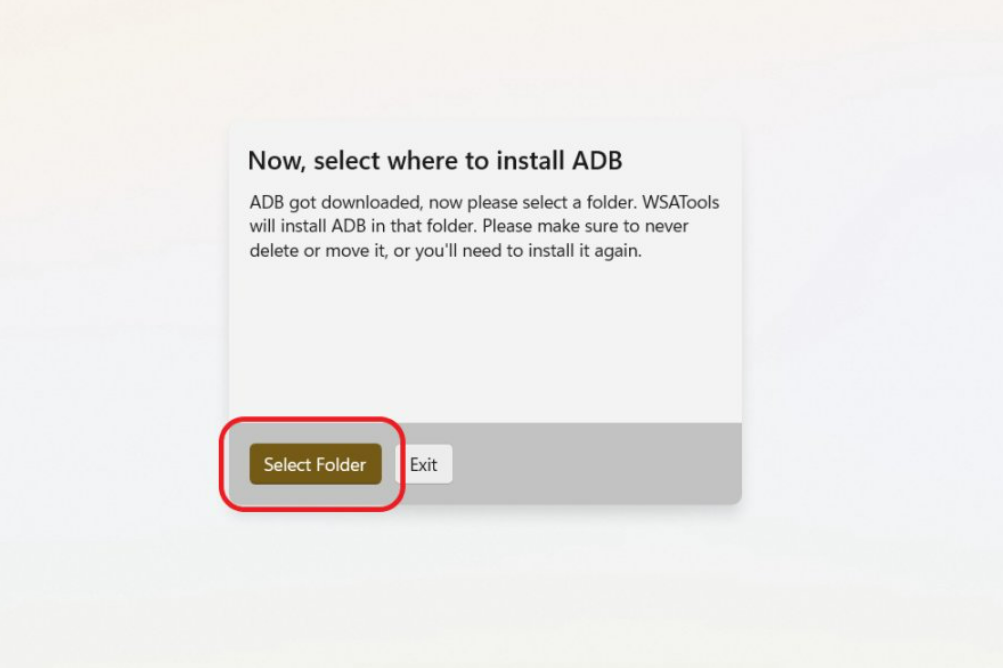
③下载 酷安(https://www.coolapk.com/)作为WSA的应用商店,下载完成后直接双击.apk安装包文件即可自动打开 WSATools,点击左下角的 Install即可安装。过程中如果WSA弹窗提示你 是否允许adb调试,点击允许。之后下载大多数应用程序只需使用酷安即可,而无需使用繁琐的adb工具。
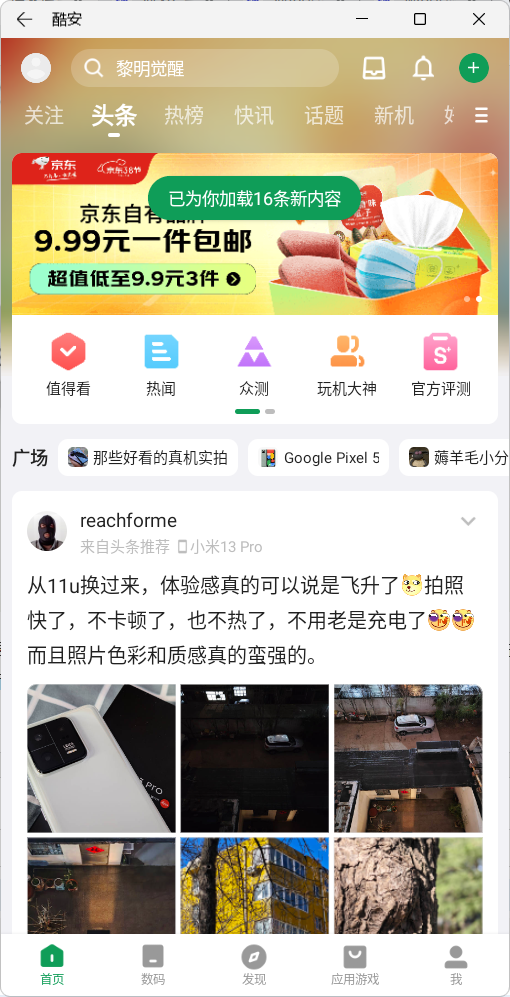
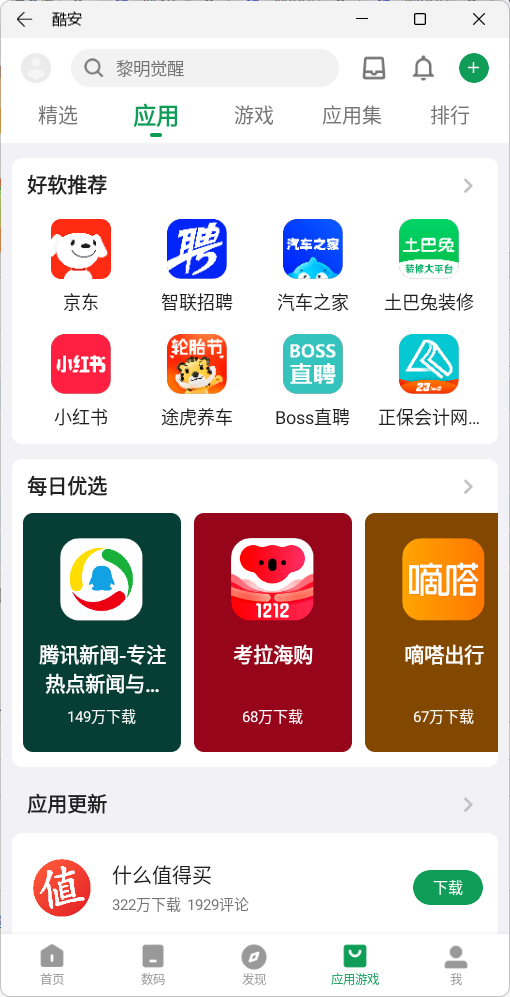
3.3、使用应用
点击“开始”->搜索应用名称,点击即可以使用应用了,不过有一些应用因为兼容的问题会闪退
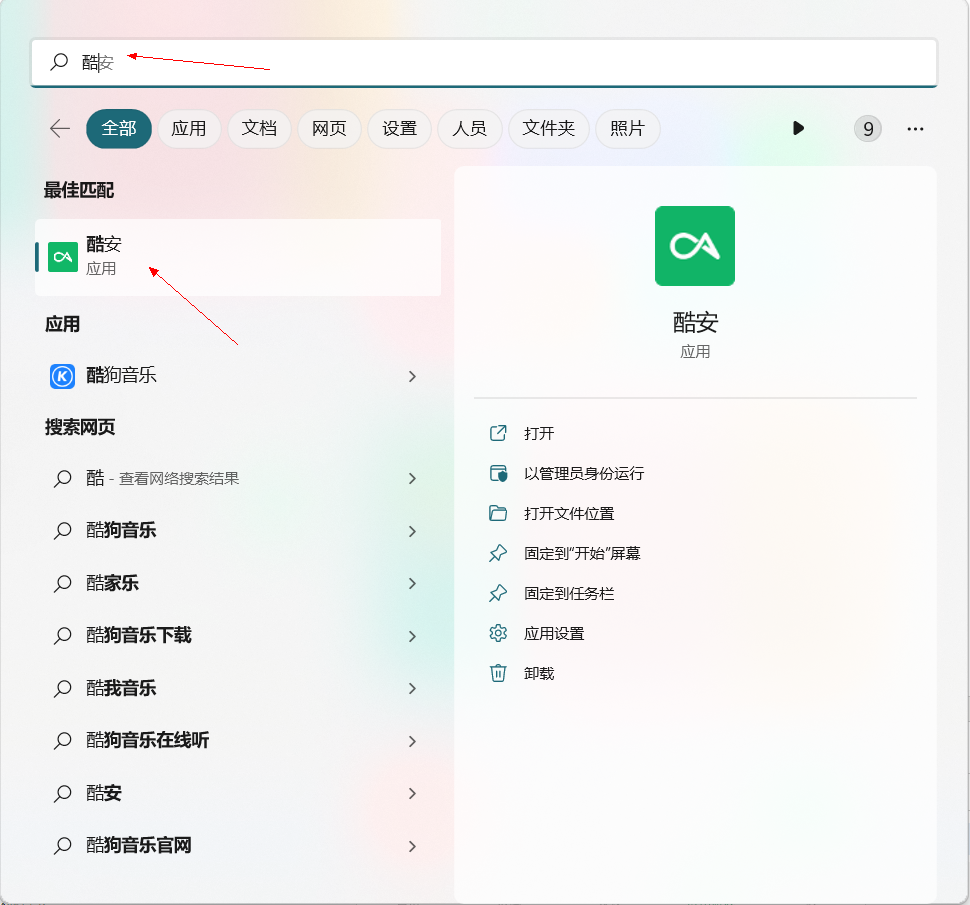
3.4、打包项目成apk
1、下载并安装最新版本的Hbuilder X

2、创建一个新的移动端项目,如H5+
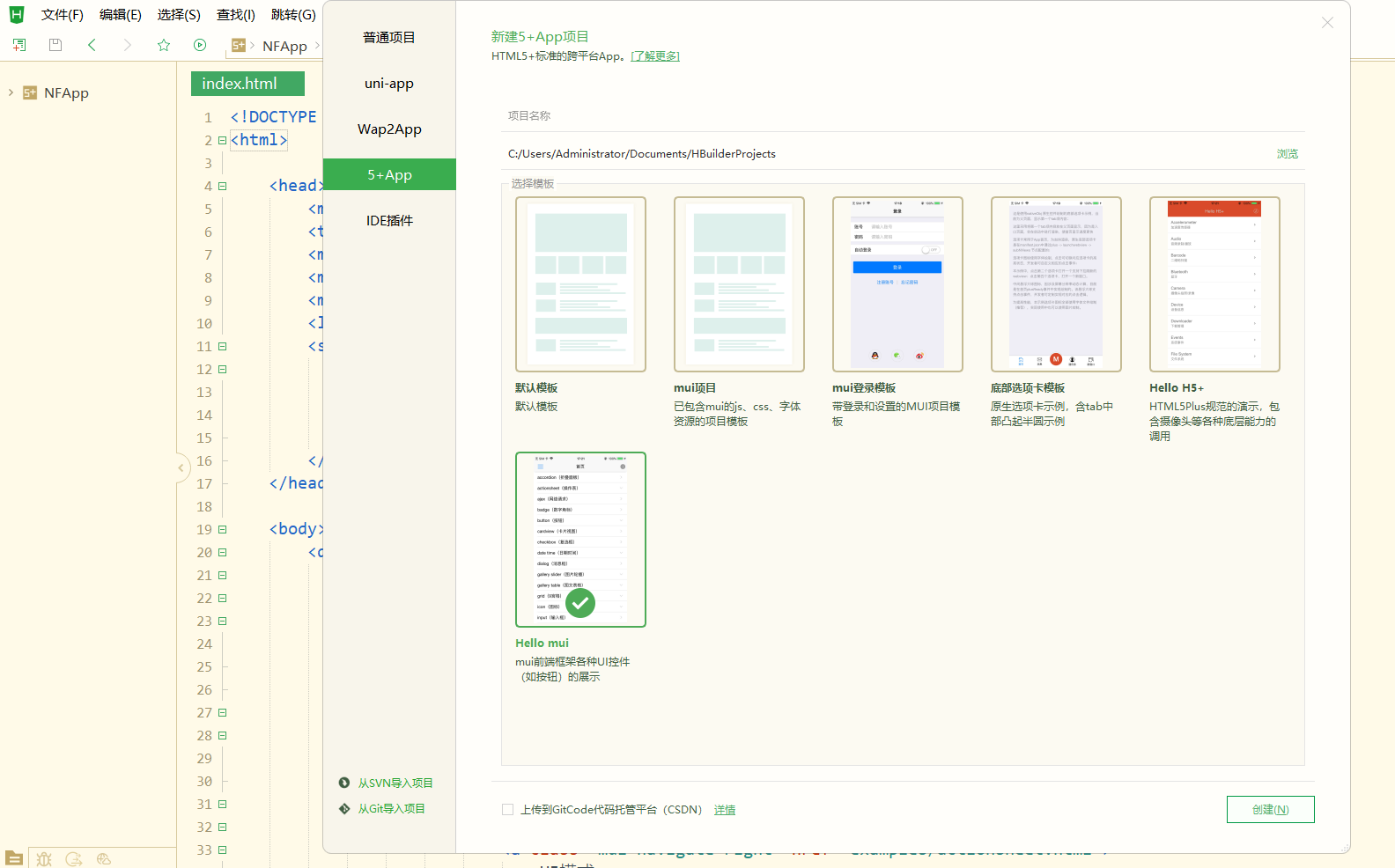
3、注册并登录IDE工具
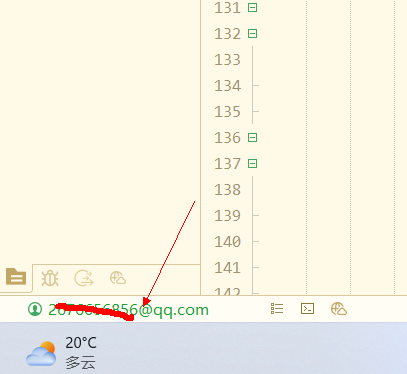
4、设置打包信息
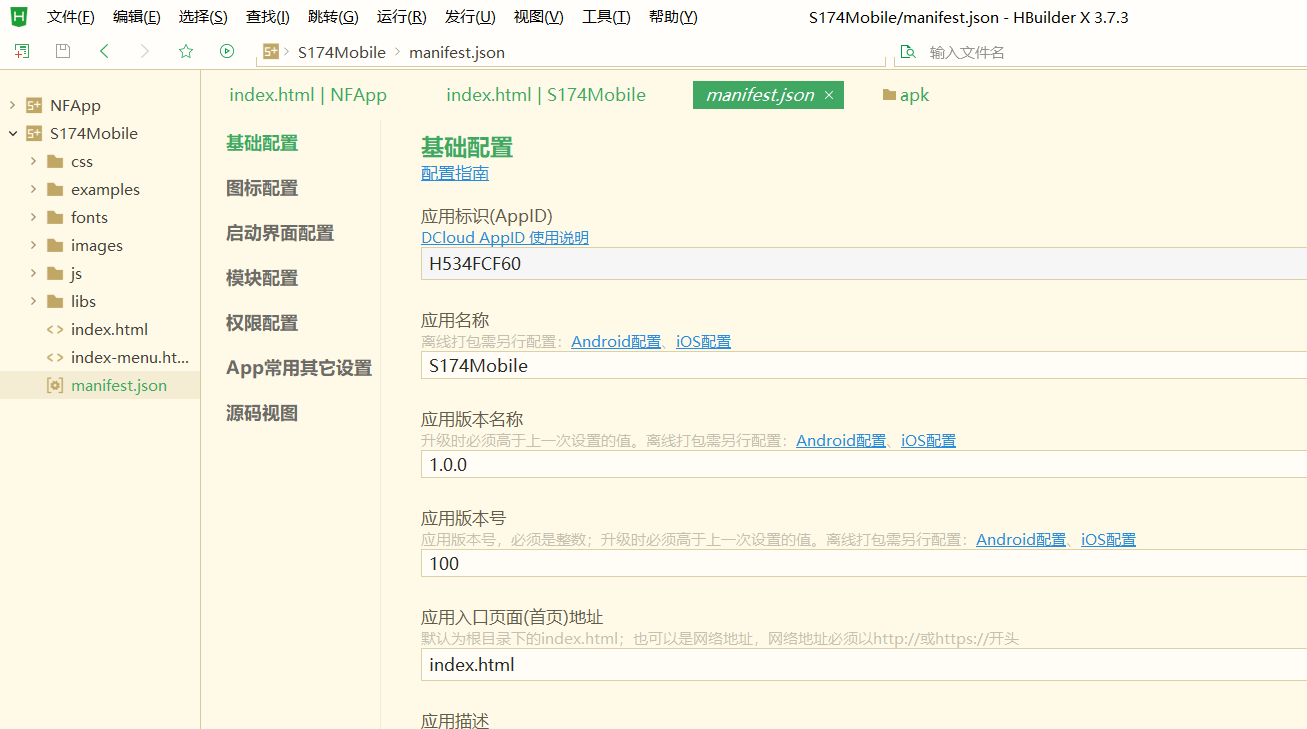
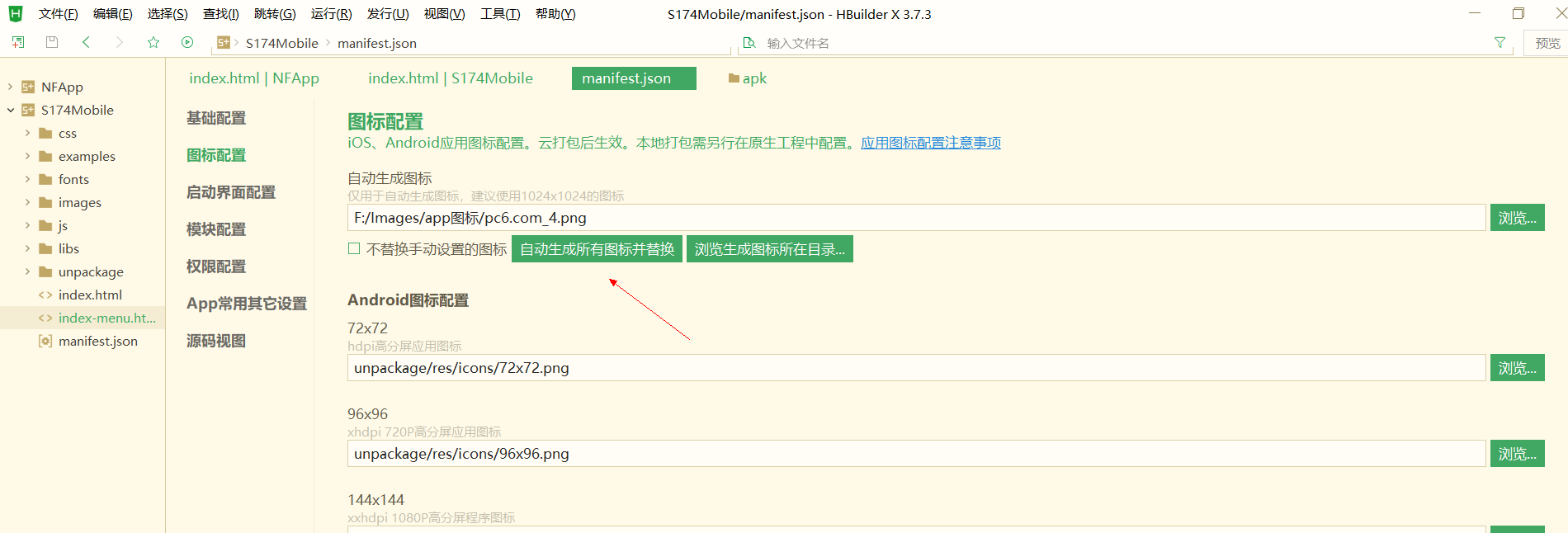
5、云打包或本地打包
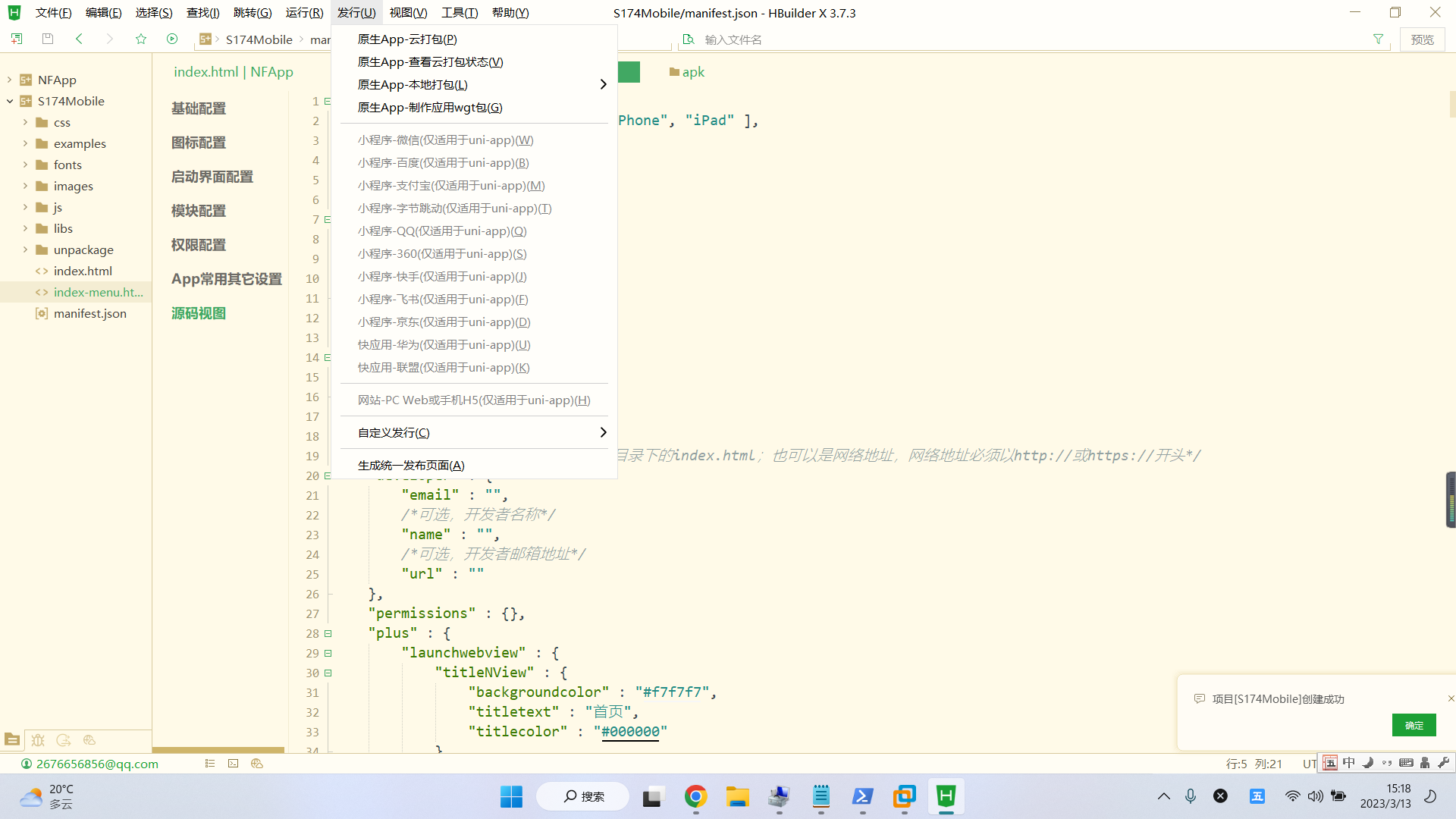
选择公共证书,正式项目先生成证书
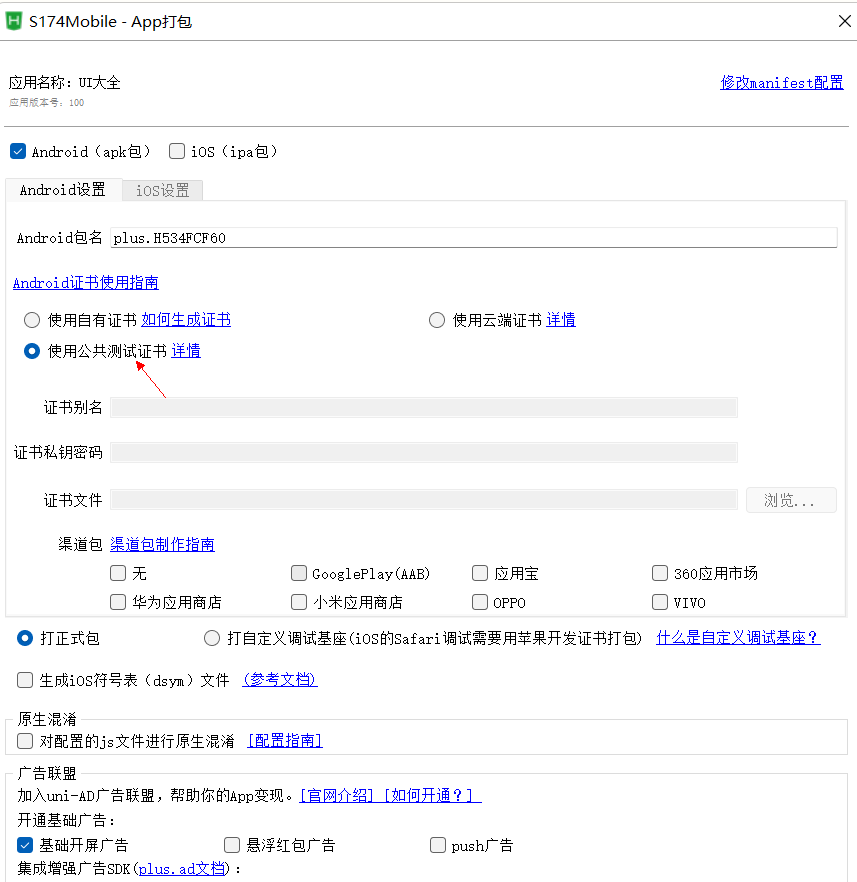
看到如下信息时,就表示打包成功了
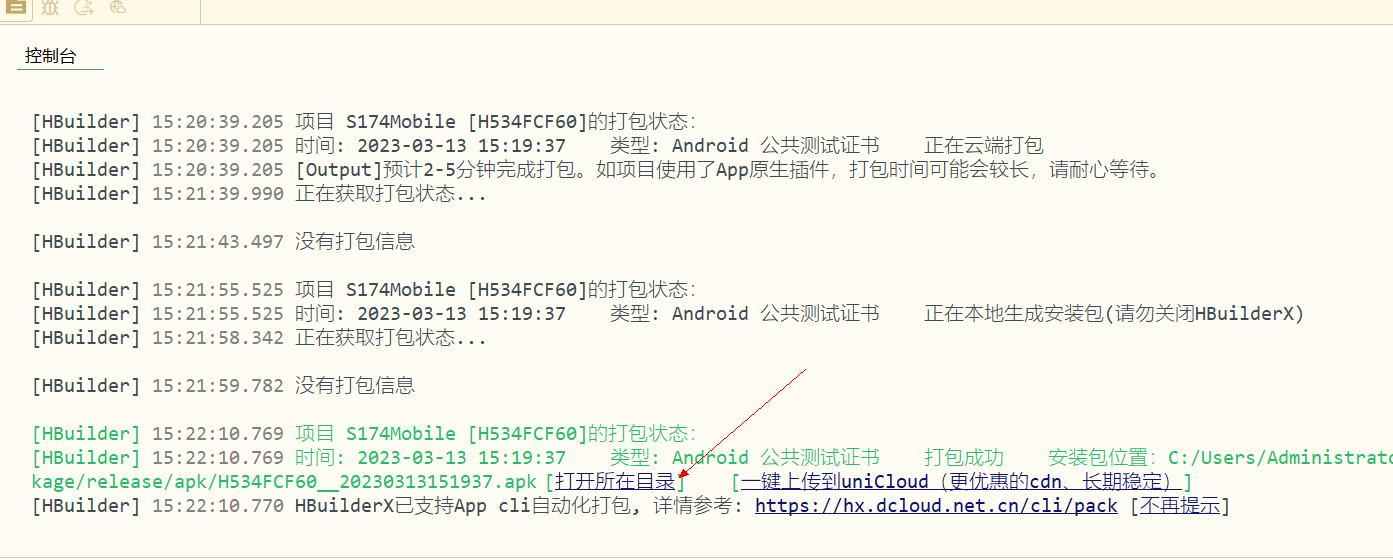
apk所有目录:
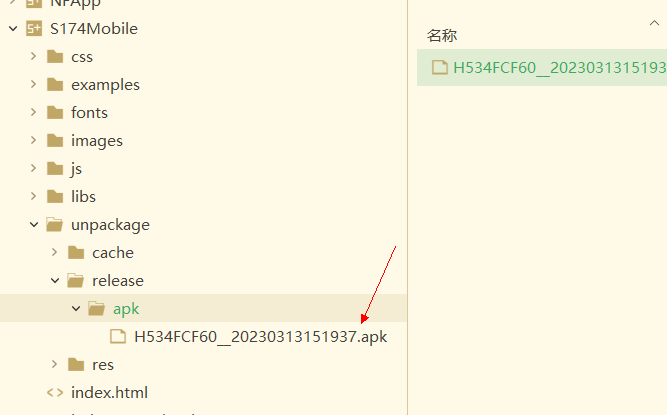
3.5、安装打包的项目
点击开始,运行WSATools工具
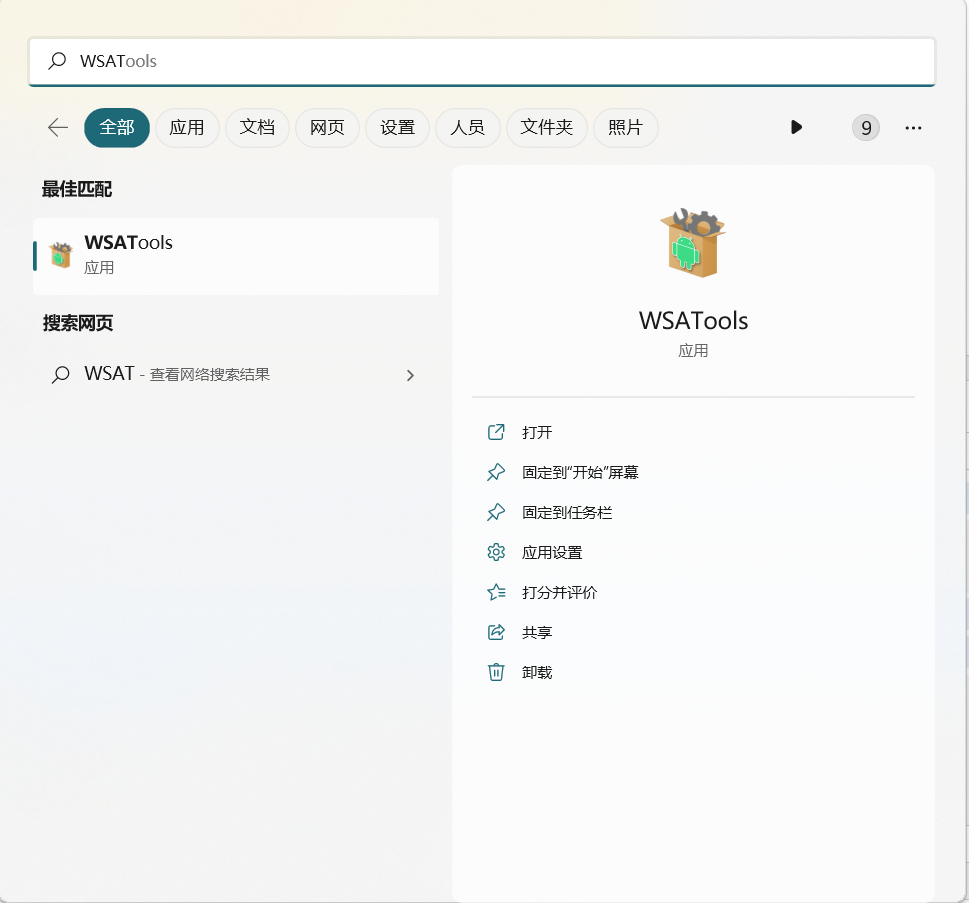
启动工具 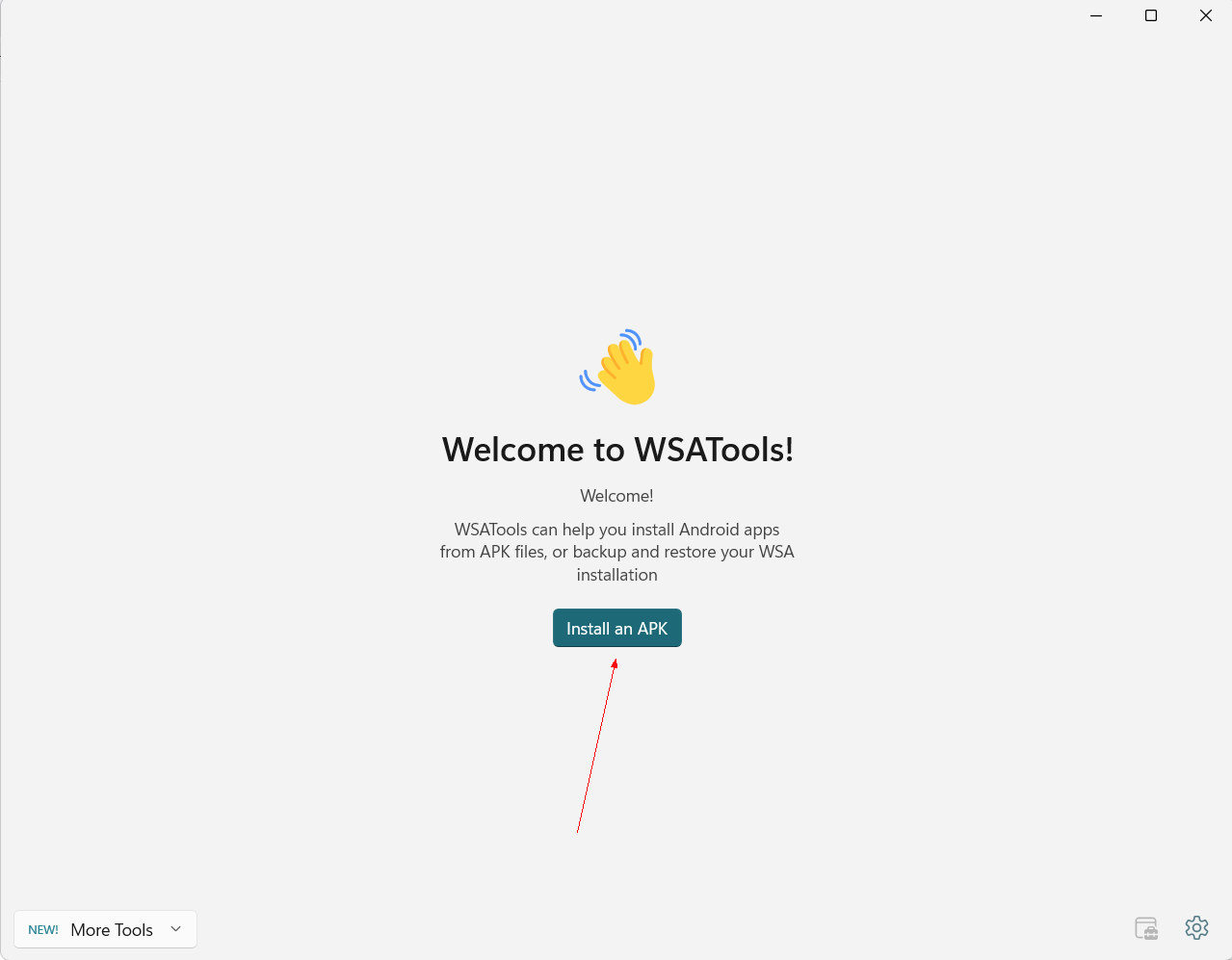
选择应用所在位置
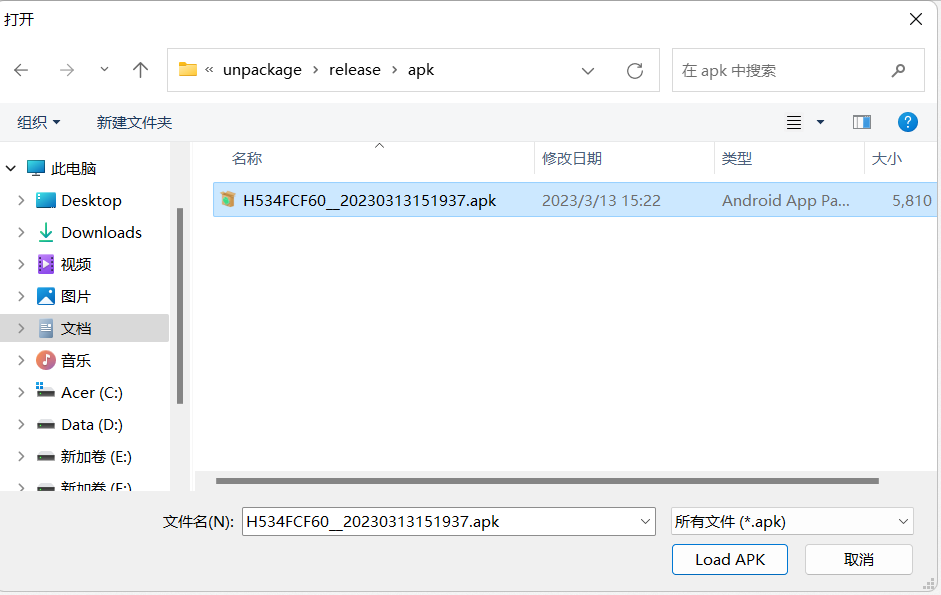
点击install安装
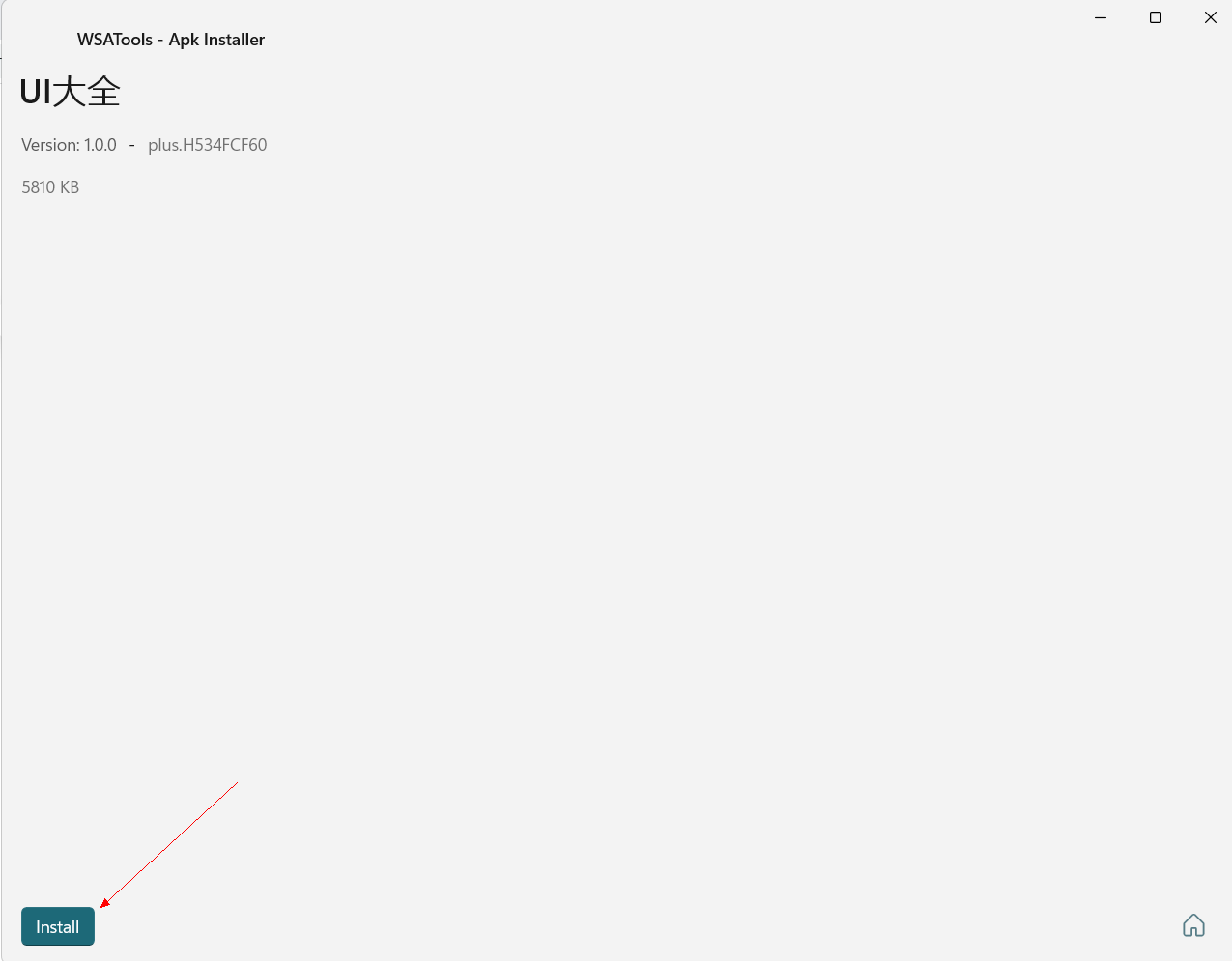
看到如下信息时表示成功

启动应用:
点击开始,搜索应用名称
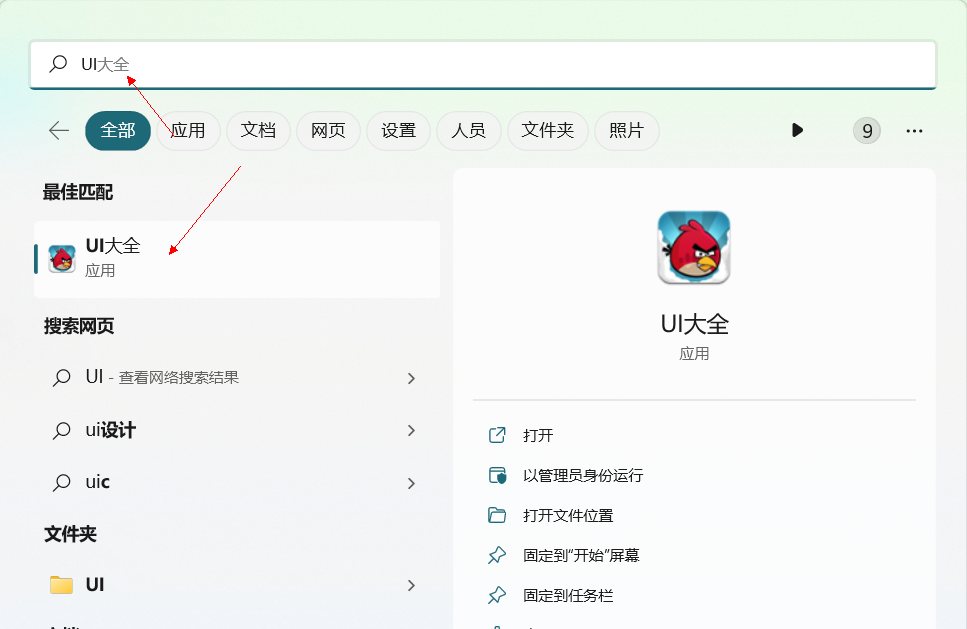
运行成功:
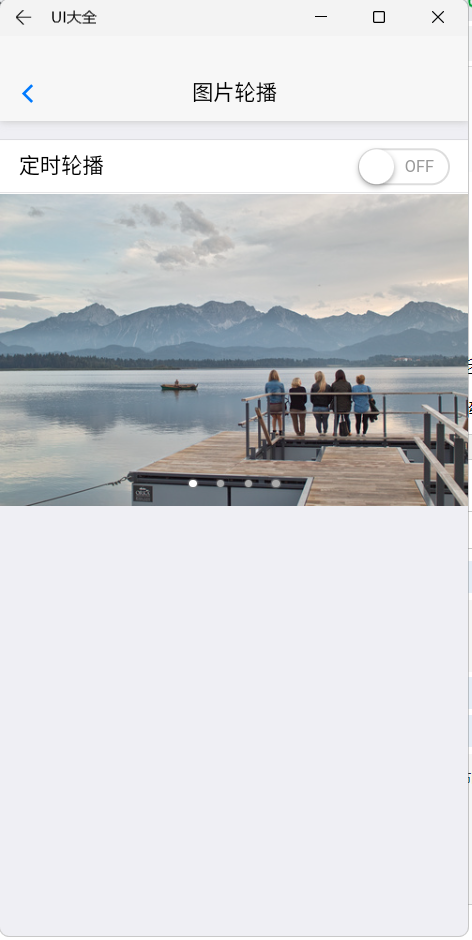
3.6、移除打包项目
查看已安装的应用:
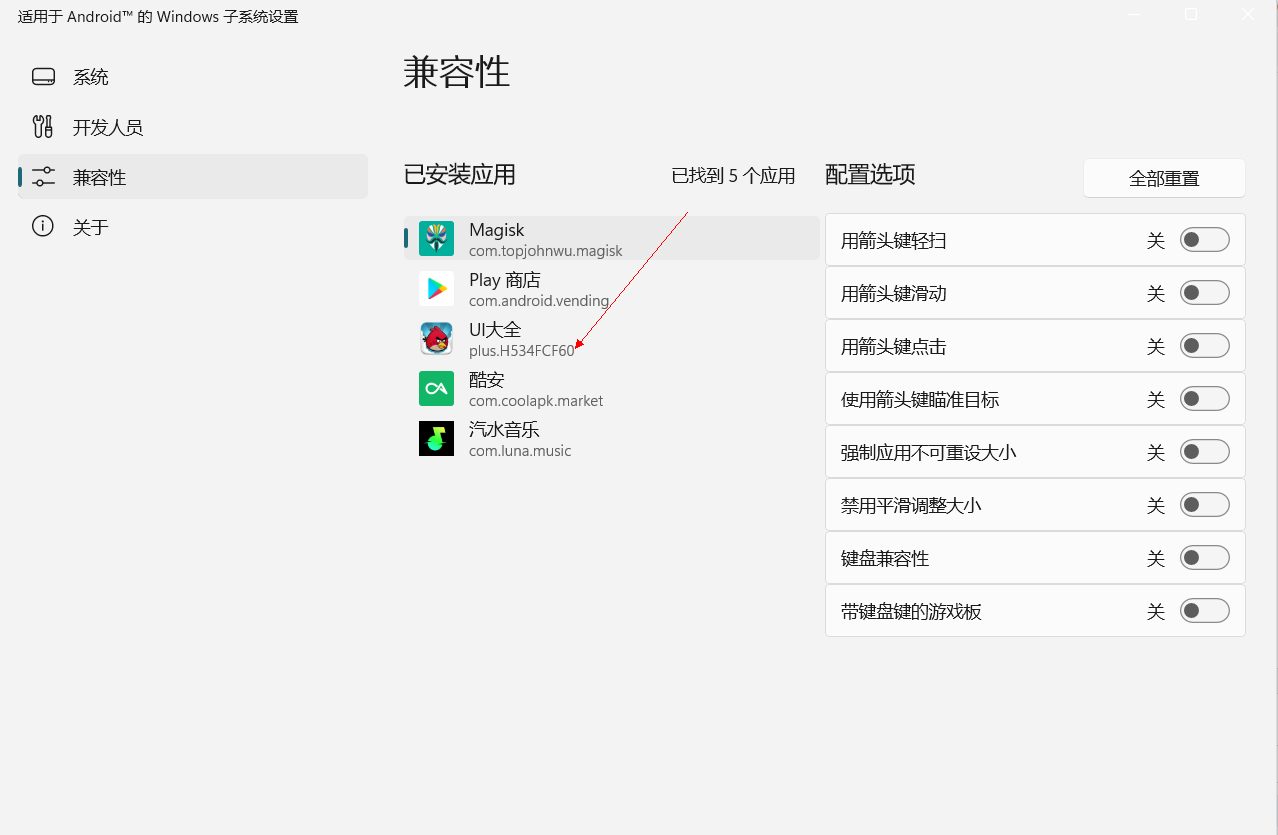
步骤1.首先在 Windows 图标上按鼠标右键,并且找到「设置」选项。
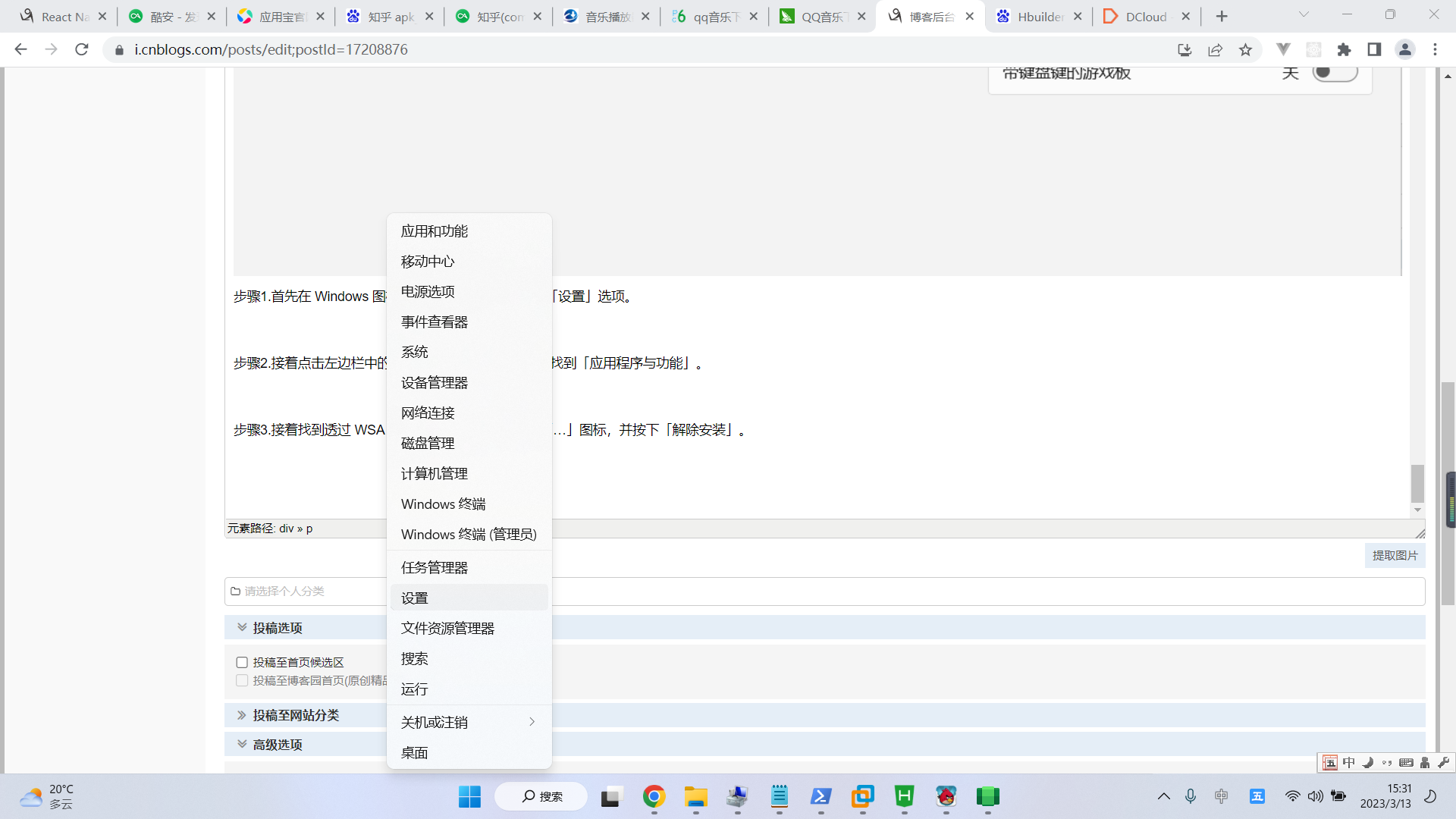
步骤2.接着点击左边栏中的「应用程序」中,再于右边找到「应用程序与功能」。
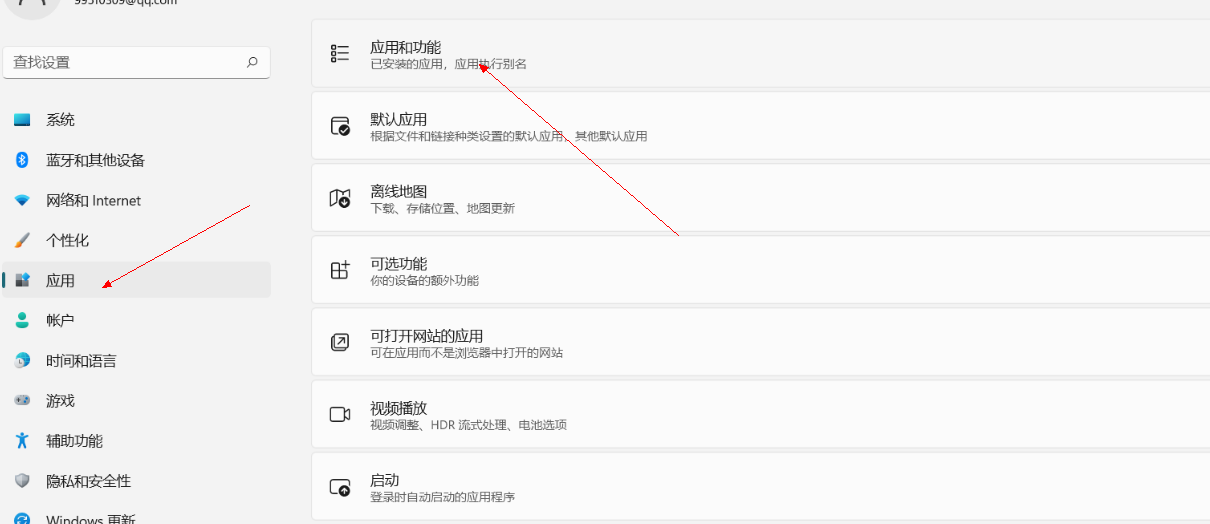
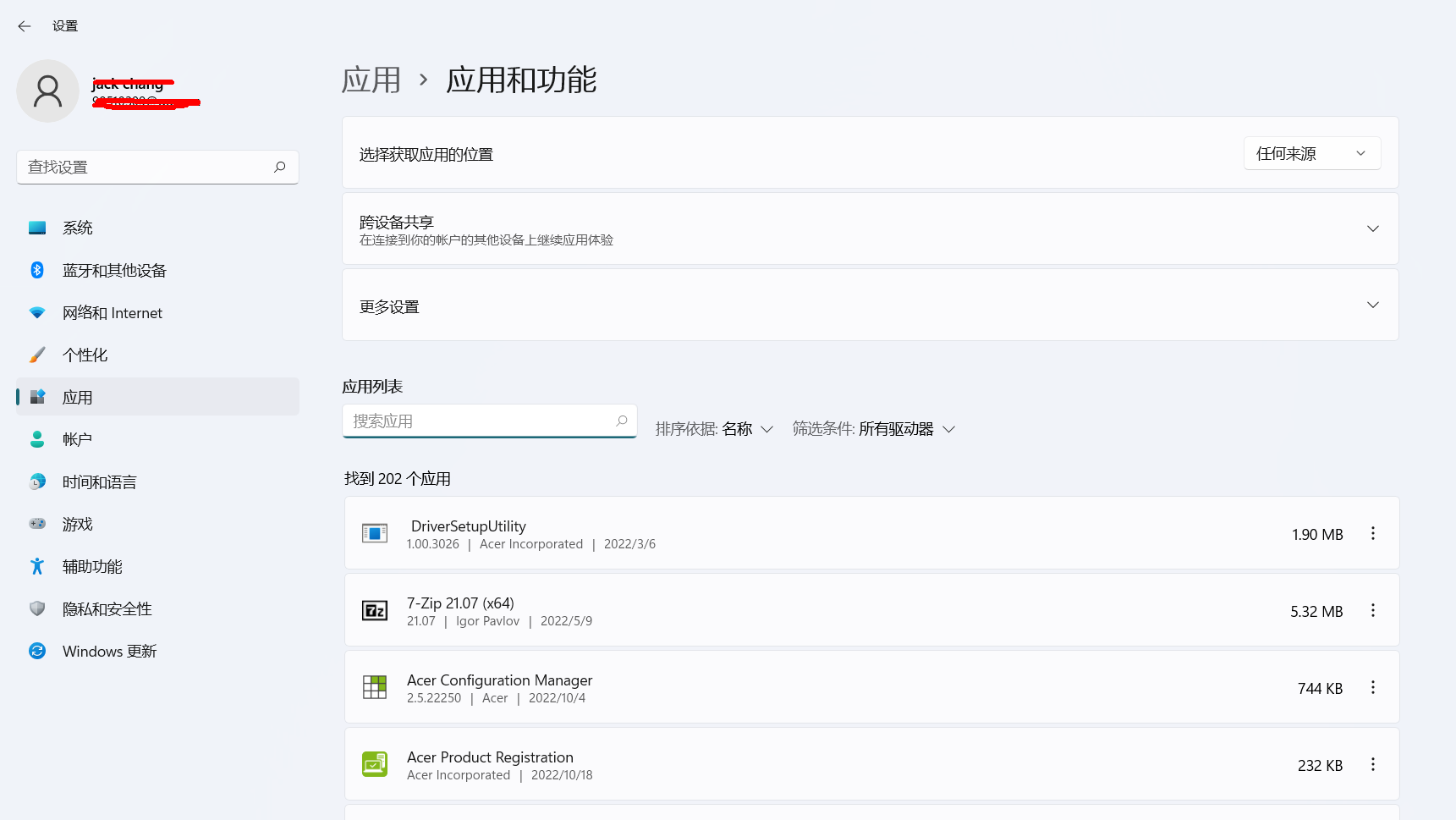
步骤3.接着找到透过 WSA 安装的Android App,点击「…」图标,并按下「解除安装」。
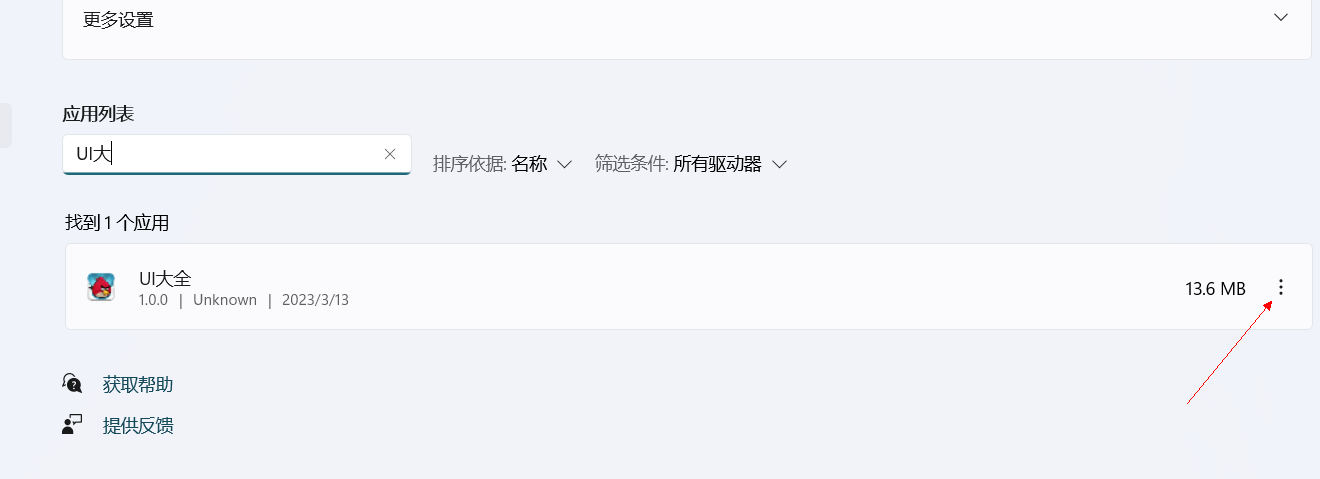
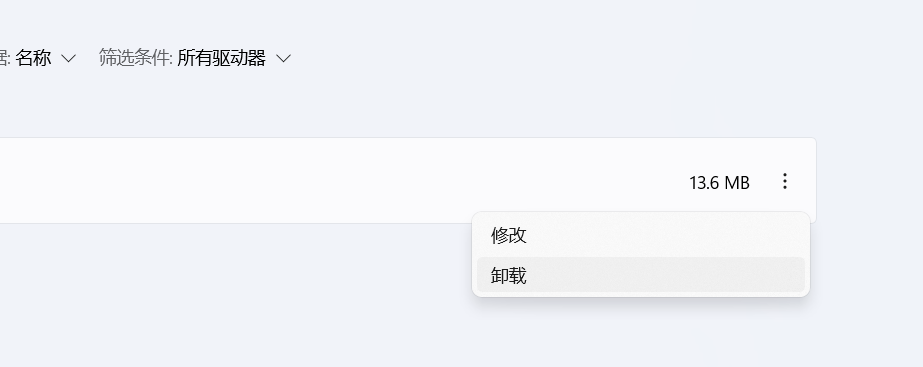
完成,查看效果
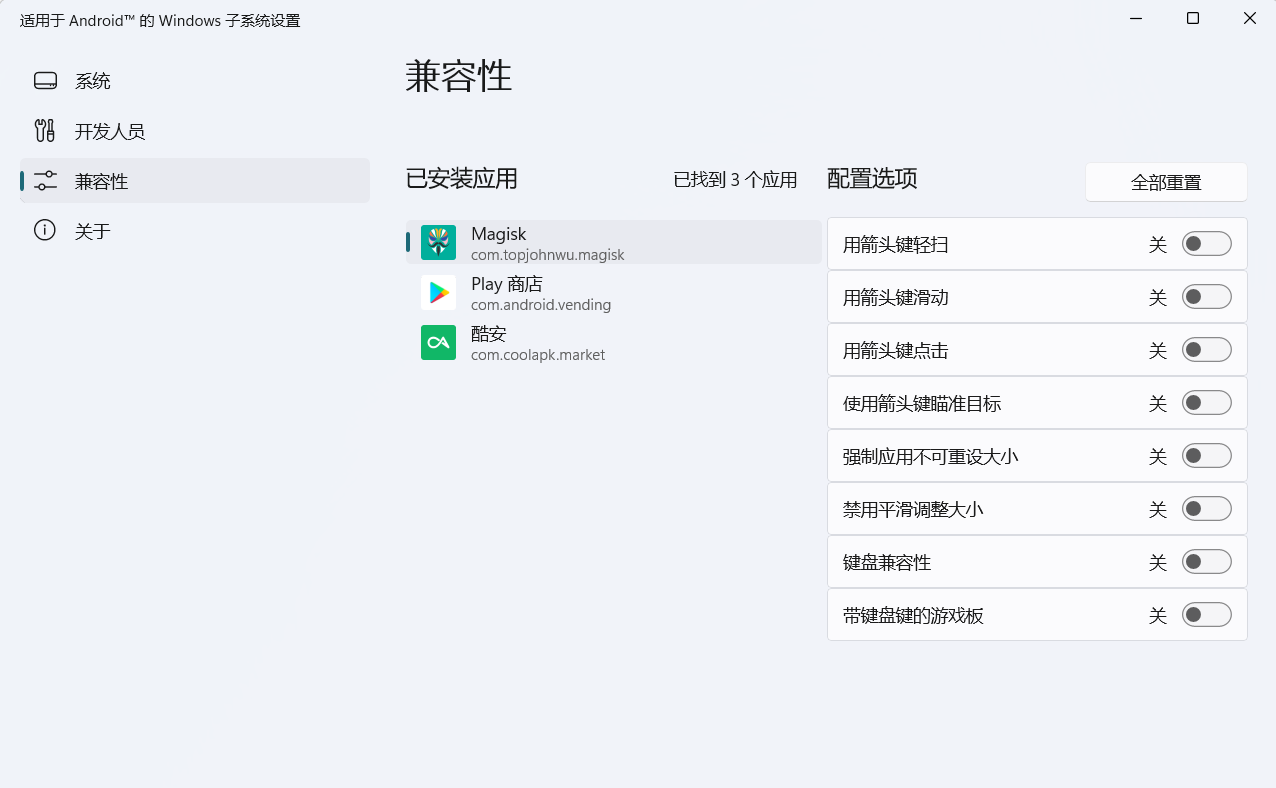
四、WSA for Windows 10
4.1、必要条件
要想在Win10系统中正常运行安卓子系统,首先要保证你爱机的系统是“22H2”,且版本号不低于“19045.2311”。
点击Win+R进入运行栏,接着输入“winver”,点击回车就可以看到“关于window”,在这里你就可以看到你的版本和版本号了

如果你电脑的版本和版本号不符合的话,那你就要升级到最新的Windows 10了
4.2、安装Hyper-V
下一步的操作就是打开“虚拟机平台”,这个功能是在Windows系统功能中打开的:控制面板—程序—启用或关闭Windows功能,在出现的列表中找到并勾选“虚拟机平台”。

随后电脑就会自动配置虚拟机平台了,不过大家需要注意的是:配置成功后需要重启一次电脑,要不然其他的操作都白费
4.3、安装WSA
下载WSA的地址:
下载地址 https://pan.baidu.com/s/15rUmm7UsSSY6BIo2UD9MIQ
提取码: c97x
紧接着就是安装为大家准备好的"WSA for Windows"安装程序就行了。

安装前它也会有一个提示让你关掉安全系统等

确认 -- 继续下步直到安装成功
然后点电脑开始健(windows健) 可以看到你的电脑中就会出现一个安卓子系统、两个应用商店和一个Magisk。

备注:如果你的物理硬盘小于8GB有可能会安装不成功。
在Windows 10系统中成功安装“WAS for Windows”程序后,点击“适用于Android的Windows子系统”就可以进入安卓子系统的设置中心

最后安装安卓应用运行就搞定了,如果你不知道如何安装的话,那就再往下看一看
在Windows 10系统中如何安装呢?这就要说一说一个方法:WSA工具箱。
4.4、WSA工具箱
这个玩意儿最强的就是不需要通过亚马逊商店就可以安装apk文件,并且还支持管理已经安装的应用等功能。
下载链接: https://pan.baidu.com/s/137chZWjjUF4FGDyyQFoXnA
提取码: qjik
使用这个玩意儿前记得打开“适用于Android的Windows子系统”中打开安卓子系统并开启调试模式,接着就交给“WSA工具箱”吧

然后它就会自动连接到

ADB版本、安卓版本、内核、总内存这些信息全都显示得清清楚楚,随后找到“安装APK”。

这个链接是我老师教我的 《酷安》 商店apk 对我来说这个也比较方便好用点。
下载连接链接: https://pan.baidu.com/s/1EBWjARQ4mY02EPJpJ5oJoA
提取码: vtx4
值得点赞的就是这个“APP管理功能”,提供启动APP、关闭APP、创建快捷方式、卸载APP选项,具体使用如下:
安装成功后可以通过WSA工具箱中的APP管理查看,也可以在开始菜单中找到你安装的安卓APP打开。

五、视频
【Win11 win10 安卓子系统的安装与使用 - Windows Subsystem for Android - WSA】 https://www.bilibili.com/video/BV15v4y177iF/?share_source=copy_web&vd_source=475a31f3c5d6353a782007cd4c638a8a


 浙公网安备 33010602011771号
浙公网安备 33010602011771号