Docker构建nginx+uwsgi+flask镜像(二)
Dockerfile搭建环境并打包应用
在上一章Docker构建nginx+uwsgi+flask镜像(一)的学习中,我们学会用命令行一句一句在alpine环境中搭建nginx+uwsgi+flask服务,但这体现不了Docker为我们带来的便利,而本章,我们将通过Dockerfile来制作基础镜像和打包应用,因此会有两个Dockerfile文件。
我们先来写第一个Dockerfile文件,这个文件负责搭建运行环境,运行环境需要包括:nginx、uwsgi、Python3:
# 配置基础镜像 FROM alpine:3.8 # 添加标签说明 LABEL author="moshangguang" email="XXX@qq.com" purpose="nginx+uwsgi+Python3基础镜像" # 配置清华镜像地址 RUN echo "https://mirror.tuna.tsinghua.edu.cn/alpine/v3.8/main/" > /etc/apk/repositories # 更新升级软件 RUN apk add --update --upgrade # 安装软件 RUN apk add --no-cache nginx python3 uwsgi uwsgi-python3 # 升级pip,这一步同时会在/usr/bin/目录下生成pip可执行文件 RUN pip3 install --no-cache-dir --upgrade pip # 建立软链接 RUN ln -s /usr/bin/python3 /usr/bin/python
上面的安装软件相比之前少了个vim,因为之前我们是在容器内部编辑配置文件,所以需要这个命令,但现在我们的配置文件都是预先在容器之外编辑好在通过docker拷贝到容器内部,所以也就无需安装vim。另外建立软连接时,我们只建立了从python到python3的软连接,没有建立pip到pip3的软链接,因为/usr/bin/pip在安装软件时已经生成。
执行docker build命令,生成镜像,执行docker images命令可以看到生成nginx_uwsgi_py3镜像,标签为alpine3.8:
[root@ docker]# docker build -t nginx_uwsgi_py3:alpine3.8 . Sending build context to Docker daemon 4.096 kB …… Successfully built 63be35fe36ca [root@ docker]# docker images REPOSITORY TAG IMAGE ID CREATED SIZE nginx_uwsgi_py3 alpine3.8 63be35fe36ca 5 minutes ago 60 MB
于是,我们完成了第一个Dockerfile文件,这个Dockerfile文件可以为我们搭建我们所需要的运行环境镜像。
我们可以把构建好的基础镜像推送到我们的Docker hub仓库,先用docker login登录之后
[root@ docker]# docker login -u moshangguang -p 123456 Login Succeeded
tips:上面登录密码是假的哈。
然后为我们的镜像打上tag,之后推送镜像。
[root@ docker]# docker tag 687445ba4c7f moshangguang/nginx_uwsgi_py3:alpine3.8 [root@ docker]# docker images REPOSITORY TAG IMAGE ID CREATED SIZE moshangguang/nginx_uwsgi_py3 alpine3.8 63be35fe36ca 22 minutes ago 60 MB nginx_uwsgi_py3 alpine3.8 63be35fe36ca 22 minutes ago 60 MB [root@iZj6c0zloujsauztjjhyhgZ docker]# docker push moshangguang/nginx_uwsgi_py3:alpine3.8 The push refers to a repository [docker.io/moshangguang/nginx_uwsgi_py3] …… alpine3.8: digest: sha256:412ec97c1c51dffeee6b924494bc size: 1154
有了基础镜像,我们就可以开始编写我们的应用了,这里先给出我们应用的目录结构(web_app在github上的地址):
[root@ docker]# tree web_app web_app ├── app │ ├── app.py │ ├── requirements.txt │ └── uwsgi.ini ├── Dockerfile └── nginx.conf 1 directory, 5 files
最外层的web_app目录包含一个app目录,和两个文件,分别是Dockerfile、nginx.conf,注意,web_app下的Dockerfile文件和之前的Dockerfile文件不同,这里的Dockerfile文件是用来打包应用的。nginx.conf文件在打包应用时会拷贝到容器中,作为nginx启动的配置。
app目录下有三个文件,分别是:app.py、requirements.txt和uwsgi.ini。我们唯一不熟悉的就是requirements.txt,这个文件用来存放我们Python应用所需要的库,如flask、flask_sqlalchemy等等。在打包应用时会执行pip命令读取这个文件的内容,安装我们所需要的库。
这里,我们打印下requirements.txt的内容:
[root@ app]# cat requirements.txt flask flask_sqlalchemy
app.py文件也略做修改,新增两个路由/hello和/world:
from flask import Flask
app = Flask(__name__)
@app.route('/hello')
def hello():
return 'Hello!!!\n'
@app.route('/world')
def world():
return 'World!!!\n'
@app.route('/')
def hello_world():
return 'Hello World!!!\n'
if __name__ == '__main__':
app.run()
上一章中,我们在uwsgi.ini文件中将uwsgi-socket配置绑定到本机的9000端口,同时在nginx.conf文件中设置uwsgi_pass,将请求转发到9000端口,这样的做法显得有些累赘,如果以后我不想用9000端口,意味着我需要改两个地方。那么,有没有办法让uwsgi自动获取绑定到一个端口,而nginx.conf又能获取到uwsgi所绑定的端口呢?肯定是有的:
uwsgi.ini
[uwsgi] uwsgi-socket = /tmp/uwsgi.sock chmod-socket = 777 callable = app plugin = python3 wsgi-file = app.py buffer-size = 65535 processes = %(%k * 2) threads = %(%k * 20) disable-logging = true
上面的uwsgi.ini文件中,我们不再将uwsgi-socket这个配置项绑定到特定的一个端口,而是指定了一个文件,这个文件是Unix套接字,即通过文件系统(而非网络地址)进行寻址和访问的套接字。配置uwsgi-socket之后,还需要配置chmod-socket,Unix socket是个文件,所以会受到Unix系统的权限限制,可以配置成660或者777,使得uwsgi客户端能够访问这个Unix socket文件,这里配置为777。
这里新增两个优化参数:processes和threads,分别是开启的进程数和线程数,而%k是魔数变量,代表CPU核数,如果我们是双核CPU,那这里的processes和threads分别为4和40,即有4个进程,每个进程有40个线程。disable-logging的意思一目了然,代表不记录请求信息的日志,只记录错误以及uwsgi内部消息到日志中。
最后,我们再来看下nginx.conf需要做改动的地方,其实也就是http模块下的server:
server {
listen 6666;
charset utf-8;
client_max_body_size 75M;
location / {
include uwsgi_params;
uwsgi_pass unix:///tmp/uwsgi.sock;
……
}
}
其实改动的地方也只有一个uwsgi_pass,原先我们是直接绑定在9000端口上,而现在我们要指向uwsgi-socket所指向的Unix套接字。这样,nginx就可以自动将请求转发给uwsgi所监听的套接字了。
这里给出nginx.conf全部的内容:
user nginx;
worker_processes 1;
error_log /var/log/nginx/error.log warn;
pid /var/run/nginx.pid;
worker_rlimit_nofile 20480;
events {
use epoll;
worker_connections 20480;
multi_accept on;
}
http {
include /etc/nginx/mime.types;
default_type application/octet-stream;
log_format main '$remote_addr - $remote_user [$time_local] "$request" '
'$status $body_bytes_sent "$http_referer" '
'"$http_user_agent" "$http_x_forwarded_for"';
#请求量级大建议关闭acccess_log
#access_log /var/log/nginx/access.log main;
sendfile on;
#tcp_nopush on;
keepalive_timeout 300s;
client_header_timeout 300s;
client_body_timeout 300s;
gzip on;
gzip_min_length 1k;
gzip_buffers 4 16k;
gzip_types text/html application/javascript application/json;
include /etc/nginx/conf.d/*.conf;
server {
listen 6666;
charset utf-8;
client_max_body_size 75M;
location / {
include uwsgi_params;
uwsgi_pass unix:///tmp/uwsgi.sock;
uwsgi_send_timeout 300;
uwsgi_connect_timeout 300;
uwsgi_read_timeout 300;
}
}
}
最后,我们来看下用于打包应用的Dockerfile:
# 使用基础镜像库 FROM moshangguang/nginx_uwsgi_py3:alpine3.8 # 创建工作路径 RUN mkdir /app # 指定容器启动时执行的命令都在app目录下执行 WORKDIR /app # 替换nginx的配置 COPY nginx.conf /etc/nginx/nginx.conf # 将本地app目录下的内容拷贝到容器的app目录下 COPY ./app/ /app/ # pip读取requirements.txt内容安装所需的库 RUN pip install -r /app/requirements.txt -i https://pypi.tuna.tsinghua.edu.cn/simple some-package --no-cache-dir # 启动nginx和uwsgi ENTRYPOINT nginx -g "daemon on;" && uwsgi --ini /app/uwsgi.ini
上面的每一条命令都有注释,这里就不再多作介绍了。
现在,让我们来打包web_app应用吧!将工作目录移到web_app目录下,执行docker build命令,创建镜像:
[root@ web_app]# docker build -t web_app . Sending build context to Docker daemon 24.58 kB …… Successfully built 88212eefb0b4
查看刚刚创建的web_app镜像:
[root@ web_app]# docker images REPOSITORY TAG IMAGE ID CREATED SIZE web_app latest 88212eefb0b4 About a minute ago 79.9 MB
根据镜像启动一个容器,容器内部的nginx监听的是6666端口,而宿主机则用9999端口接收请求,再转发到容器内部的6666端口:
[root@ web_app]# docker run -p 9999:6666 -d web_app a8cd1104dfc994637011ebd9dd9160d62eab64b1c9bb6ceb9266c092eb425452
这里,测试容器内的应用是否能正常处理用户的请求:
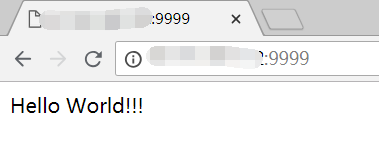
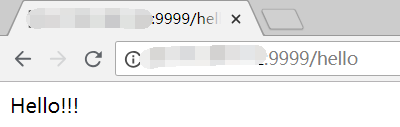
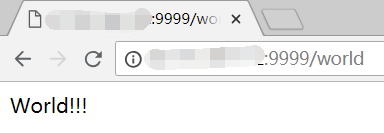
到此为止,我们便完成了用Docker构建基础镜像,并打包应用了。

