IDEA中Maven Project视图用法
1. 打开Maven Project视图
新版的IDEA安装完成之后,在窗口的右侧边栏,就能点击出来。
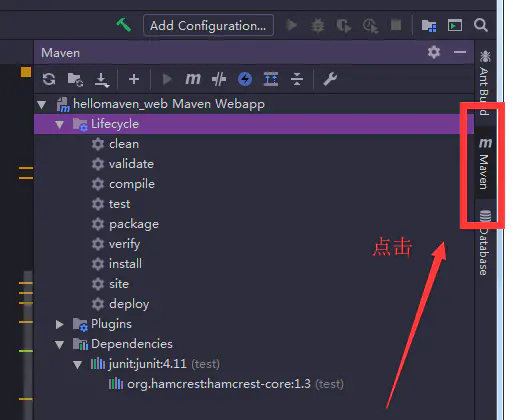
2. Maven Project视图介绍
首先先看一下Maven Project视图界面的分布。

下面分开讲解。
2.1. 快捷工具栏中的图标

从左到右依次对应
(1)Reimport All Maven Projects:根据pom.xml文件重新导入所有Maven项目和依赖
(2)Generate Sources and Update Folders For All Project:创建源码(可能是重新编译)并更新目录
(3)Download Resource and/or Document:下载源码或文档

(5)Run maven Build:执行生命周期中的阶段,选中生命周期中的一个阶段(phase),才能点击执行。也可以双击生命周期中的阶段执行。


(场景:比如自己公司定义的jar包,提交到了私服中,然后私服挂了,在获取依赖的时候,获取不到,然后本地仓库中也有这个jar包,但是依赖一直从私服那里获取,这时候就切换离线模式,就能从本地仓库中获取jar包资源了)
(8)Toggle 'Skip Tests' Mode:是否跳过测试,点击选中就可以跳过测试,在点击选择取消跳过测试
(9)Show Dependencies(Ctrl+Alt+Shift+U):展示当前选中的maven项目jar包的依赖,并且可以直接在图形化依赖图上进行排除依赖操作,如下:
(10)Collapse All(Ctrl+NumPad -):收起下面展开的视图
(11)Maven Setting:跳转到maven的Setting页面
3.LifeCycle
展示maven项目构建生命周期中常用的命令,方便快速执行。
1.clean,清理,在进行真正的构建之前进行一些清理工作,移除所有上一次构建生成的文件。执行该命令会删除项目路径下的target文件,但是不会删除本地的maven仓库已经生成的jar文件。
2.validate,验证,验证工程是否正确,所需的信息是否完整。
3.compile,编译源码,编译生成class文件,编译命令,只编译选定的目标,不管之前是否已经编译过,会在你的项目路径下生成一个target目录,在该目录中包含一个classes文件夹,里面全是生成的class文件及字节码文件。
4.test,单元测试,测试。
5.package,打包,将工程文件打包为指定的格式,例如JAR,WAR等。这个命令会在你的项目路径下一个target目录,并且拥有compile命令的功能进行编译,同时会在target目录下生成项目的jar/war文件。如果a项目依赖于b项目,打包b项目时,只会打包到b项目下target下,编译a项目时就会报错,因为找不到所依赖的b项目,说明a项目在本地仓库是没有找到它所依赖的b项目,这时就用到install命令了
6.verify,核实,检查package是否有效、符合标准。
7.install,安装至本地仓库,将包安装至本地仓库,以让其它项目依赖。该命令包含了package命令功能,不但会在项目路径下生成class文件和jar包,同时会在你的本地maven仓库生成jar文件,供其他项目使用(如果没有设置过maven本地仓库,一般在用户/.m2目录下。如果a项目依赖于b项目,那么install b项目时,会在本地仓库同时生成pom文件和jar文件,解决了上面打包package出错的问题)
8.build:功能类似compile,只是只对整个项目进行编译。
9.site,站点,生成项目的站点文档
10.deploy,复制到远程仓库
4.Plugins
展示项目中依赖的maven插件。
5.Dependencies
展示Maven项目中所有依赖的jar包。
链接:https://www.jianshu.com/p/942be26a03e0







 浙公网安备 33010602011771号
浙公网安备 33010602011771号