MySQL基础知识-安装MySQL
前导:
昨天去参加了一个面试,公司不太大,是一家日资企业,在国内有几家分公司,面试官问到了MySQL的基本操作和性能优化,说了一大堆,倒是比较轻松的过了,但是面试结束之后,想了一下,基本操作忘的还是挺多,比如说sql的嵌套,主要是时间长了不用了,写后台的时候直接用hibernate,mybatis等数据持久层框架了。老师以前教过SQLServer,记得那时学的还不错,学的都是标准的sql,可以在各种支持sql的数据库系统中运行,老师还经常出超难的题来考我们,不过好像我都能做出来,那时候还挺傲娇的![]() ~~后来大三的时候做项目用的基本都是MySQL了,所以我也很少接触SQLServer了,它的缺点听企业老师说有一大堆,在这里我就不一一列举了,那时候企业也开设了Oracle的课程,我都没有好好听
~~后来大三的时候做项目用的基本都是MySQL了,所以我也很少接触SQLServer了,它的缺点听企业老师说有一大堆,在这里我就不一一列举了,那时候企业也开设了Oracle的课程,我都没有好好听 
直到昨天,我突然想起来,我居然好久没写sql了,所以写一个系列博客来阐述MySQL的基本操作,不敢说是教程,只能说是自己的复习,有写错的地方,欢迎各路大神指正~~
这篇博文看起来可能有点长,那是因为步骤比较详细,每一步都有截图,实际操作起来是特别简单的,别心里发虚,加油 
正文:
现在作为服务器操作系统的一般有三种,Windows Server,Linux,Unix,在这里我们只介绍在windows下和linux下安装mysql,Unix下安装应该和linux差不多。
Windows下安装MySQL:
1. 在浏览器中打开https://www.mysql.com/,进入MySQL的官方网站,国内的网打开可能有点儿慢,稍微等待一下
2. 在打开的网页中选择downloads标签,如下图:
3. 在打开的标签页中,滑到页面的最下面,可以看到MySQL Community Edition Community (GPL) Downloads » 的字样,点击Community (GPL) Downloads »,如下图:
4. 在之后打开的页面中,点击MySQL Community Server (GPL),如下图:
5. 在之后打开的页面中就可以看到相关的下载项了,如下图:
在图中第一个红色框标注的地方就是选择操作系统,这里我们选择Microsoft Windows,可以看到第二个红色框是Recommended download,这里就要区分了,如果是新手建议点击这个,因为这个版本的MySQL不用自己配置,就是普通的安装文件,直接一路next就安装完了,如果想深入学习,那么点击Other downloads内容区的下载,可以看到前两个是正式版,后两个是debug版,一般选择前两个,根据自己的机器32位还是64位选择下载,下载下来是个zip文件,安装的自己配置,相对复杂
6. 如果选择了MySQL Installer进去页面之后,如下:
选择第二个下载项进行下载,这里不管是新手还是老手,都会要求先登录再下载,如果没有账号可以注册一个,因为现在MySQL归Oracle所有了,不得不遵循这个规矩
为防止有的同学无法下载,这里贴出下载链接:
MySQL Installer 5.7 :http://cdn.mysql.com//Downloads/MySQLInstaller/mysql-installer-community-5.7.16.0.msi
MySQL 5.7 Windows (x86, 32-bit), ZIP Archive :http://cdn.mysql.com//Downloads/MySQL-5.7/mysql-5.7.16-win32.zip
MySQL 5.7 Windows (x86, 64-bit), ZIP Archive :http://cdn.mysql.com//Downloads/MySQL-5.7/mysql-5.7.16-winx64.zip
MySQL Installer 只有32位的,没有64位的
如果下载的是mysql installer,请看这里:
1. 双击安装文件,可能会出现下面的画面:
意思就是MySQL需要.NET Framework4.0才能继续安装,那我们就安装一下
2. 用浏览器打开http://www.microsoft.com/zh-cn/download/details.aspx?id=17718,点击下载,就可以很顺利的下载下来了,下载完直接安装
3. 点击完成,然后再双击MySQL安装文件,这次就能正常安装了~
4. 接下来就是一些说明协议啥的
5. 同意协议,打钩之后,点击next,然后出现,选择安装选项的界面,一般选择第一个就行,这个选项包含了一些MySQL其它组件,像MySQL Workbench,MySQL for Excel等等,如果只安装MySQL数据库,选择第二项Server only就行,这里我选择了第一项
6. 点击next出现检查必需项,如果电脑安装了VC2013运行库,Excel,VisualStudio前三项就会自动打上勾,因为我是虚拟机演示的,所以没有装这些,点击next的时候会出现警告框,不去管它,直接点击是跳过
7. 然后出现即将要安装的软件和插件
8. 点击execute开始执行安装,等全部安装完之后,点击next,图中第三项表示安装失败,不去管它,是一个odbc数据源,我们一般不用这个
9. 之后出现配置界面
10. 点击next之后开始配置,第一个配置的是mysql的运行模式和网络,其中Config Type表示运行模式,如果安装mysql是做开发用,就直接选择第一个默认的就行,第二个Server Machine表示运行模式为服务器模式,这些模式的不同会导致MySQL占用系统资源的不同,第二个配置的是网络相关,表示链接MySQL的时候使用TCP/IP协议,并指定端口号为3306,这些如果没有特殊要求就不要去改
11. 配置完成之后点击next,需要填写MySQL中root用户的密码,长度最低为4位,第二栏中还可以添加普通用户,一般开发用不用再建立用户了,直接使用root就可以,所以我们填完密码之后点击next
12. 以下图片中需要配置的是MySQL的运行方式,第一个单选框表示是否将MySQL服务作为一个windows服务来运行,windows server name表示MySQL服务在windows server中的名称,第二个单选框表示是否在系统启动时自动启动MySQL,
第三个单选框表示MySQL服务以哪个账户运行,这一页的基本别动,直接next
13. 下面这个是关于MySQL的插件和扩展,直接next
14. 然后出现下面的界面,直接点击execute
15. 配置完之后点击finish
16. 然后再配置MySQL的实例,点击下图中的next
17. 之后点击下图中的check,然后点击next
18. 点击下图中的execute
19. 执行完毕之后点击finish,又回到了主程序,然后点击next
20. 然后点击下图中的finish
finally,配置完了~~~我们开始验证一下,在开始菜单找到 MySQL 5.7 Command Line Client打开,之后提示输入密码,输入刚开始安装的时候你配置的密码,出现下图表示你安装成功了 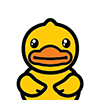
下载zip安装包的看这里:
1. 首先解压你下载的安装包,得到一个名为mysql…的文件夹
2. 把这个文件夹移动到你想安装mysql的地方,也就是你移动到的目录就是安装mysql的目录,比如我的放在C:\Program Files下面
3. 打开我的电脑->属性->高级->环境变量,在系统变量里选择PATH,在其后面添加: 你的mysql bin文件夹的路径 (如: C:\Program Files\mysql-5.7.16-winx64\bin ),注意是追加,不是覆盖 ,然后确定
4. 在mysql目录中新建文件夹data,还需要修改一下配置文件,mysql默认的配置文件是mysql目录中的my-default.ini,比如我的是C:\Program Files\mysql-5.7.16-winx64\my-default.ini
用记事本打开在其中修改或添加配置,之后保存关闭
[mysqld]
basedir= C:\Program Files\mysql-5.7.16-winx64(mysql所在目录)
datadir= C:\Program Files\mysql-5.7.16-winx64\data(mysql所在目录\data)
5. 以管理员身份运行cmd(一定要用管理员身份运行,不然权限不够),输入命令 cd C:\Program Files\mysql-5.7.16-winx64\bin 回车
6. 然后再输入mysqld --initialize-insecure --user=mysql 回车
7. 之后再输入 mysqld install 回车
8. 输入net start mysql 回车启动mysql服务
9. 从上图看到mysql服务已经启动了,我们输入mysql -u root -p 回车登录mysql数据库
10. 要求输入密码,刚刚安装完是没有密码的,直接回车
看到已经进入了mysql,我们输入show databases; 回车可以看到数据库已经显示出来了,这个是不是比安装版的更简单 
Linux下安装mysql:
这个请看其他人写好的:http://jingyan.baidu.com/article/fec7a1e5f8d3201190b4e782.html

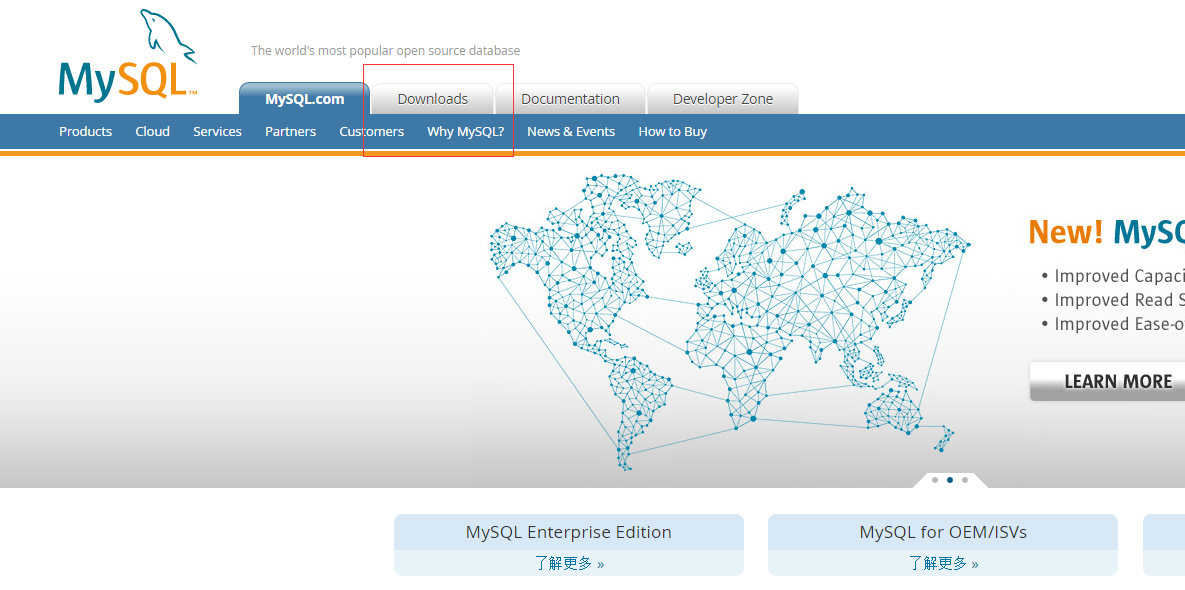
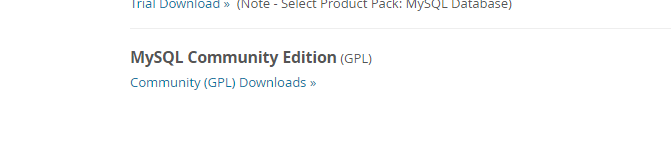
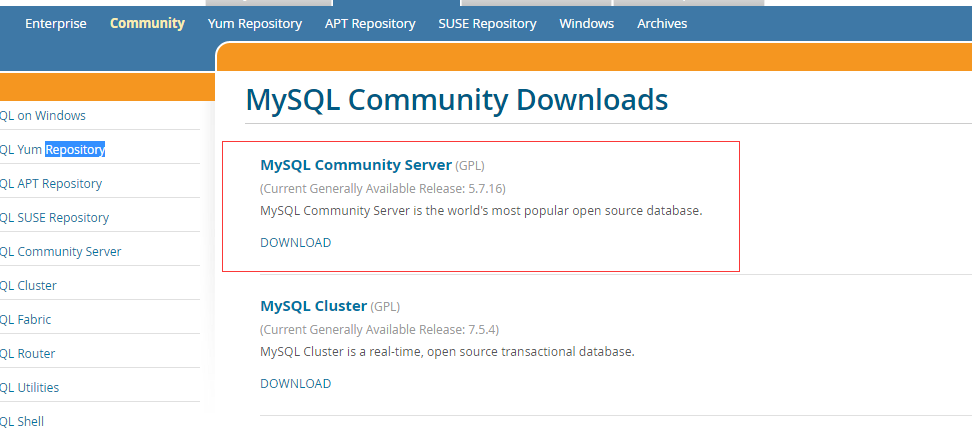
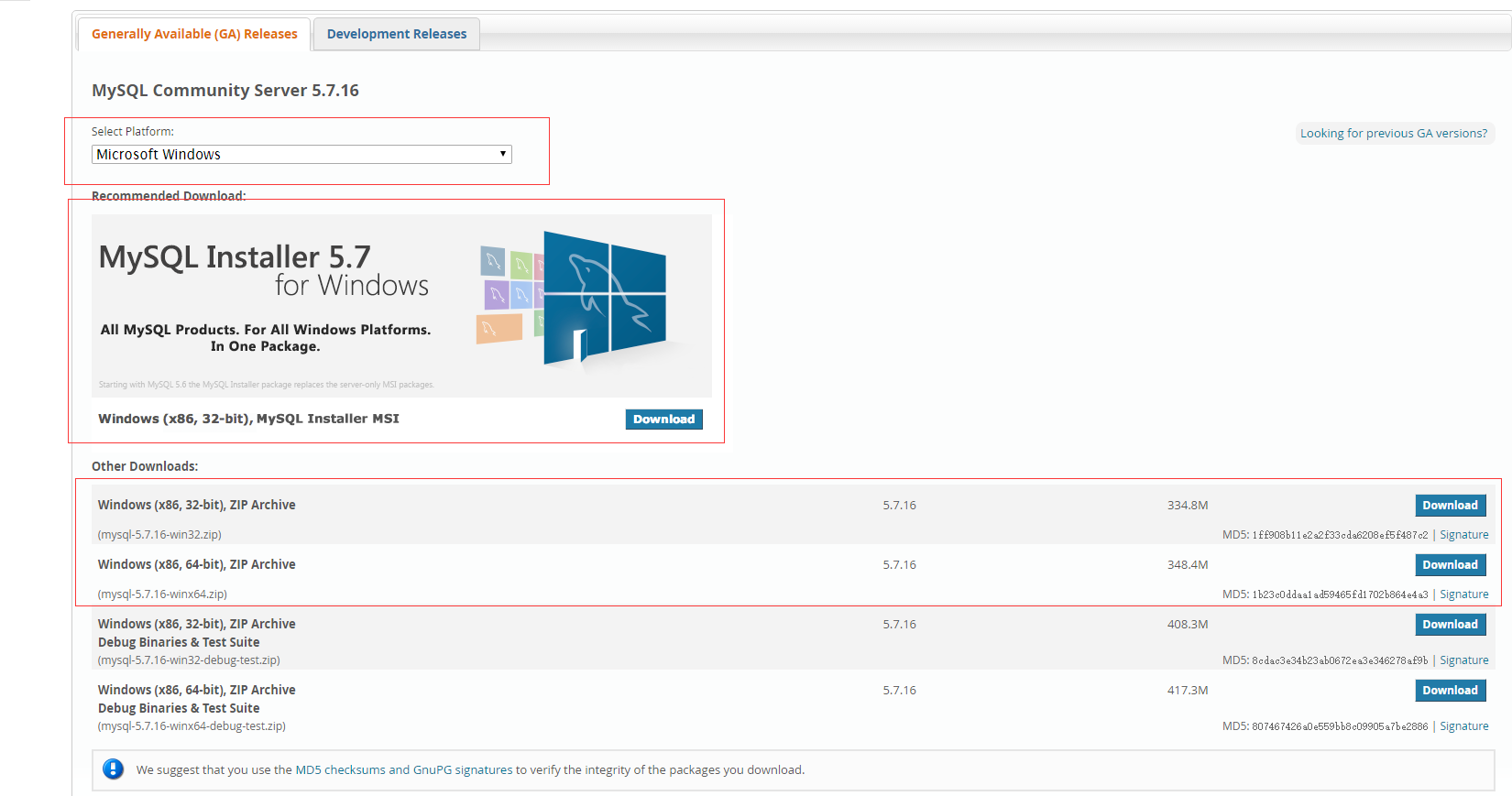
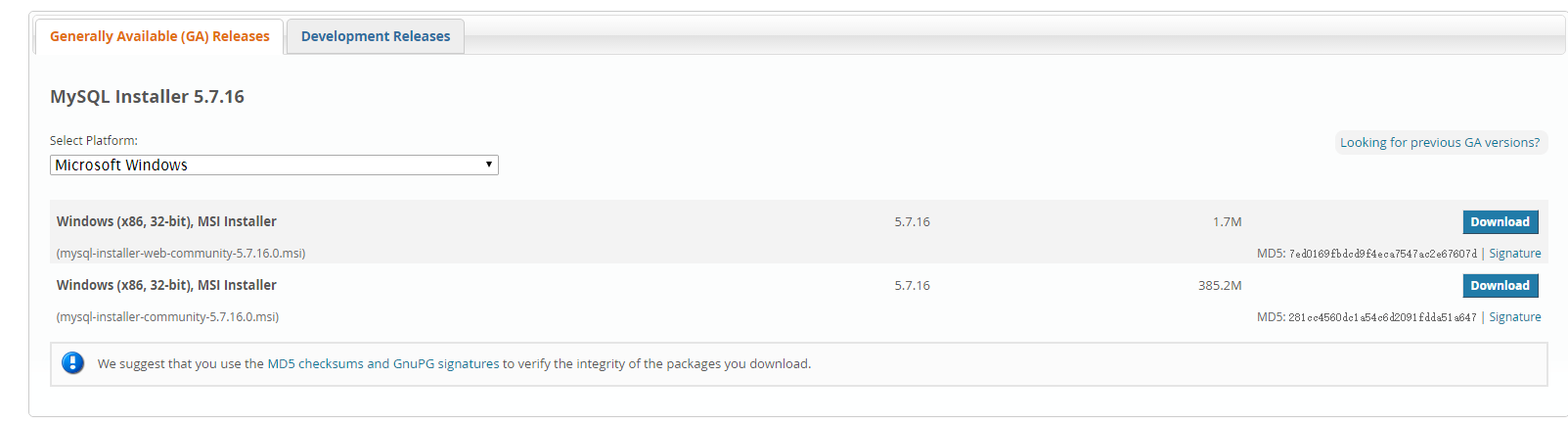
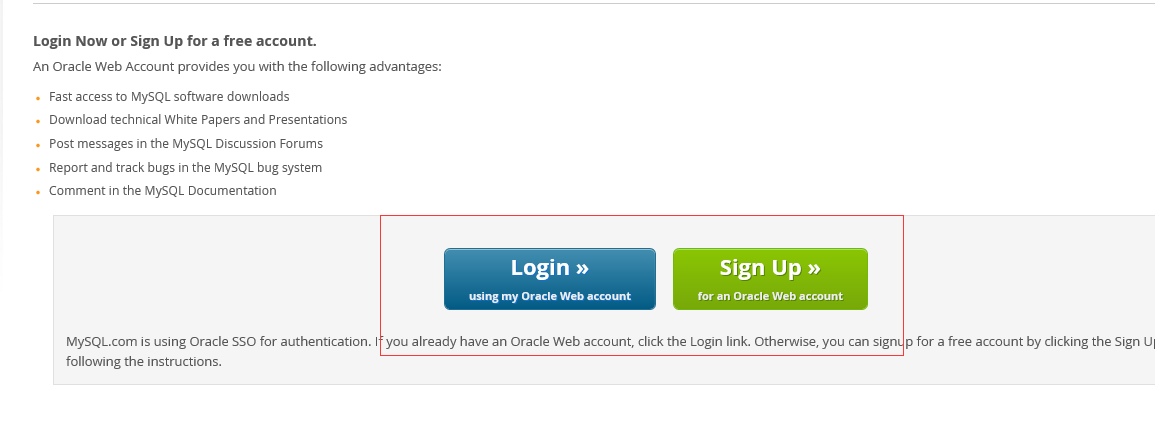
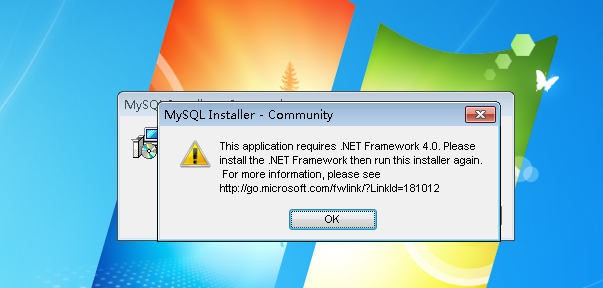

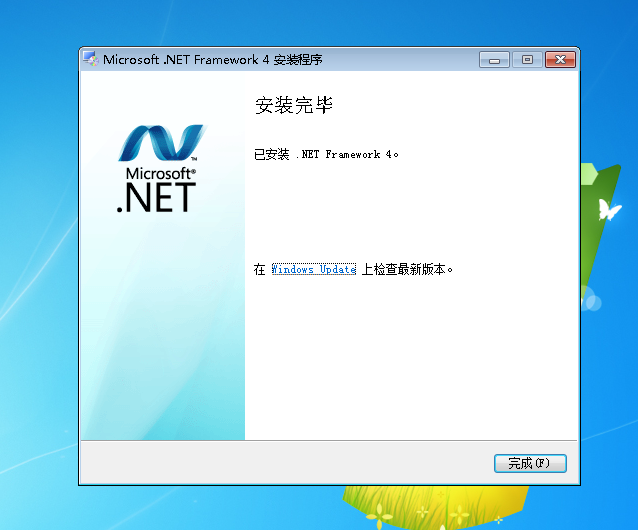
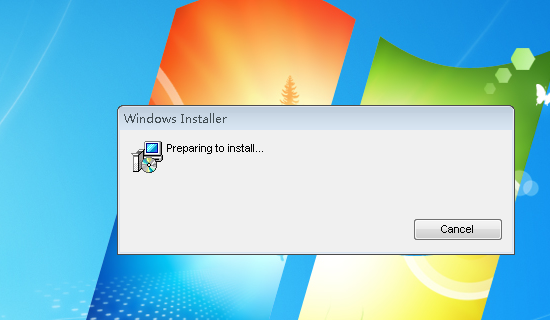
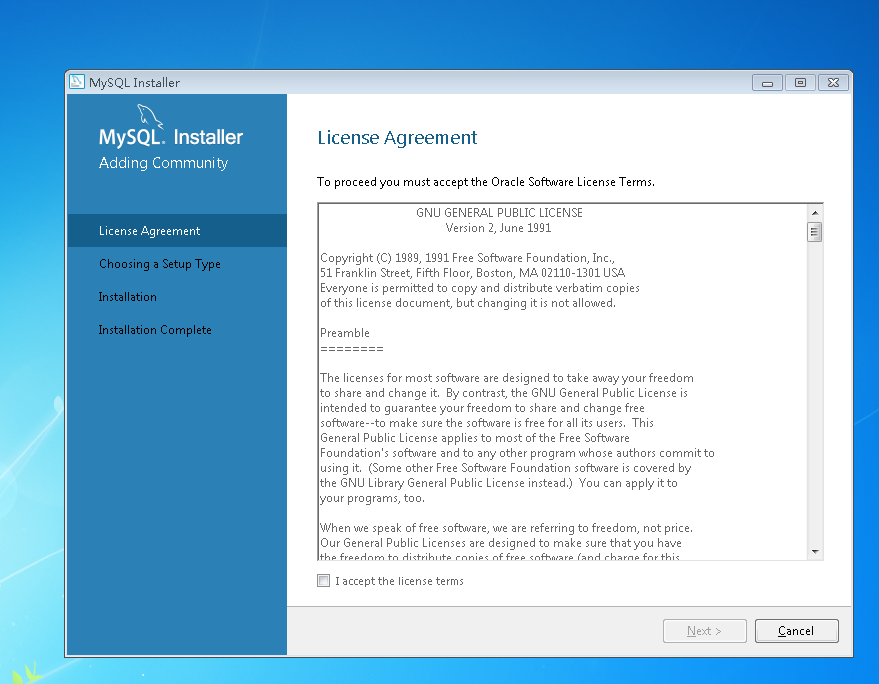
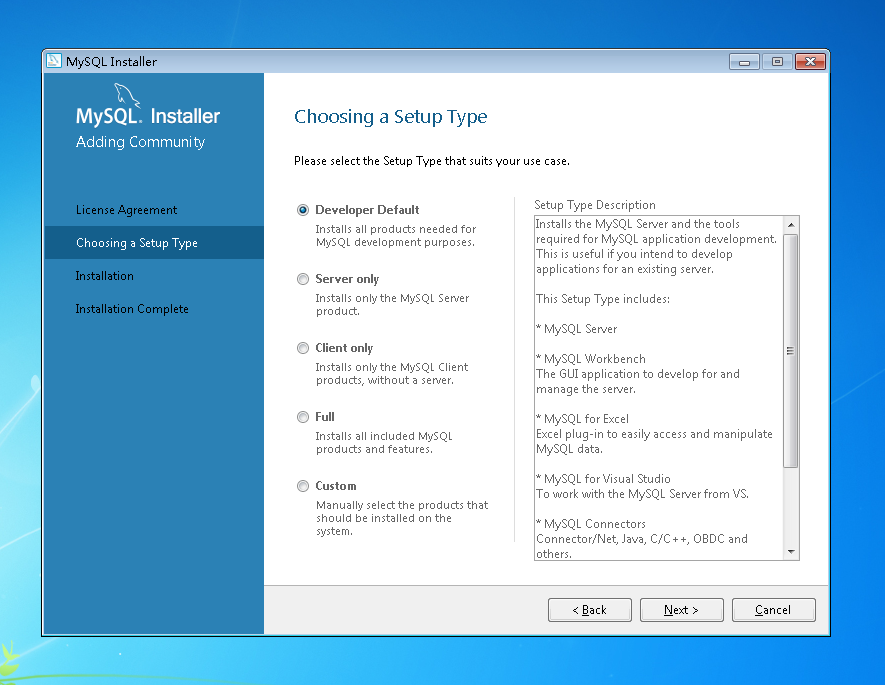
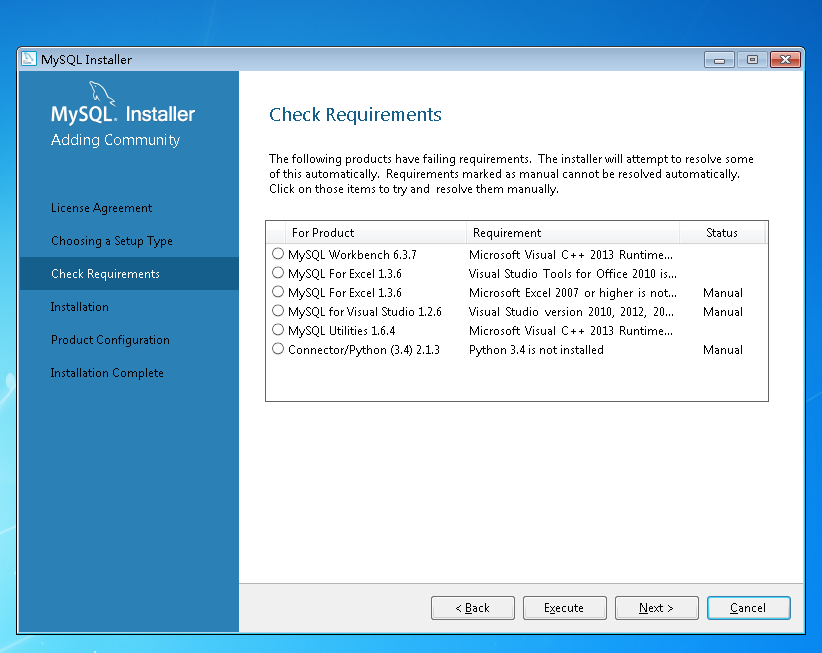
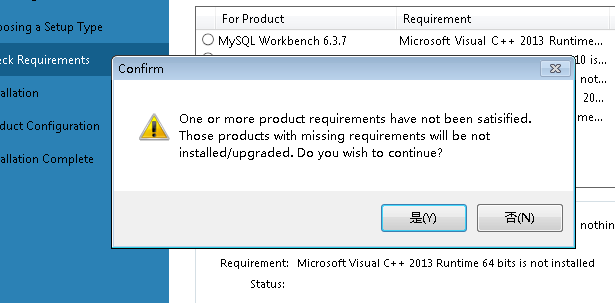
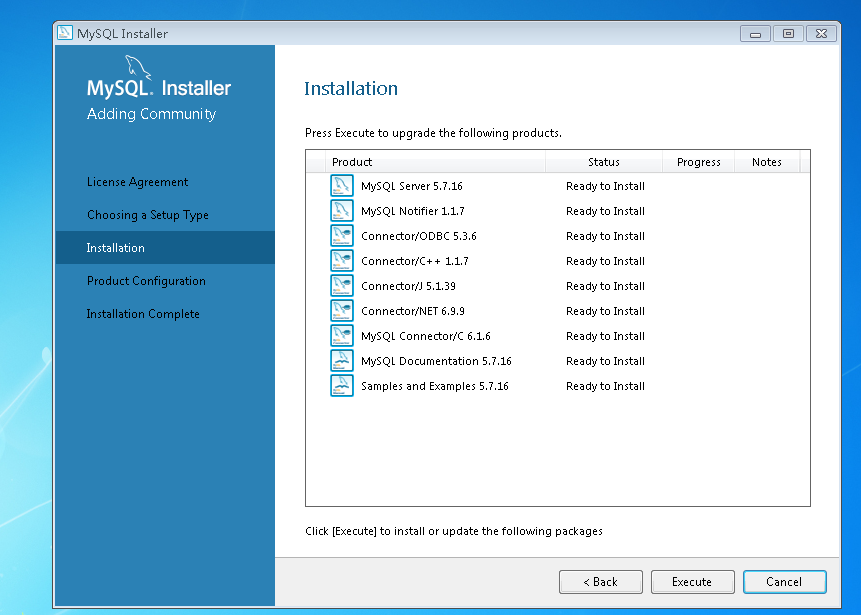
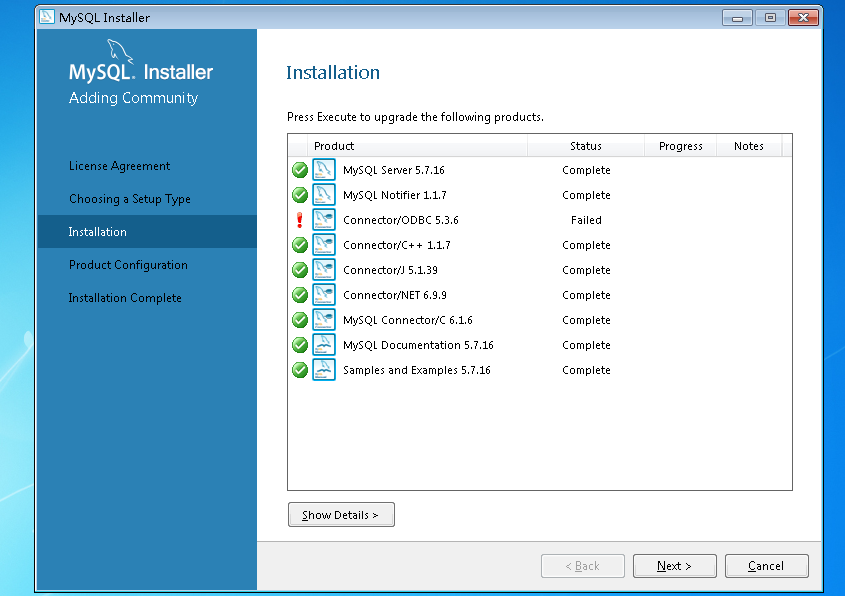

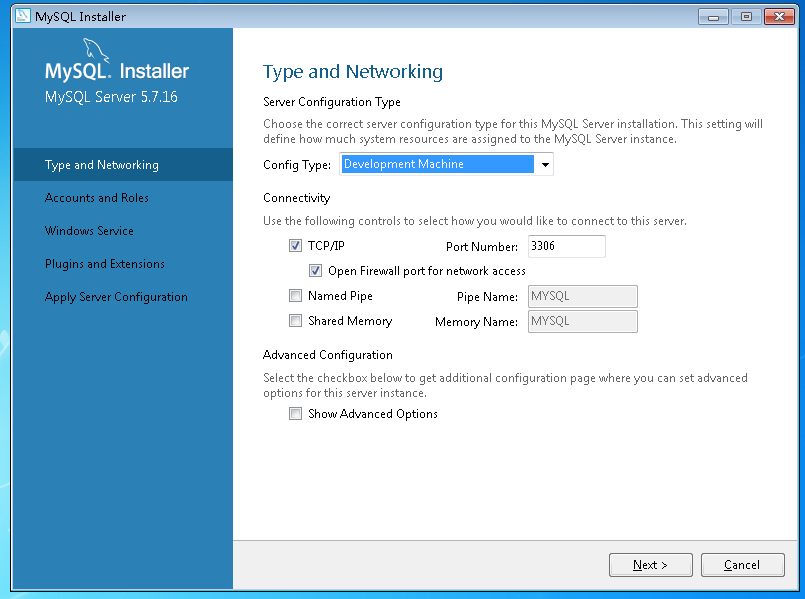
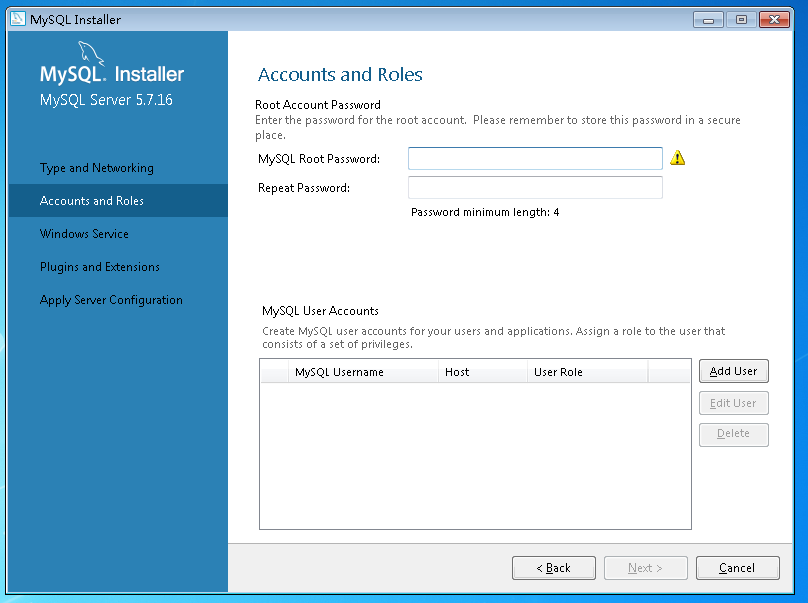
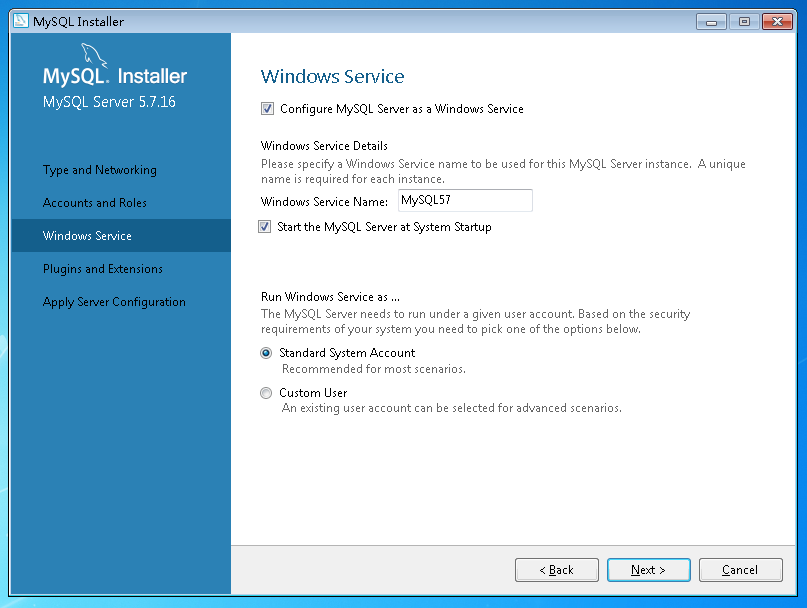

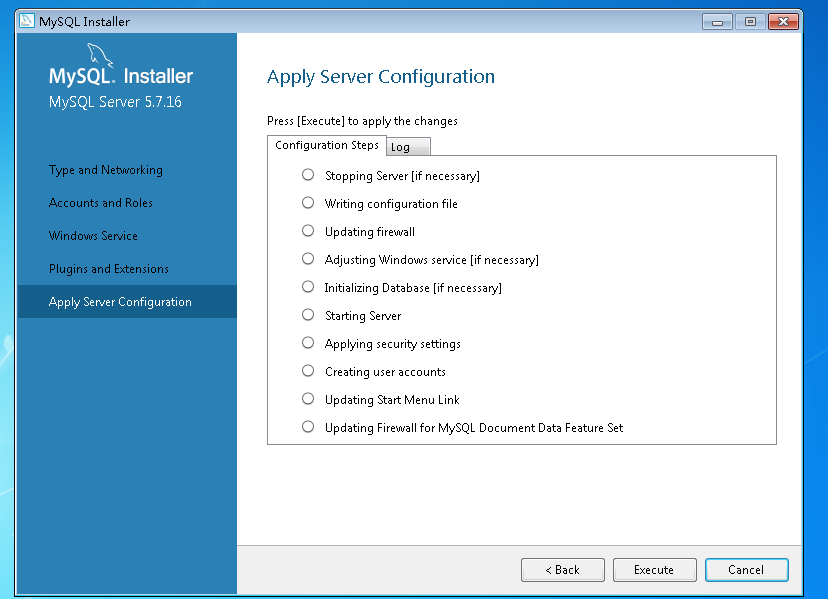
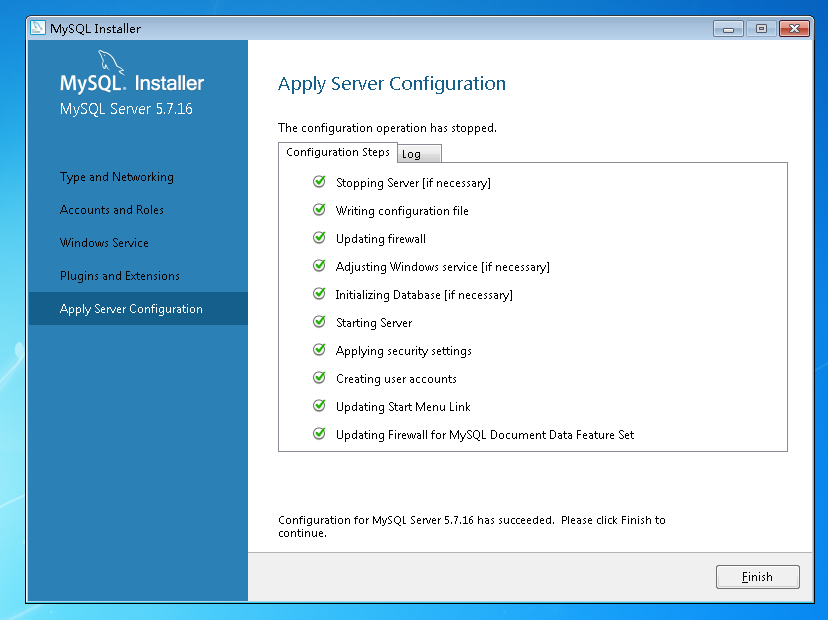
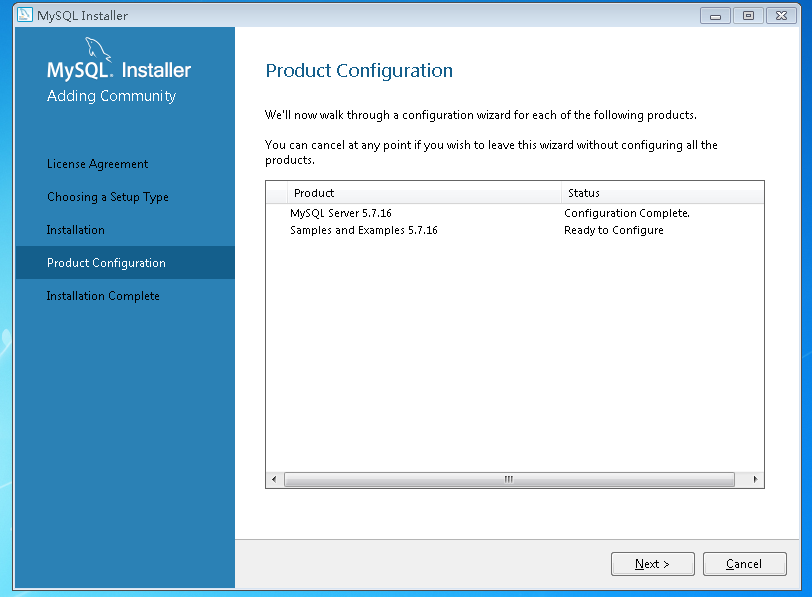
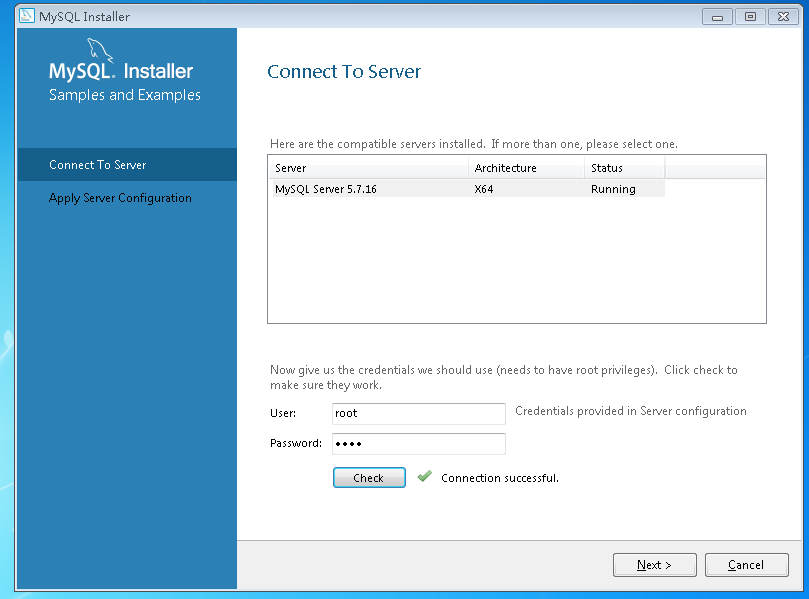

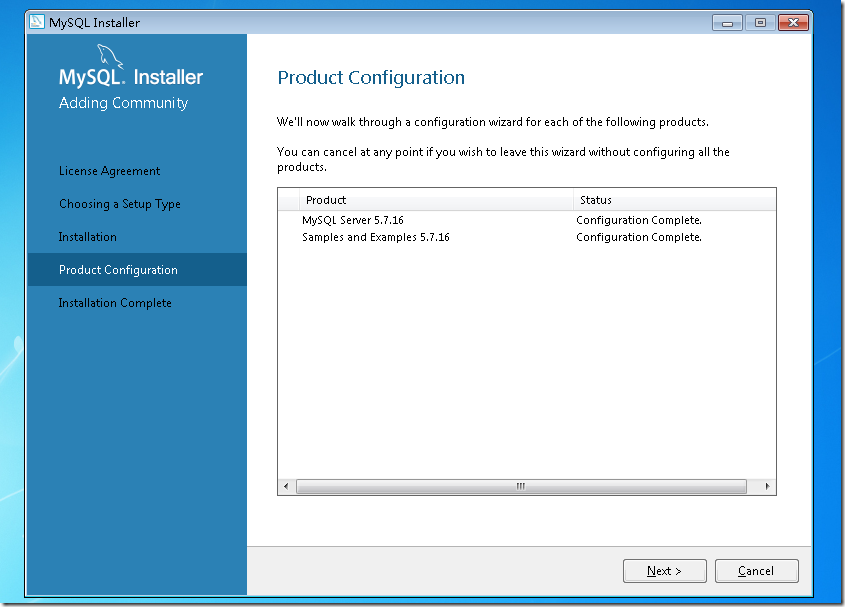
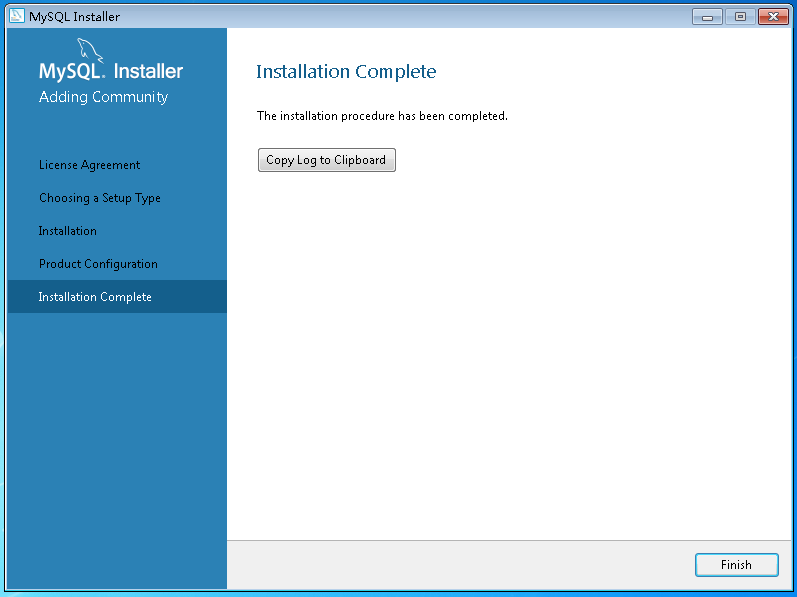
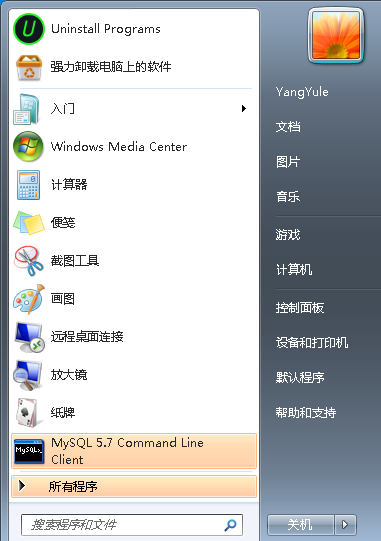
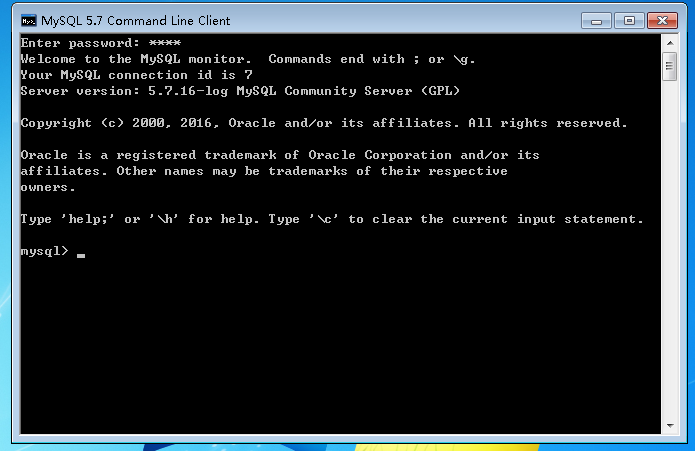
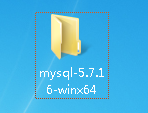
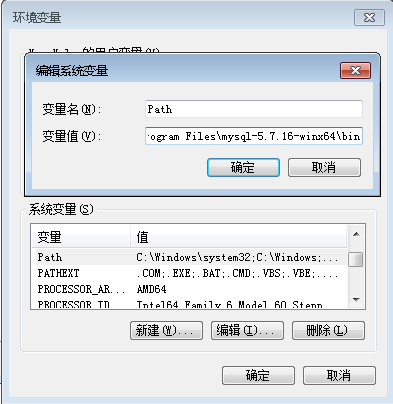
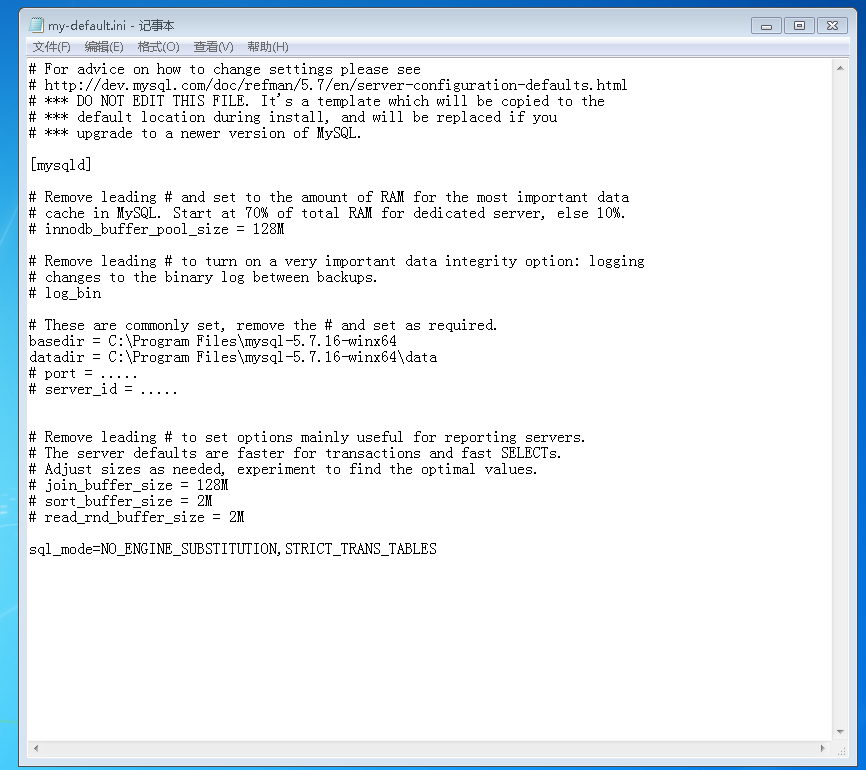
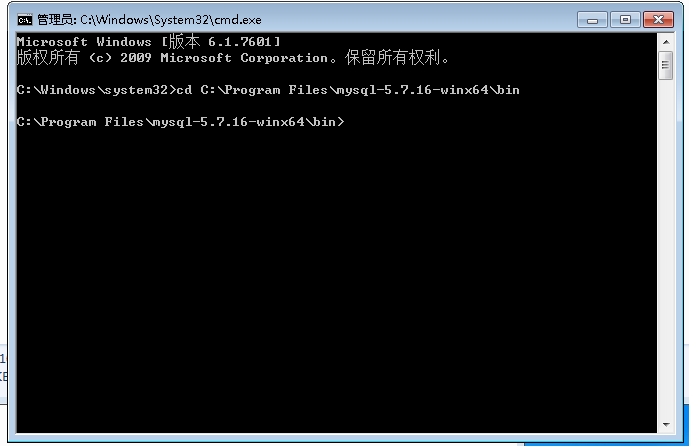
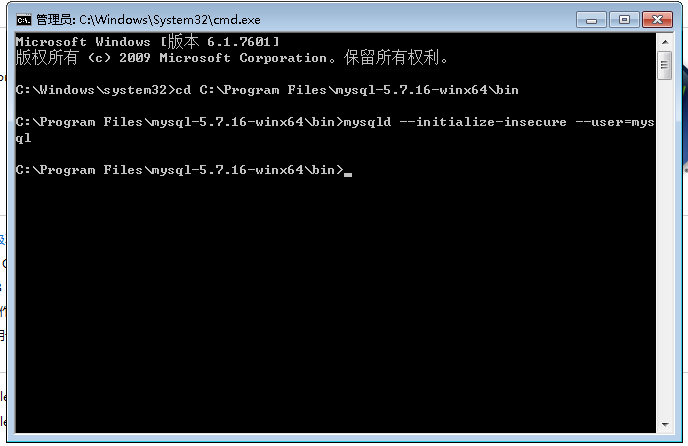
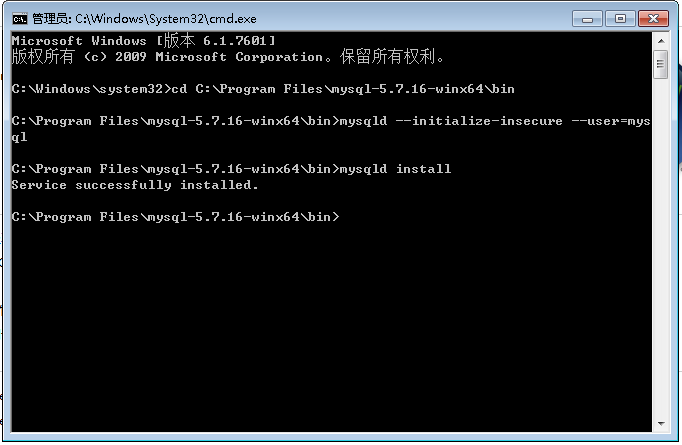
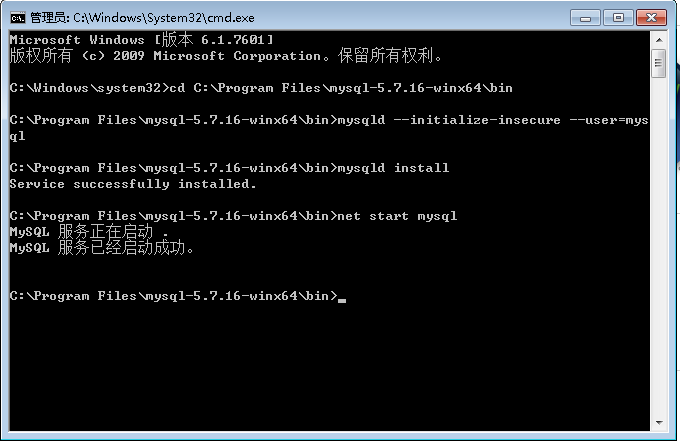
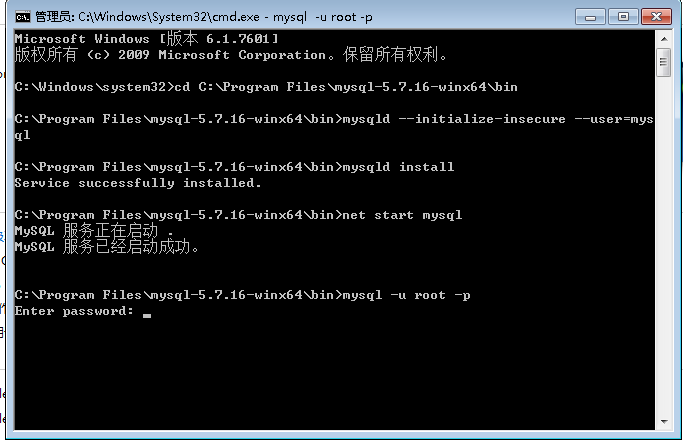
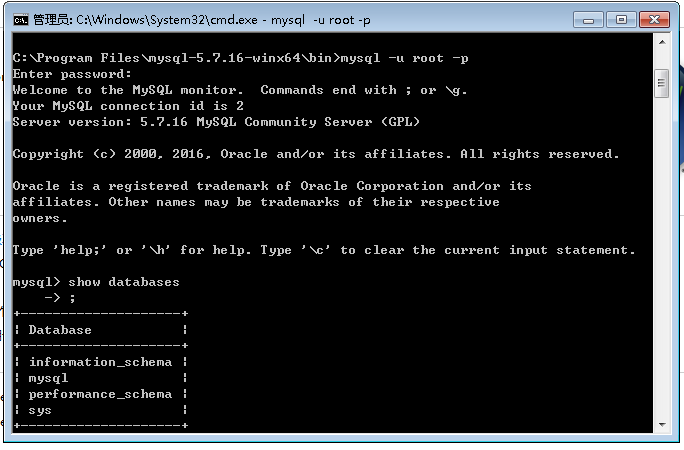

 浙公网安备 33010602011771号
浙公网安备 33010602011771号