制作自己的Setup.exe-程序打包详解(基于Visual Studio 2015)
序言
第一次打包程序,新手,遂作笔记如下,以供自己忘记细节时翻看,也供同样新手或有需要者以为参考。不敢班门弄斧,大神若是误入还请莫要见笑。
以下所述基于Visual Studio 2015环境。
安装InstallShield 2015 Limited Edition
按照以下步骤安装InstallShield 2015 Limited Edition:
1、打开Visual Studio 2015>New Project...,一步步点击,直至看到如下内容:
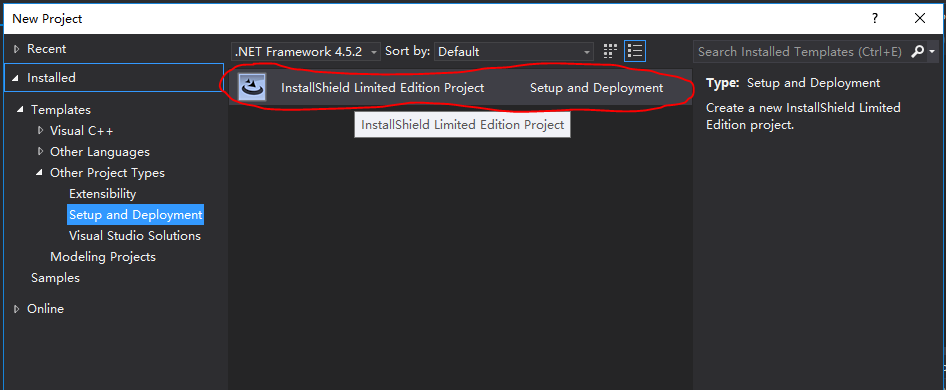
点击上图中红圈部分,会自动打开浏览器并跳转到InstallShield 2015 Limited Edition文件下载网页;
2、InstallShield 2015 Limited Edition不能直接下载,需要先注册,按照下载页面右侧一一填写即可。可填写真实信息,也可杜撰,但邮箱起码要保证能接收邮件并且你也能查阅,因为此后InstallShield 2015 Limited Edition的安装激活码就是发到这个邮箱的;
3、注册完后,根据提示下载安装文件,安装,激活,过程简单不再赘述。
程序打包
为叙述清晰,以下将要打包的程序称为目标程序,即示例中的AppDemo工程,而安装程序则称为安装包,即示例中的SetupDemo工程。具体步骤如下:
1、同样,打开Visual Studio 2015>New Project...,一步步点击,直至看到上图内容,点击红圈部分,并按需要进行相关命名,此处作为示例,命名为SetupDemo,最后点击“OK”,打开界面如下:
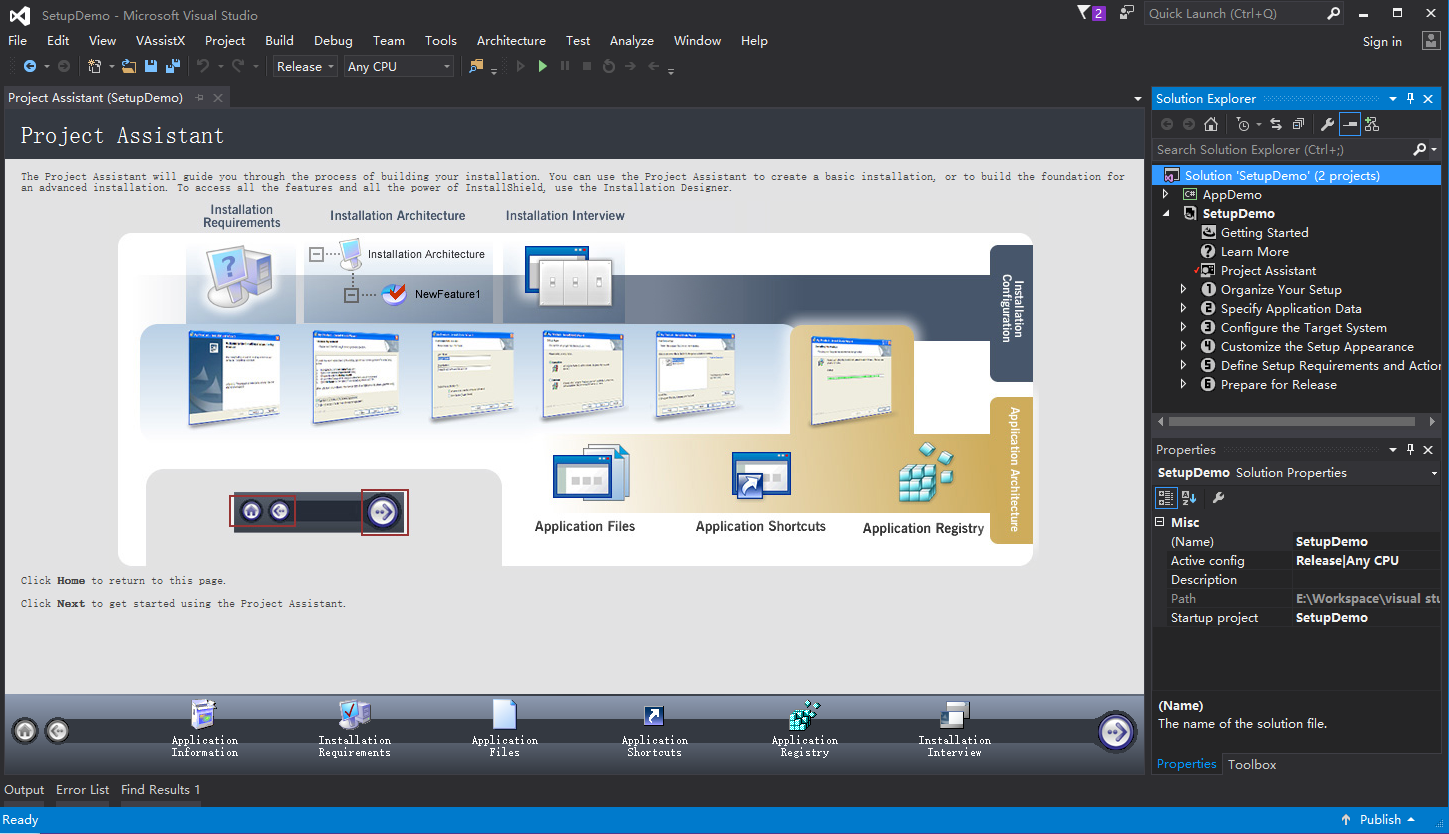
注意,解决方案浏览器中的AppDemo工程,是不存在的,这里存在,是我后来添加的(因没添加引起的问题,后面详述),实验在前教程在后,为免去麻烦,在不至于引起理解错误的前提下,我也不把它特意Exclude出去了,直接截图上来,在此作个说明。
3、以上界面中下方的一些列步骤,即为部署过程,一步步来:
1)Application Information:望文生义即可,按要求填写;
2)Installation Requirements:指定本程序支持的OS平台,以及需要配套安装的软件。无则选“No”;
3)Application Files:添加程序文件:
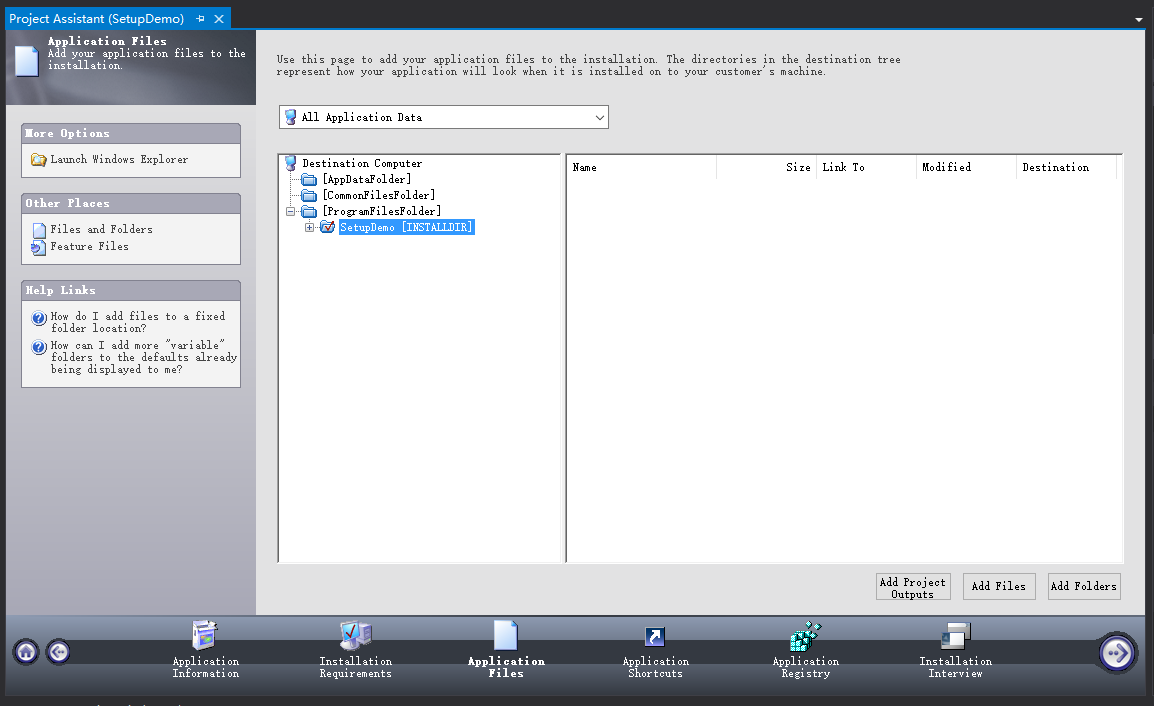
如上图中间,选中SetupDemo,然后点击右下方“Add Project Outputs”,即添加本安装包的主输出:
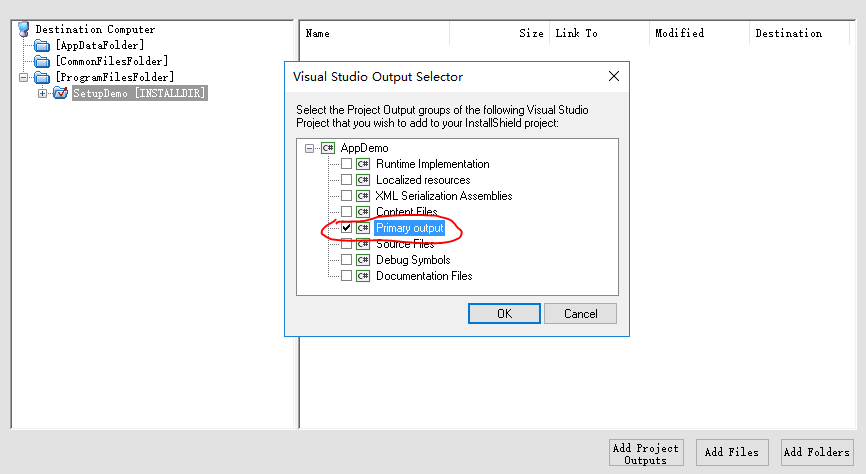
所谓Primary output,即程序主体,包括程序的启动和入口。
注意,如果目标工程未添加到本安装包解决方案里,弹出的弹窗是空的,无法勾选!
进而点击“Add Files”,添加本目标程序引用的DLL及其他所需文件(这些文件会在程序安装完后存在于安装目录下):
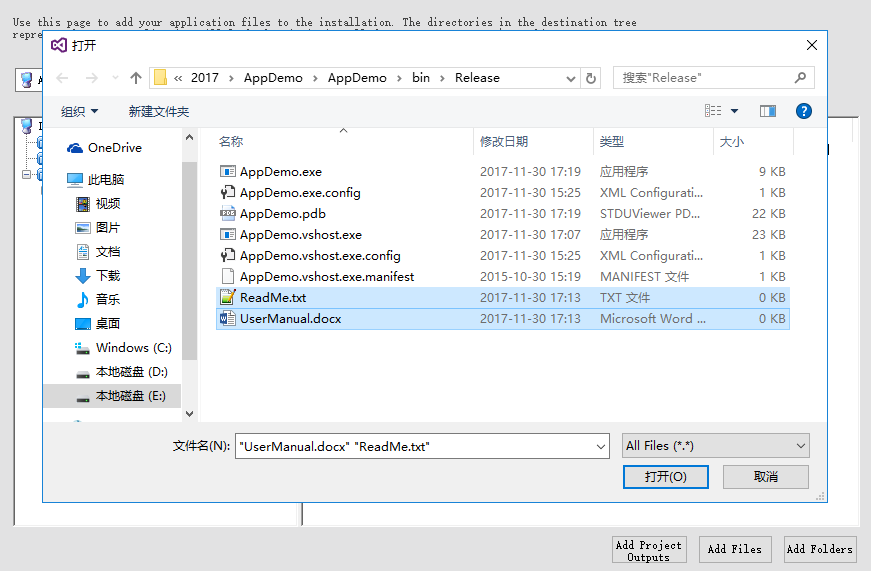
上图示例中,想把读我文件和用户手册也打包进去,所以在“Add Files”时添加了这两个文件;
至此完成该项部署;
4)Application Shortcuts:快捷方式设置:
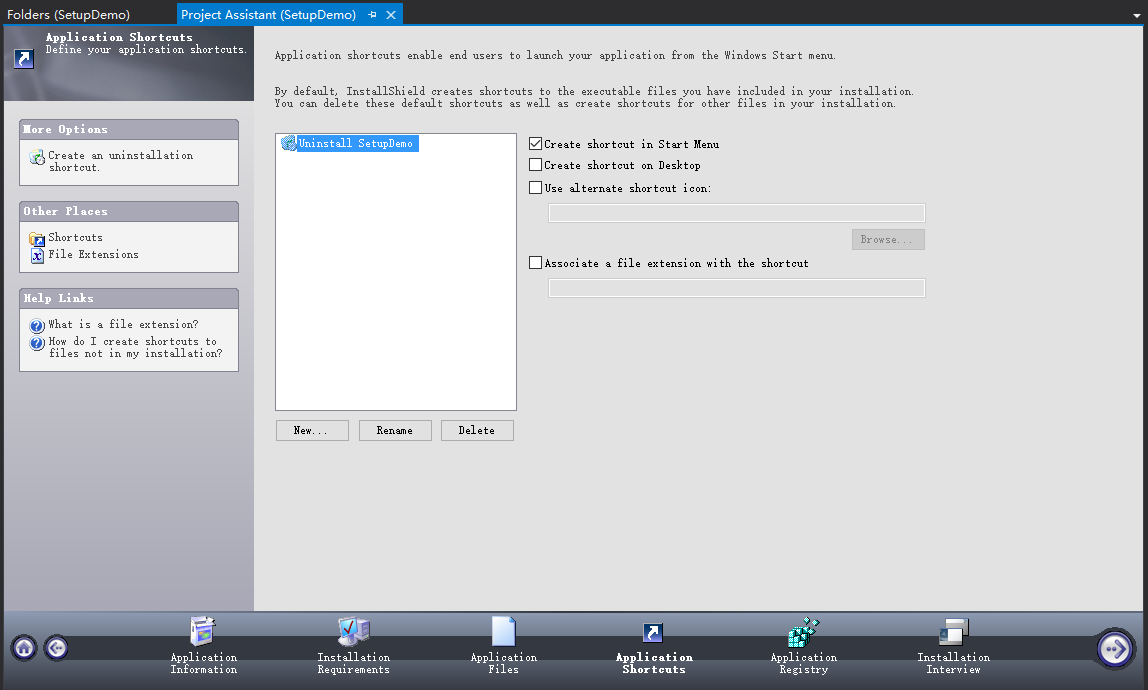
可以点击左侧“Create an uninstallation shortcut”,新建一个卸载快捷方式,此处直接以默认生成的“Uninstall SetupDemo”为例。选中“Uninstall SetupDemo”,点击下方的“New...”,关联相应目标文件,即点击该快捷方式时默认卸载的程序文件,此处为上述添加的Primary output主输出,具体为,依次点击对话框中的[ProgramFilesFolder]>SetupDemo>AppDemo.Primary output,然后点击“open”:
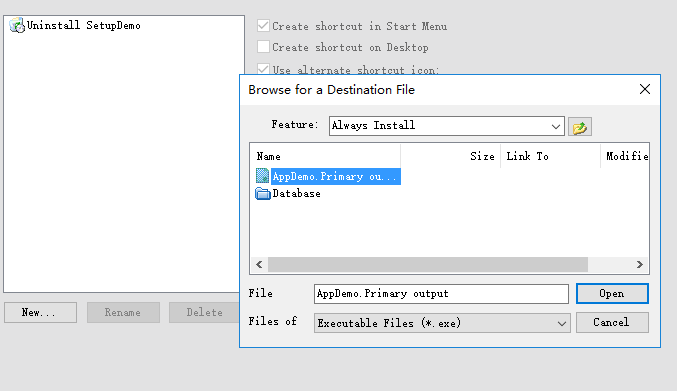
于是生成一个快捷方式,默认名称为“Built”,可点击下方“Rename”重命名,也可以点击“Delete”删除该快捷方式。此外,右边有一些选项,根据自己需要勾选即可;
5)Application Registry:注册表配置。根据需要配置,不需要直接pass;
6)Installation Interview:望文生义,根据需要填写;
7)编译。这里注意,为了使最终的安装包是通常所见的那种一个exe的形式,需要配置一下。解决方案右键>Properties:
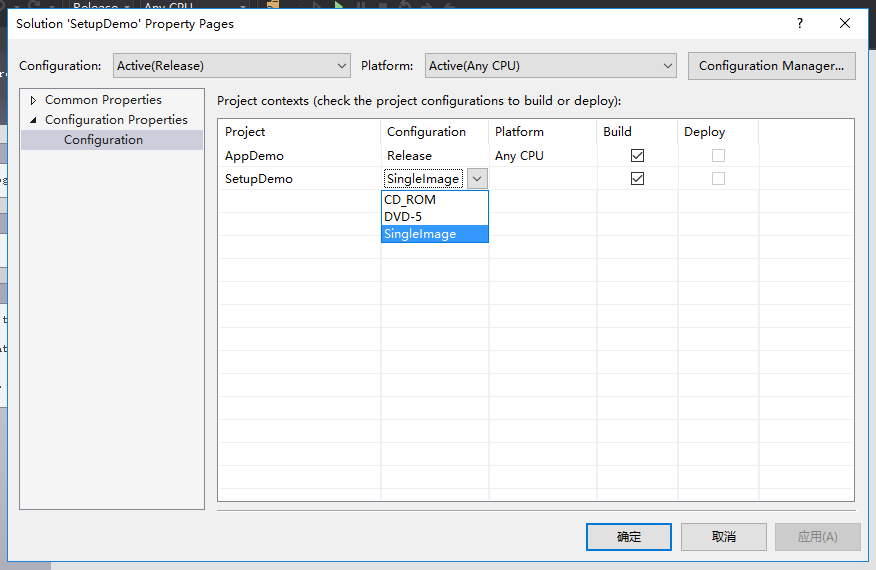
安装包工程选“SingleImge”即可。最后按正常程序一样编译解决方案,程序打包至此完成。可在如下路径找到安装包:
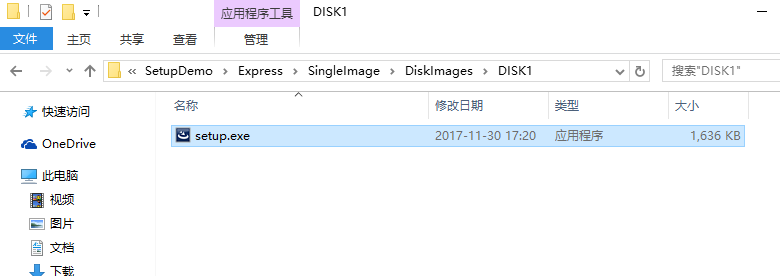






 浙公网安备 33010602011771号
浙公网安备 33010602011771号