Oracle学习笔记一:Windows下安装Oracle 11g R2
一、Oracle 11g R2安装包
1.1、安装包下载地址:https://www.oracle.com/database/technologies/oracle-database-software-downloads.html#11g

二、Oracle 11g R2安装
2.1、将两个压缩文件解压到同一个目录下,找到"setup.exe"双击进行安装。

2.2、若有"环境不满足最低要求"提示,直接点击"是"继续安装。

2.3、电子邮件可不填,取消勾选"我希望通过My Oracle Support接受安全更新",单击"下一步"。
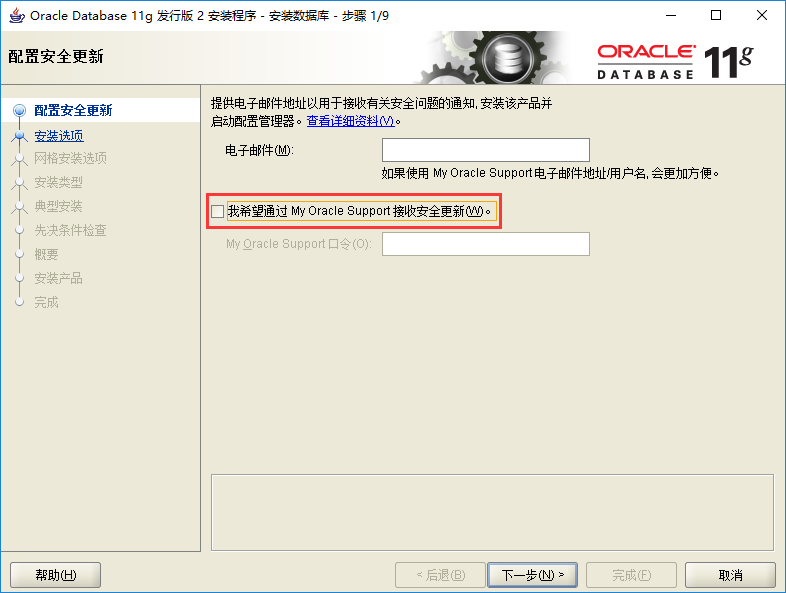
2.4、若有"尚未提供电子邮件地址"提示,直接点击"是"继续安装。

2.5、默认选择"创建和配置数据库",点击"下一步"。

2.6、选择"服务器类",点击"下一步"。
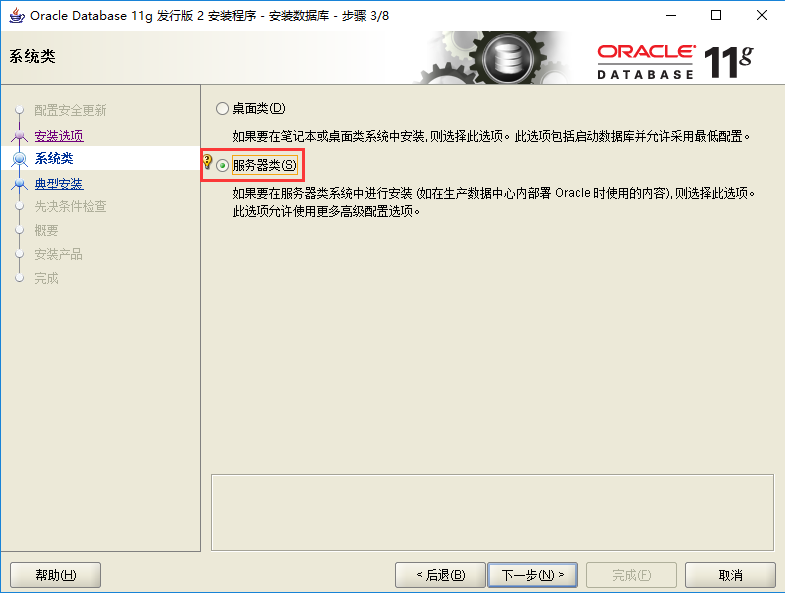
2.7、默认选择"单实例数据库安装",点击"下一步"。

2.8、选择"高级安装",点击"下一步"。
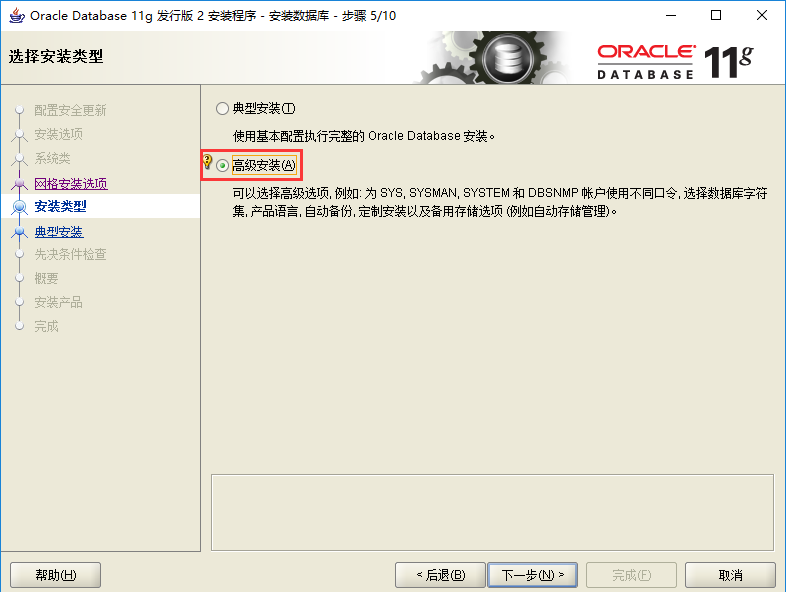
2.9、所选语言默认选择"简单中文及英文",点击"下一步"。
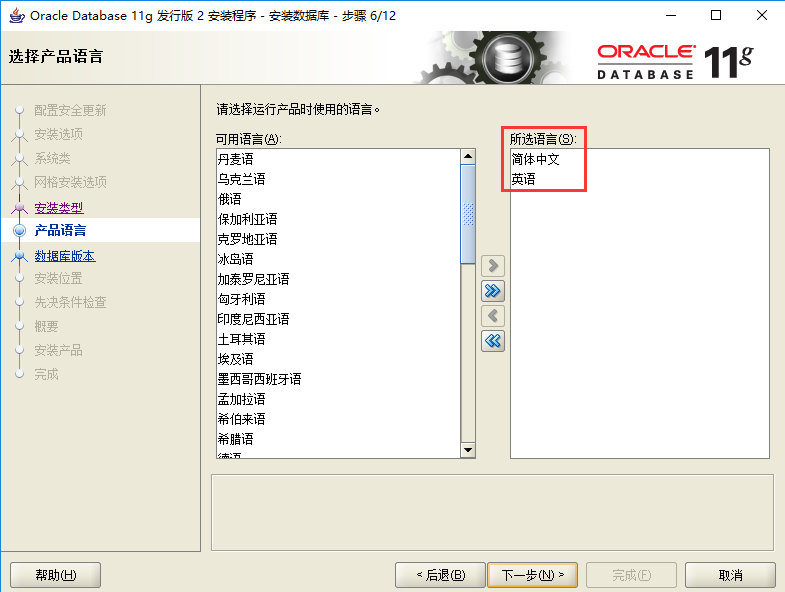
2.10、默认选择"企业版",点击"下一步"。

2.11、更改"Oracle基目录","软件位置"会自动跟着更改,接着点击"下一步"。
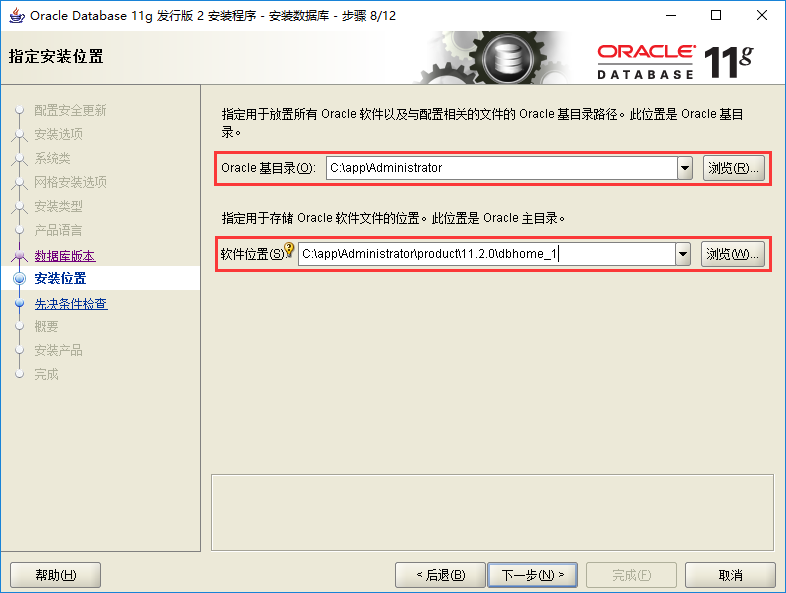
2.12、默认选择"一般用途/事务处理",点击"下一步"。
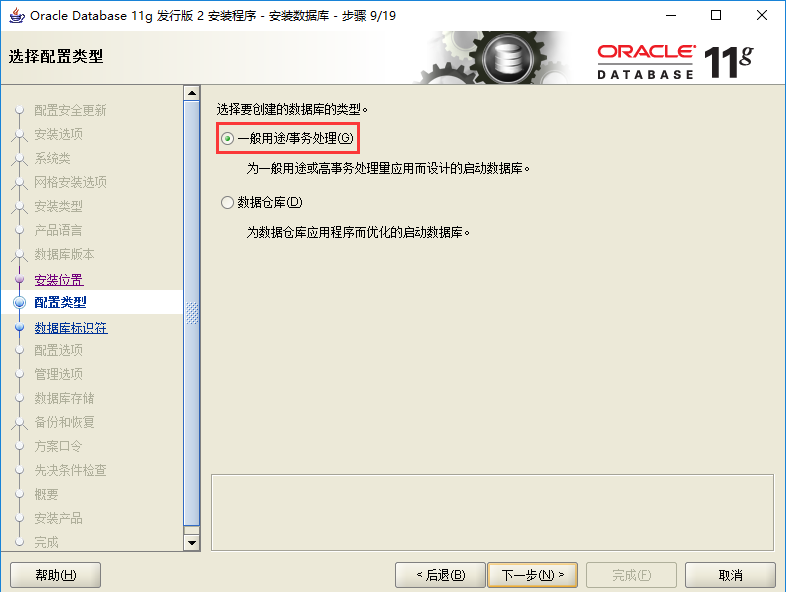
2.13、分别设置"全局数据库名"及"Oracle服务标识符",点击"下一步"。

2.14、根据自己的需求选择字符集,点击"下一步"。

2.15、直接点击"下一步"。

2.16、更改"指定数据库文件位置",点击"下一步"。
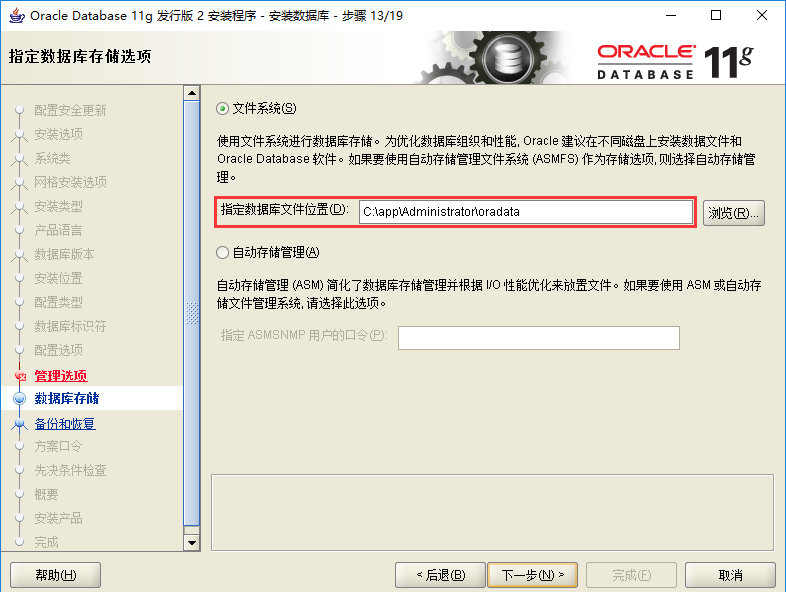
2.17、依自己的需求选择是否启动自动备份,此处选择"不启动自动备份",点击"下一步"。

2.18、依自己的需求设置各个账户的口令,此处简化操作统一设成同一口令,设置完成后点击"下一步"。

2.19、若有"口令不符合Oracle建议的标准"提示,直接点击"是"继续安装。
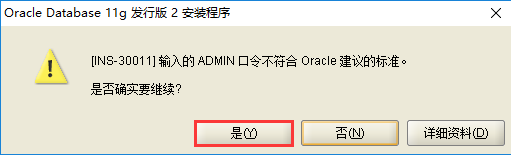
2.20、点击"完成"。
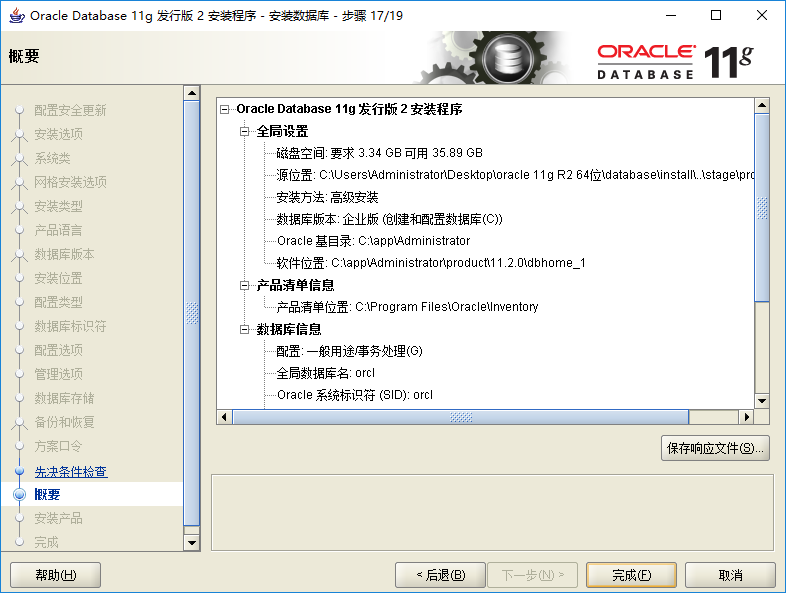
2.21、系统进入安装过程。

2.22、提示警告信息,直接点"确定"。

2.23、接着会弹出数据库配置清单,这个最好截图保存,最后单击"确定"。
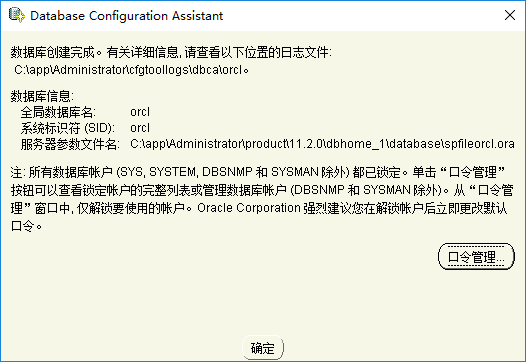
2.24、提示无法安装"",直接点"关闭"。
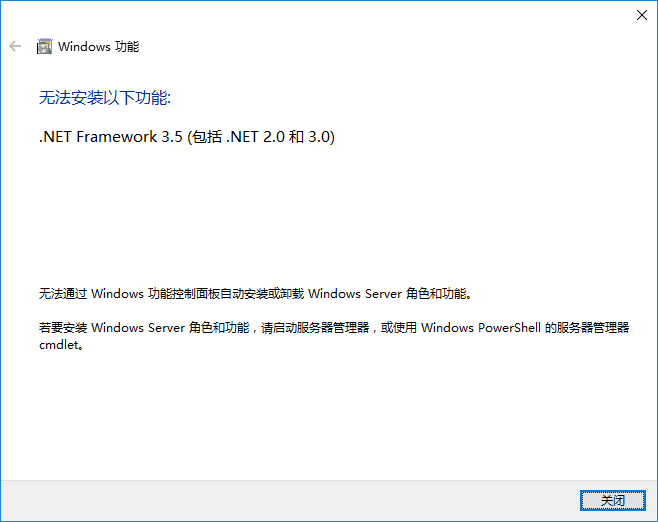
2.25、安装完成,点击"关闭"即可。
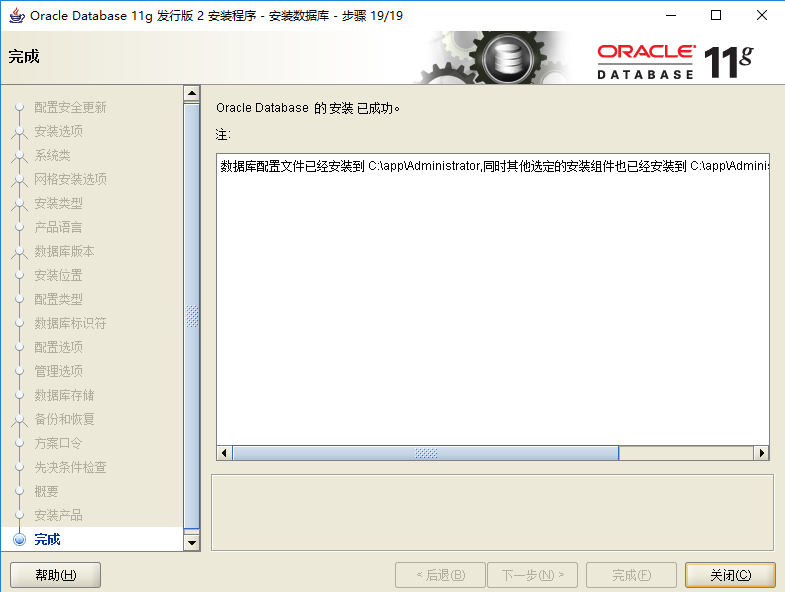
2.26、在开始菜单的"Oracle - OraDb11g_home1"下面,单击"SQL Plus"。
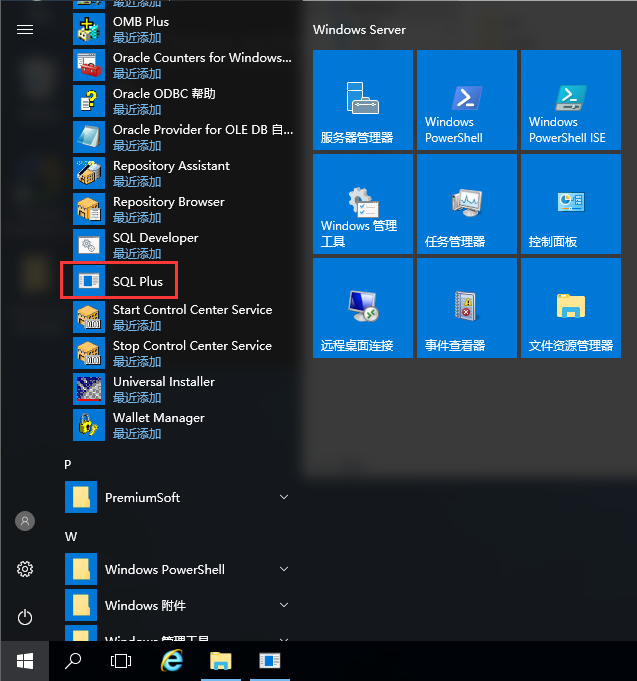
2.27、输入用户名及密码后,弹出"SQL>"即证明可正常连接数据库。




 浙公网安备 33010602011771号
浙公网安备 33010602011771号