本系列课程是专为新手们写来入门练习用的,目的是想通过一个完整的问卷调查管理系统的案例开发来让新手们了解、加深或是熟悉软件项目的开发流程及在.NET平台上使用VS2005和C# 进行Windows方面的编程……本课将带领大家一起来实现题目管理:添加、编辑、查看、删除、存入题库;以及题库管理:添加、编辑、查看、删除、插入到问卷等功能……
申明:本系列课程是专为新手们写来入门练习用的,目的是想通过一个完整的问卷调查管理系统的案例开发来让新手们了解、加深或是熟悉软件项目的开发流程及在.NET平台上使用VS2005和C# 进行Windows方面的编程;在整个课程的设计上,我尽量避开或是根本不讨论底层的以及性能优化等方面的东西,故高手完全可以无视本系列课程。
今天下班回来前查看了下早上放出去的第五课的课程,看到一朋友的评论,说实话当时不好受,想想自己每晚写课程到深夜,竟然被人说成白痴文章!于是带着几分冲动草草的回复之后,便带着疑惑与思考回家了。刚才重新看了下昨晚写的第五课的课程,果真发现了不少“白痴”的地方:概念模糊,思路不明,无整体模型,杂乱无章…… 如此之文章,新手如何看懂?如何练习?……自责、自问、自思之后,我决定改变一下后面课程的写作方式,即先写设计思路[流程图],再动手实验并讲解一些相关的实现原理[挑几个比较有代表性的地方进行讲解],之后再把源码放出来供大家参考练习;这样,我想对新手来说应该会更加容易理解一些吧。当然,在这里要感谢一下那位发表评论的朋友,因为是他(她)提醒了我,并使我重新去思考整个课程的设计,在此我向这位朋友说声:谢谢!同时也希望他(她)以及更多的朋友能在以后的课程中提出更多的建议、指导以及批评 ^_^ 我将万分感谢!你们的支持是我最大的动力!
好,题外话说了一大堆了,现在进入主题……
本课将带领大家一起来实现题目管理:添加、编辑、查看、删除、存入题库;以及题库管理:添加、编辑、查看、删除、插入到问卷等功能。
一、设计思路
我们知道:一份问卷是由若干条不同的题目组合而成的,而这些题目又是由用户一条一条添加进去的。那么我们来分析一下:假如需要对A区域做一份问卷调查试题,且这份问卷要求包含100条题目,于是我们通过系统[假设这个系统只具有添加/编辑/删除/预览问卷及添加题目的功能]创建好一份名为“A区域试题”的问卷,并向此问卷里输入添加了100条的题目;几天后,我们发现这份问卷有些地方做的不好,需要进行修改,于是我们为了方便操作,便给系统增加了题目编辑、检查[查看]、排序、删除等题目管理功能;再过了几天后,我们又需要对B区域及C区域各做一份包含100条试题的问卷,于是我们打开原来的系统,并创建了二份名为“B区域试题”与“C区域试题”的问卷,但当我们往里面添加题目的时候,我们发现三份问卷有许多相同或相似的题目,于是我们就会想:如果有一个题库能将这些相同或相似的题目存起来,那么当我们需要创建新的问卷的时候,我们直接从题库里面把题目插入进去不就可以了吗?多方便呀!于是我们就有了建立一个题库来存放题目的想法了,并且这个题目应该具有编辑、查看、插入到问卷、删除等功能……
好,现在我们来设计一下流程图:
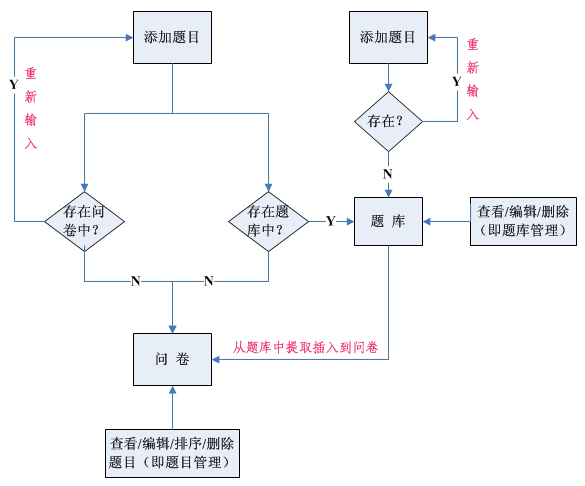
图6-1
简单的解释一下添加试题的过程:
用户向问卷中添加题目时,先在所要添加的问卷中查找是否已经存在了该题,如果存在了则提示,如果不存在,则去题库中进行查找是否存有该题了,如存在则提示从题库中插入该题,
否则直接添加进问卷中,并提示是否将该存入到题库中去。
到这里相信大家应该明白或是大致知道了整个的设计思路了吧!下面我们就来动手做做吧。
二、动手实验及相关原理讲解
下面我挑选添加题目、排序以及窗口间的相互关联中的部分设置或代码来进行动手实验及原理的讲解,其余的请大家自行下载本课程源码参考练习。
首先,我们来创建一个添加题目的窗口(创建方法请参见前面的课程),命名为 “TitleAdd”,并使其继承于“SurveyWin”母窗口,方法为将:
public partial class TitleAdd :From
改成:
public partial class TitleAdd :SurveryWin
并将其设置成如下图6-2所示[具体的属性设置请参见本课程源码]:
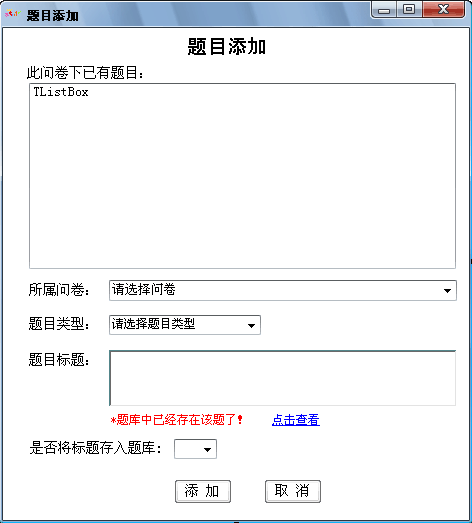
图6-2
其次,我们给这个窗口中的输入题目标题文本框添加了一个鼠标离开事件,以便提示用户所输入的题目是否已经存在于本问卷或题库中了。
其实现原理是这样的:当用户往标题文本框中输入标题后,鼠标离开其文本框时,将用户所输入的标题作为条件在其问卷与题库中进行相似题目的查询,
如查出则给出相关提示,否则作为新题添加进问卷或题库中。其实现的代码如下所示:

 Code
Code
 private void TRichTitleText_MouseLeave(object sender, EventArgs e)
private void TRichTitleText_MouseLeave(object sender, EventArgs e)


 {
{
 if (TRichTitleText.Text.Trim() != "")//判断是否为空,如不为空,则执行如下操作
if (TRichTitleText.Text.Trim() != "")//判断是否为空,如不为空,则执行如下操作


 {
{
 //在问卷与题库中分别进行查找,看是否已经存在了?
//在问卷与题库中分别进行查找,看是否已经存在了?
 string stSql = "Select Count(*) From Lj_TitleStorage Where TitleSt_Title like '" + TRichTitleText.Text.Trim() + "'";
string stSql = "Select Count(*) From Lj_TitleStorage Where TitleSt_Title like '" + TRichTitleText.Text.Trim() + "'";

 string tcontent = TRichTitleText.Text.Trim() + "(" + TCombBtn.SelectedItem.ToString() + ")";
string tcontent = TRichTitleText.Text.Trim() + "(" + TCombBtn.SelectedItem.ToString() + ")";
 string istSql = "Select Count(*) From Lj_Title Where Title_Content like '" + tcontent + "'";
string istSql = "Select Count(*) From Lj_Title Where Title_Content like '" + tcontent + "'";

 if (dboperate.ExcuteScrSql(istSql) > 0) //如果已经存在于问卷中了,则执行如下操作
if (dboperate.ExcuteScrSql(istSql) > 0) //如果已经存在于问卷中了,则执行如下操作


 {
{
 IsStorageCoMBox.SelectedIndex = 1;
IsStorageCoMBox.SelectedIndex = 1;
 IsStorageCoMBox.Enabled = false;//将是否存入题库设为不可选择
IsStorageCoMBox.Enabled = false;//将是否存入题库设为不可选择
 TAddBtn.Enabled = false;//将添加按钮设为不可用
TAddBtn.Enabled = false;//将添加按钮设为不可用
 IsStorageLab.Visible = true;//显示提示标签
IsStorageLab.Visible = true;//显示提示标签
 IsStorageLab.Text = "*该题已在此问卷中存在!请重新输入!";
IsStorageLab.Text = "*该题已在此问卷中存在!请重新输入!";
 }
}
 else if (dboperate.ExcuteScrSql(istSql) == 0 && dboperate.ExcuteScrSql(stSql) > 0)//如果已经存在于题库中了,则执行如下操作
else if (dboperate.ExcuteScrSql(istSql) == 0 && dboperate.ExcuteScrSql(stSql) > 0)//如果已经存在于题库中了,则执行如下操作


 {
{
 IsStorageCoMBox.SelectedIndex = 1;
IsStorageCoMBox.SelectedIndex = 1;
 IsStorageCoMBox.Enabled = false;
IsStorageCoMBox.Enabled = false;
 IsStorageLab.Visible = true;
IsStorageLab.Visible = true;
 IsStorageLab.Text = "*题库中已经存在该题了!";
IsStorageLab.Text = "*题库中已经存在该题了!";
 LookStLinkLab.Enabled = true; //将"点击查看"按钮设为可用可见,以便用户点击连接到题库中题目进行查看或插入操作
LookStLinkLab.Enabled = true; //将"点击查看"按钮设为可用可见,以便用户点击连接到题库中题目进行查看或插入操作
 LookStLinkLab.Visible = true;
LookStLinkLab.Visible = true;
 }
}
 else
else


 {
{
 IsStorageCoMBox.SelectedIndex = 0;
IsStorageCoMBox.SelectedIndex = 0;
 IsStorageCoMBox.Enabled = true;
IsStorageCoMBox.Enabled = true;
 TAddBtn.Enabled = true;
TAddBtn.Enabled = true;
 IsStorageLab.Visible = false;
IsStorageLab.Visible = false;
 LookStLinkLab.Enabled = false;
LookStLinkLab.Enabled = false;
 LookStLinkLab.Visible = false;
LookStLinkLab.Visible = false;
 }
}
 }
}
 }
}

之后,我们再创建一个添加题目选项的窗口,使其命名为“TitleItemsAdd”,继承于“SurveyWin”母窗口,并设置成如下图6-3所示;
当我们点击图6-2中的“添加”题目按钮时,将会弹出一个提示框来询问用户是否需要马上给题目添加选项,如果用户选择“是”,则弹出本窗口以供用户添加该题目的选项,
反之,则返回主窗口。
其添加选项与减少选项实现原理是:当点添加选项时,实例化一个TextBox控件并将其添加到FlowLayoutPanel控件中;
而当点击减少选项时,则从FlowLayoutPanel控件中将其移除,其对应的代码如下所示:

 Code
Code

 /**//// <summary>
/**//// <summary>
 /// 减少选项
/// 减少选项
 /// </summary>
/// </summary>
 /// <param name="sender"></param>
/// <param name="sender"></param>
 /// <param name="e"></param>
/// <param name="e"></param>
 private void TSItemSubBtn_Click(object sender, EventArgs e)
private void TSItemSubBtn_Click(object sender, EventArgs e)


 {
{
 int count = TItemContPanel.Controls.Count - 1;
int count = TItemContPanel.Controls.Count - 1;
 if (count >= 0)
if (count >= 0)


 {
{
 TItemContPanel.Controls.RemoveAt(count); //从FlowLayoutPanel中移除控件
TItemContPanel.Controls.RemoveAt(count); //从FlowLayoutPanel中移除控件
 i--;
i--;
 }
}
 else
else


 {
{
 MessageBox.Show("请不要再删了,都删完了!^_^"+i, "操作提示", MessageBoxButtons.OK, MessageBoxIcon.Information);
MessageBox.Show("请不要再删了,都删完了!^_^"+i, "操作提示", MessageBoxButtons.OK, MessageBoxIcon.Information);
 }
}
 }
}

 /**//// <summary>
/**//// <summary>
 /// 添加选项
/// 添加选项
 /// </summary>
/// </summary>
 /// <param name="sender"></param>
/// <param name="sender"></param>
 /// <param name="e"></param>
/// <param name="e"></param>
 private void TSItemAddBtn_Click(object sender, EventArgs e)
private void TSItemAddBtn_Click(object sender, EventArgs e)


 {
{
 TextBox textbox = new TextBox();//实例化一个TextBox控件,并添加到FlowLayoutPanel控件中
TextBox textbox = new TextBox();//实例化一个TextBox控件,并添加到FlowLayoutPanel控件中
 textbox.Width = 342;
textbox.Width = 342;
 textbox.Height = 21;
textbox.Height = 21;
 textbox.Text = "(" + i.ToString() + ").";
textbox.Text = "(" + i.ToString() + ").";
 TItemContPanel.Controls.Add(textbox);
TItemContPanel.Controls.Add(textbox);
 i++;
i++;
 }
}

下面我们再看看排序功能的实现原理,先看看其实现的代码吧:

 Code
Code
 case "上升":
case "上升":


 {
{
 int nowrowi = TMaDataGView.CurrentRow.Index;//当前行号
int nowrowi = TMaDataGView.CurrentRow.Index;//当前行号
 string nowrowTitleId = TMaDataGView[5, nowrowi].Value.ToString();//当前行的题目ID
string nowrowTitleId = TMaDataGView[5, nowrowi].Value.ToString();//当前行的题目ID
 if (nowrowi > 0) //如果当前行不是第一行,即行号不为0,则其存在上一行
if (nowrowi > 0) //如果当前行不是第一行,即行号不为0,则其存在上一行


 {
{
 int uprowi = nowrowi - 1;//当前行的上一行行号
int uprowi = nowrowi - 1;//当前行的上一行行号
 string uprowTitleId = TMaDataGView[5, uprowi].Value.ToString();//当前行的上一行的题目ID
string uprowTitleId = TMaDataGView[5, uprowi].Value.ToString();//当前行的上一行的题目ID

 string nowrowTitleOrderSql = "Select Title_Order From Lj_Title Where id=" + Convert.ToInt32(nowrowTitleId);
string nowrowTitleOrderSql = "Select Title_Order From Lj_Title Where id=" + Convert.ToInt32(nowrowTitleId);
 int nrtOrder = dboperate.ExcuteScrSql(nowrowTitleOrderSql);//当前行的排序号
int nrtOrder = dboperate.ExcuteScrSql(nowrowTitleOrderSql);//当前行的排序号

 string uprowTitleOrderSql = "Select Title_Order From Lj_Title Where id=" + Convert.ToInt32(uprowTitleId);
string uprowTitleOrderSql = "Select Title_Order From Lj_Title Where id=" + Convert.ToInt32(uprowTitleId);
 int uprtOrder = dboperate.ExcuteScrSql(uprowTitleOrderSql);//当前行的上一行的排序号
int uprtOrder = dboperate.ExcuteScrSql(uprowTitleOrderSql);//当前行的上一行的排序号

 string nowrowUpOrderSql = "Update Lj_Title Set Title_Order=" + uprtOrder + " Where id=" + Convert.ToInt32(nowrowTitleId);
string nowrowUpOrderSql = "Update Lj_Title Set Title_Order=" + uprtOrder + " Where id=" + Convert.ToInt32(nowrowTitleId);
 string uprowUpOrderSql = "Update Lj_Title Set Title_Order=" + nrtOrder + " Where id=" + Convert.ToInt32(uprowTitleId);
string uprowUpOrderSql = "Update Lj_Title Set Title_Order=" + nrtOrder + " Where id=" + Convert.ToInt32(uprowTitleId);
 dboperate.ExcuteSql(nowrowUpOrderSql);//更新当前行的排序号为其上一行的排序号
dboperate.ExcuteSql(nowrowUpOrderSql);//更新当前行的排序号为其上一行的排序号
 dboperate.ExcuteSql(uprowUpOrderSql);//更新当前行上一行的排序号为当前行的排序号
dboperate.ExcuteSql(uprowUpOrderSql);//更新当前行上一行的排序号为当前行的排序号

 MessageBox.Show("操作成功!", "操作提示", MessageBoxButtons.OK, MessageBoxIcon.Information);
MessageBox.Show("操作成功!", "操作提示", MessageBoxButtons.OK, MessageBoxIcon.Information);

 TMaDataGView.DataSource = null;
TMaDataGView.DataSource = null;
 TMaDataGView.Columns.Clear();
TMaDataGView.Columns.Clear();
 preIndex = 0;
preIndex = 0;
 record = 1;
record = 1;
 Bind(SMListBox.SelectedValue.ToString(), 0);
Bind(SMListBox.SelectedValue.ToString(), 0);
 allPageLab.Text = "共" + record + "/" + page + "页";//显示出页数
allPageLab.Text = "共" + record + "/" + page + "页";//显示出页数

 }
}
 break;
break;
 }
}
 case "下降":
case "下降":


 {
{
 int nowrowi = TMaDataGView.CurrentRow.Index;//当前行号
int nowrowi = TMaDataGView.CurrentRow.Index;//当前行号
 string nowrowTitleId = TMaDataGView[5, nowrowi].Value.ToString();//当前行的题目ID
string nowrowTitleId = TMaDataGView[5, nowrowi].Value.ToString();//当前行的题目ID
 if (nowrowi < (TMaDataGView.Rows.Count - 1)) //如果当前行不是最后一行,则其存在下一行
if (nowrowi < (TMaDataGView.Rows.Count - 1)) //如果当前行不是最后一行,则其存在下一行


 {
{
 int downrowi = nowrowi + 1;//当前行的下一行行号
int downrowi = nowrowi + 1;//当前行的下一行行号
 string downrowTitleId = TMaDataGView[5, downrowi].Value.ToString();//当前行的下一行的题目ID
string downrowTitleId = TMaDataGView[5, downrowi].Value.ToString();//当前行的下一行的题目ID

 string nowrowTitleOrderSql = "Select Title_Order From Lj_Title Where id=" + nowrowTitleId;
string nowrowTitleOrderSql = "Select Title_Order From Lj_Title Where id=" + nowrowTitleId;
 int nrtOrder = dboperate.ExcuteScrSql(nowrowTitleOrderSql);//当前行的排序号
int nrtOrder = dboperate.ExcuteScrSql(nowrowTitleOrderSql);//当前行的排序号

 string downrowTitleOrderSql = "Select Title_Order From Lj_Title Where id=" + downrowTitleId;
string downrowTitleOrderSql = "Select Title_Order From Lj_Title Where id=" + downrowTitleId;
 int drtOrder = dboperate.ExcuteScrSql(downrowTitleOrderSql);//当前行的下一行的排序号
int drtOrder = dboperate.ExcuteScrSql(downrowTitleOrderSql);//当前行的下一行的排序号

 string nowrowUpOrderSql = "Update Lj_Title Set Title_Order=" + drtOrder + " Where id=" + Convert.ToInt32(nowrowTitleId);
string nowrowUpOrderSql = "Update Lj_Title Set Title_Order=" + drtOrder + " Where id=" + Convert.ToInt32(nowrowTitleId);
 string downrowUpOrderSql = "Update Lj_Title Set Title_Order=" + nrtOrder + " Where id=" + Convert.ToInt32(downrowTitleId);
string downrowUpOrderSql = "Update Lj_Title Set Title_Order=" + nrtOrder + " Where id=" + Convert.ToInt32(downrowTitleId);
 dboperate.ExcuteSql(nowrowUpOrderSql);//更新当前行的排序号为其下一行的排序号
dboperate.ExcuteSql(nowrowUpOrderSql);//更新当前行的排序号为其下一行的排序号
 dboperate.ExcuteSql(downrowUpOrderSql);//更新当前行下一行的排序号为当前行的排序号
dboperate.ExcuteSql(downrowUpOrderSql);//更新当前行下一行的排序号为当前行的排序号

 MessageBox.Show("操作成功!","操作提示",MessageBoxButtons.OK,MessageBoxIcon.Information);
MessageBox.Show("操作成功!","操作提示",MessageBoxButtons.OK,MessageBoxIcon.Information);

 TMaDataGView.DataSource = null;
TMaDataGView.DataSource = null;
 TMaDataGView.Columns.Clear();
TMaDataGView.Columns.Clear();
 preIndex = 0;
preIndex = 0;
 record = 1;
record = 1;
 Bind(SMListBox.SelectedValue.ToString(), 0);
Bind(SMListBox.SelectedValue.ToString(), 0);
 allPageLab.Text = "共" + record + "/" + page + "页";//显示出页数
allPageLab.Text = "共" + record + "/" + page + "页";//显示出页数
 }
}
 break;
break;
 }
}
从上面的代码中,我们可以看出,其实现原理是这样的:当点击“上升”时,先获取DataGridView中的当前点击行的行号,再通过这个行号获得当前行的题目ID,
之后再对这个当前行进行是否为首行的判断:如果不是则再通过当前行去获得其上一行的行号及题目ID,最后再将这二行所对应的排序号[Title_Order]进行互换即可,
反之,如果为首行则提示其只能做下降操作。而当点击“下降”时的实现原理同“上升”差不多,只不过是通过获取当前点击行及对应的下一行的排序号来进行互换而已。
最后,我们再将这些窗口与主窗口“MainFrom”关联起来:
我们先打开“MainForm”窗口,分别给主菜单中“题目”菜单下的各子菜单项添加Click事件,其对应的事件处理代码如下所示:

 Code
Code

 /**//// <summary>
/**//// <summary>
 /// 添加题目
/// 添加题目
 /// </summary>
/// </summary>
 /// <param name="sender"></param>
/// <param name="sender"></param>
 /// <param name="e"></param>
/// <param name="e"></param>
 private void TAToolScriptMenuItem_Click(object sender, EventArgs e)
private void TAToolScriptMenuItem_Click(object sender, EventArgs e)


 {
{
 string isStSQL = "Select Count(*) From Lj_Survey";
string isStSQL = "Select Count(*) From Lj_Survey";
 if (new DbOperate().ExcuteScrSql(isStSQL) > 0)
if (new DbOperate().ExcuteScrSql(isStSQL) > 0)


 {
{
 TitleAdd tadd = new TitleAdd();
TitleAdd tadd = new TitleAdd();
 tadd.ShowDialog();
tadd.ShowDialog();
 }
}
 else
else


 {
{
 MessageBox.Show("系统中还没有问卷,请先添加问卷!", "操作提示", MessageBoxButtons.OK, MessageBoxIcon.Information);
MessageBox.Show("系统中还没有问卷,请先添加问卷!", "操作提示", MessageBoxButtons.OK, MessageBoxIcon.Information);
 }
}
 }
}

 /**//// <summary>
/**//// <summary>
 /// 题目管理
/// 题目管理
 /// </summary>
/// </summary>
 /// <param name="sender"></param>
/// <param name="sender"></param>
 /// <param name="e"></param>
/// <param name="e"></param>
 private void TMaToolStripMenuItem_Click(object sender, EventArgs e)
private void TMaToolStripMenuItem_Click(object sender, EventArgs e)


 {
{
 if (FindDocument("题目管理") == null)
if (FindDocument("题目管理") == null)


 {
{
 TitleManage tm = new TitleManage();
TitleManage tm = new TitleManage();
 tm.Show(dockPanel);
tm.Show(dockPanel);
 }
}
 else
else


 {
{
 Form f = FindDocument("题目管理") as Form;
Form f = FindDocument("题目管理") as Form;
 f.Focus();
f.Focus();
 }
}
 }
}

 /**//// <summary>
/**//// <summary>
 /// 题库管理
/// 题库管理
 /// </summary>
/// </summary>
 /// <param name="sender"></param>
/// <param name="sender"></param>
 /// <param name="e"></param>
/// <param name="e"></param>
 private void TSToolStripMenuItem_Click(object sender, EventArgs e)
private void TSToolStripMenuItem_Click(object sender, EventArgs e)


 {
{
 if (FindDocument("题库管理") == null)
if (FindDocument("题库管理") == null)


 {
{
 TitleStorage tstor = new TitleStorage();
TitleStorage tstor = new TitleStorage();
 tstor.Show(dockPanel);
tstor.Show(dockPanel);
 }
}
 else
else


 {
{
 Form f = FindDocument("题库管理") as Form;
Form f = FindDocument("题库管理") as Form;
 f.Focus();
f.Focus();
 }
}
 }
}

之后,我们再在工具栏的ItemClicked事件中补上如下代码,以便点击工具栏上的相应按钮时,也能出现相同的效果:

 Code
Code
 else if (e.ClickedItem == TStorageToolStipBtn)
else if (e.ClickedItem == TStorageToolStipBtn)
 TSToolStripMenuItem_Click(null, null); //题库管理
TSToolStripMenuItem_Click(null, null); //题库管理
 else if (e.ClickedItem == TMaToolScriptBtn)
else if (e.ClickedItem == TMaToolScriptBtn)
 TMaToolStripMenuItem_Click(null, null); //题目管理
TMaToolStripMenuItem_Click(null, null); //题目管理
 else if (e.ClickedItem == TAddToolScriptBtn)
else if (e.ClickedItem == TAddToolScriptBtn)
 TAToolScriptMenuItem_Click(null, null); //添加题目
TAToolScriptMenuItem_Click(null, null); //添加题目

这样,就可以将所有的窗口与主窗口关联起来了,当我们点击“题目管理”时,就会出现如下图6-4所示的界面了:

图6-4
OK!本课程就先到这里吧,其余没有讲解的部分,如有不清楚的地方,可以在下面留言,我将尽力给予解答!谢谢大家的支持……
Code
Code
Code
Code
Code


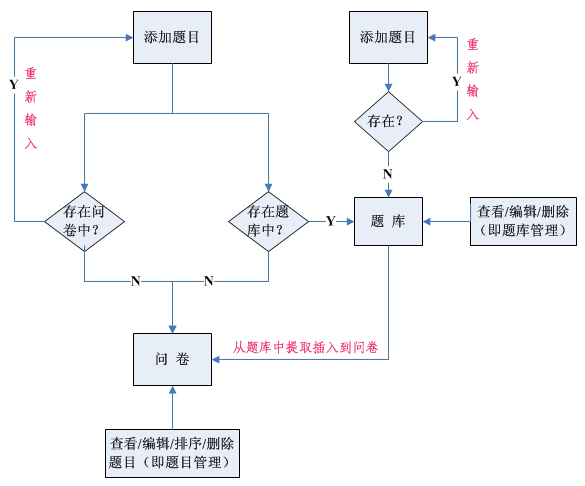
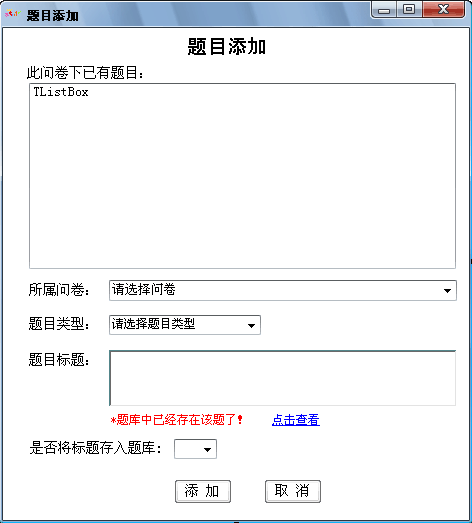






 }
} }
}


