VMware虚拟机中安装KAIL
第一步在官网下载kali linux的镜像。
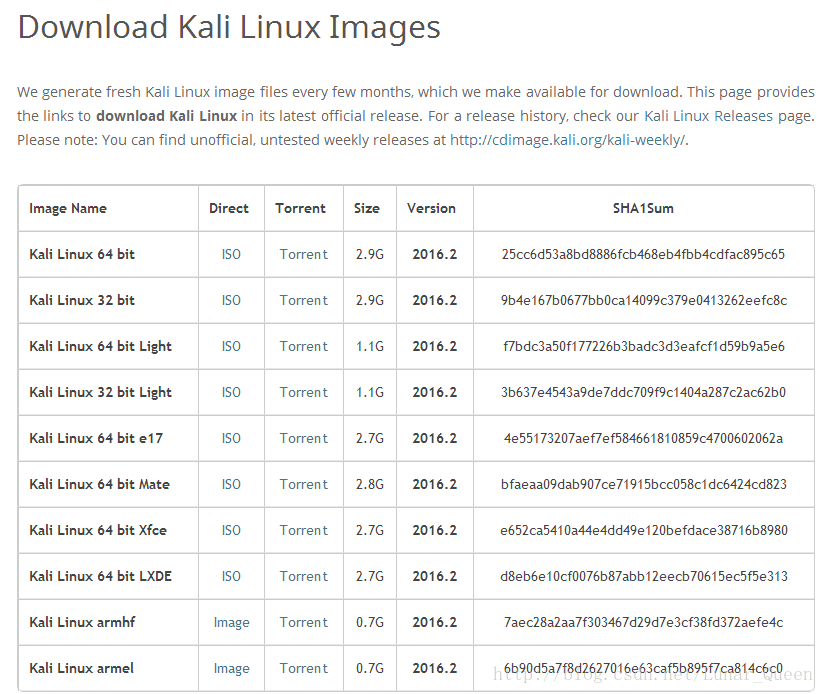
(我的电脑是64位的,所以我选择下载第一个,如果机子是32位的,推荐下载第二个!)
第二步是创建新的虚拟机。
首先,打开虚拟机主页,点击“创建新的虚拟机”
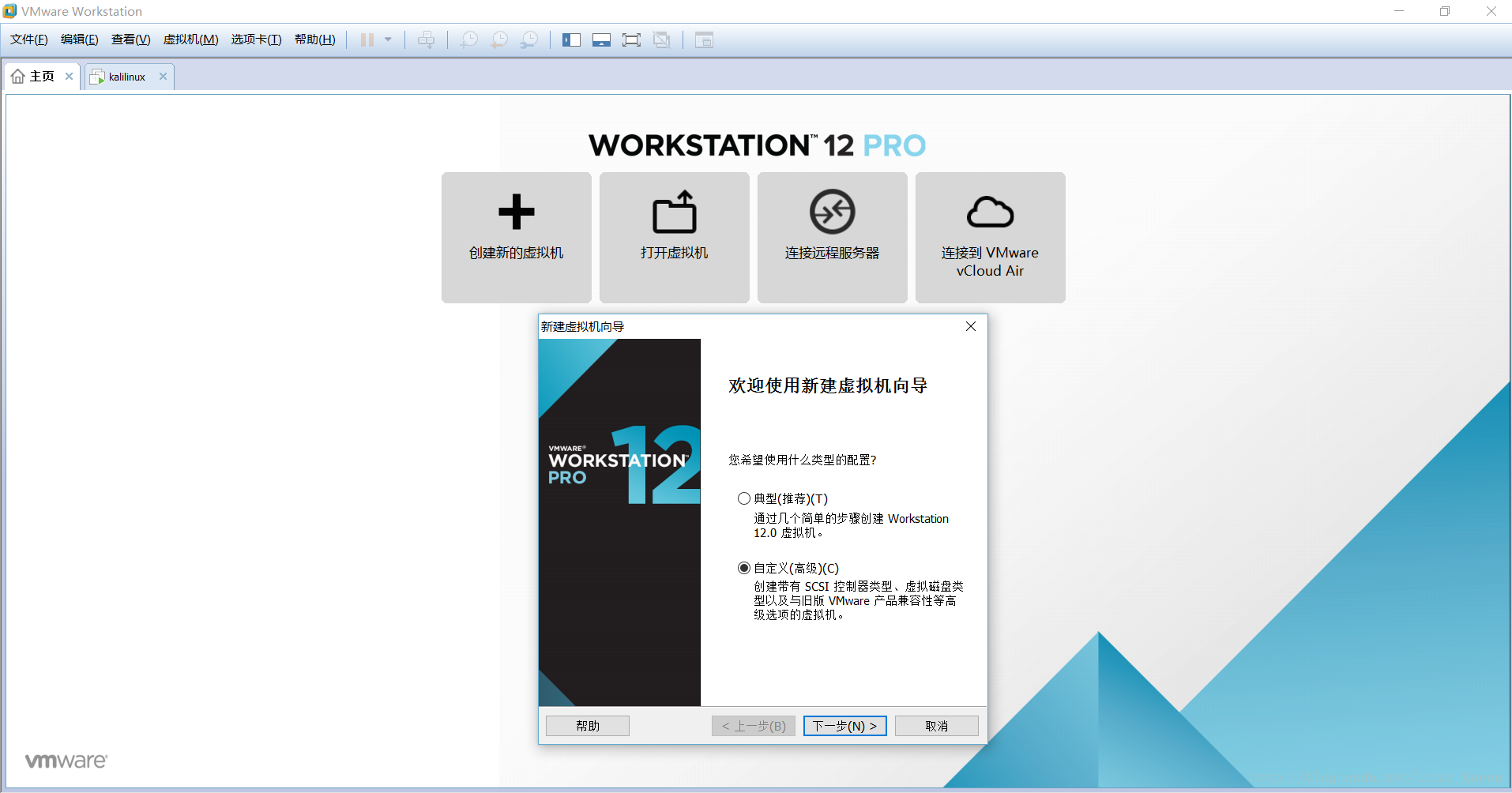
弹出新建虚拟机向导框后,点击“稍后安装操作系统”
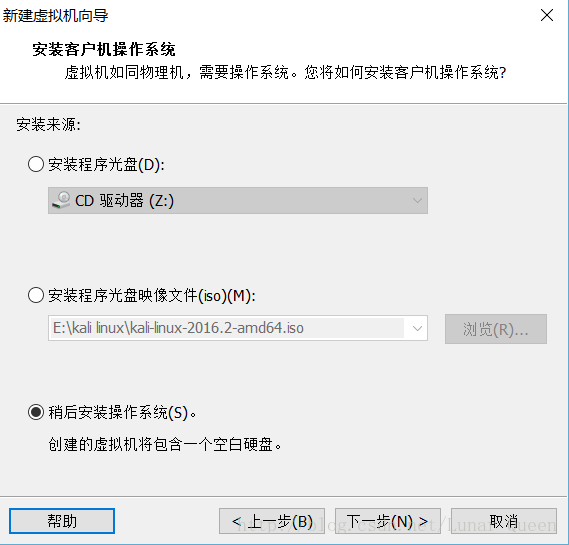
之后点击“下一步”,会出现如图所示界面
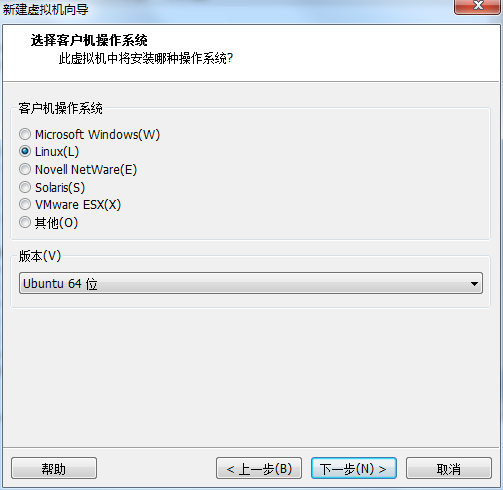
选择ubuntu,因为ubuntu和kali都是debian的linux发行版。
安装路径和名称不要出现中文
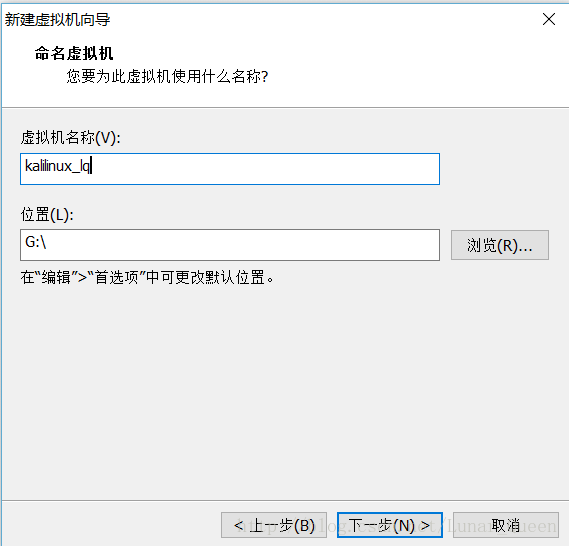
使用空间较大的盘,单独创建虚拟机文件夹,路径为英文。
点击下一步,直到出现.
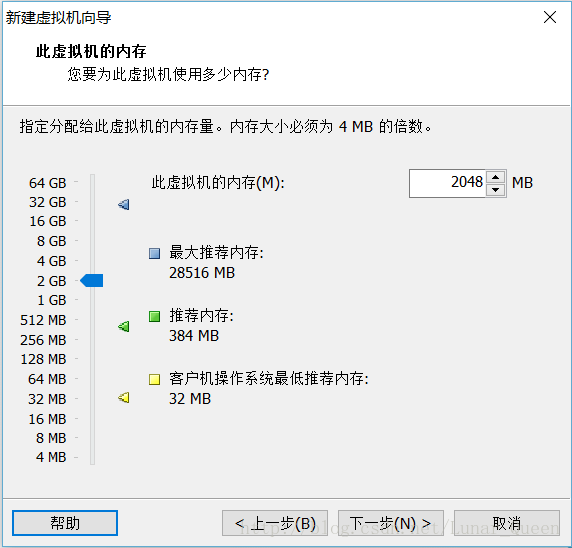
如果有足够空间的话,分两个g内存。
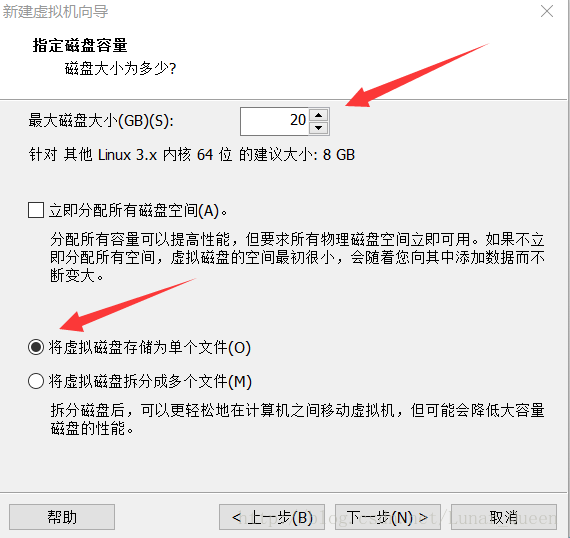
磁盘大小可选择30,40.
点击“下一步”,将你的虚拟机存盘即可,直到出现如图所示的界面。
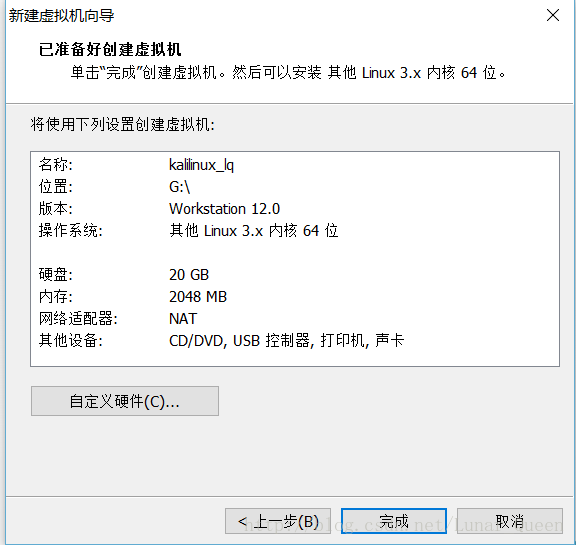
点击自定义硬件,
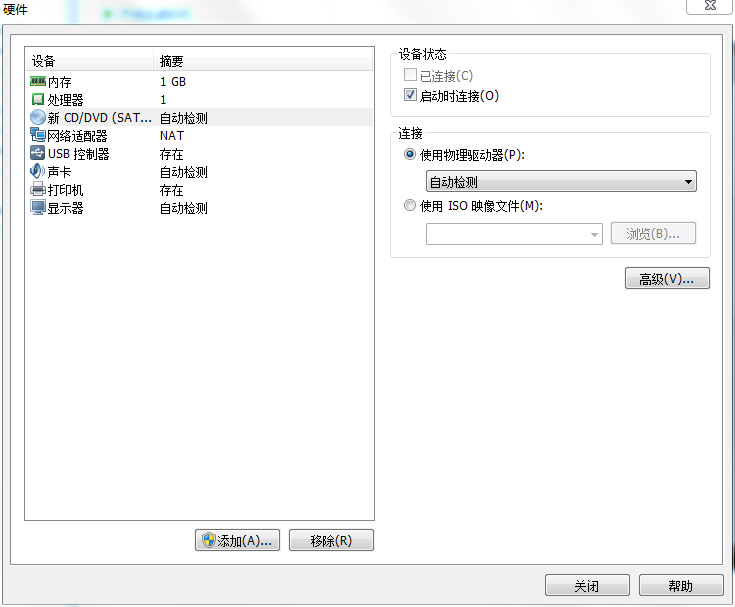
点击左侧新CD/DVD,在右侧选中使用ISO映像文件,浏览,找到并选择之前已经下载好的kali的iso文件。
点击关闭。点击“确定”,在之后的页面上,点击开启此虚拟机
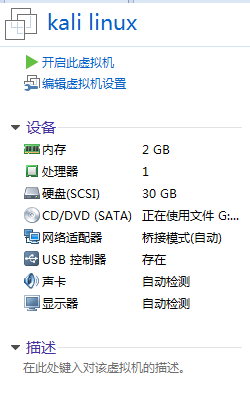
使用上下方向键,选择“图形化安装”。
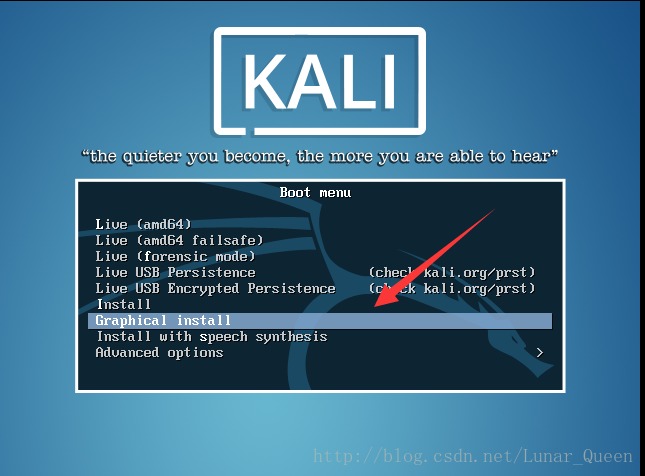
下面就是选择你的地区和系统语言,安装kali时,选择英文安装,因为在后期的使用和软件安装过程中,中文路径问题会导致一些安装失败的现象,这里使用中文进行演示,安装时可对应英文,系统语言选择“中文简体”即可。直到会出现如下所示的界面。
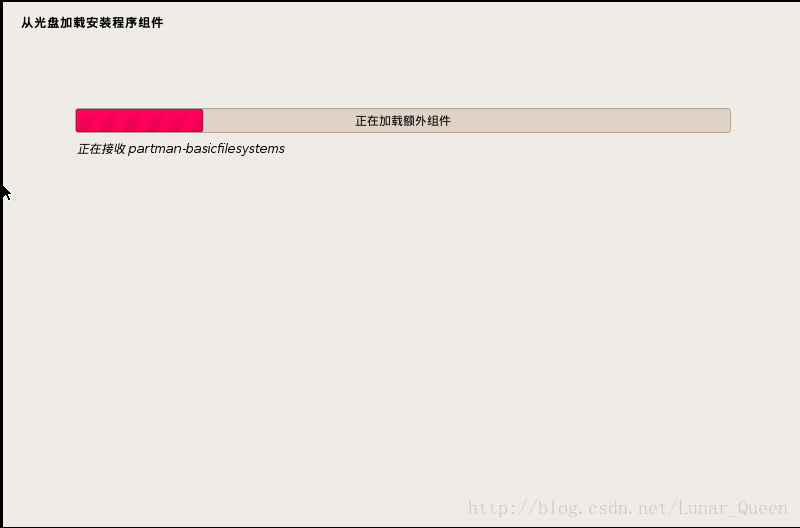
主机名和域名默认即可。
设置您的用户和密码(密码简短易记即可,毕竟是在虚拟机中)
时钟设置完成后,下一步就是磁盘分区的设置。
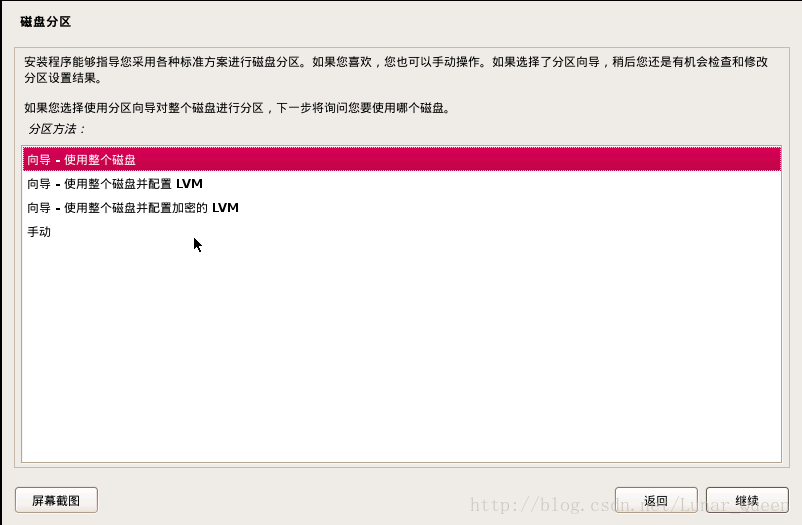
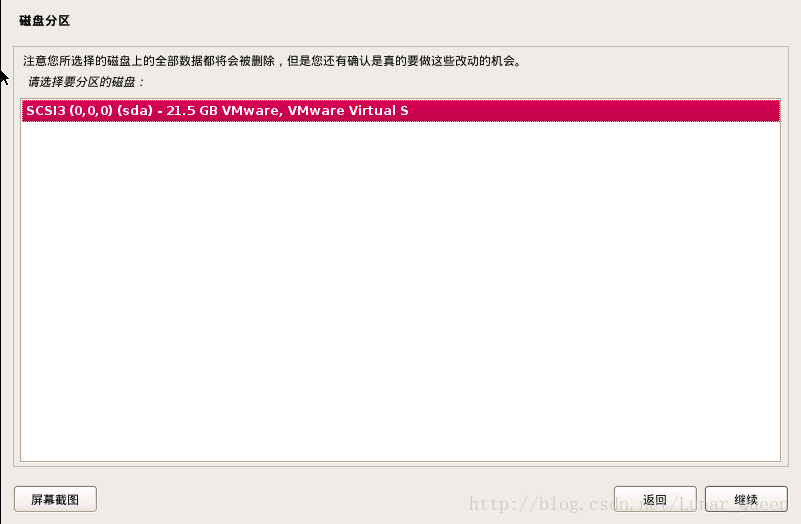
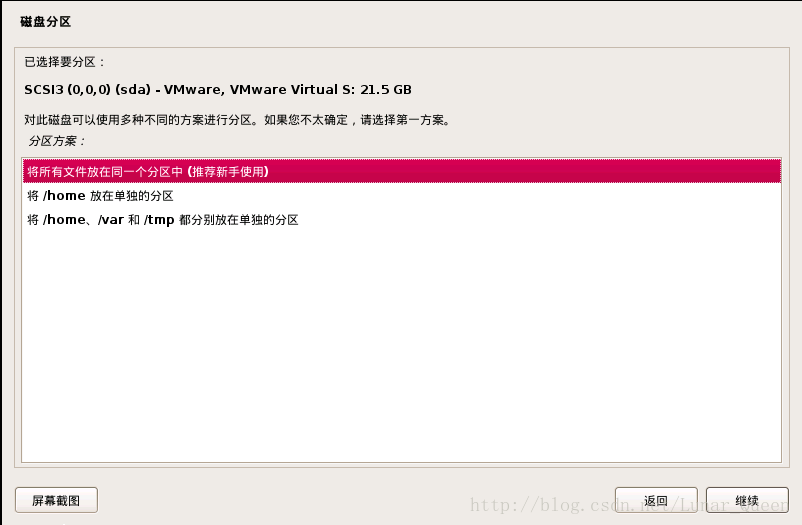
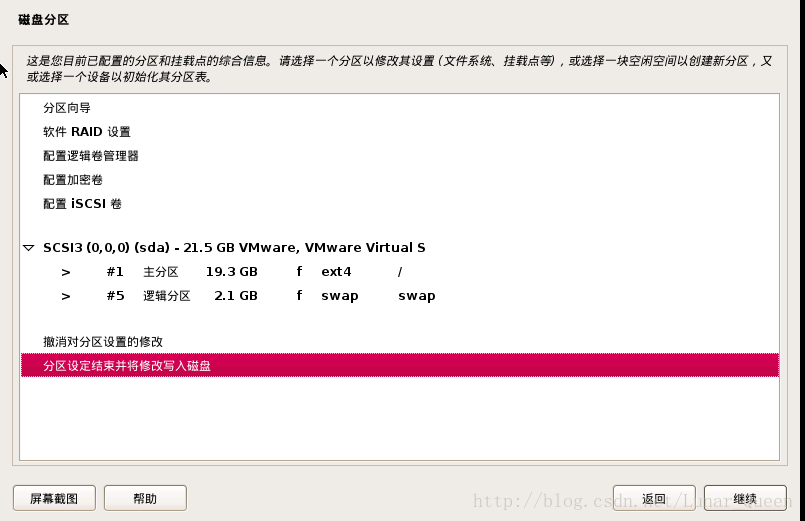
将改动写入磁盘。
接下来就是漫长的等待安装系统的过程
选择不使用网络镜像。
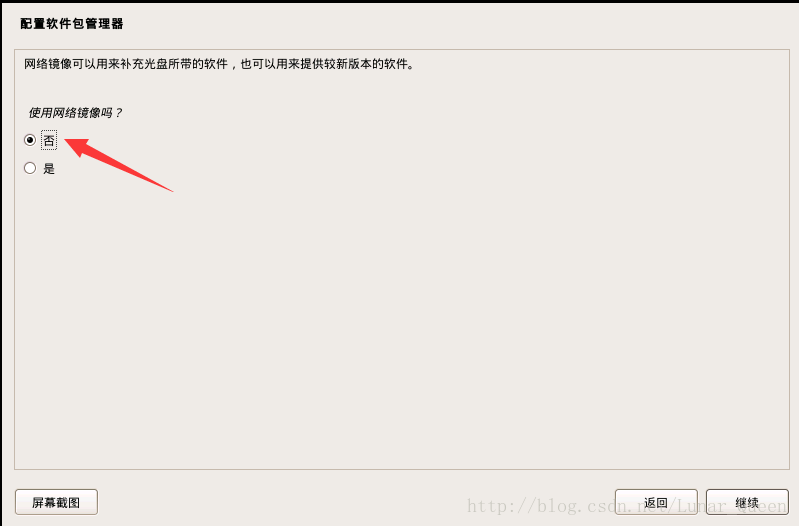
将GRUB启动引导器安装到主引导记录上
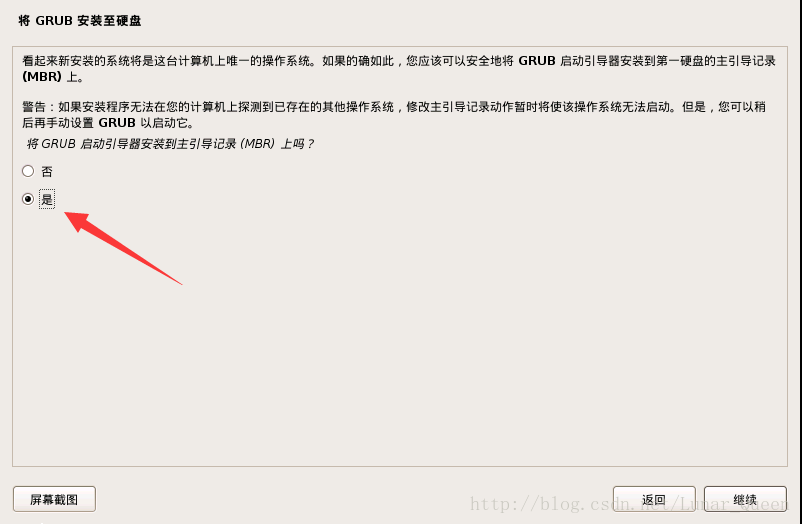
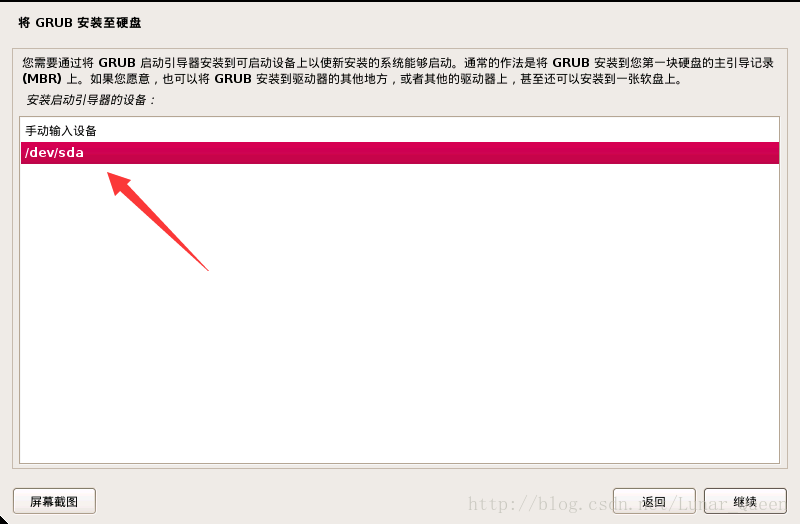
点击继续,安装成功。
进入界面
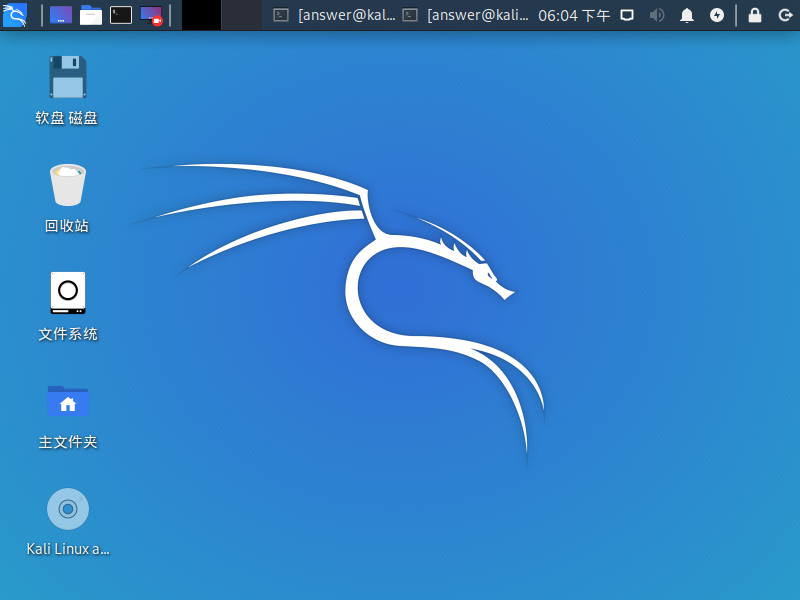
点击新建虚拟机
选典型就行,自定义的一般人也看不懂
然后稍后安装操作系统
这个地方选 linux 和 debian6 64/32依你下载的镜像(因为kali是基于debian6开发的)
选个安装位置
选择分配给虚拟机的磁盘大小建议选择将虚拟机存储为单个文件,因为文件比较小
然后就完成了,但是还不能启动,因为还没有把刚下载好的镜像配置进去
点击编辑虚拟机设置
可以更改虚拟机内存,以及网络模式(新手就用nat就好了)
然后点击 CD/DVD
选择使用ISO映像,并且把之前下载好的镜像路径选进去。
搞好之后就可以退出这个界面然后开启虚拟机。
选择graphical install 图形化安装(鼠标在虚拟机里面时 按ctrl+alt把鼠标切回真机上)
语言肯定选中文吧,你喜欢其他语言也可以
选择是
主机名随便取
域名不填
设置登录密码
新手就不分盘了
改成是
然后进入漫长的安装过程
之后如果出现一个提示要你从网络镜像加载什么东西,选否就行了(默认的是),其余的全部选是。
用户名是root密码是你之前设置的那个记得看小键盘锁的开启状态(就是你键盘右边的数字能不能输入,不能的话 按一下上面的Num键)————————————————版权声明:本文为CSDN博主「「已注销」」的原创文章,遵循 CC 4.0 BY-SA 版权协议,转载请附上原文出处链接及本声明。原文链接:https://blog.csdn.net/chaootis1/article/details/84137460



 浙公网安备 33010602011771号
浙公网安备 33010602011771号