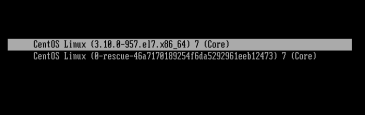01-linux之虚拟机安装
本系列教程所安装的linux是基于vmware虚拟机的,如果安装出现问题便于快速解决问题。安装环境基于win10企业版。
1. 首先安装vmware虚拟机 (需破解,目前安装的是vmware12)
虚拟机安装一路下一步,中间环节只需选择安装路径即可,最后一步点击“许可证” 输入注册码,此处提供几个注册码,注意是vmware12版本的。
关于下载地址,自行百度查找吧,有很多。
VMware Workstation Pro 12 激活许可证
VF5XA-FNDDJ-085GZ-4NXZ9-N20E6
UC5MR-8NE16-H81WY-R7QGV-QG2D8
ZG1WH-ATY96-H80QP-X7PEX-Y30V4
AA3E0-0VDE1-0893Z-KGZ59-QGAVF
安装完毕后,首次启动会提示升级到最新版本15, 若升级还需再次破解。VMware15的破解码如下:
VMware Workstation Pro 15 激活许可证
UY758-0RXEQ-M81WP-8ZM7Z-Y3HDA
VF750-4MX5Q-488DQ-9WZE9-ZY2D6
UU54R-FVD91-488PP-7NNGC-ZFAX6
2. 在虚拟机上面安装centos7.2 (精简版)大约940M,是基于纯命令行的版本(我安装的是精简版),当然也可以下载完整版大约4G左右,可以选择界面安装
提供一个完整版链接:链接:https://pan.baidu.com/s/1jJjYOZDhAy4DmgJqzswxOg 提取码:u16w
3. 具体安装过程如下
3.1 打开虚拟机vm12
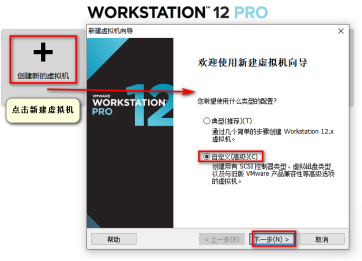
3.2 选择虚拟机兼容性
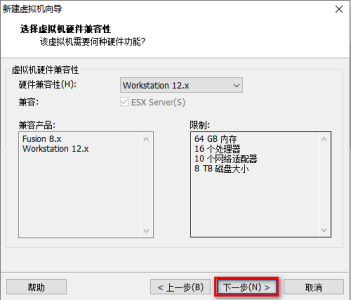
3.3 下一步进入“新建虚拟机向导”
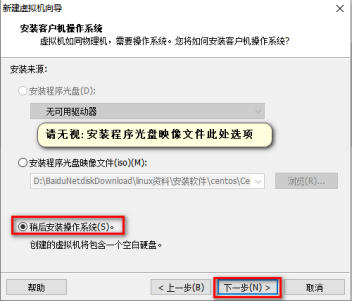
3.4 选择Linux(L)版本选择CentOS
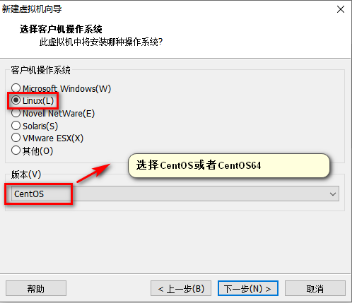
3.5 下一步给虚拟机命名
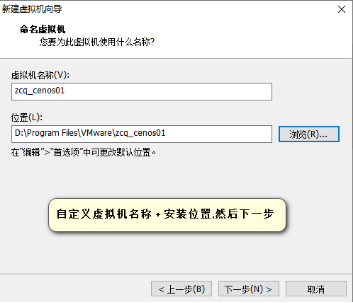
3.6 默认下一步
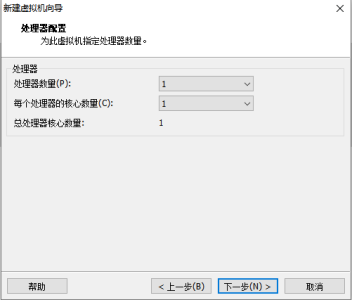
3.7 此处内存使用默认即可
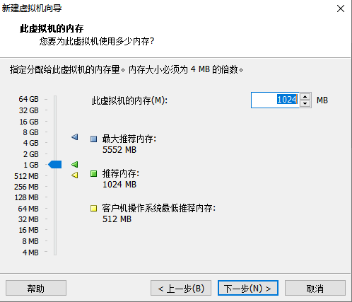
3.8 网络类型使用默认
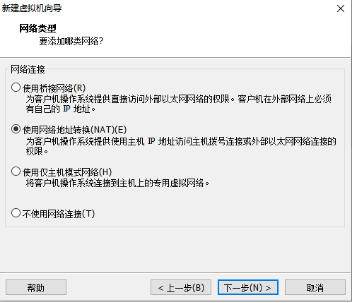
3.9 I/O控制器使用推荐类型
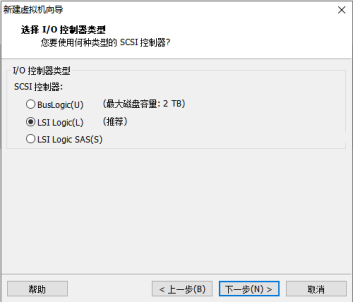
3.10 磁盘类型使用推荐类型
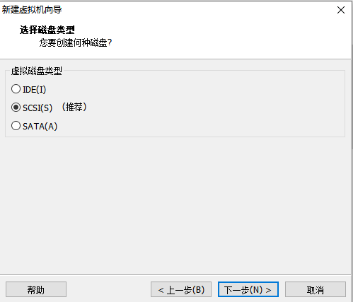
3.11 选择“创建新虚拟磁盘”
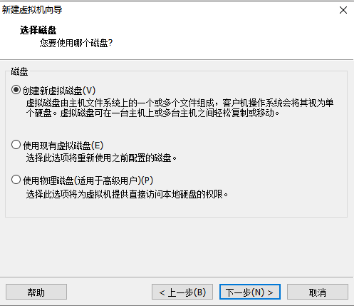
3.12 指定磁盘容量 使用默认即可
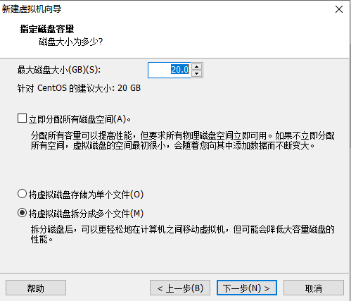
3.13 此处是磁盘文件名,默认和上面虚拟机名字同名
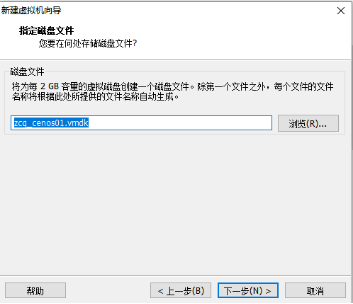
3.14 最后点击“完成”

3.15 安装CentOS7 ,选择上序步骤中创建好的zcq_centos01

3.16 选中zcq_centos01 点击“打开此虚拟机” 执行安装CentOS7
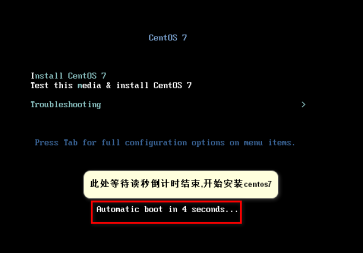
3.17 选择中文点击“继续”
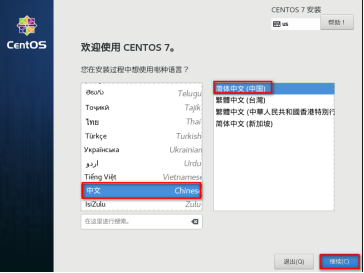
3.18 点击红框 选择上海时区并返回
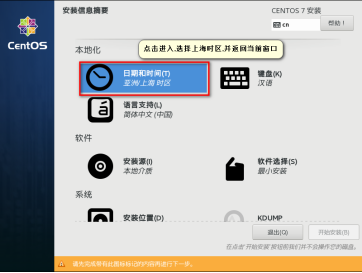
3.19 还是上面窗口,点击“安装位置” (注意点击进去,不用选择安装位置,直接点击“完成”返回即可)


3.20 点击“Root密码” 设置密码 ,可以简单设置比如:123456

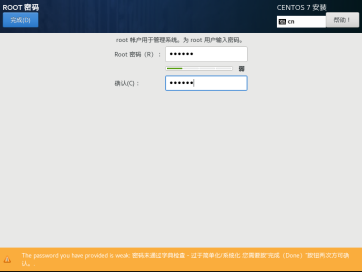
3.21 创建用户的选项不用处理,密码设置后,等待安装完毕
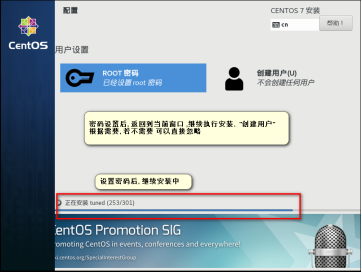
3.22 安装完毕,点击重启

3.23最后一步启动界面(默认启动第1个选择即可)