远程登录树莓派
之前介绍的树莓派我们都是通过在有显示器的情况下,通过连接外部设备对树莓派进行直接操作。对于Linux系统,由于经常作为服务器出现,而服务器多部署在数据中心机房,远程登录是更为常见的登录方式。本期我们主要介绍通过SSH远程登录到树莓派。
1.SSH服务开启
Secure Shell(安全外壳协议,简称SSH)是一种加密的网络传输协议,可在不安全的网络中为网络服务提供安全的传输环境。SSH通过在网络中创建安全隧道来实现SSH客户端与服务器之间的连接。SSH最常见的用途是远程登录系统,人们通常利用SSH来传输命令行界面和远程执行命令。——维基百科
在树莓派上,我们想要使用SSH进行远程登录,首先要开启SSH远程服务。可以使用sudo raspi-config选择第5项Interfacing Option,回车确认。
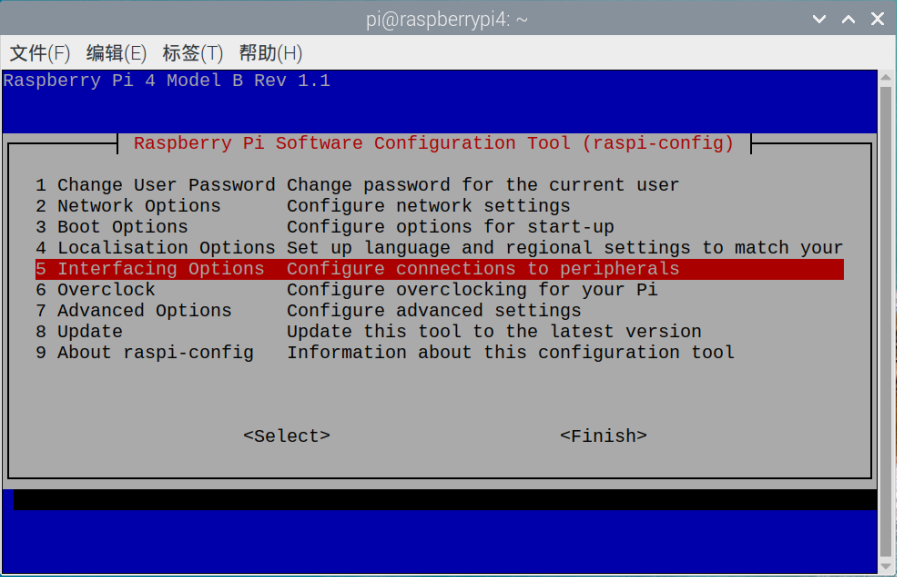
然后选择P2 SSH,回车确认,系统会提示是否开启SSH服务,选择是,回车确认即可。


对于其他的Linux发行版,我们安装openssh-server软件包即可,具体的软件安装目前还没有介绍到,我们后面再说。
2.SSH客户端安装
为了使用SSH服务进行远程登录,我们需要在我们使用的终端设备上安装SSH客户端,如果是Linux系统,直接使用终端即可,对于Windows系统选择比较多,可以使用PuTTY或者Xshell,也可以使用WIN系统自带的PowerShell或CMD。
我最初都是使用PuTTY软件的,很好用,绝对推荐。不过现在我选择系统自带的powershell,微软推出的这个强化版命令行工具能叫PowerShell,自然是很有power的。Win10系统上已经默认安装了OpenSSH Client,可以在设置——应用——可选功能中进行查看。
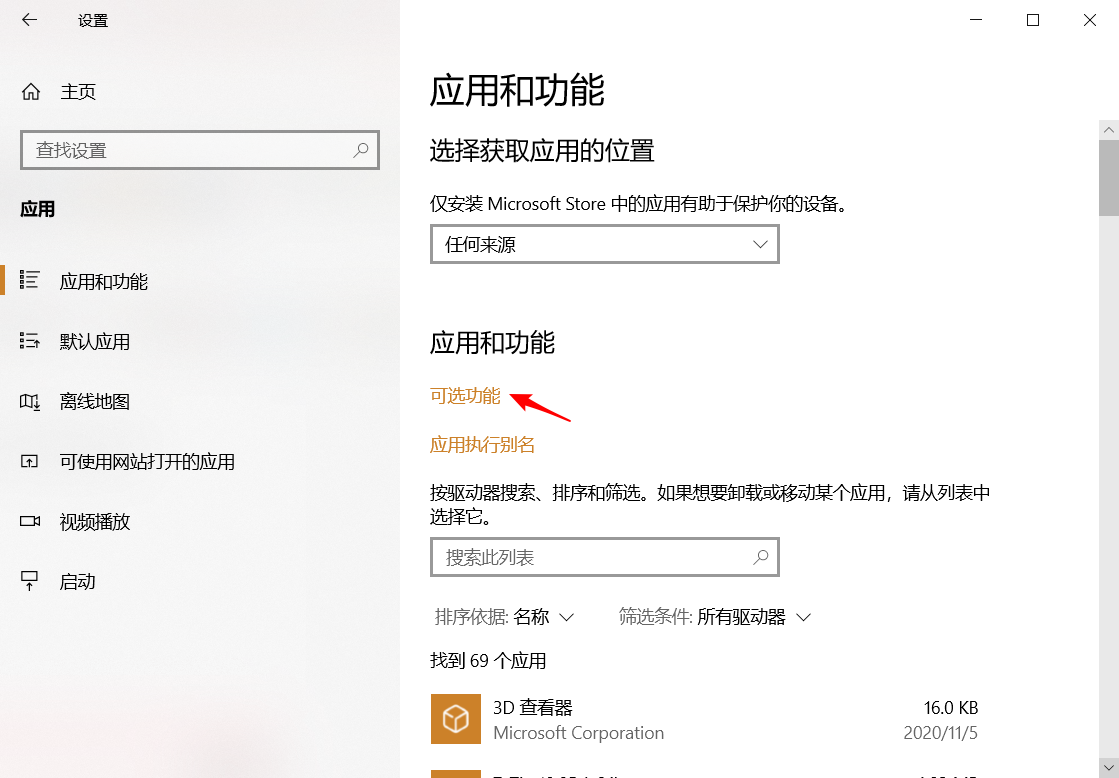

3.远程登录开始
通过快捷键Win+r,输入powershell回车打开PowerShell(或者在开始菜单中查找Windows PowerShell)。
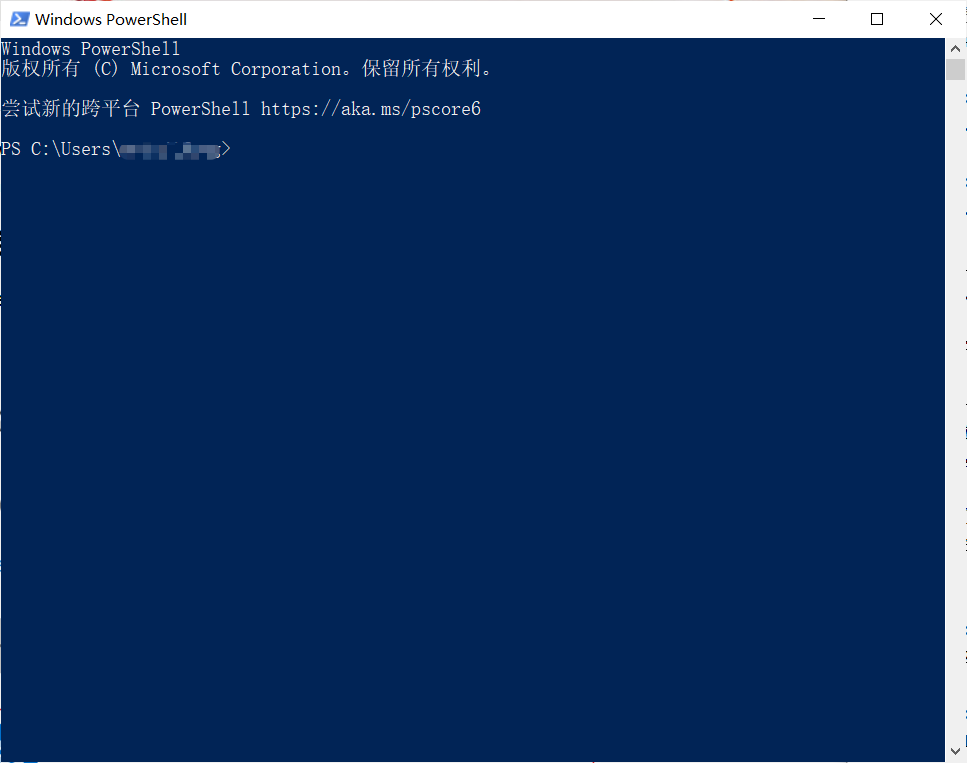
然后在命令提示符中输入类似如下登录命令ssh 用户名@树莓派IP地址回车进行登录。树莓派的默认用户为pi,IP地址可以通过查询路由器或者在树莓派上运行ifconfig来查看。第一次登录会收到登录提示,类似如下
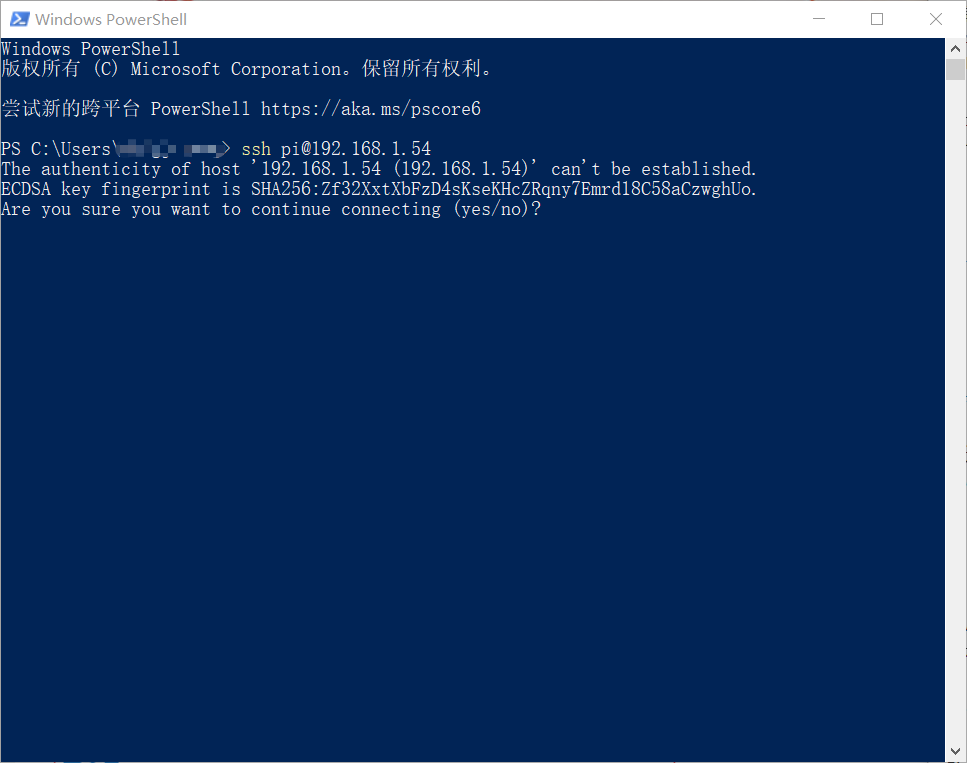
输入yes后继续,会收到输入密码的提示,树莓派安装后的默认密码是raspberry。此时输入密码,这时会发生一个奇怪的现象,无论你怎么按键盘,都没有输入显示在命令框上。这是正常的,其实你输入上了,输入完成后大胆回车(毕竟如果输入了,会提示你继续输入的……)。这算是一种安全手段吧,只是平时输入密码虽然不显示密码本身,但还是会有显示*或者●。
登录成功后,就是这样子。

在Win10系统下,可以在用户目录建立一个.bat文件,将刚才的命令ssh pi@192.168.1.54放到文件中,比如命名为pi_connect.bat,后面再打开PowerShell就可以直接输入pi_connect.bat来方便的实现快速登录。
4.结语
本期就到这里,本期主要介绍了命令行远程登录树莓派,我们后续多将树莓派当做一个小型家用服务器来配置,图形化界面用处不大。下一期我们将通过树莓派来介绍Linux下的软件安装。敬请期待~~~
年底了,要好好写总结报告,真心觉得一键生成报告的功能真是太棒了。不要问我这功能哪来的,问就是收集需求
欢迎关注我的公众号,持续更新中~~~



 浙公网安备 33010602011771号
浙公网安备 33010602011771号