来体验下Linux吧
在前面的几期中我们从树莓派开始了解Linux,大家可能已经想来试一下手了。趁热打铁,本期我将介绍两种方便体验学习Linux的方法,在线体验或者安装虚拟机。
1 在线体验Linux
如果想快速的体验下Linux系统,我们可以选择云计算服务商提供的在线体验课程,比较推荐的就是阿里云和腾讯云,操作都大同小异,相应的体验网址为阿里云、腾讯云。
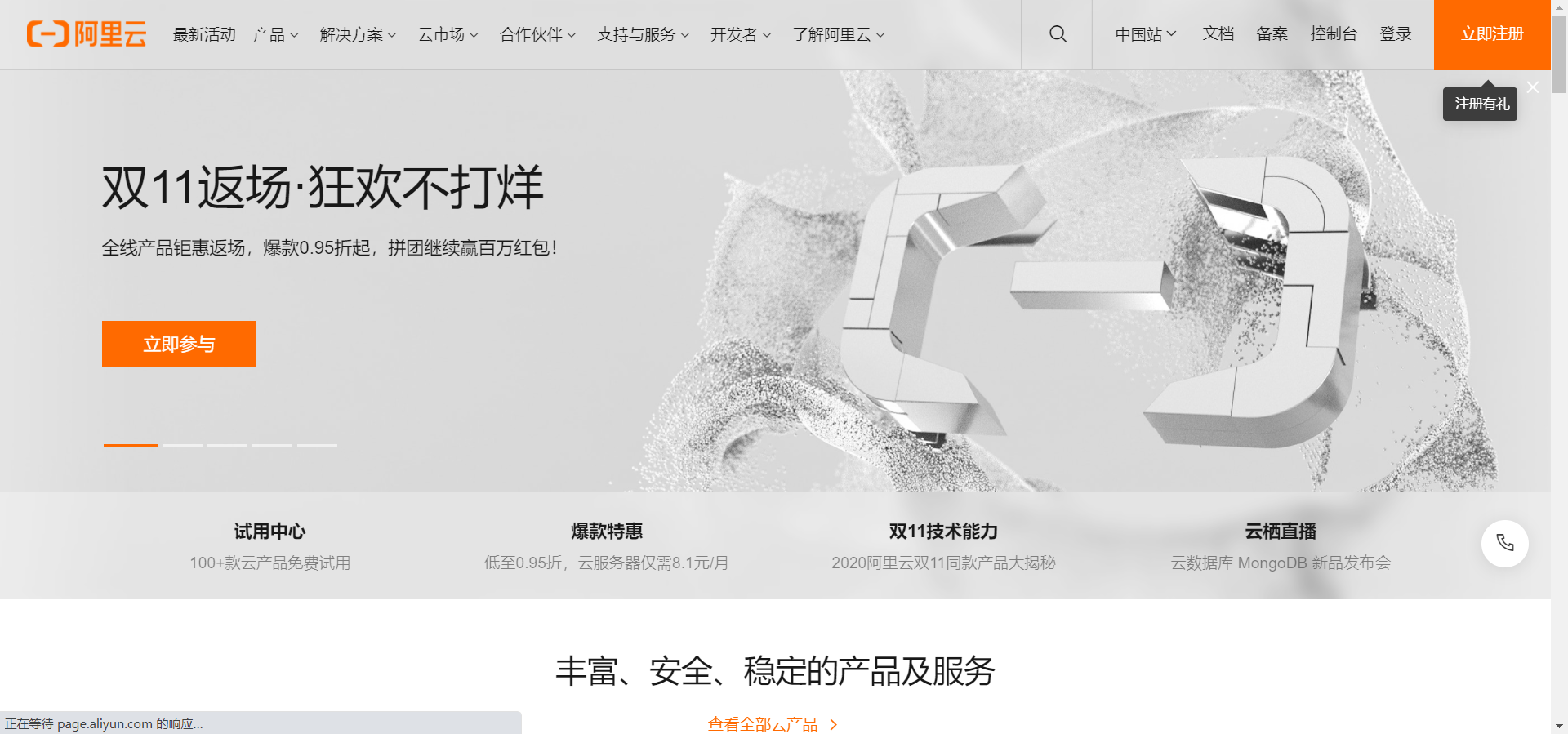
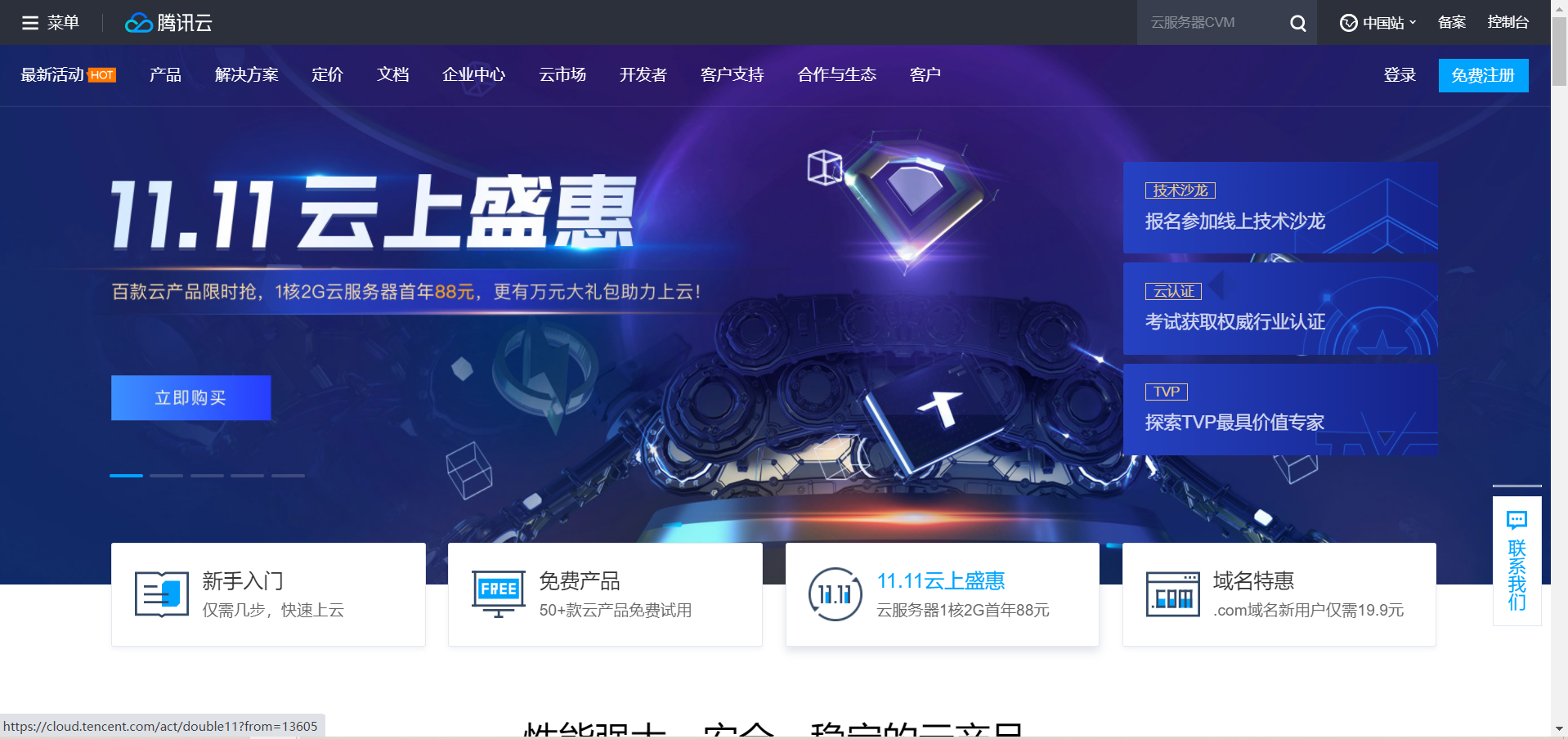
下面我们以腾讯云为例,来体验一下Linux系统。首先,腾讯云主页→开发者→动手实验室→云服务体验。
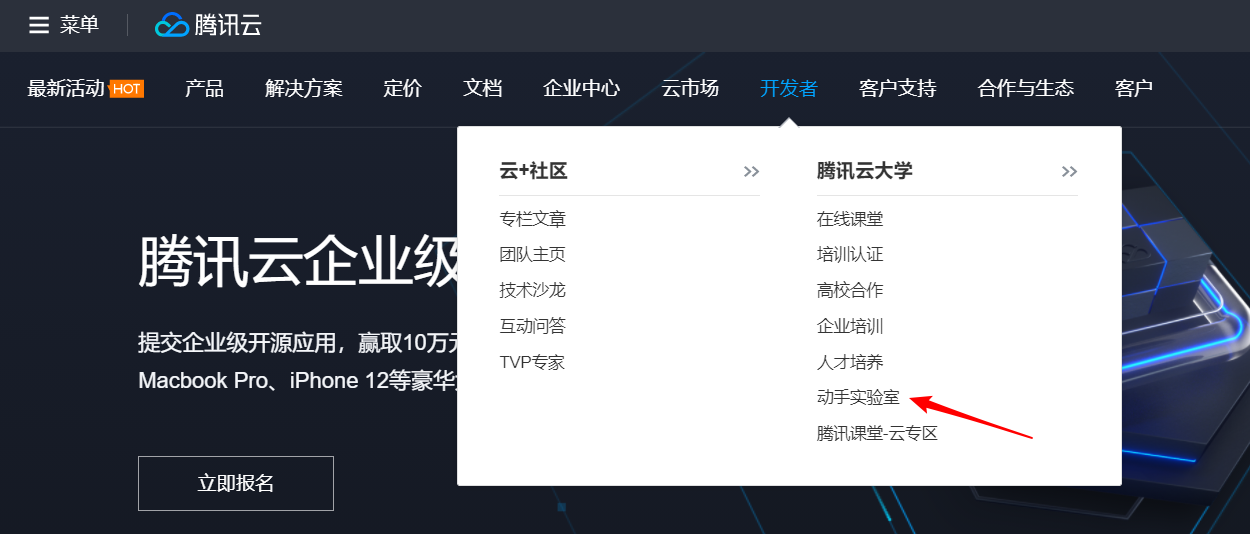
1.1 登录选择体验课程
我们在此页面选择体验Ubuntu系统CVM(CVM即Cloud Virtual Machine,云服务器)。Linux系统有很多发行版本,Ubuntu是比较流行的一个发行版。
Ubuntu(国际音标:/ʊˈbʊntuː/,uu-BUUN-too)是以桌面应用为主的Linux发行版,Ubuntu由Canonical公司发布,他们提供商业支持。它是基于自由软件,其名称来自非洲南部祖鲁语或科萨语的“Ubuntu”一词(译为乌班图),意思是“人性”、“我的存在是因为大家的存在”,是非洲传统的一种价值观。Ubuntu是著名的Linux发行版之一,它也是目前最多用户的Linux版本。——维基百科
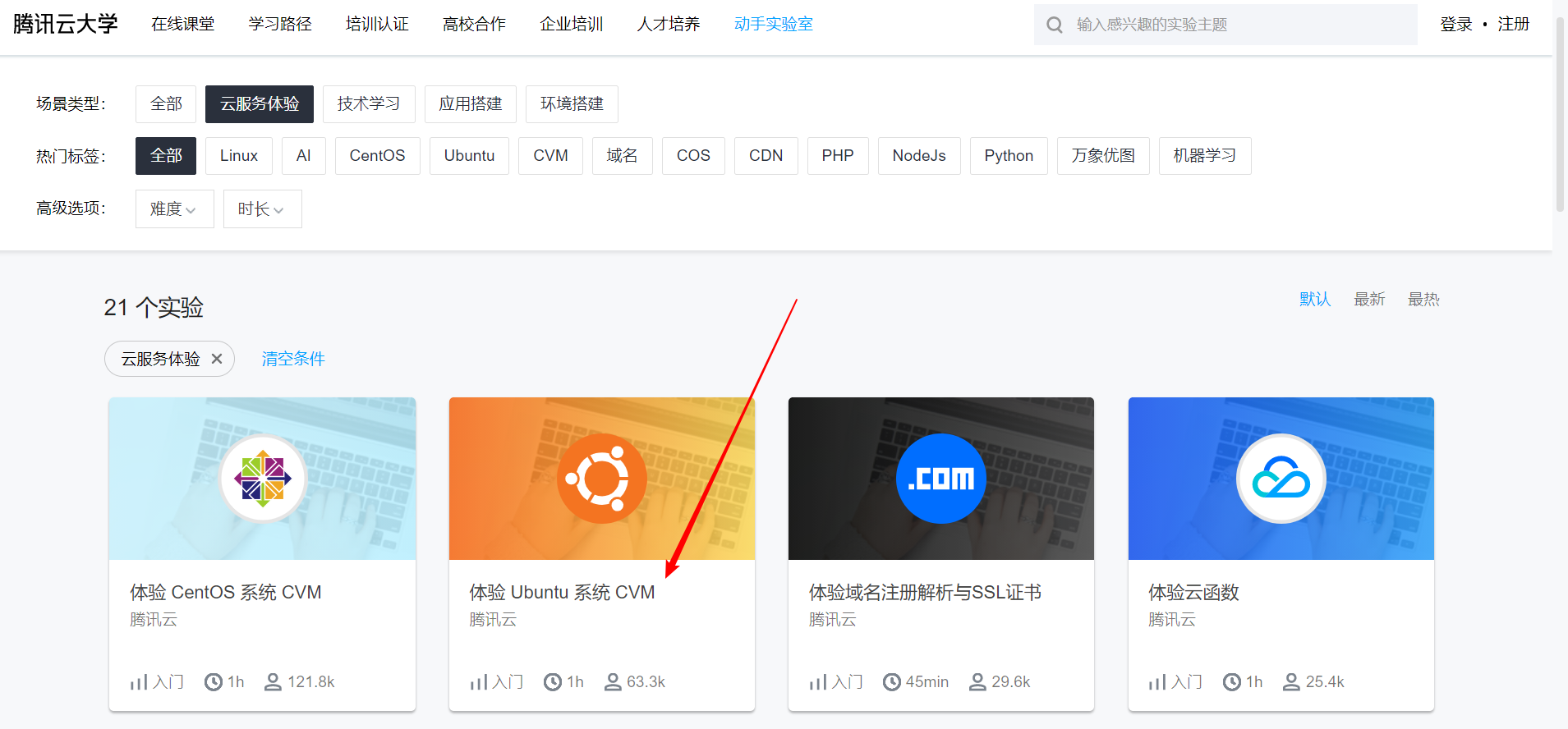
1.2 开始体验
从云服务体验列表中,选择1.2 体验Ubuntu系统CVM,点击开始试验。
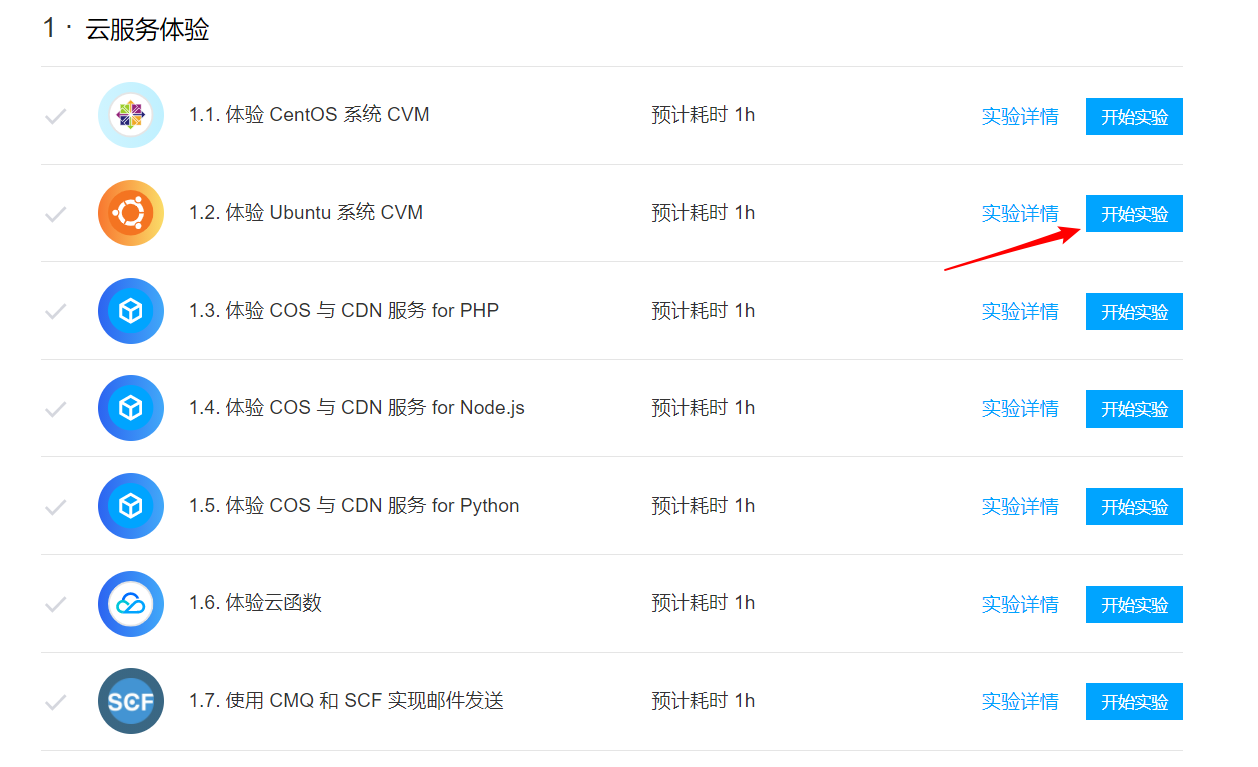
这里应该会提示登录,需要用微信扫码登录注册(腾讯云还是不错的,注册一个也无妨,后续我们还要继续打交道撸羊毛)。
登录之后会自动跳转到体验Ubuntu系统CVM界面。
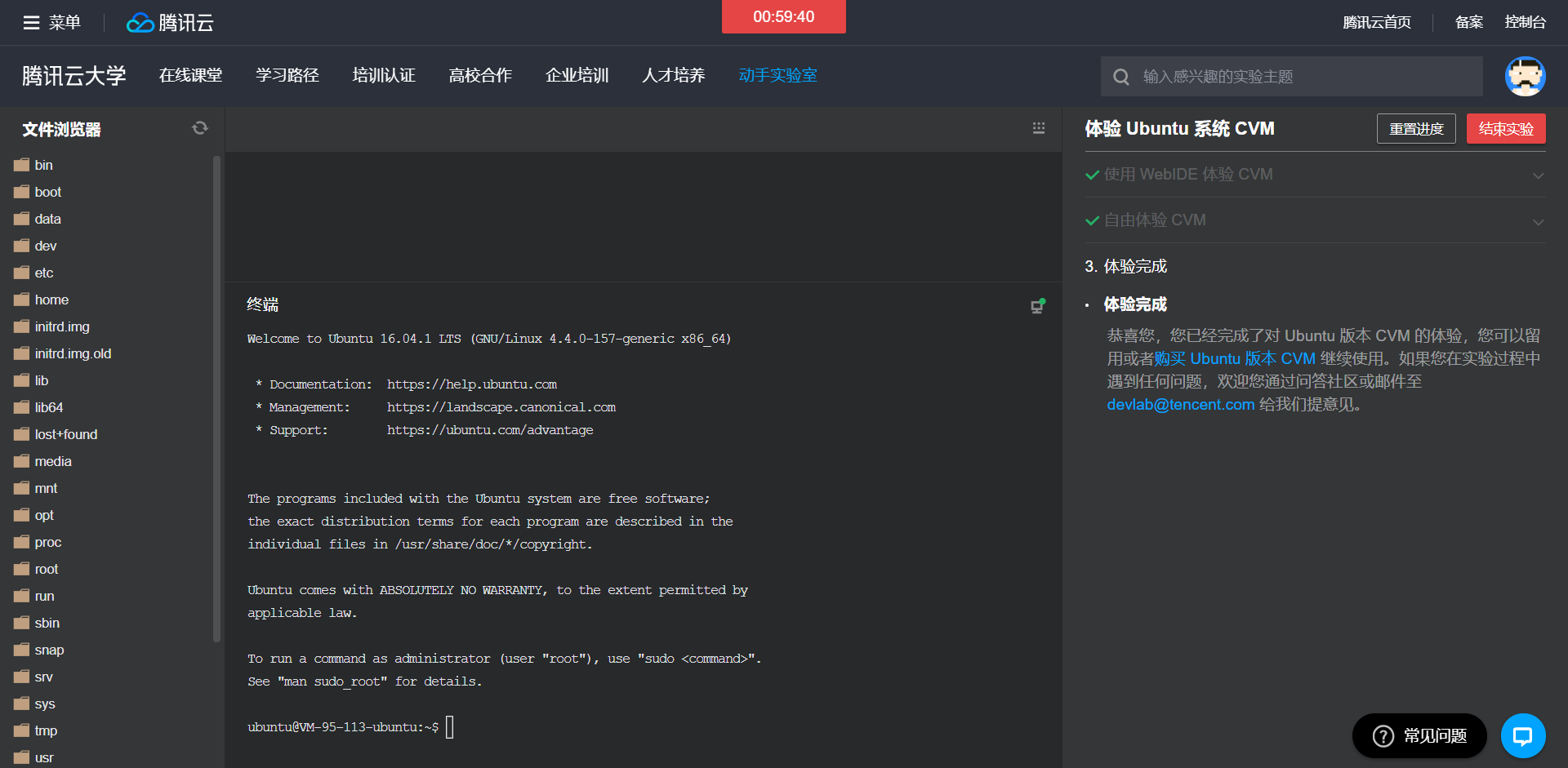
左侧部分是文件浏览器,中间部分是终端界面,右侧部分是体验操作指南。我们可以在终端界面进行自由体验Linux。界面上方是体验时间倒计时,腾讯给了一个小时体验时间,体验应该够用了。可以对前面几期的Linux命令进行实际操作。
2 本地电脑安装Linux虚拟机
我们此处以在Windows10系统下使用VirtualBox安装Ubuntu系统为例进行介绍。(如果你本来就已经是Ubuntu系统,就可以跳过了)
2.1 VirtualBox虚拟机软件安装
登陆VirtualBox官网,下载安装VirtualBox软件,此处不再具体介绍,下载双击安装一直下一步即可(Windows安装软件就是这样人性化、无脑操作)。VirtualBox本身属于免费开源软件软件,大家可以放心下载安装。
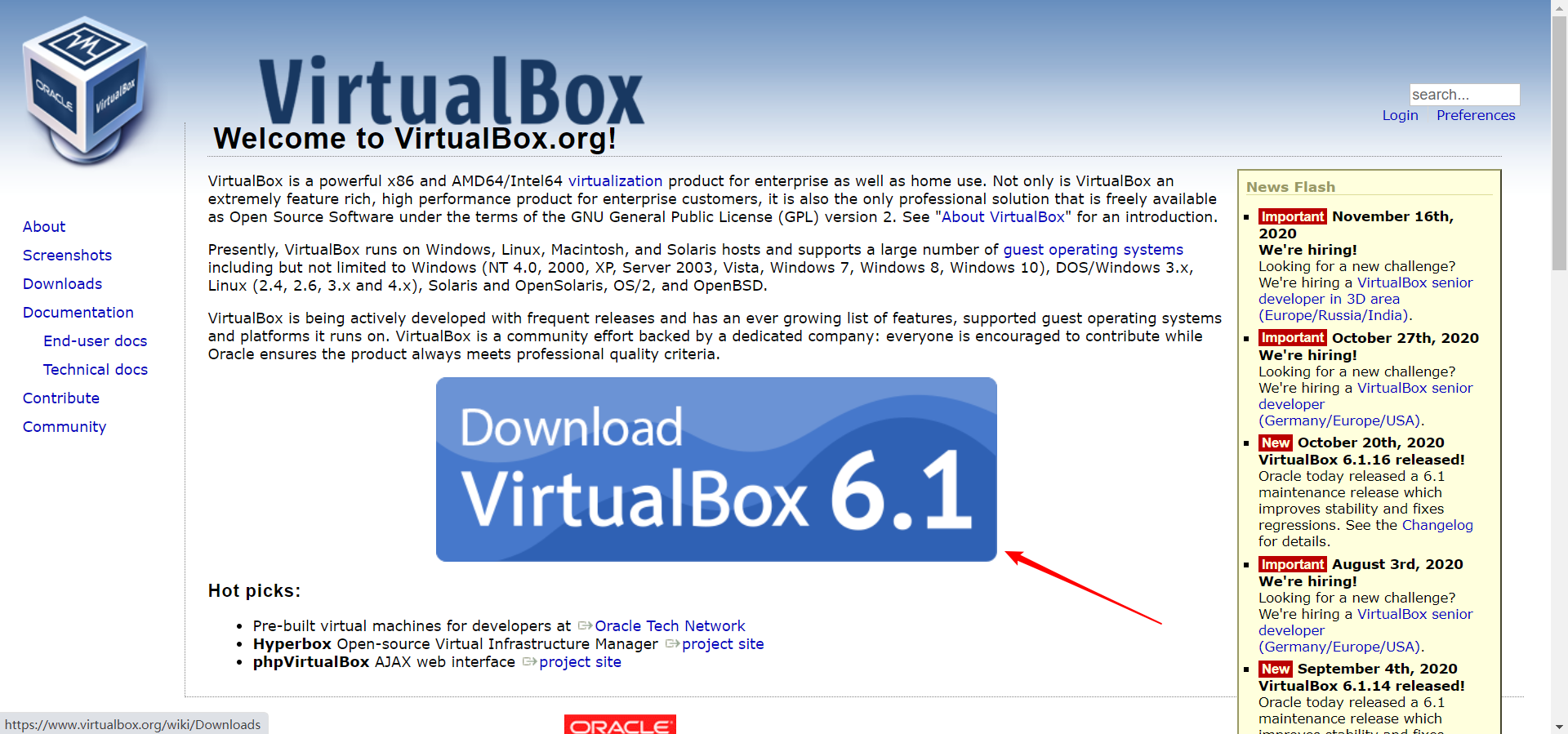
2.2 安装虚拟机前的准备工作
我们这一步需要准备下要安装的Ubuntu系统镜像,登陆[Ubuntu官网](https://cn.ubuntu.com/)(有中文官方网站),然后到下载页面,此处我们选择下载Ubuntu桌面版——Ubuntu 20.04.1 LTS。Ubuntu的版本号是按照年份.月份进行区分的,20.04即2020年4月份发布版本(目前Win10也已经采用类似Ubuntu的这种系统版本标记方法,Win10版本有1709、1803、1809、1903、1909、2004、20H2)。LTS即Long Term Support,长期支持。Ubuntu系统的上一个长期支持版本是18.04。
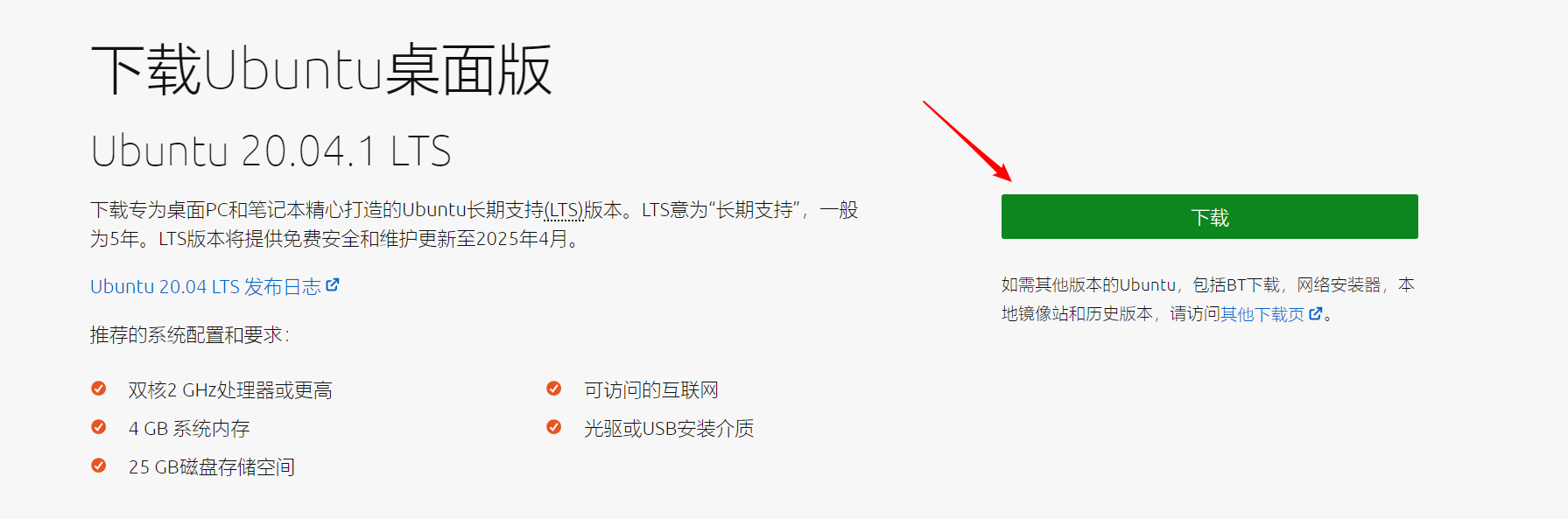
下载后我们得到一个后缀为.iso的系统镜像文件ubuntu-20.04.1-desktop-amd64.iso,这就是我们要安装虚拟机的系统镜像。
2.3 虚拟机软件设置
打开VirtualBox软件,点击新建,在新建虚拟电脑中选择类型为Linux,版本为Ubuntu(64-bit),然后点击下一步。
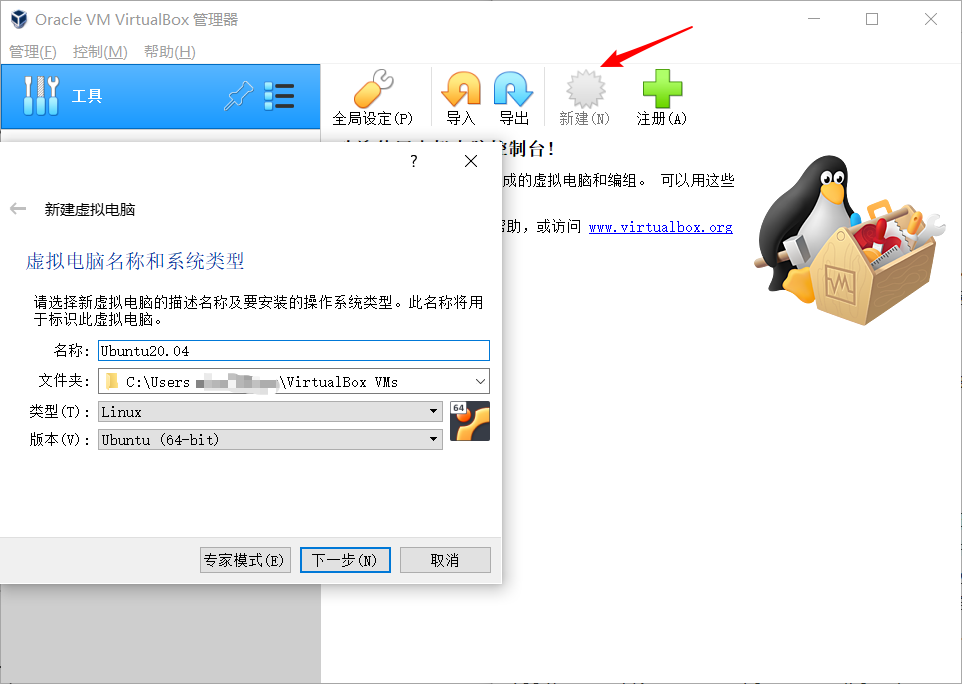
内存分配,根据自己电脑内存大小可以设置大一些,软件提示建议1024MB,此处设置为2048MB。
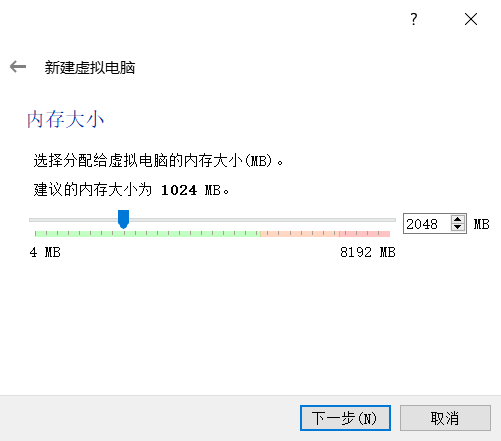
虚拟硬盘,选择现在创建虚拟硬盘。
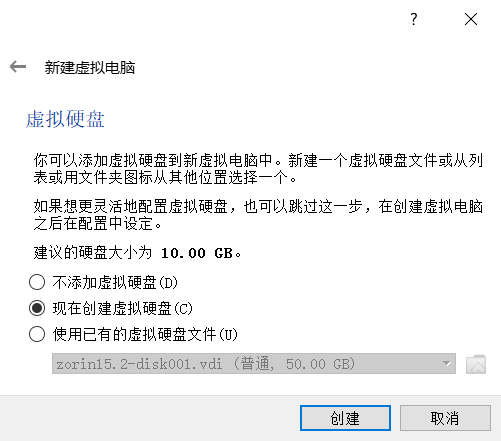
虚拟硬盘文件类型,推荐选择VDI(VirtualBox磁盘映像)。
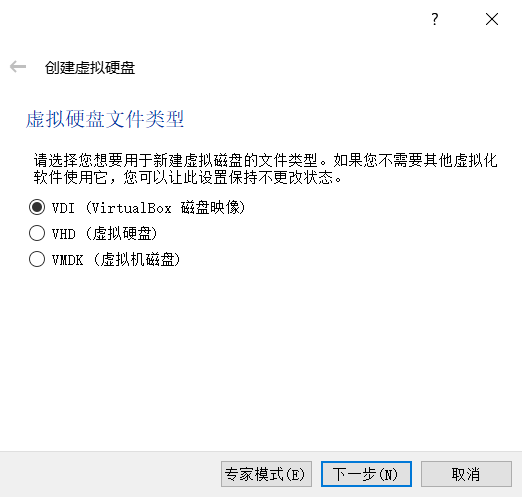
存储在物理硬盘上,推荐选择动态分配。动态分配的虚拟磁盘只是逐渐占用物理硬盘的空间,知道达到分配的虚拟硬盘大小,因此我们可以设置大一些,避免设置过小在虚拟机使用过程中出现磁盘不足的情况。
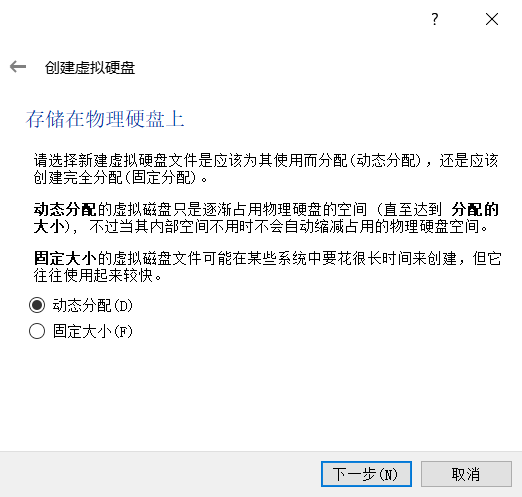
文件位置和大小,选择系统默认的目录即可,一般都在C盘,如果C盘剩余空间较小,可以更改位置到其他盘。系统建议大小为10GB,由于我们上一步选择动态分配,此处我们填写50GB,方便后续虚拟机使用。系统安装后将会按照实际大小占用空间,并不会直接占用50GB。
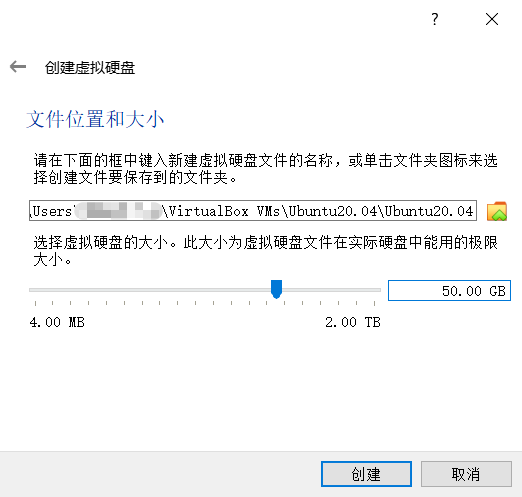
点击创建。此处我们已经完成虚拟机配置。
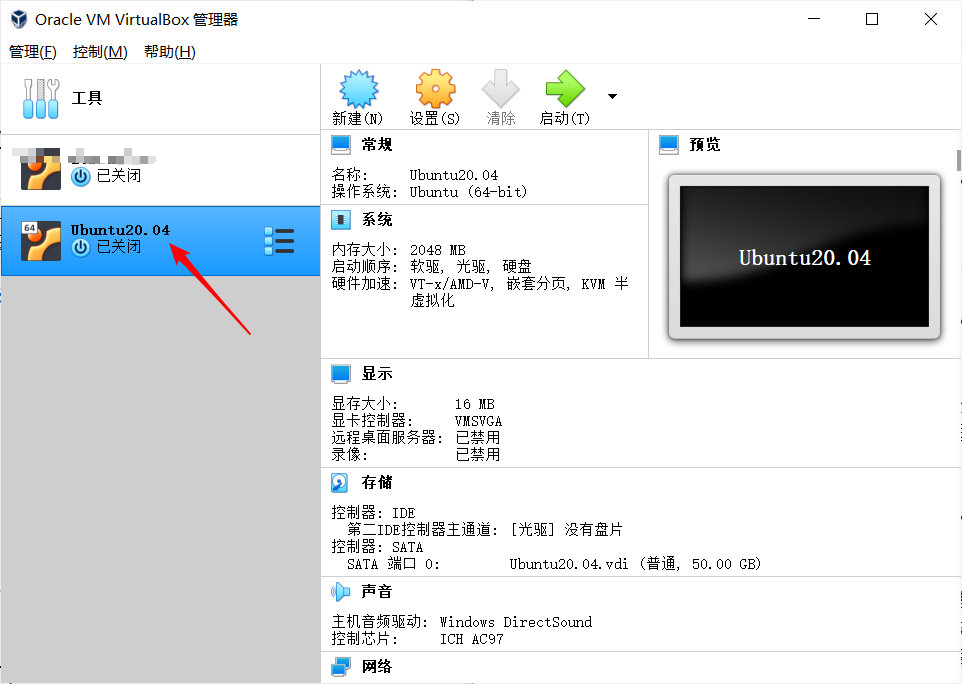
2.4 Ubuntu系统安装
进入设置页面,存储中控制器中添加虚拟盘,选择上一步中我们下载的Ubuntu镜像文件,点击OK,保存设置。然后,点击启动,启动我们刚才设置好的虚拟机。
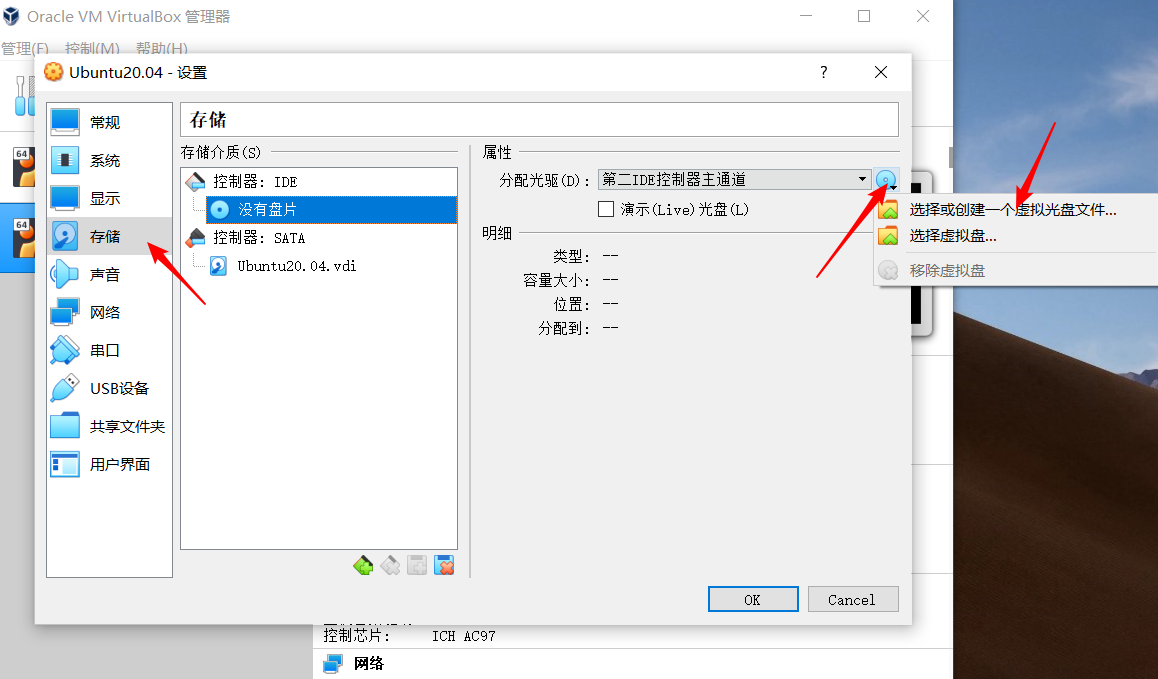
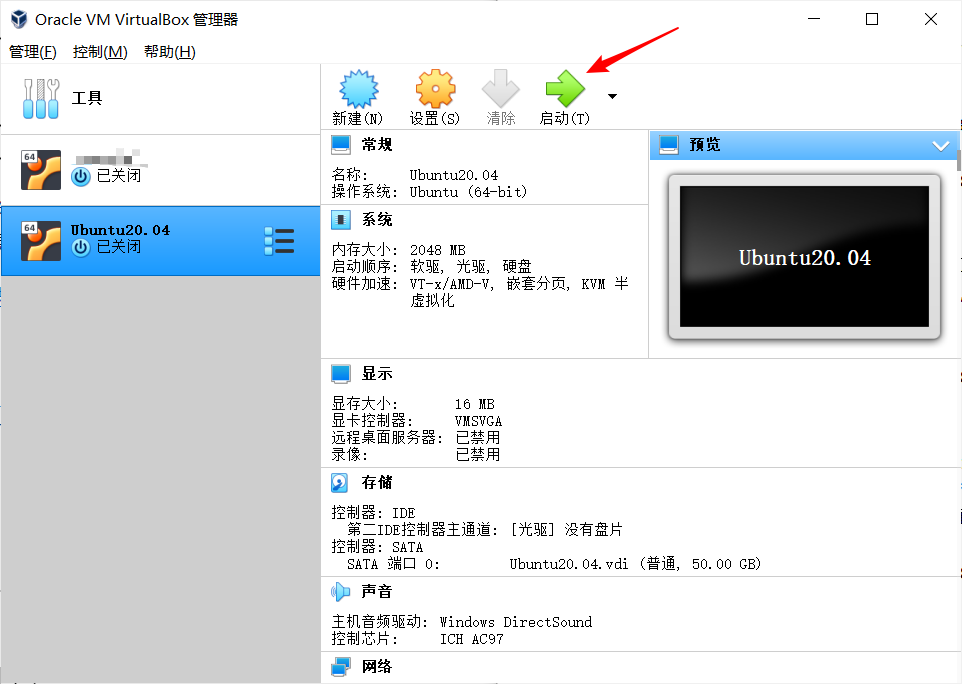
接下来终于开始Ubuntu系统的安装了。让系统先跑一会儿,稍等一下。直到出现一只眼神犀利的大猫(有镭射眼)。
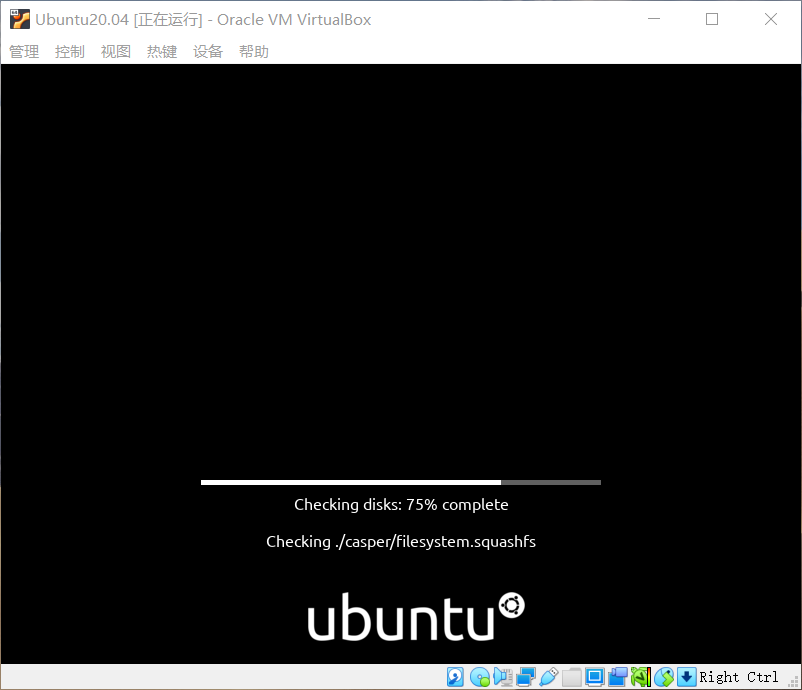
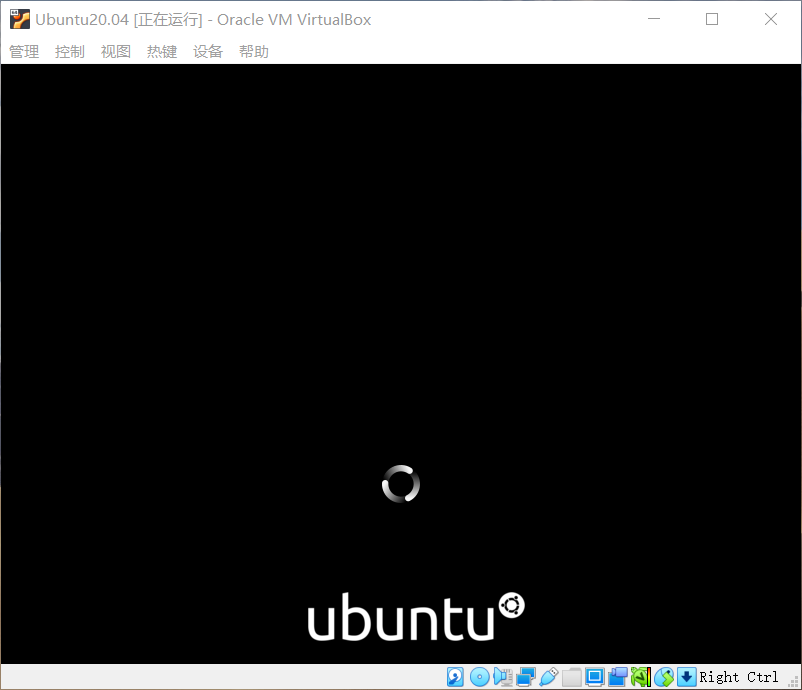
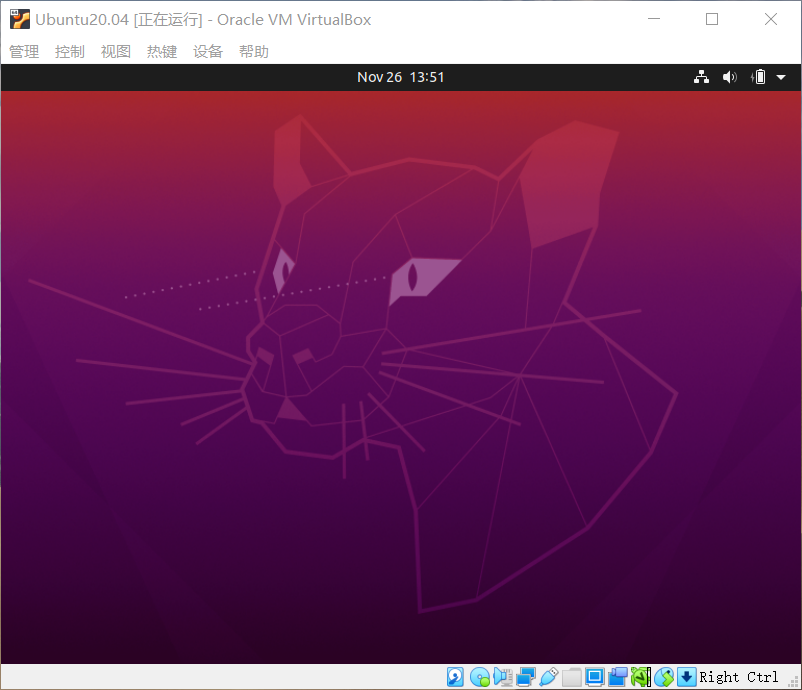
Ubuntu历来版本都会有一种动物名称代号,20.04 代号 Focal Fossa,Fossa是一种生活在马达加斯加的“猫状、肉食性哺乳动物”,也是当地最大的肉食性哺乳动物。
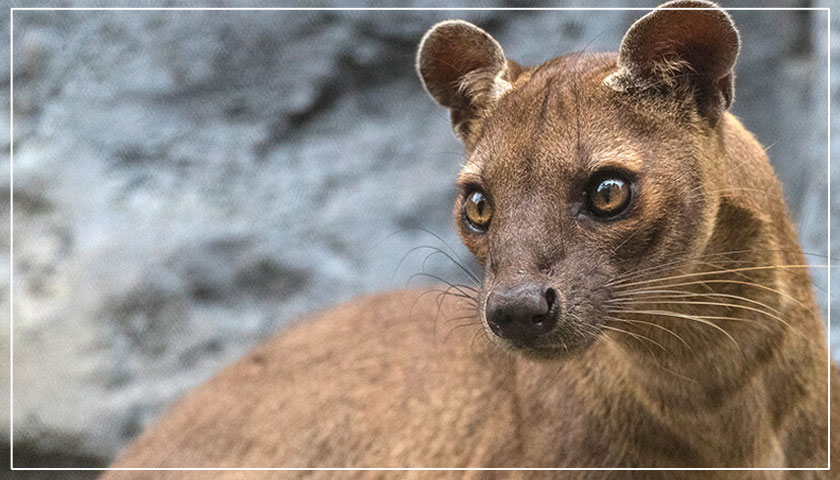
然后系统界面会自动开始安装界面(如果从大猫到这一步等的时间很久,建议关掉网络连接,主要还是因为Ubuntu连接官网的网速太差,我们先离线安装就好了)。
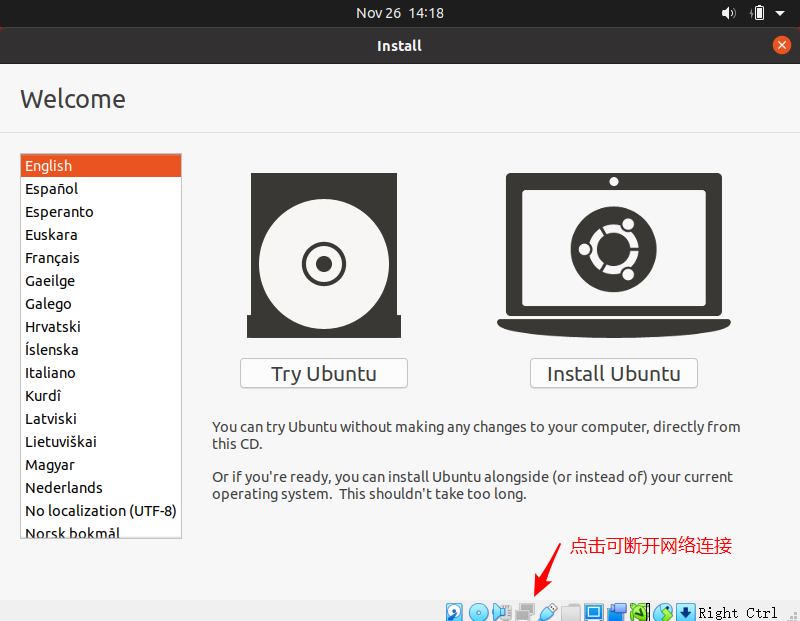
首先在左侧语言栏,往下拖,选择中文(简体),然后点击安装Ubuntu。
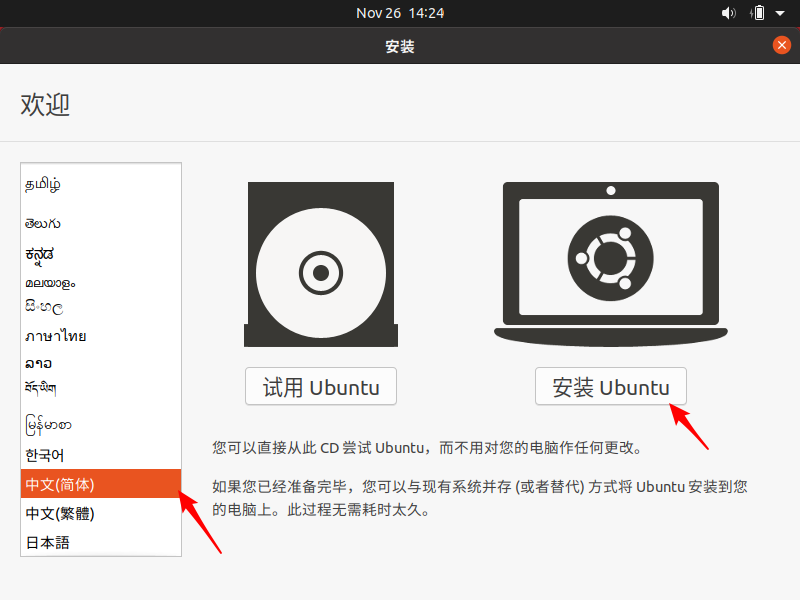
键盘布局,默认就好了,点击继续。
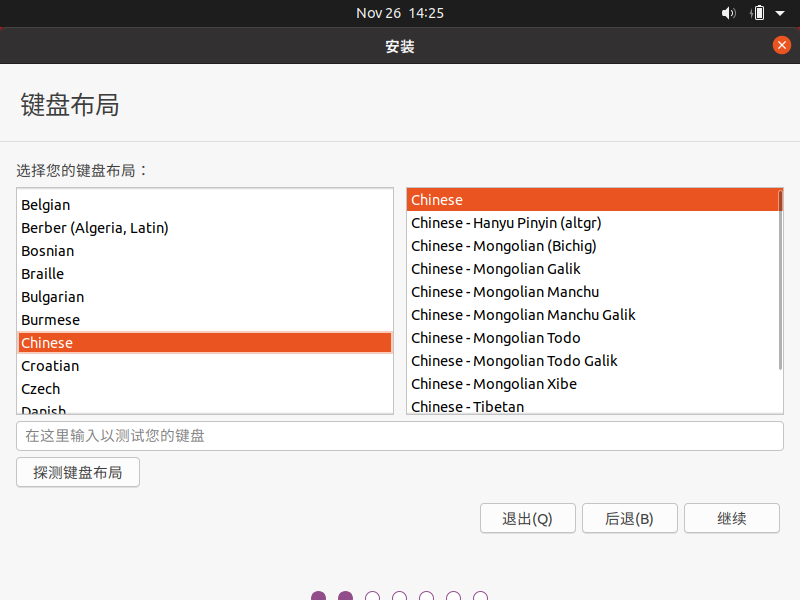
更新和其他软件,默认,选择正常安装,正常安装会附带很多软件,很方便。注意不用勾选下方的“为图形或无线硬件,以及其他媒体格式安装第三方软件”。再说,现在网络断开,也装不了然后继续。
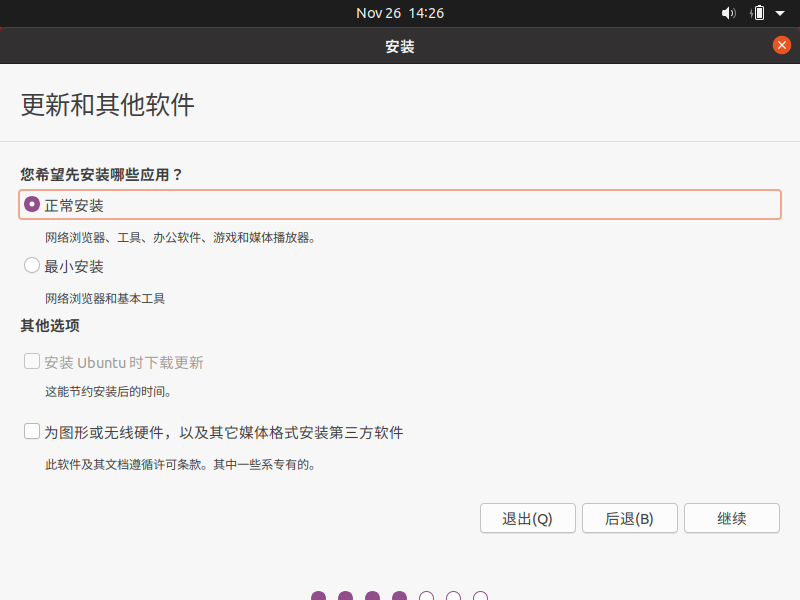
安装类型,默认选择即可。我们是安装虚拟机,清除整个硬盘并安装比较合适。然后点击现在安装。提示“将改动写入磁盘吗?”,点击继续。
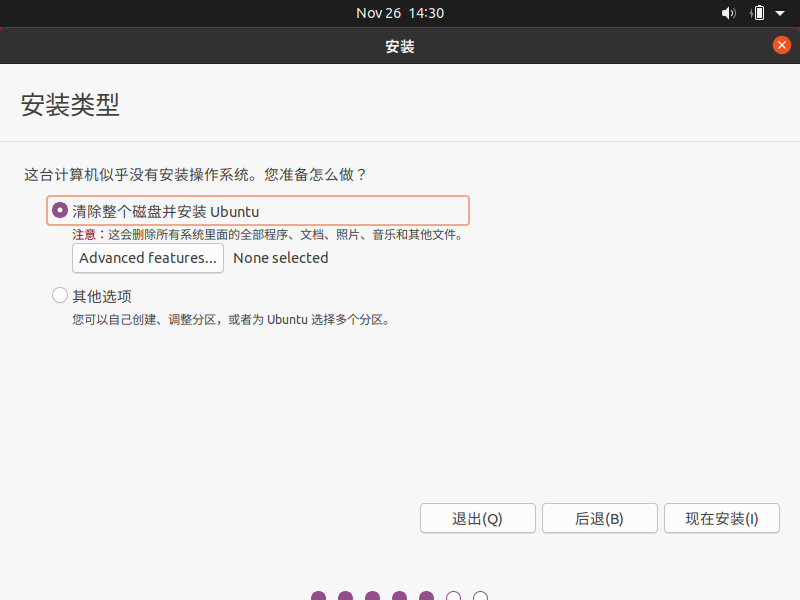
你在什么地方?,默认“Shanghai”,点击继续。
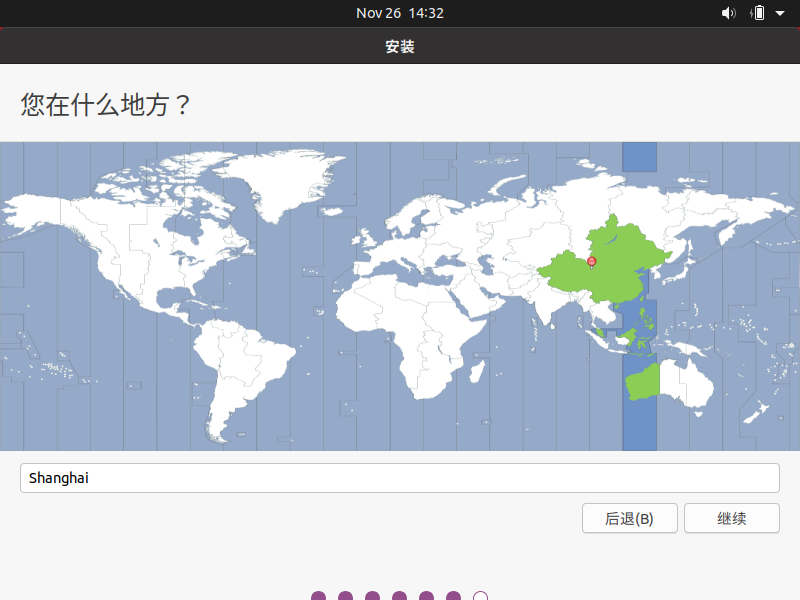
你是谁?,设置用户名、密码,然后点击继续。注意记住你设置的密码,在Linux系统中这经常用到。
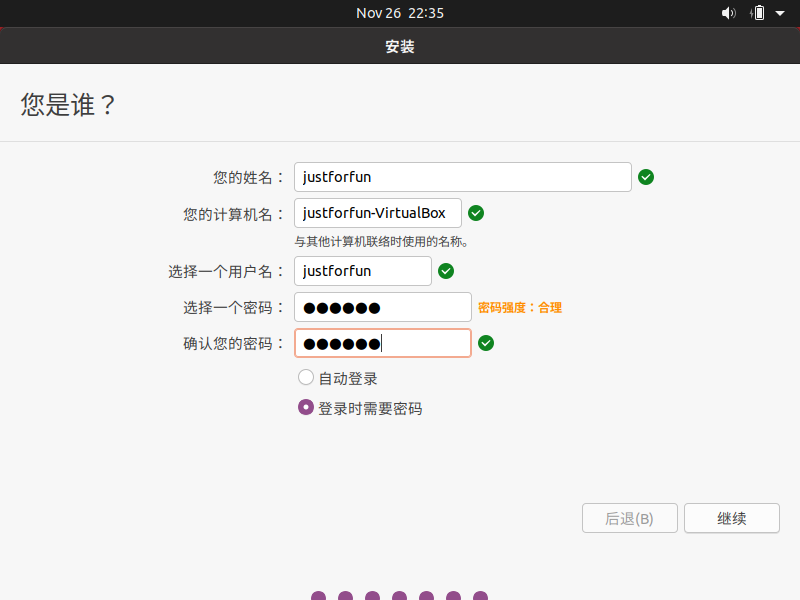
然后系统开始安装,等下方进度条跑完就可以了。离线安装免去了联网更新等一系列操作,安装只需要几分钟。
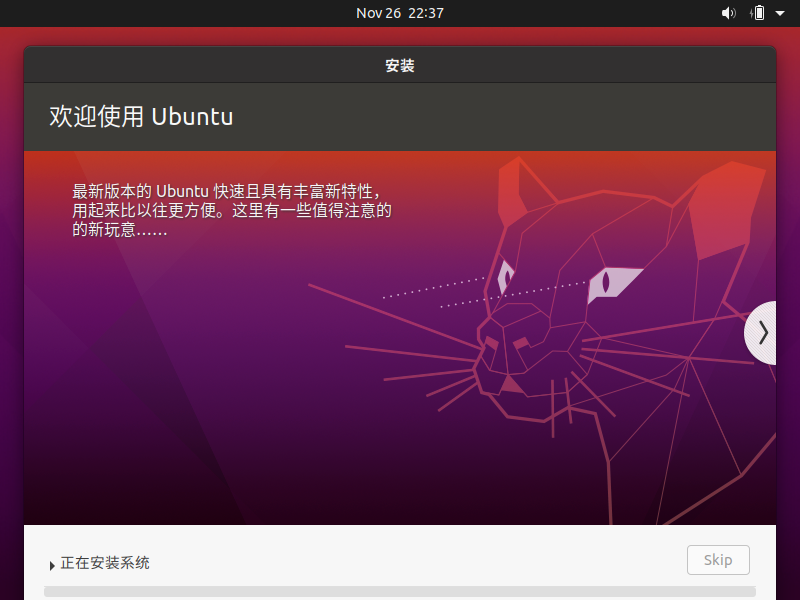
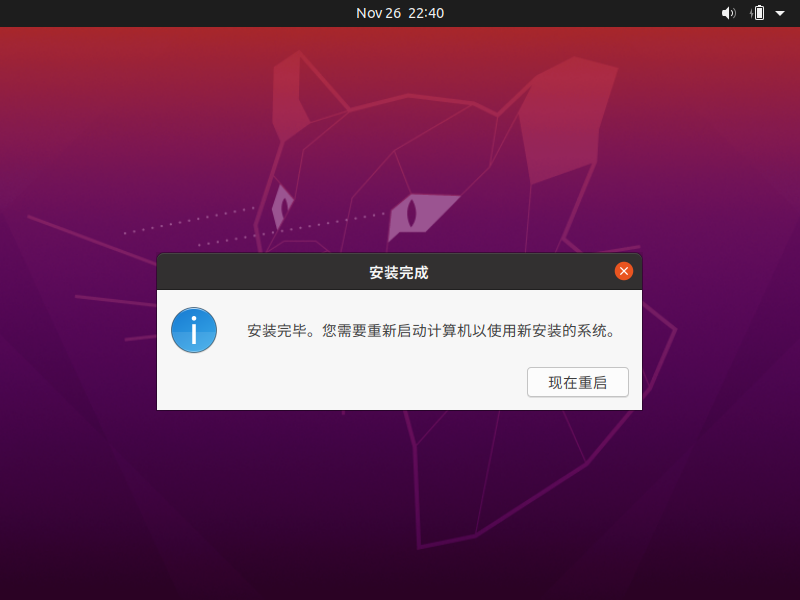
然后点击现在重启。收到提示“Please remove……”,直接回车重启即可。(如果是U盘镜像安装系统的话,此处就是移除U盘后在按回车键。)
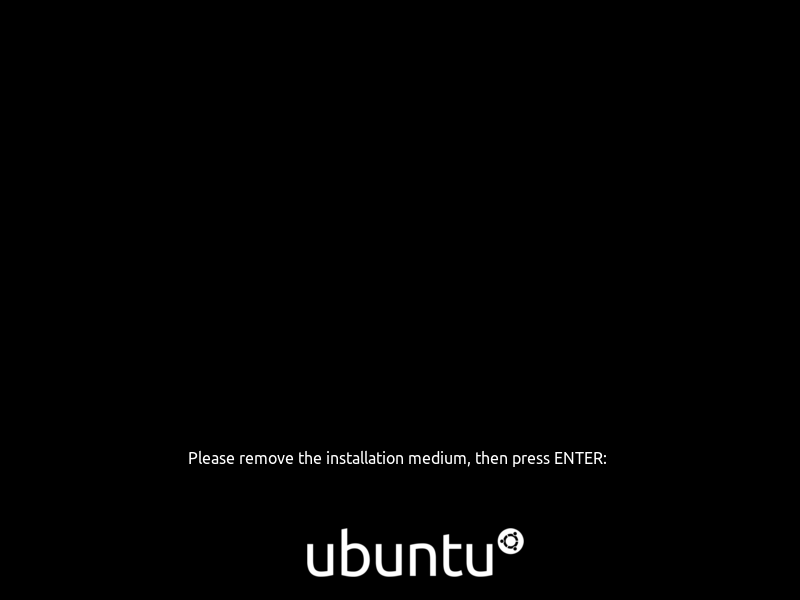
然后重启进入系统,点击用户名,输入密码即可登录系统。
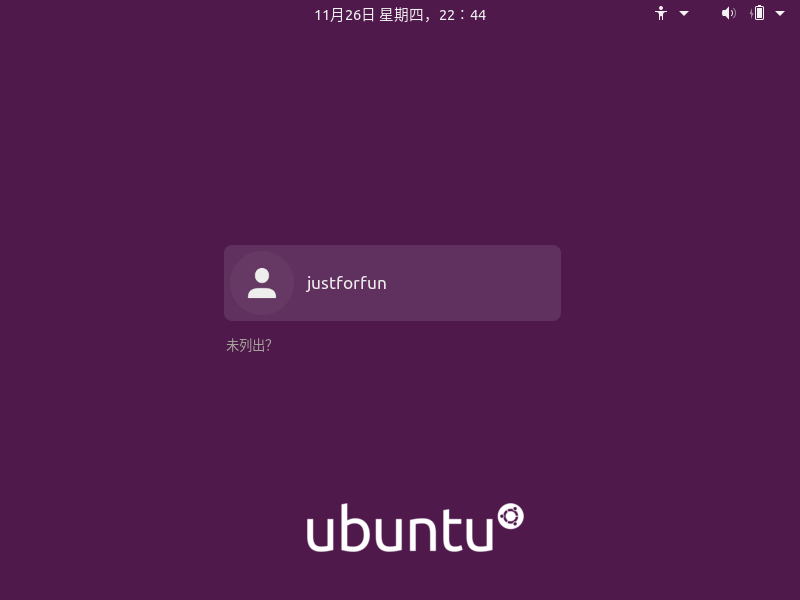
点击右上角前进,完成设置,最后点击完成。
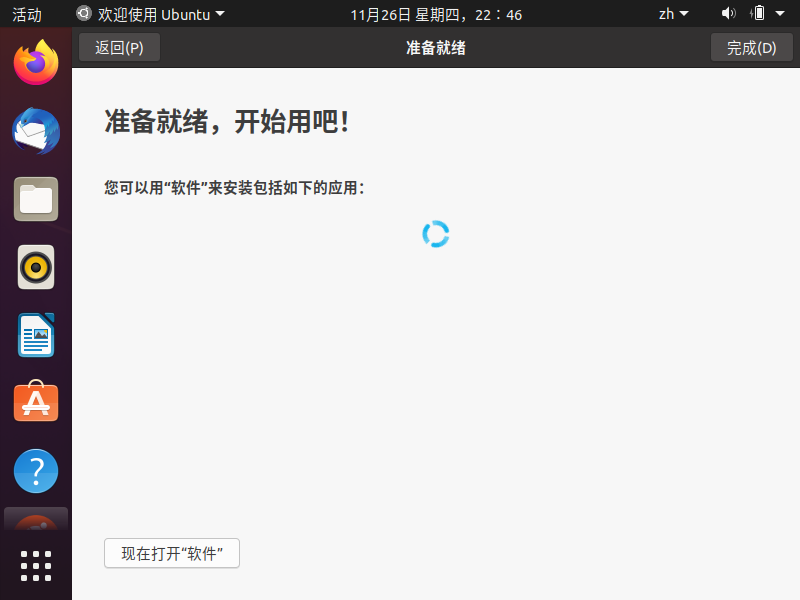
终于我们安装完成系统安装,可以开始体验Ubuntu了(安装很简单,但是每一步都截图就真的觉得很繁琐了)。通过Ctrl+Alt+T快捷键打开命令行端口,即可对上一讲的基本命令进行操作。
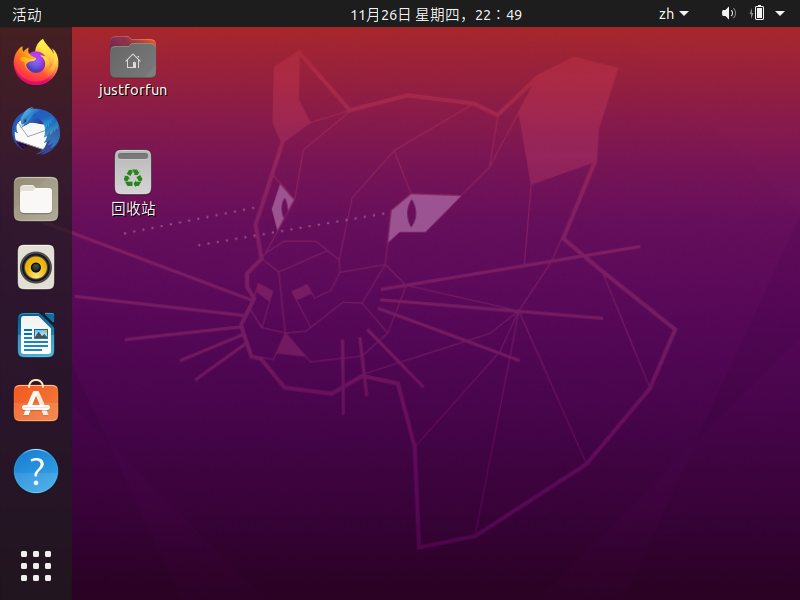
Ubuntu所有的应用程序都可以点击左下角的按钮显示所有应用程序,可以在设置程序中更改显示分辨率,安装过程中默认的都是800x600。
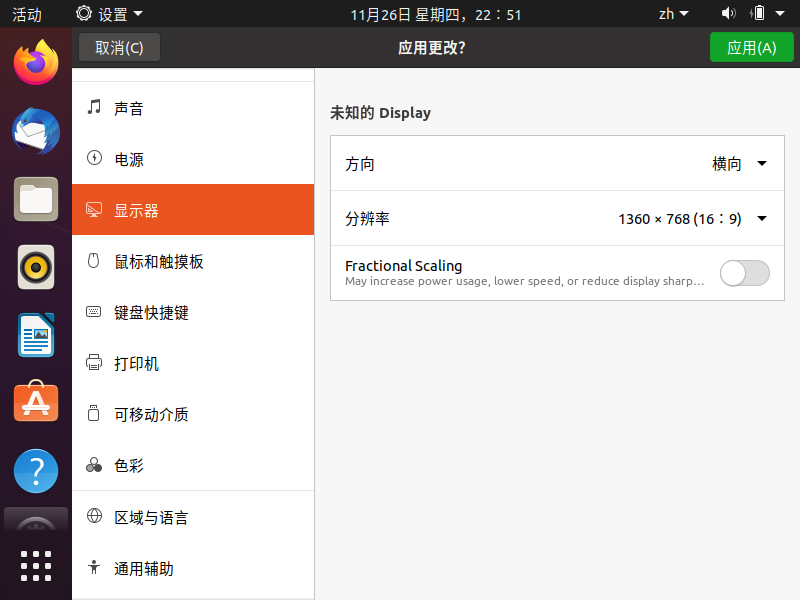
3 小 结
本期我们搭建了Linux体验环境,可以选择在线体验或者本地虚拟机安装两种方式。我们下一期将了解Linux的远程登录,通过命令行终端的方式远程登录Linux系统。
欢迎关注我的公众号,持续更新中~~~



 浙公网安备 33010602011771号
浙公网安备 33010602011771号