从零开始搭建Wpf基础9-使用MaterialDesignToolkit对界面进行美化下
AIStudio框架汇总及介绍
前言:有个朋友非常喜欢MaterialDesignToolkit控件,而且好多开源框架都用这个风格,确实比较省事写。关键点:可以和MahApps.Metro完全兼容,之前做的完全不收影响,那么我们就要尝试一下。
第一步:按照MaterialDesign依赖包,在AIStudio.Wpf.Home工程下安装。
 还要安装MaterialDesignThemes.MahApps包,这个是兼容MahApps主题的。
还要安装MaterialDesignThemes.MahApps包,这个是兼容MahApps主题的。 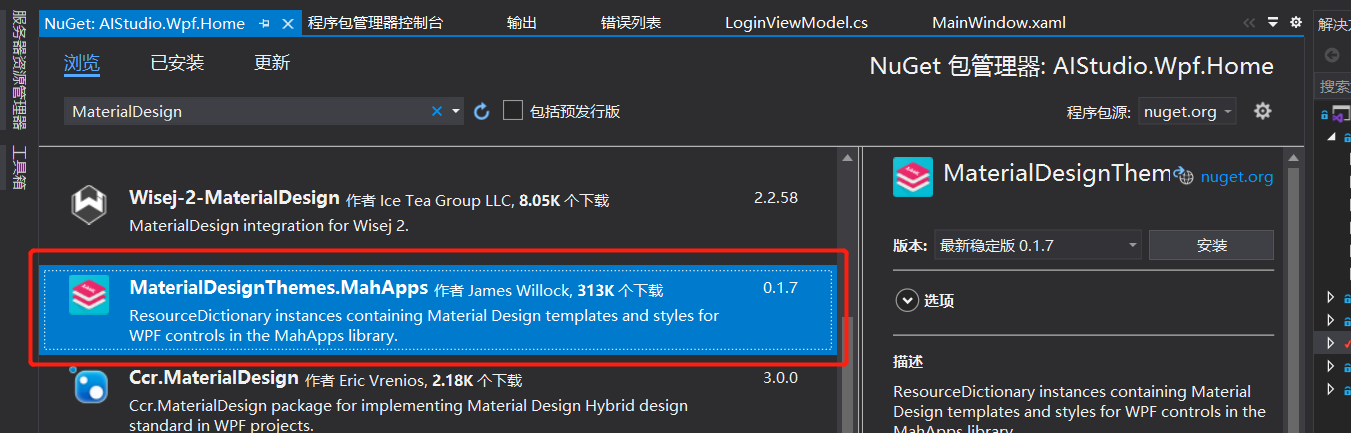
第二步:改变App.Xaml中引用的资源
<Application.Resources>
<ResourceDictionary>
<ResourceDictionary.MergedDictionaries>
<!--<ResourceDictionary Source="pack://application:,,,/MahApps.Metro;component/Styles/Controls.xaml" />
<ResourceDictionary Source="pack://application:,,,/MahApps.Metro;component/Styles/Fonts.xaml" />
<ResourceDictionary Source="pack://application:,,,/MahApps.Metro;component/Styles/Themes/Light.Blue.xaml" />
--><!-- Dragablz MahApps Design --><!--
<ResourceDictionary Source="pack://application:,,,/Dragablz;component/Themes/MahApps.xaml"/>-->
<materialDesign:MahAppsBundledTheme BaseTheme="Inherit" PrimaryColor="DeepPurple" SecondaryColor="Purple"/>
<!-- MahApps -->
<ResourceDictionary Source="pack://application:,,,/MahApps.Metro;component/Styles/Controls.xaml" />
<ResourceDictionary Source="pack://application:,,,/MahApps.Metro;component/Styles/Fonts.xaml" />
<!-- Material Design -->
<ResourceDictionary Source="pack://application:,,,/MaterialDesignThemes.Wpf;component/Themes/MaterialDesignTheme.Defaults.xaml" />
<!-- Material Design: MahApps Compatibility -->
<ResourceDictionary Source="pack://application:,,,/MaterialDesignThemes.MahApps;component/Themes/MaterialDesignTheme.MahApps.Defaults.xaml"/>
<!-- Dragablz Material Design -->
<ResourceDictionary Source="pack://application:,,,/Dragablz;component/Themes/materialdesign.xaml"/>
</ResourceDictionary.MergedDictionaries>
</ResourceDictionary>
</Application.Resources>
因为Dragablz也切到了Material风格,所以Style="{StaticResource MaterialDesignTabablzControlStyle}"也改一下。
<dragablz:TabablzControl Grid.Row="1" prism:RegionManager.RegionName="MainContentRegion"
ShowDefaultCloseButton="True"
ClosingItemCallback="{Binding ClosingTabItemHandler}"
Style="{StaticResource MaterialDesignTabablzControlStyle}" >
好了,可以运行了。 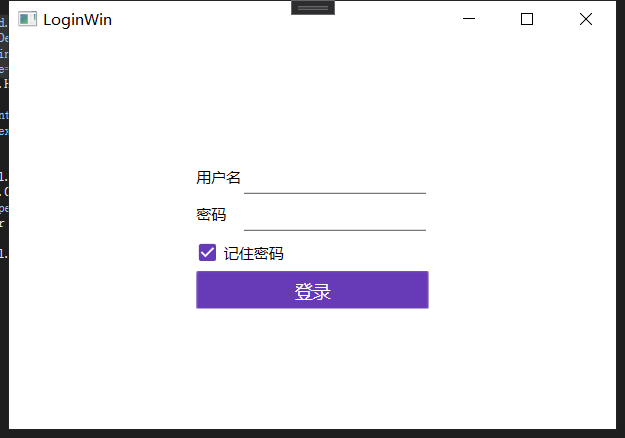
 好看点吧。
好看点吧。
第三步:美化下LoginWin,直接使用MaterialDesign的Demo样式
<UserControl x:Class="AIStudio.Wpf.Client.Views.LoginView"
xmlns="http://schemas.microsoft.com/winfx/2006/xaml/presentation"
xmlns:x="http://schemas.microsoft.com/winfx/2006/xaml"
xmlns:mc="http://schemas.openxmlformats.org/markup-compatibility/2006"
xmlns:d="http://schemas.microsoft.com/expression/blend/2008"
xmlns:core="clr-namespace:AIStudio.Core"
xmlns:local="clr-namespace:AIStudio.Wpf.Client.Views"
xmlns:materialDesign="http://materialdesigninxaml.net/winfx/xaml/themes"
xmlns:domain="clr-namespace:MaterialDesignDemo.Domain"
xmlns:prism="http://prismlibrary.com/"
prism:ViewModelLocator.AutoWireViewModel="True"
mc:Ignorable="d"
d:DesignHeight="450" d:DesignWidth="800">
<Grid>
<Grid x:Name="LoginGrid" HorizontalAlignment="Center" VerticalAlignment="Center">
<Grid.RowDefinitions>
<RowDefinition Height="Auto"/>
<RowDefinition Height="Auto"/>
<RowDefinition Height="35"/>
<RowDefinition Height="35"/>
</Grid.RowDefinitions>
<Grid.ColumnDefinitions>
<ColumnDefinition Width="Auto"></ColumnDefinition>
<ColumnDefinition Width="200"></ColumnDefinition>
</Grid.ColumnDefinitions>
<materialDesign:PackIcon
Grid.Row="0"
Grid.Column="0"
Kind="Account"
VerticalAlignment="Bottom"
Foreground="{Binding ElementName=NameTextBox, Path=BorderBrush}"/>
<TextBox Grid.Row="0" Grid.Column="1" x:Name="NameTextBox"
materialDesign:HintAssist.Hint="用户名"
Style="{StaticResource MaterialDesignFloatingHintTextBox}">
<TextBox.Text>
<Binding
Path="UserName"
UpdateSourceTrigger="PropertyChanged">
<Binding.ValidationRules>
<domain:NotEmptyValidationRule ValidatesOnTargetUpdated="True" />
</Binding.ValidationRules>
</Binding>
</TextBox.Text>
</TextBox>
<materialDesign:PackIcon
Grid.Row="1"
Kind="Key"
VerticalAlignment="Bottom"
Foreground="{Binding ElementName=FloatingPasswordBox, Path=BorderBrush}"/>
<PasswordBox Grid.Row="1" Grid.Column="1" core:PasswordBoxHelper.Password="{Binding Password,Mode=TwoWay}"
x:Name="FloatingPasswordBox"
materialDesign:HintAssist.Hint="密码"
materialDesign:HintAssist.Foreground="Green"
materialDesign:TextFieldAssist.UnderlineBrush="Green"
Style="{StaticResource MaterialDesignFloatingHintPasswordBox}"/>
<CheckBox Grid.Row="2" Grid.ColumnSpan="2" Content="记住密码" VerticalAlignment="Center" IsChecked="{Binding IsRmembered}" />
<Button Grid.Row="3" Grid.ColumnSpan="2" Content="登录" Command="{Binding LoginCommand}" CommandParameter="{Binding RelativeSource={RelativeSource Mode=FindAncestor,AncestorType={x:Type Window}}}" IsDefault="True" />
</Grid>
</Grid>
</UserControl>
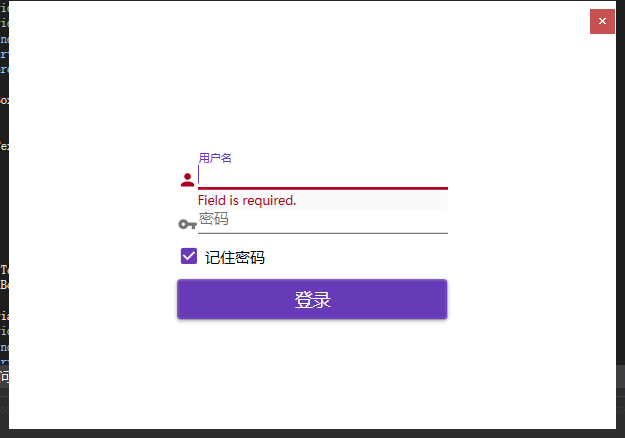
第四步:将MaterialDesign的DialogHost作为主内容容器。
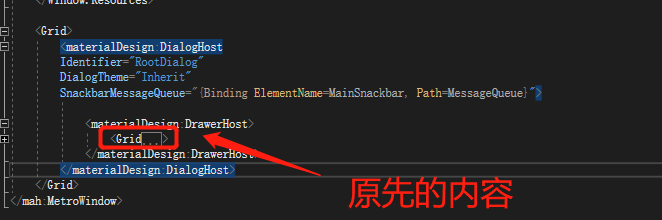
第五步:将MainWindow中的内容移动到AIStudio.Wpf.Home的MainView中,MainWindowViewModel的内容移动到MainViewModel中,相关内容请下载源码。
 (不在启动工程做太多业务的逻辑) 主窗口就变得很简洁
(不在启动工程做太多业务的逻辑) 主窗口就变得很简洁
<mah:MetroWindow x:Class="AIStudio.Wpf.Client.MainWindow"
xmlns="http://schemas.microsoft.com/winfx/2006/xaml/presentation"
xmlns:x="http://schemas.microsoft.com/winfx/2006/xaml"
xmlns:d="http://schemas.microsoft.com/expression/blend/2008"
xmlns:mc="http://schemas.openxmlformats.org/markup-compatibility/2006"
xmlns:local="clr-namespace:AIStudio.Wpf.Client"
xmlns:mah="http://metro.mahapps.com/winfx/xaml/controls"
xmlns:view="clr-namespace:AIStudio.Wpf.Home.Views;assembly=AIStudio.Wpf.Home"
mc:Ignorable="d"
WindowStartupLocation="CenterScreen"
Title="AIStudio.Wpf.Client" Height="450" Width="800">
<Grid>
<view:MainView/>
</Grid>
</mah:MetroWindow>
第六步:将MaterialDesign的Snackbar作为提示框,在DrawerHost添加<materialDesign:Snackbar x:Name="MainSnackbar" MessageQueue="{materialDesign:MessageQueue}" Grid.Row="1"/>
 并赋值给静态变量,以便别的地方能引用。
并赋值给静态变量,以便别的地方能引用。
public partial class MainView : UserControl
{
public static Snackbar Snackbar = new();
public MainView()
{
InitializeComponent();
Snackbar = MainSnackbar;
}
}
使用的地方:
private void Click()
{
//MessageBox.Show("HelloWorld, 您点击了一下Button按钮");
MainView.Snackbar.MessageQueue?.Enqueue("HelloWorld, 您点击了一下Button按钮");
}
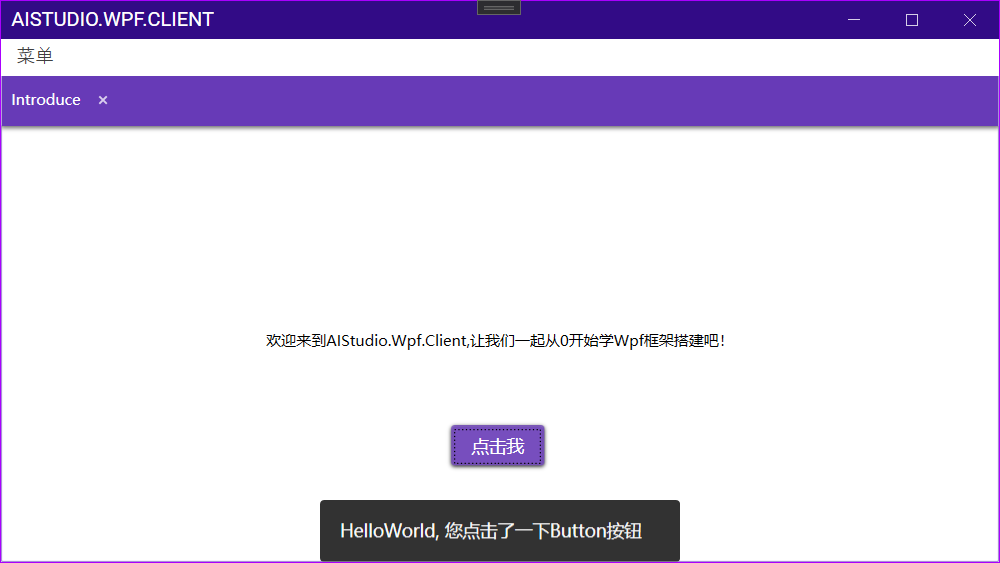
好了,本章就这些内容吧。(随着内容的发展,经常会调整内容的位置,以便适应框架)
下一章:接入Api数据,实现用户菜单根据接口来。
源码地址:https://gitee.com/akwkevin/aistudio.-wpf.-client.-stepby-step
每一章都有自己的Tag,按照链接进去直接下载就是本章内容。
另外推荐一下我的Wpf客户端框架:https://gitee.com/akwkevin/aistudio.-wpf.-aclient






 浙公网安备 33010602011771号
浙公网安备 33010602011771号