利用神器Typora+PicGo,实现有道云不用会员就可在Markdown自动上传图片
本文是一篇工具的使用整理,希望能够帮助到你。欢迎关注公众号【Java编程技术乐园】,不止分享技术。
01 开始
阳春三月已过,感觉最近的天气是比较舒适的,在这个城市,湿冷的冬天过去,酷热的夏天未来,这样的日子持续的长一点就爽了。
先简单梳理下之前分享过的文章:
这种图片操作起来不是很灵活,用于图片的备份保存还不错。
说明:类似 火柴-效率神器 这样的搜索工具很多,win或许mac都有,我现在切换使用了uTools 这个工具。
我在使用有道云记录笔记,经常使用markdown来编写笔记,有两个痛点:
1、有道云笔记自带markdown编辑器真的不好用
2、上传图片也是要开通会员才能上传图片,那我没有开通会员要在markdown中添加图片就比较麻烦了

针对上面两个痛点,使用 Typora中+PicGo 工具组合就能顺利解决了,接下来就行实战的部分。
02 实战
安装
注意安装版本,更新Typora最新版本才支持配置上传图片功能。
- 安装 Typora :版本 version 0.9.86(beta)
- 安装 Picgo :版本 version 2.2.2
具体的安装步骤就不一一演示了,下载对应的安装包,安装就ok了。
Picgo 配置+验证
安装好Picgo 后,需要配置自己的图床,默认的图床是sm.sm 图床,这个图床是免费的,Picgo 还支持其他的图床,本文的配置是演示sm.sm 图床配置。
1.登录SM.MS图床注册账号
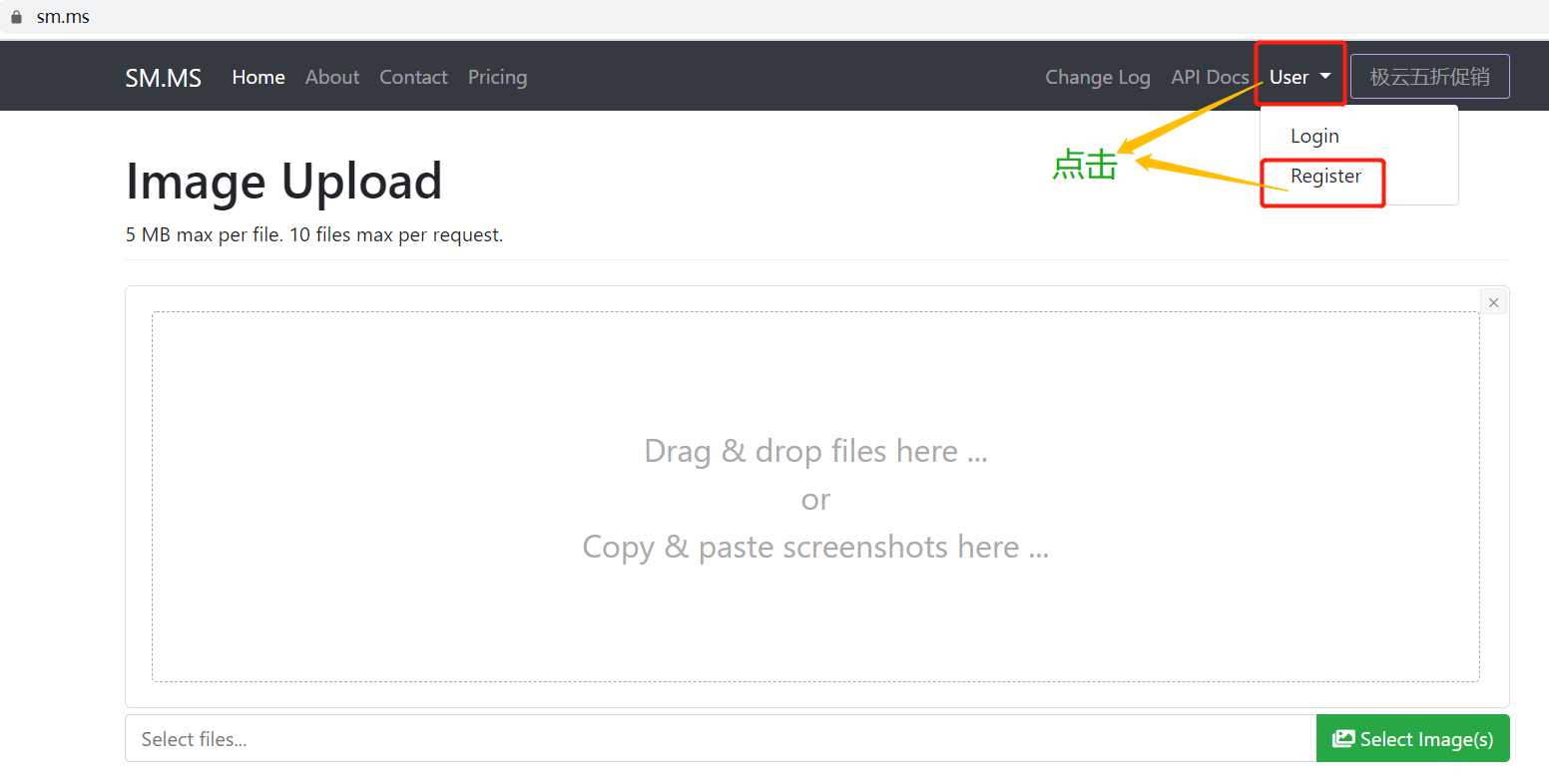
2.安装下图进行操作,生产token
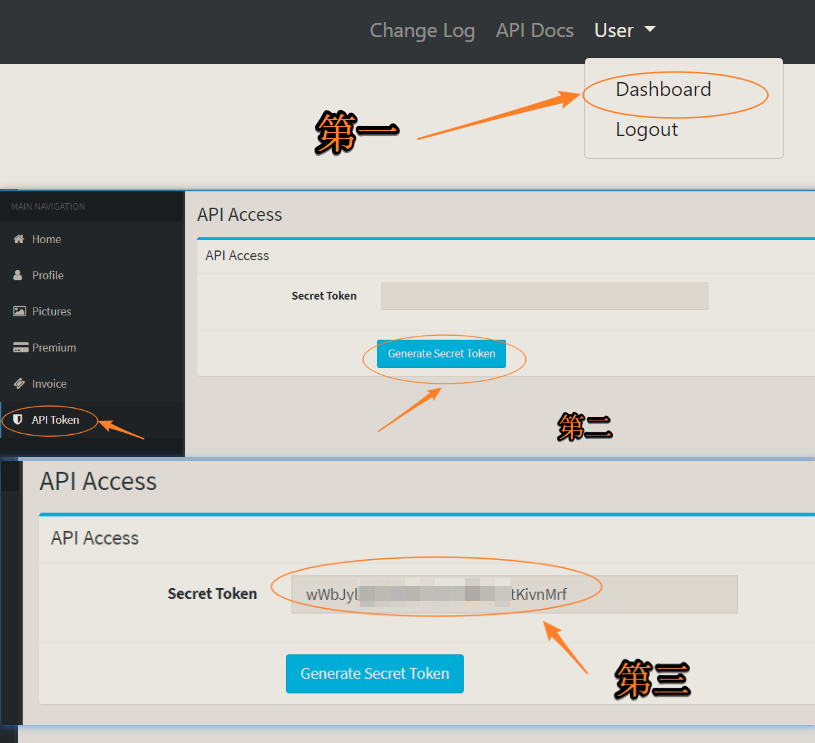
3、打开安装好的Picgo 进行下面操作
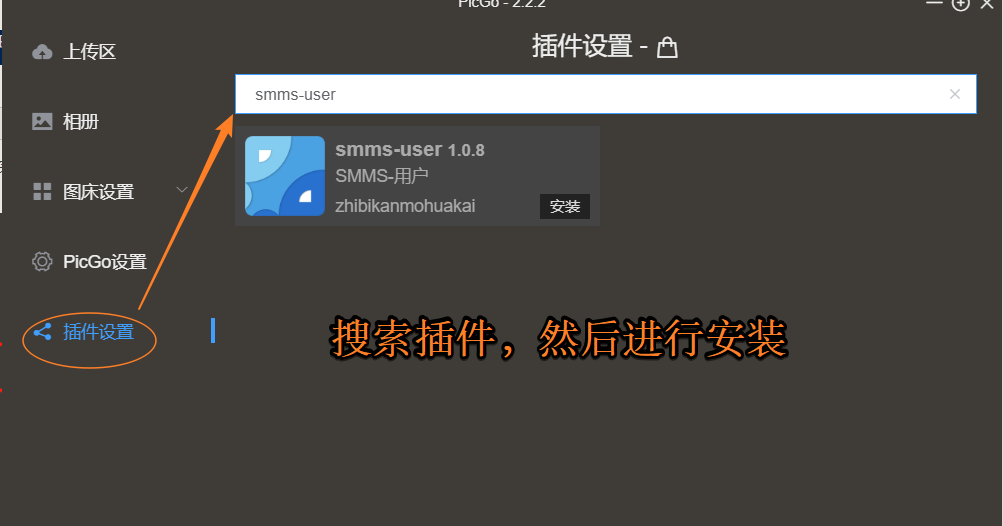
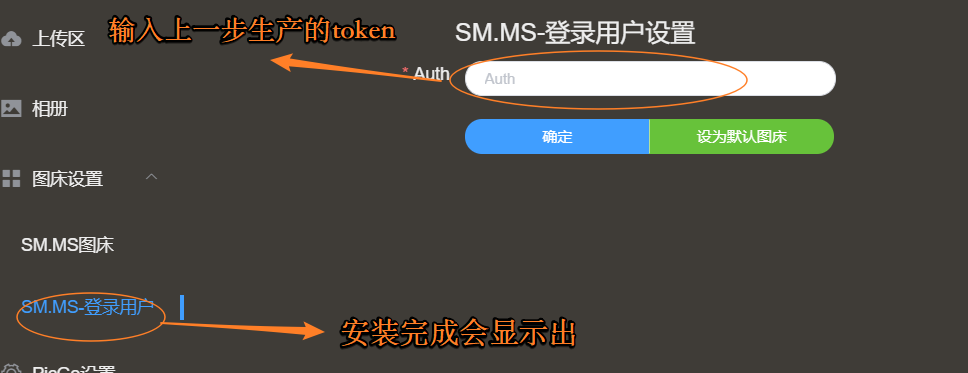
4、验证 Picgo 上传图片的功能,在上传区进行操作,可以上传就是配置成功
Typora 配置+验证
1、在Typora的文件下拉菜单选择偏好设置
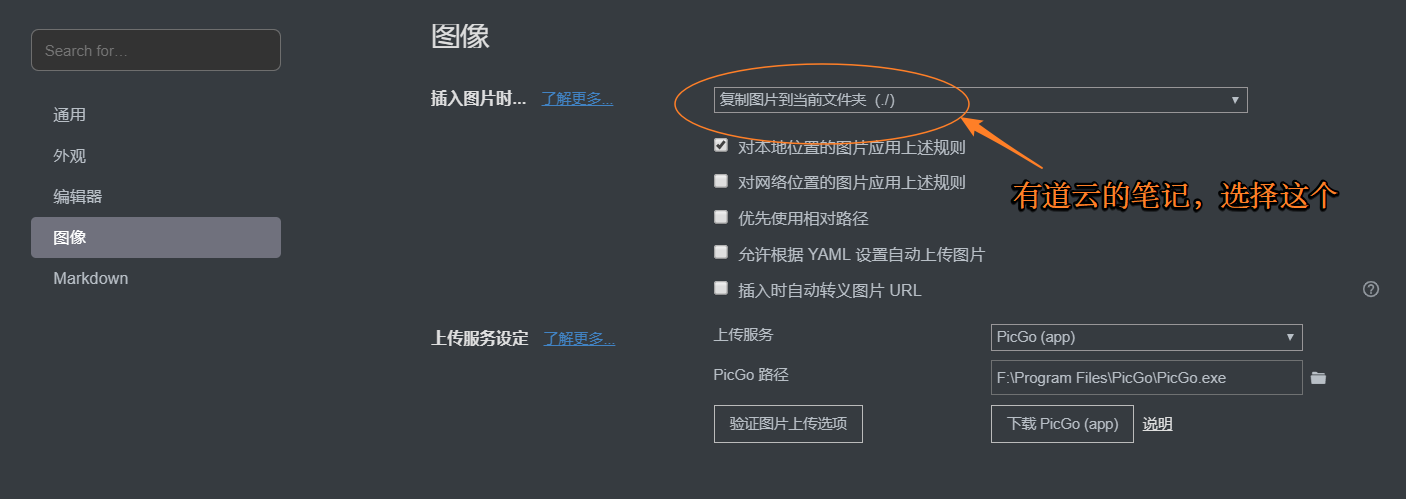
2、进行验证图片上传选项
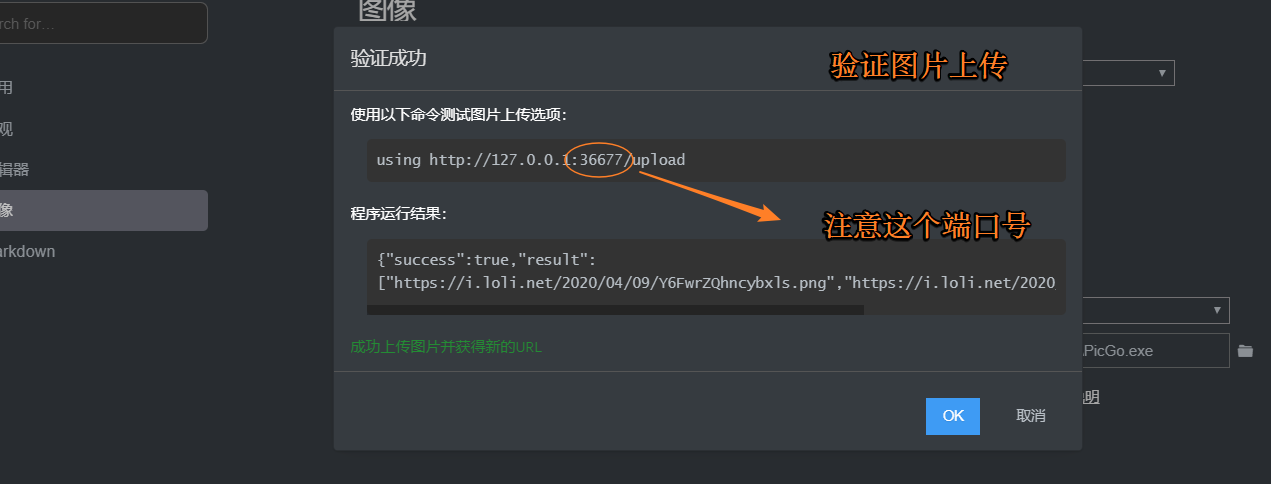
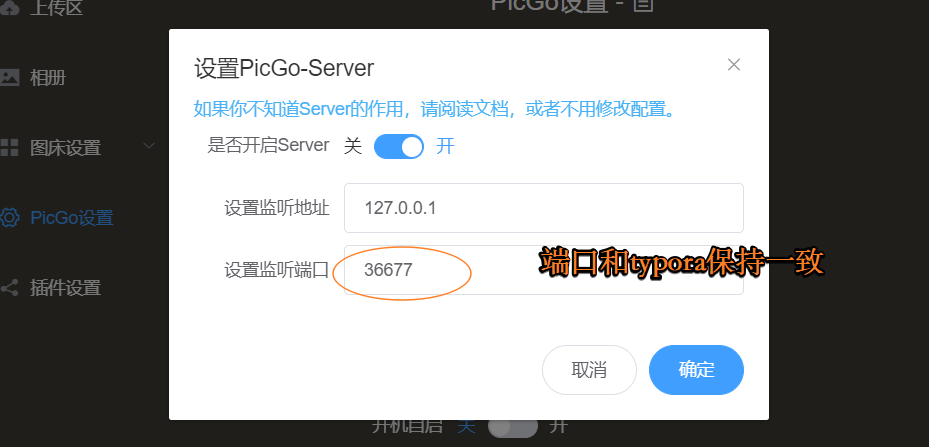
3、使用技巧
- 使用uTools打开有道云的markdown笔记
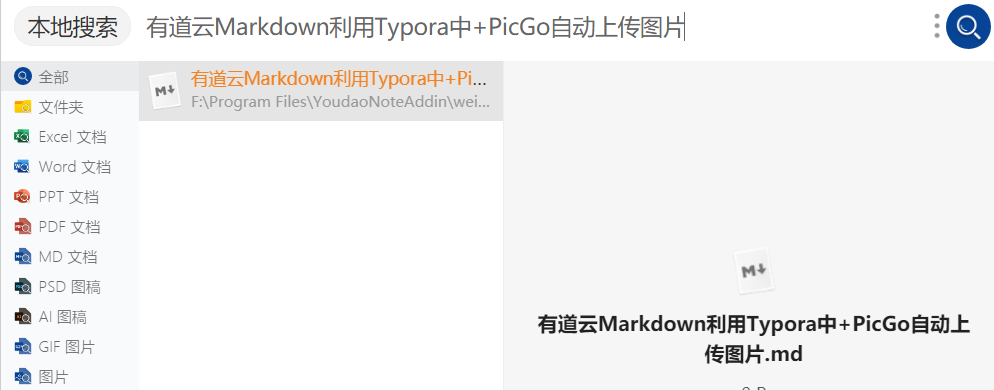
- 截屏 -> 粘贴 -> 点击上传图片 按钮
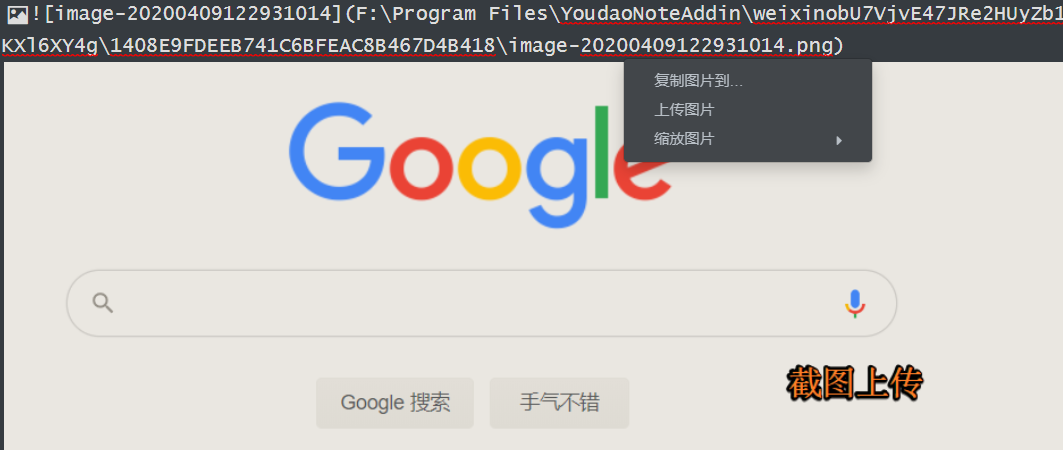
- 上传成功后图片保存在有道云的路径下,也会在云端保存一份。
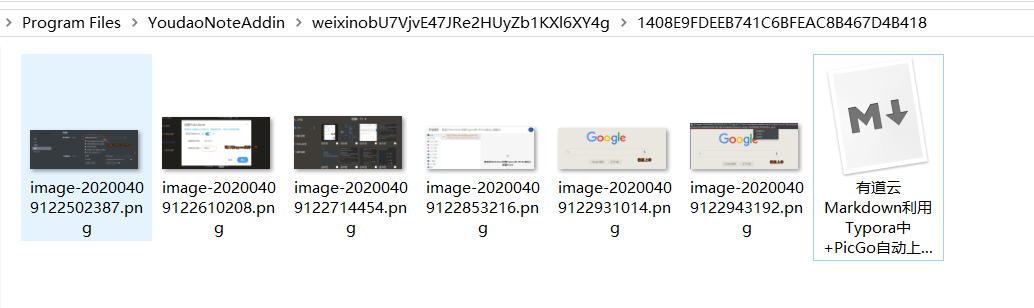
可以打开Picgo 相册查询上传的记录。
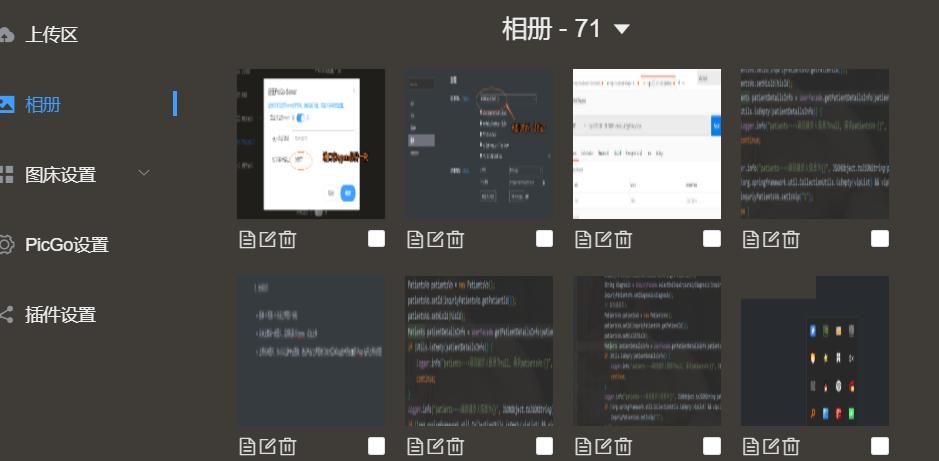
03 结束
工具有很多,找到自己的适合的去使用就好。如果觉得本文对你有帮助的话,点赞支持一下,感谢你的阅读~
如果你有好的工具,也欢迎留言分享给我,谢谢~
04 结束的尾巴
此部分内容为参考文章或者扩展阅读的文章
谢谢你的阅读,如果您觉得这篇博文对你有帮助,请点赞或者喜欢,让更多的人看到!祝你每天开心愉快!






 浙公网安备 33010602011771号
浙公网安备 33010602011771号